Jak zaktualizować i zainstalować nowy dysk twardy lub dysk SSD w komputerze?
Opublikowany: 2022-01-29
Modernizacja dysku twardego to jeden z najłatwiejszych sposobów na ulepszenie komputera, niezależnie od tego, czy szukasz większej pamięci masowej, czy też zwiększenia prędkości zapewnianej przez dysk SSD. Oto jak wybrać i zainstalować nowy dysk.
Krok pierwszy: wybór nowego dysku

Wybór dysku, który pasuje do Twojego budżetu i robi to, czego potrzebujesz, to pierwszy krok. W dzisiejszych czasach najważniejszy wybór dotyczy tradycyjnego dysku twardego lub dysku półprzewodnikowego (SSD). Ale jest też kilka innych rzeczy do przemyślenia.
Czy powinieneś kupić zwykły dysk, dysk SSD, czy oba?
Oto pytanie, które należy sobie zadać: czy chcesz uzyskać większą prędkość, czy więcej miejsca na dane?
POWIĄZANE: Co to jest dysk półprzewodnikowy (SSD) i czy go potrzebuję?
Nowoczesne dyski SSD są niesamowite i są warte aktualizacji do niemal każdego systemu. Przejście ze zwykłego dysku na dysk SSD przyspiesza działanie całego systemu. Twój komputer uruchomi się szybciej, szybciej załaduje aplikacje i duże pliki oraz skróci czas ładowania w większości gier. Kłopot polega na tym, że po przekroczeniu terabajta przestrzeni dyskowej dyski SSD zaczynają być nieproporcjonalnie drogie.
Alternatywnie, konwencjonalne dyski twarde są wolniejsze, ale oferują ogromne ilości pamięci masowej stosunkowo tanio. Możesz znaleźć dyski do komputerów stacjonarnych o pojemności czterech terabajtów — wystarczające, aby zadowolić wszystkich, z wyjątkiem najbardziej wymagających miłośników multimediów — za mniej niż 100 USD.
Możesz także łączyć mocne strony dysków SSD i dysków twardych. Jeśli Twój komputer może obsługiwać więcej niż jeden dysk (a większość z nich może), możesz zainstalować system operacyjny na głównym dysku SSD, aby uzyskać szybki dostęp do programów i niezbędnych plików, a do przechowywania plików użyć tradycyjnego dysku o dużej pojemności. To sprawia, że dysk SSD jest szczególnie atrakcyjnym ulepszeniem, jeśli masz już dysk twardy, ponieważ możesz przenieść system operacyjny i „zdegradować” dysk twardy do obowiązków pamięci masowej.
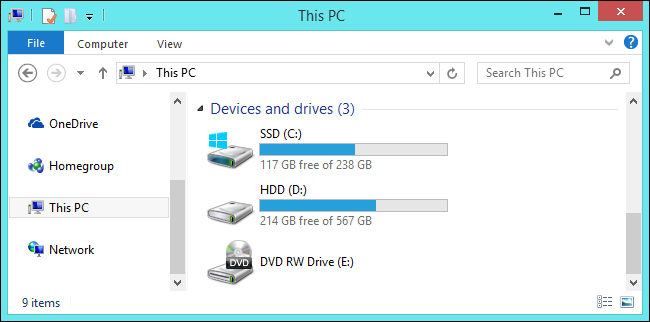
Jeśli pieniądze nie są problemem — lub jeśli ograniczasz się do jednego połączenia dysku w swoim laptopie — możesz wydać sporo, aby uzyskać wieloterabajtowy dysk SSD. Ale dla większości ludzi mniejszy dysk SSD w połączeniu z większym dyskiem twardym to świetny kompromis.
Jaki rozmiar fizyczny powinien mieć dysk?

Dyski twarde są zazwyczaj dostępne w dwóch rozmiarach: 2,5″ i 3,5″. Dyski 3,5-calowe są również znane jako „pełnowymiarowe” lub „dyski do komputerów stacjonarnych”. Prawie każdy komputer stacjonarny ma miejsce na co najmniej jeden (a czasem wiele) dysków 3,5-calowych. Możliwym wyjątkiem od tego są bardzo małe komputery PC, które mogą obsługiwać tylko napęd 2,5″.
Dyski 2,5-calowe są tradycyjnie przeznaczone do laptopów, ale dobrze pasują również do komputerów stacjonarnych. Niektóre komputery stacjonarne mają wbudowane punkty montażowe dla dysków 2,5″. Jeśli tak nie jest, będziesz potrzebować wspornika montażowego takiego jak ten. Zwróć uwagę, że są one zwykle oznaczone jako „Wsporniki montażowe SSD”. Dzieje się tak, ponieważ wszystkie dyski SSD w tradycyjnej postaci dysków twardych to dyski 2,5″. Tego rozmiaru użyjesz, niezależnie od tego, czy montujesz go na komputerze stacjonarnym, czy laptopie.
POWIĄZANE: Co to jest gniazdo rozszerzeń M.2 i jak z niego korzystać?
Mówiąc o dyskach SSD, należy omówić jeszcze jeden czynnik: standard M.2. Te dyski w rzeczywistości bardziej przypominają pamięć RAM niż dysk twardy. Zamiast łączyć się z płytą główną za pomocą kabla SATA, tak jak robią to zwykłe dyski, dyski M.2 są podłączane do specjalnego gniazda. Jeśli interesują Cię dyski M.2, musisz określić, czy Twój komputer je obsługuje.

Jeszcze jedna uwaga na temat laptopów. Laptopy stały się mniejsze i smuklejsze, a ich modernizacja również stała się trudniejsza. Większość laptopów, które nie są super-malutkie, nadal korzysta z dysków 2,5-calowych, ale mogą one mieć dostępną dla użytkownika wnękę na dysk do aktualizacji. Tańsze, bardziej masywne laptopy i niewiele projektów klasy biznesowej, takich jak ThinkPads Lenovo czy Dell Latitudes, nadal zapewniają dość łatwy dostęp. Inne modele mogą wymagać sporo pracy, aby dostać się do wnęki napędu, lub mogą nie mieć w ogóle dostępu, zwłaszcza jeśli przeszły na drogi standard M.2. Aktualizacja tych dysków prawdopodobnie spowoduje utratę gwarancji i będziesz musiał poszukać przewodnika dla konkretnego modelu, takiego jak ten na iFixIt.
Jakiego połączenia potrzebuję?

Wszystkie nowoczesne dyski 3,5″ i 2,5″ wykorzystują połączenie SATA do zasilania i danych.
Jeśli instalujesz dysk w komputerze stacjonarnym, kabel zasilający SATA to 15-stykowy kabel, który jest podłączony do zasilacza komputera. Jeśli twój komputer oferuje tylko starsze 4-pinowe kable Molex, możesz kupić adaptery, które działają dobrze.
Kabel danych SATA wymaga, aby płyta główna obsługiwała połączenie SATA (wszystkie nowoczesne komputery tak to robią). Znajdziesz je w nieco innych konfiguracjach. Niektóre (jak na zdjęciu poniżej) mają prostą wtyczkę na jednym końcu i wtyczkę w kształcie litery L na drugim końcu. Wtyczka w kształcie litery L ułatwia dopasowanie do gniazd znajdujących się bliżej innych komponentów. Niektóre kable SATA mają proste wtyczki lub wtyczki w kształcie litery L na obu końcach. Powinieneś mieć kable SATA z dyskiem twardym, ale jeśli pracujesz w szczególnie ciasnej przestrzeni, pamiętaj, że istnieją te inne opcje.

Jeśli instalujesz na laptopie, który umożliwia dostęp użytkownikom, sprawy są łatwiejsze. Zwykle będziesz mógł podłączyć dysk bezpośrednio do gniazda, w którym jest już gotowe zasilanie i połączenia danych — bez kabli do podłączenia.
Jeszcze jedno słowo o dyskach SATA. Najnowsza wersja standardu SATA to SATA 3.3, a napędy i kable są wstecznie kompatybilne ze starszymi wersjami. W przypadku komputerów stacjonarnych warto mieć pewność, że kupowany dysk jest tak samo szybki lub szybszy niż połączenie akceptowane przez płytę główną — większość połączeń SATA na płycie głównej z ostatnich pięciu lat obsługuje co najmniej 3.0. To samo dotyczy zakupionego kabla SATA. Laptopy nie używają kabli SATA, więc upewnij się, że dysk, do którego chcesz uaktualnić, używa tej samej wersji SATA lub nowszej niż dysk, który chcesz zastąpić.
Ile miejsca potrzebuję?
To proste: cokolwiek pasuje do Twojego budżetu. Większa pamięć masowa kosztuje więcej pieniędzy, bez względu na rodzaj dysku, na który patrzysz.
Jak szybki musi być mój dysk?
Domyślna odpowiedź brzmi „tak szybko, jak możesz sobie pozwolić”. To powiedziawszy, jeśli przechodzisz z dysku twardego na dysk SSD, będziesz zachwycony wzrostem prędkości bez względu na wszystko. Więc możesz nie chcieć popisywać się na najszybszym dysku SSD, jaki możesz uzyskać. Uzyskanie większej ilości miejsca na dysku SSD będzie ważniejsze dla większości ludzi niż uzyskanie większej prędkości.
Jeśli kupujesz zwykły dysk, prędkość jest zwykle wyrażana w obrotach na minutę — obrotach na minutę obracających się talerzy z danymi. 5400 obr./min to typowa prędkość dla niedrogich dysków (zwłaszcza w obudowie 2,5 cala), przy czym dość powszechne są również dyski o prędkości 7200 obr./min. Niektóre dyski twarde o wysokiej wydajności są oferowane z prędkością 10 000 obr./min, ale zostały one w większości zastąpione szybszymi dyskami SSD.

Jest jeszcze inna opcja, jeśli twój wybór ogranicza się do konwencjonalnego dysku twardego. Dyski „hybrydowe” łączą duży, standardowy dysk twardy z małą pamięcią podręczną pamięci flash. To nie sprawi, że Twój dysk twardy będzie tak szybki jak dysk SSD, ale buforowanie plików może znacznie poprawić, jeśli stale korzystasz z tych samych programów i plików. Może być wart niewielkiej ceny w porównaniu ze standardowym dyskiem twardym.
Krok drugi: zdecyduj, czy przenieść system operacyjny, czy przeprowadzić czystą instalację
Kupiłeś nowy dysk i możesz go zainstalować. Następnym krokiem jest podjęcie decyzji, czy chcesz przenieść system operacyjny na nowy dysk, czy po prostu przeprowadzić czystą instalację i zacząć od nowa. Dla każdego są plusy i minusy.
Przenoszenie systemu operacyjnego
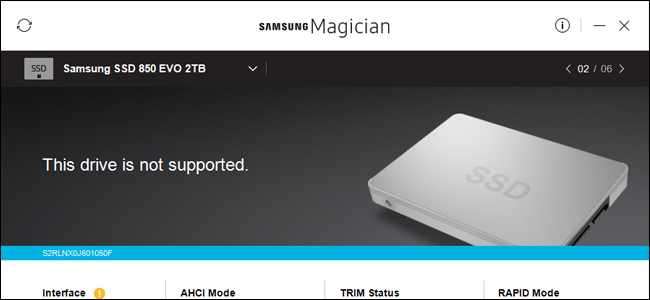
Przeniesienie systemu operacyjnego (oraz wszystkich danych i zainstalowanych aplikacji) oznacza brak konieczności martwienia się o ponowną instalację systemu Windows, skonfigurowanie go tak, jak lubisz, a następnie ponowne zainstalowanie każdej aplikacji. Minusem jest to, że jest to dość powolny i żmudny proces.
POWIĄZANE: Jak uaktualnić do większego dysku twardego bez ponownej instalacji systemu Windows
Jeśli aktualizujesz tylko jeden dysk na inny (w przeciwieństwie do instalowania dodatkowego dysku w komputerze stacjonarnym), prawdopodobnie będziesz chciał przenieść system operacyjny na nowy dysk zamiast instalować nowy. Zła wiadomość jest taka, że jest to powolny i żmudny proces. Dobra wiadomość jest taka, że nie jest to trudne. Większość nowych dysków jest dostarczana z narzędziami, które to umożliwiają. A jeśli nie masz darmowego narzędzia, istnieją inne sposoby na uaktualnienie do większego dysku twardego bez ponownej instalacji systemu Windows.

Jeśli korzystasz z laptopa, musisz użyć adaptera lub obudowy SATA z interfejsem USB, aby móc podłączyć oba dyski jednocześnie. Możesz to zrobić również z komputerem stacjonarnym, ale może być łatwiej po prostu zainstalować nowy dysk, wykonać transfer, a następnie zdecydować, czy pozostawić stary dysk na miejscu, aby uzyskać dodatkową pamięć, czy go odinstalować.
Wykonywanie czystej instalacji
POWIĄZANE: Jak wykonać czystą instalację systemu Windows 10 w łatwy sposób?
Istnieją również zalety wykonania czystej instalacji systemu operacyjnego na nowym dysku. Najważniejsze jest to, że możesz zacząć od nowa. Żadnych starych instalacji programów kręcących się wokół; to świeża kopia twojego systemu operacyjnego bez bałaganu. Możesz ustawić go tak, jak chcesz i instalować tylko to, co chcesz.
Minusem jest oczywiście to, że musisz to wszystko zrobić. Chociaż zwykle przebiega to szybciej niż przeniesienie systemu operacyjnego na nowy dysk, wykonanie czystej instalacji oznacza, że będziesz musiał ponownie zainstalować żądane aplikacje i gry oraz przywrócić pliki osobiste z kopii zapasowej (lub skopiować je z nowego dysku). Musisz również upewnić się, że masz dostęp do swoich aplikacji w celu ponownej instalacji. Jeśli zainstalowałeś je z dysku DVD lub pobrałeś pliki instalacyjne, musisz je znaleźć — wraz z niezbędnymi kluczami aktywacyjnymi.
Krok trzeci: zainstaluj nowy dysk
Kroki instalacji (lub wymiany) dysku różnią się nieco w zależności od tego, czy instalujesz dysk w laptopie czy komputerze stacjonarnym.
Instalowanie nowego dysku w laptopie
Różne laptopy mają różne metody dostępu do schowka, jeśli w ogóle umożliwiają łatwy dostęp. Niektóre projekty klasy biznesowej umożliwiają wymianę dysku poprzez odkręcenie jednej śruby, inne mogą wymagać całkowitego usunięcia dolnej części urządzenia lub nawet wyjęcia klawiatury. Zazwyczaj szczegółowe instrukcje można znaleźć, wyszukując w Internecie producenta i model laptopa.
W tym przykładzie zamieniamy dysk w ThinkPad T450s. Projekt ma już kilka lat, ale jest na tyle mały, że wymaga usunięcia całego dna, co jest dość typowe wśród projektów, które umożliwiają modernizację dysku twardego.
Aby uzyskać dostęp do napędu, muszę wyjąć baterię, a następnie wykręcić osiem różnych śrub.

To poluzowuje metalową płytę obudowy na tyle, że mogę ją zdjąć z komputera. Możesz zobaczyć dysk twardy w lewym dolnym rogu.

Aby wyciągnąć sam dysk, muszę odkręcić kolejną śrubę, pociągnąć go nieco do góry, a następnie zsunąć go ze zintegrowanego złącza SATA.

W tym modelu caddy napędu to tylko cienki kawałek aluminium z gumowym zderzakiem. Zdjąłem go, a następnie umieściłem na nowym dysku.
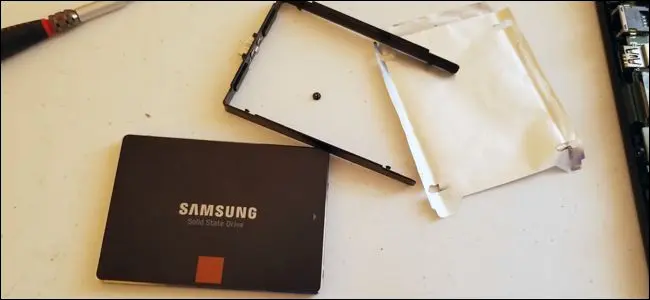
Następnie odwracam proces, wsuwam nowy dysk na złącze SATA w laptopie, przykręcam caddy z powrotem do ramy i wymieniam panel nadwozia.


Ponownie, proces ten będzie się znacznie różnić w zależności od posiadanego laptopa. Jeśli potrzebujesz szczegółowego opisu swojego modelu, Google jest Twoim przyjacielem — zazwyczaj znajdziesz co najmniej kilku użytkowników, którzy chcą zrobić to samo, a może nawet artykuł lub film, jeśli masz szczęście.
Instalowanie nowego dysku na komputerze stacjonarnym
Ten proces jest nieco bardziej skomplikowany niż na laptopie, ale dobrą wiadomością jest to, że zdejmowanie obudowy i dostęp do dysku jest zwykle o wiele łatwiejsze niż w przypadku większości laptopów.
Potrzebny będzie standardowy śrubokręt Philips i kabel SATA. Jeśli całkowicie wymieniasz jeden dysk, możesz użyć kabla SATA, który jest już na swoim miejscu. Twój zasilacz prawdopodobnie ma wolne złącze zasilania SATA — często dostępnych jest wiele wtyczek — ale jeśli nie, będziesz potrzebować kabla przejściowego. Jeśli pracujesz w miejscu, które jest szczególnie podatne na elektryczność statyczną, warto również użyć bransoletki antystatycznej. Jeśli zbudowałeś własny komputer, śruby potrzebne do zainstalowania nowego dysku powinny być dołączone do obudowy — mam nadzieję, że zachowałeś pudełko z akcesoriami. Jeśli nie, będziesz potrzebować nowych śrub. Wreszcie będziesz potrzebować miski lub kubka do trzymania śrub.
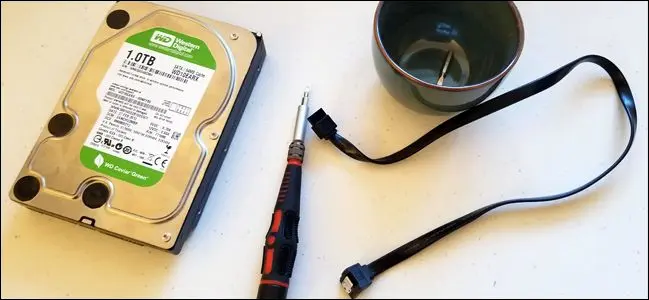
Wyłącz maszynę i usuń wszystkie kable, a następnie przenieś ją do swojego miejsca pracy. Powinno to być chłodne, suche miejsce, do którego łatwo się dostać, najlepiej bez dywanu pod tobą. Jeśli znasz konfigurację wewnętrznych części komputera, możesz umieścić je pod najbardziej dostępnym kątem. Jeśli tego nie zrobisz, po prostu zostaw go w pozycji pionowej — może być konieczne zdjęcie wielu paneli w celu pełnej instalacji.

Zdejmij panel dostępu z głównej strony obudowy — to jest ten po lewej stronie, jeśli patrzysz na komputer od przodu. Większość projektów wymaga odkręcenia dwóch do trzech śrub z tyłu, zanim się ześlizgnie lub wysunie. Odłóż panel dostępu na bok. Niektóre komputery stacjonarne wymagają zdjęcia całej obudowy, a nie tylko panelu dostępu. Jeśli nie masz pewności, poszukaj swojego modelu komputera stacjonarnego lub etui w Internecie. Instrukcje powinny być łatwe do znalezienia.
Poświęć chwilę na orientację. Jeśli pracujesz na konwencjonalnym komputerze stacjonarnym, prawdopodobnie patrzysz na płytę główną z pudełkowym zasilaczem na górze lub na dole obudowy. Powinieneś być w stanie zobaczyć dysk lub dyski komputera zamontowane z przodu obudowy. Kabel danych SATA powinien biec od płyty głównej do dysku. Kabel zasilający SATA powinien prowadzić od zasilacza do napędu.

Uwaga : jeśli nie widzisz większego dysku 3,5-calowego ani mniejszego dysku 2,5-calowego, może on być zamontowany w innym miejscu. W nowszych projektach często znajduje się to za samą płytą główną — usuń przeciwległy panel dostępu, aby to sprawdzić.
Jeśli nie przechowujesz starego dysku w systemie w celu uzyskania dodatkowej pamięci masowej, nadszedł czas, aby go wyjąć. Możesz również zostawić kable podłączone do płyty głównej i zasilacza, a następnie po prostu podłączyć je do nowego dysku po jego zainstalowaniu.
Najpierw odłącz kable danych i zasilania z tyłu starego dysku. Nie ma w tym nic skomplikowanego: po prostu go wyciągnij. Niektóre kable mają mały mechanizm blokujący, który musisz najpierw ścisnąć.

Jeśli napęd znajduje się na przesuwnej kasecie, wyjmij ją (i zauważ, że niektóre przesuwne kasety są przykręcone). Teraz wystarczy użyć śrubokręta, aby odkręcić śruby z napędu, niezależnie od tego, czy znajduje się on w caddy, czy jest przymocowany bezpośrednio do obudowy. Śruby są dostępne w wielu rozmiarach i długościach — niektóre zawierają silikonowe elementy dystansowe do tłumienia dźwięku — i mogą być montowane na spodzie dysku lub z boku, w zależności od konstrukcji obudowy. To naprawdę nie ma znaczenia: po prostu je usuń, odłóż na bok w miejscu, w którym ich nie zgubisz.

Twój stary dysk jest teraz bezpłatny! Odłóż ją na bok. Uważaj na to, ale nie martw się za bardzo — są dość wytrzymałe.
Aby zainstalować nowy dysk w miejscu starego, po prostu odwrócisz proces. Włóż nowy dysk do obudowy, a następnie wsuń go na miejsce w obudowie (i zabezpiecz, jeśli to konieczne).

Teraz podłącz kable do nowego dysku. Łatwo się domyślić — pasują tylko w jeden sposób.

Jeśli dodajesz nowy dysk twardy i pozostawiasz stary na miejscu, sprawa jest nieco bardziej skomplikowana. Będziesz musiał zamontować nowy dysk w obudowie (w razie potrzeby wsuwając go do dodatkowej kieszeni, która powinna być dołączona do obudowy). I będziesz musiał podłączyć dodatkowe kable.
Podłącz jeden koniec kabla danych SATA z tyłu nowego dysku twardego, a drugi koniec do płyty głównej. Gniazda na płytach głównych znajdują się zwykle po stronie znajdującej się najbliżej przodu komputera, zwykle w grupie od dwóch do sześciu. Nie ma znaczenia, której wtyczki używasz, chociaż możesz chcieć podłączyć ją do lewego górnego rogu (czyli dysku „0”) lub najbliższej w kolejności, tylko ze względu na organizację.

Teraz podłącz złącze zasilania SATA z zasilacza do nowego dysku. Jeśli masz już zainstalowany dysk, sprawdź wychodzący z niego kabel zasilający, ponieważ zazwyczaj mają one więcej niż jedną wtyczkę i mogą być używane do wielu dysków. Jeśli twój zasilacz nie ma żadnych wolnych połączeń zasilania SATA, musisz użyć adaptera lub rozgałęźnika.

Następnie Twój dysk powinien być gotowy do pracy! Dokładnie sprawdź połączenia, upewnij się, że kable nie dotykają żadnych radiatorów ani nie uderzają o łopatki wentylatora chłodzącego, a następnie załóż panel dostępu na obudowie. Przenieś komputer z powrotem do pierwotnej pozycji, ponownie podłącz wszystkie akcesoria i kable zasilające i uruchom go!
Źródło obrazu: Amazon, Amazon, Amazon, Amazon, Newegg, iFixIt, Lenovo
