Jak zaktualizować Jellyfin
Opublikowany: 2023-04-06
Jellyfin to bezpłatna alternatywa Plex o otwartym kodzie źródłowym do lokalnego i zdalnego przesyłania strumieniowego multimediów. Serwer nie zawiera automatycznego aktualizatora, więc aktualizacja Jellyfin jest procesem ręcznym.
Sprawdź, którą wersję Jellyfin masz zainstalowaną
Jak zaktualizować Jellyfin w systemie Windows
Jak zaktualizować Jellyfin na komputerze Mac
Jak zaktualizować Jellyfin w systemie Linux
Jak zaktualizować wersję Jellyfin w Dockerze
Jellyfin i inne alternatywy Plex
Sprawdź, którą wersję Jellyfin masz zainstalowaną
Przed przystąpieniem do aktualizacji Jellyfin dobrze jest sprawdzić, czy jest to konieczne. Możesz to zrobić, uruchamiając serwer i uruchamiając interfejs sieciowy na wybranej platformie. Domyślnie znajduje się on pod adresem localhost:8096/web/index.html.
Uzyskaj dostęp do paska bocznego po lewej stronie ekranu i kliknij „Pulpit nawigacyjny” pod nagłówkiem „Administracja”.
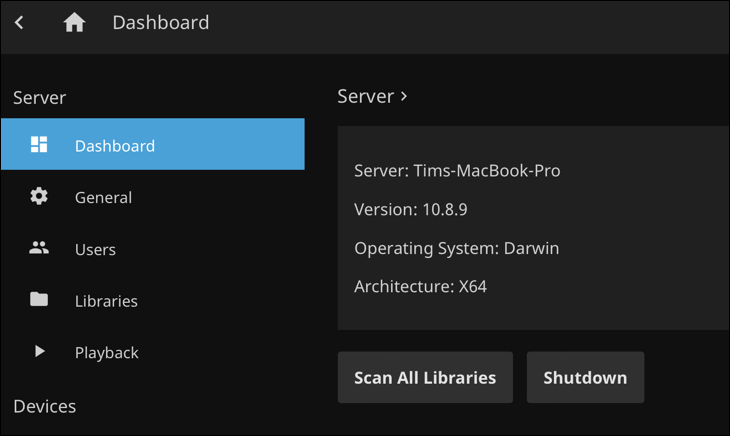
U góry ekranu powinieneś teraz zobaczyć nazwę swojego serwera, a następnie aktualnie zainstalowaną wersję. Zanotuj ten numer, ponieważ będziesz musiał go sprawdzić w następnym kroku.
Jak zaktualizować Jellyfin w systemie Windows
Zanim zaczniesz, zatrzymaj serwer Jellyfin, jeśli jest uruchomiony. Możesz to zrobić, znajdując ikonę Jellyfin w zasobniku systemowym w prawym dolnym rogu pulpitu Windows, klikając ją prawym przyciskiem myszy, a następnie wybierając "Wyjdź", aby wyjść z serwera.
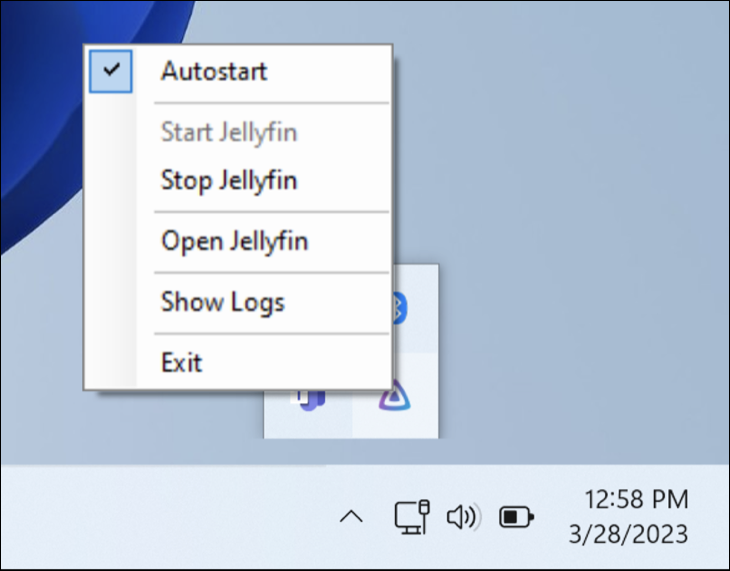
Teraz przejdź do strony wydania systemu Windows i spójrz na najnowsze pobieranie stabilnego serwera na górze listy. Numer wersji znajduje się w nazwie pliku. Jeśli te dwie wersje są zgodne, masz już zainstalowaną najnowszą wersję. Jeśli widzisz nowszą wersję, pobierz plik wykonywalny.
Po zatrzymaniu serwera i przygotowaniu nowej wersji do instalacji wystarczy zainstalować nową wersję Jellyfin na starej. Po uruchomieniu instalatora zostaniesz powiadomiony, że wykryto istniejącą instalację Jellyfin i że ustawienia serwera zostaną zachowane.
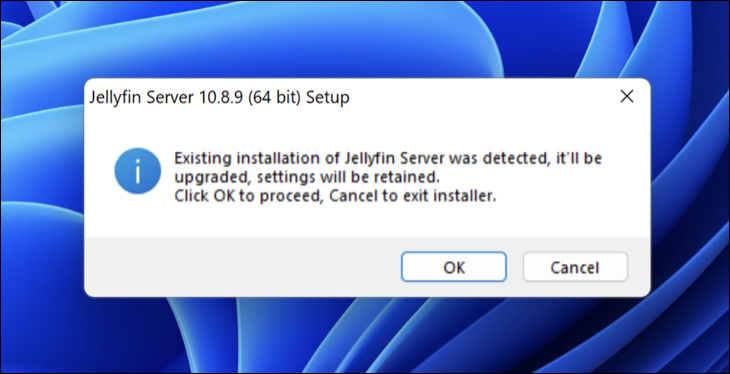
Kliknij „OK”, aby kontynuować, a następnie postępuj zgodnie z procesem aktualizacji, klikając „Dalej”, tak jakbyś instalował serwer po raz pierwszy. Gdy wszystko zostanie zakończone, serwer multimediów zostanie zaktualizowany.
Jak zaktualizować Jellyfin na komputerze Mac
Najpierw zatrzymaj serwer Jellyfin za pomocą ikony paska menu w prawym górnym rogu pulpitu macOS. Kliknij ikonę Jellyfin, a następnie wybierz „Zamknij serwer Jellyfin” z wyświetlonego menu.
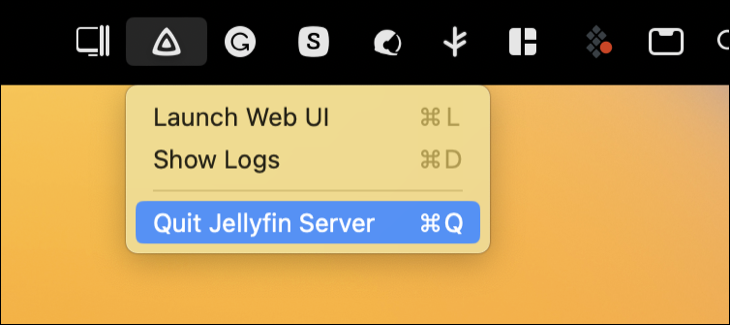
Teraz nadszedł czas, aby pobrać najnowszą wersję serwera Jellyfin ze strony wydania macOS. Sprawdź, czy wersja, którą pobierasz, jest nowsza niż wersja, którą aktualnie zainstalowałeś (numer wersji znajduje się w nazwie pliku).
Po pobraniu najnowszej wersji Jellyfin zamontuj DMG, klikając go dwukrotnie i przeciągając aplikację „Jellyfin” do folderu „Aplikacje” (możesz to zrobić za pomocą skrótu w obrazie dysku).
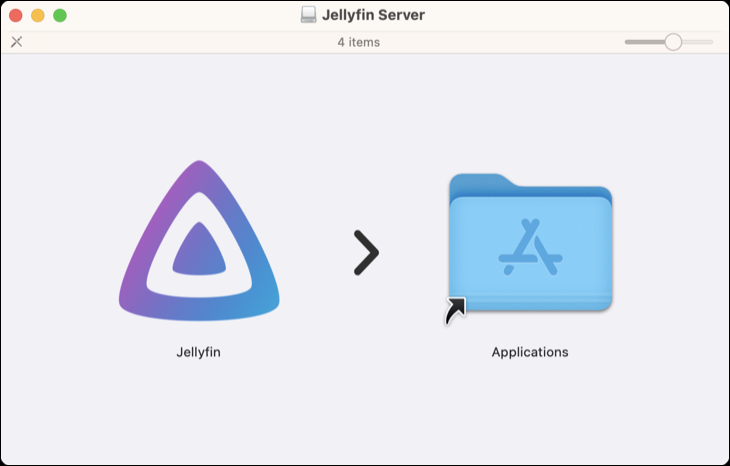

Zostaniesz powiadomiony, że wersja serwera Jellyfin już istnieje w folderze aplikacji. Kliknij „Zamień”, aby zastąpić starą aplikację nową.
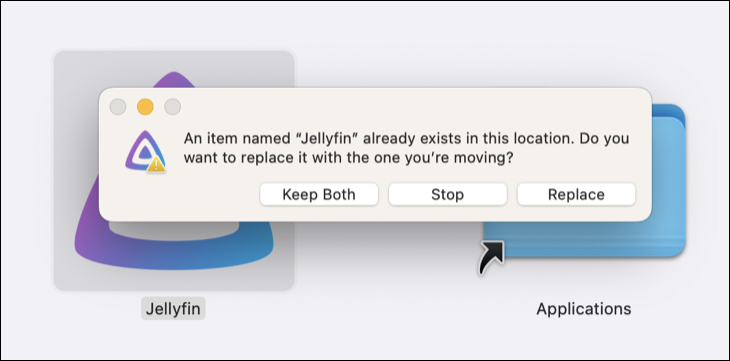
Teraz uruchom Jellyfin. Zobaczysz standardowy alert „nowej aplikacji” macOS z pytaniem, czy naprawdę chcesz otworzyć aplikację pobraną z Internetu. Kliknij „Otwórz”, aby uruchomić serwer. W ten sposób nie utracisz żadnych istniejących ustawień ani informacji o multimediach.
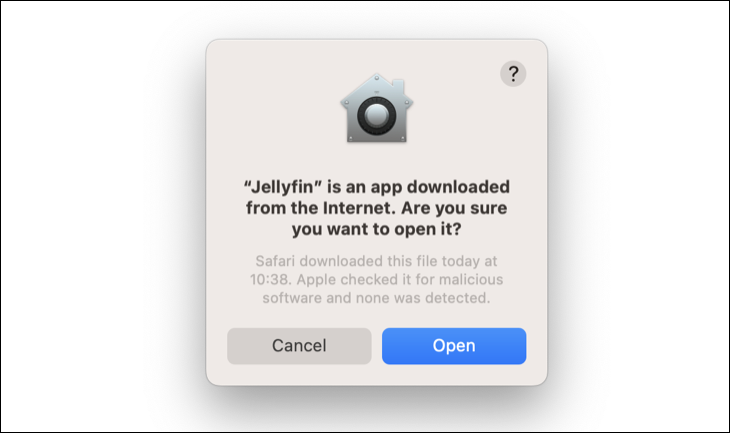
Alternatywnie, jeśli zainstalowałeś Jellyfin za pomocą Homebrew, menedżera pakietów wiersza poleceń macOS, możesz go zaktualizować za pomocą jednego polecenia. Otwórz terminal i uruchom następujące polecenie:
napar ulepszyć meduzę
Jak zaktualizować Jellyfin w systemie Linux
Sposób aktualizacji Jellyfin w systemie Linux zależy w dużej mierze od używanej wersji systemu Linux. Instrukcje aktualizacji dla najpopularniejszych dystrybucji Linuksa (Ubuntu i Debian) są dość proste, zakładając, że postępowałeś zgodnie z instrukcjami instalacji curl lub wget na stronie pobierania Linuksa.
Dodają one repozytorium Jellyfin do menedżera pakietów. Następnie możesz aktualizować wszystko, uruchamiając Terminal i uruchamiając:
Sudo trafna aktualizacja
Spowoduje to pobranie listy pakietów, które można zaktualizować. Teraz możesz wykonać te aktualizacje, używając:
Sudo apt uaktualnienie
Aby zaktualizować tylko Jellyfin (lub dowolną pojedynczą aplikację), zamiast tego uruchom sudo apt install jellyfin . Zobaczysz komunikat informujący, że Jellyfin już działa w najnowszej wersji lub otrzymasz opcję aktualizacji do nowszej wersji, jeśli jest dostępna.
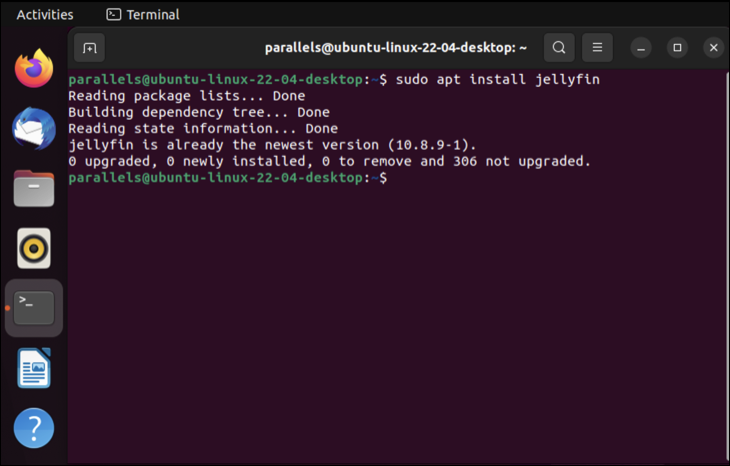
Inne dystrybucje mają własne menedżery pakietów. Na przykład wersja Arch Jellyfin korzysta z repozytorium użytkowników Arch. CentOS i Fedora mają osobne pliki do pobrania, które można zainstalować tak, jak standardowy plik RPM.
Jak zaktualizować wersję Jellyfin w Dockerze
Najłatwiejszym sposobem aktualizacji kontenera Jellyfin w Dockerze jest użycie Watchtower. Ten kontener platformy Docker będzie obserwował inne obrazy bazowe kontenera w poszukiwaniu aktualizacji i ściągał je w razie potrzeby. Domyślnie będzie obserwować wszystkie kontenery pod kątem zmian, chociaż można wykluczyć niektóre kontenery, korzystając z instrukcji zawartych w dokumentacji Strażnicy.
Po zainstalowaniu Dockera i uruchomieniu Jellyfin pobierz i uruchom Watchtower, uruchamiając następujące polecenie w Terminalu:
uruchomienie dokera -d \ --nazwa wieży strażniczej \ -v /var/run/docker.sock:/var/run/docker.sock \ zawierarrr/wieża strażnicza
Powinieneś teraz zauważyć, że w menu kontenerów Dockera pojawił się nowy kontener z obrazem Strażnicy. Upewnij się, że działa, a następnie kliknij kontener i przejrzyj sekcję „Dzienniki”, aby upewnić się, że wszystko działa poprawnie. Powinieneś zobaczyć, że Strażnica zarejestrowała sprawdzanie wszystkich kontenerów pod kątem aktualizacji oraz dziennik powiadamiający o następnej kontroli (domyślnie kup 24 godziny później).
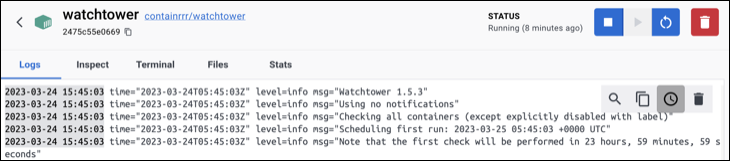
Jellyfin i inne alternatywy Plex
Jellyfin to wysoce wydajny serwer multimediów, który nie stawia niczego za zaporą, w przeciwieństwie do Plex. Wersje na komputery (Windows, macOS i Linux) są znacznie łatwiejsze w obsłudze w porównaniu z aplikacją kontenerową (Docker), która zamiast tego polega na użyciu za pośrednictwem wiersza poleceń.
Jellyfin to tylko jeden z rywali Plex, których możesz wypróbować. Sprawdź nasze inne zalecane alternatywy Plex, w tym Kodi i Emby.
