Jak zaktualizować sterowniki na komputerze z systemem Windows 10? [Łatwy przewodnik]
Opublikowany: 2022-03-15Twoje sterowniki określają, jak dobrze działają Twoje urządzenia sprzętowe. Te składniki oprogramowania ułatwiają interakcję systemu operacyjnego z urządzeniami podłączonymi do komputera. Tak więc, gdy komponent sprzętowy, na przykład karta graficzna, zaczyna działać nieprawidłowo, możesz mieć problem ze sterownikiem.
Nawet urządzenia peryferyjne, takie jak zewnętrzne klawiatury i myszy, drukarki, monitory, głośniki itp., wymagają sterowników do pracy z komputerem.
Zwykle po podłączeniu urządzenia system Windows automatycznie je wykrywa i instaluje sterownik za pomocą biblioteki sterowników. Jeśli jednak sterownika urządzenia nie ma w bibliotece, będziesz musiał zainstalować go ręcznie. W przeciwnym razie system Windows zainstaluje ogólny sterownik, który nie będzie działał zbyt dobrze.
Oprócz sterowników generycznych problemy powodują również nieaktualne sterowniki. Na przykład, jeśli uaktualnisz system Windows, prawdopodobnie będziesz potrzebować zaktualizowanych sterowników, aby urządzenia sprzętowe działały poprawnie.
W tym artykule dowiesz się, jak zaktualizować sterowniki w systemie Windows 10, jeśli masz problemy ze sprzętem.
Sprawdź sterowniki za pomocą Menedżera weryfikatora sterowników
Weryfikator sterowników pomaga łatwo zidentyfikować niepodpisane i niezgodne sterowniki urządzeń.
Niepodpisane sterowniki to składniki oprogramowania, które nie są oficjalnie uznawane przez firmę Microsoft. Zainstalowanie tych sterowników może potencjalnie uszkodzić komputer, ponieważ nie przeszły one certyfikacji systemu Windows.
Niezgodne sterowniki urządzeń są tworzone dla wersji systemu Windows starszych niż obecny system operacyjny.
Po znalezieniu tych sterowników możesz zainstalować ich oficjalne aktualizacje. Poniższe kroki pokażą, jak korzystać z Menedżera weryfikatora sterowników:
- Dotknij Win + R, aby otworzyć Uruchom.
- Przejdź do pola tekstowego, wpisz „weryfikator” i kliknij OK.
- Wybierz przycisk radiowy Utwórz ustawienia standardowe i kliknij Dalej.
- W sekcji „Wybierz sterowniki do weryfikacji” wybierz „Automatycznie wybierz sterowniki przeznaczone dla starszych wersji systemu Windows”. Ta opcja wyświetli sterowniki opracowane dla starszych wersji systemu Windows.
- Następnie kliknij przycisk Wstecz i kliknij „Automatycznie wybierz niepodpisany sterownik”, a następnie kliknij Dalej.
Teraz, gdy wiesz, które sterowniki są nieaktualne, a które niepodpisane, możesz je zaktualizować.
Pobierz i zainstaluj sterowniki automatycznie
Metody opisane w tym artykule pokażą Ci, jak zaktualizować sterowniki, ale żadna z nich nie jest tak łatwa, jak robienie tego automatycznie. Mówimy o korzystaniu z programu, który wykrywa przestarzałe i nieprawidłowo działające sterowniki i instaluje ich aktualizacje.
W przypadku tego typu programu nie ma potrzeby korzystania z weryfikatora sterowników ani przechodzenia przez kłopoty ze sprawdzaniem i aktualizowaniem sterowników jeden po drugim. Zamiast tego Auslogics Driver Updater przeskanuje komputer i rozpocznie pobieranie i instalowanie oficjalnych aktualizacji sterowników za pomocą jednego kliknięcia.
Możesz także zezwolić narzędziu na przeprowadzanie kontroli przy każdym ponownym uruchomieniu systemu, aby powiadomić Cię, gdy pojawi się aktualizacja sterownika.
Ten przewodnik pokaże Ci, jak korzystać z tego aktualizatora sterowników:
- Przejdź do strony pobierania programu Auslogics Driver Updater i pobierz aplikację konfiguracyjną narzędzia.
- Uruchom instalator, gdy przeglądarka go pobierze.
- Po otwarciu kreatora konfiguracji wybierz preferowany język i wybierz folder instalacyjny.
- Następnie użyj pól wyboru, aby zdecydować, czy chcesz utworzyć skrót na pulpicie, zezwól na uruchamianie narzędzia przy każdym uruchomieniu systemu i zezwól programowi na wysyłanie raportów do jego programistów.
- Następnie kliknij przycisk „Kliknij, aby zainstalować i sprawdzić sterowniki”.
- Kreator zakończy teraz instalację.
- Narzędzie powinno uruchomić się automatycznie i przeskanować system w poszukiwaniu problematycznych sterowników.
- Pozwól mu pobrać sterowniki i je zainstalować.
- Po zakończeniu procesu uruchom ponownie system.
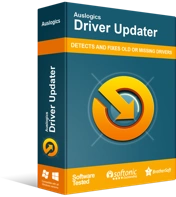
Rozwiązywanie problemów z komputerem za pomocą narzędzia do aktualizacji sterowników
Niestabilna wydajność komputera jest często powodowana przez przestarzałe lub uszkodzone sterowniki. Auslogics Driver Updater diagnozuje problemy ze sterownikami i pozwala aktualizować stare sterowniki jednocześnie lub pojedynczo, aby komputer działał płynniej
Korzystanie z Menedżera urządzeń
Menedżer urządzeń to centrum, w którym zarządzasz wszystkimi sterownikami urządzeń na komputerze. Możesz aktualizować, odinstalowywać i przywracać sterowniki. Możesz także wyłączyć określone urządzenia za pomocą Menedżera urządzeń.

Oto jak używać programu do aktualizacji sterowników:
- Uruchom Menedżera urządzeń. Aby to zrobić, wyszukaj „menedżer urządzeń” w eksploratorze wyszukiwania systemu Windows. Możesz także nacisnąć Win + X i kliknąć Menedżer urządzeń w menu.
- Następnie rozwiń kategorię urządzenia. Na przykład, jeśli chcesz zaktualizować sterownik karty graficznej, rozwiń Karty graficzne, kliknij kartę graficzną prawym przyciskiem myszy i wybierz Aktualizuj sterownik.

- Kliknięcie „Wyszukaj automatycznie sterowników” spowoduje, że narzędzie sprawdzi, czy na komputerze jest zaktualizowana wersja sterownika.
- Kliknięcie opcji „Przeglądaj mój komputer w poszukiwaniu sterowników” umożliwia samodzielne zlokalizowanie sterownika, jeśli pobrałeś go z Internetu lub skopiowałeś z innego urządzenia.

Użyj klienta Windows Update
Firma Microsoft publikuje od czasu do czasu aktualizacje sterowników za pośrednictwem klienta Windows Update. Producenci urządzeń wysyłają te aktualizacje do firmy, która z kolei je weryfikuje. W rezultacie sterowniki, które pobierasz za pośrednictwem tego kanału, są prawie zawsze stabilne i nie powodują problemów.
Wykonaj następujące kroki:
- Przejdź do klienta Windows Update. Możesz wyszukać „aktualizacje” i kliknąć Sprawdź aktualizacje w konsoli wyszukiwania lub przejść do Ustawienia >> Aktualizacje i zabezpieczenia.
- Kliknij Wyświetl opcjonalne aktualizacje.

- Po wyświetleniu okna Aktualizacje opcjonalne kliknij strzałkę obok Aktualizacje sterowników.
- Zaznacz pole obok sterownika, który chcesz zaktualizować, i kliknij Pobierz i zainstaluj.

Pobierz i zainstaluj sterownik
Sterownik można pobrać i zainstalować ręcznie, przechodząc do witryny internetowej producenta urządzenia. Możesz także przejść przez witrynę OEM komputera.
Zaletą tej metody jest to, że możesz pobrać najnowszy sterownik dla swojego urządzenia. Sterowniki na tych stronach internetowych mogły jeszcze nie przejść do witryny Windows Update.
Musisz uważać tylko na pobieranie sterowników z oficjalnych kanałów, jeśli wybierasz się na tę trasę. Na przykład upewnij się, że odwiedzasz oficjalną witrynę AMD, aby pobrać sterowniki do karty graficznej lub chipsetu AMD.
Kolejną rzeczą, którą musisz zrobić poprawnie, jest pobranie odpowiedniego sterownika. Aby to zrobić, upewnij się, że poprawnie wpisałeś specyfikacje systemu podczas wyszukiwania sterownika. Specyfikacje te obejmują wersję systemu Windows, architekturę systemu operacyjnego oraz markę i model urządzenia, którego sterownik pobierasz.
Jeśli przeglądasz witrynę OEM, najprawdopodobniej będziesz potrzebować tylko marki i modelu komputera.
Korzystaj z programów zastrzeżonych
Niektórzy producenci urządzeń udostępniają aplikacje, które pomagają zarządzać ich sprzętem i sterownikami. Te programy mogą wysyłać powiadomienia, gdy nowe sterowniki staną się dostępne dla Twojego komputera. Nie musisz robić za dużo; po prostu kliknij przycisk Aktualizuj, gdy pojawią się powiadomienia.
Przykładami tych programów są Intel Update Assistant, NVIDIA GeForce Experience i AMD Radeon Settings.
Wejdź na stronę producenta urządzenia, aby sprawdzić, czy mają taki program. Następnie postępuj zgodnie z instrukcjami instalacji, ponieważ są one dostarczane z różnymi metodami. Na przykład, aby korzystać z programu Intel Update Assistant, należy zainstalować zgodną przeglądarkę internetową.
Wadą korzystania z zastrzeżonego oprogramowania jest to, że będziesz instalować wiele różnych programów w swoim systemie, co może wpłynąć na szybkość i wydajność.
Wniosek
W ten sposób zaktualizować sterowniki w systemie Windows 10. Każda powyższa metoda działa. Jednak najlepiej byłoby wybrać ten, który oszczędza czas i instaluje poprawną aktualizację sterownika.
