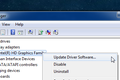Jak zaktualizować sterowniki w systemie Windows 11?
Opublikowany: 2022-01-29
Jeśli urządzenia sprzętowe w komputerze z systemem Windows 11 — takie jak kontrolery USB, karty graficzne, drukarki lub inne urządzenia peryferyjne — wymagają nowych lub zaktualizowanych sterowników, zazwyczaj można je łatwo zainstalować. Pokażemy Ci jak.
Zwykle nie musisz aktualizować sterowników
Zanim przejdziemy do aktualizacji sterowników, porozmawiajmy o tym, kiedy nie trzeba aktualizować sterowników sprzętu w systemie Windows 11. Zazwyczaj nie należy aktualizować sterowników, chyba że aktualizujesz sterownik karty graficznej lub wiesz, że aktualizacja sterownika rozwiązać napotkany problem.
Jeśli Twoje urządzenia już działają, aktualizacja sterownika może potencjalnie zepsuć coś w nieoczekiwany sposób, wprowadzając nieprzetestowaną zmianę w systemie. Jak mówi przysłowie: „Jeśli coś nie jest zepsute, nie naprawiaj tego”.
Najbezpieczniejszy sposób aktualizacji sterowników
Szukając aktualizacji sterowników, ważne jest, aby wiedzieć, że system Windows automatycznie aktualizuje wiele sterowników za pomocą usługi Windows Update, która jest wbudowana w system Windows 11. Jeśli więc są jakieś drobne, ale niezbędne aktualizacje popularnych komponentów, takich jak touchpady lub kontrolery USB, System Windows zazwyczaj zajmie się nimi automatycznie przy następnej aktualizacji komputera.
Ponadto niektóre aktualizacje sterowników są dostarczane jako „Aktualizacje opcjonalne” w usłudze Windows Update. My (i firma Microsoft) nie zalecamy instalowania tych aktualizacji, chyba że próbujesz rozwiązać konkretny znany problem z urządzeniem. Ale jeśli masz problem, warto sprawdzić, czy są dostępne opcjonalne aktualizacje. Aby to zrobić, otwórz Ustawienia, naciskając Windows + i. W Ustawieniach kliknij "Windows Update" na pasku bocznym, a następnie wybierz "Opcje zaawansowane".
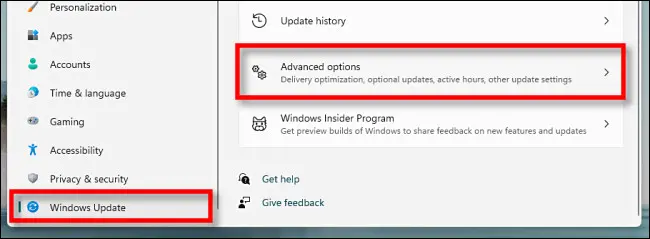
W opcjach zaawansowanych przewiń w dół i kliknij "Aktualizacje opcjonalne".
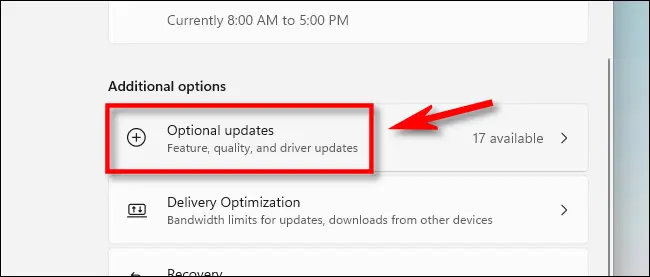
W opcjonalnych aktualizacjach kliknij nagłówek sekcji "Aktualizacje sterowników", aby go rozwinąć. Następnie przejrzyj listę i umieść znaczniki wyboru obok sterowników, które chcesz zaktualizować. Gdy skończysz, kliknij „Pobierz i zainstaluj”.
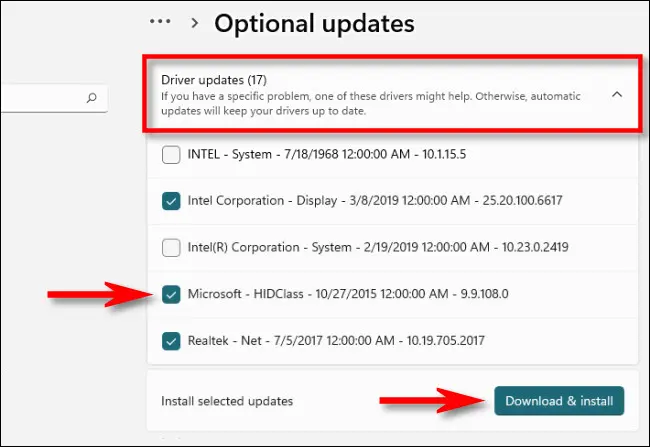
System Windows zainstaluje wybrane sterowniki i w razie potrzeby poprosi o ponowne uruchomienie komputera. Po ponownym uruchomieniu możesz korzystać ze zaktualizowanych dysków. Jednak nie znajdziesz wszystkich sterowników w witrynie Windows Update. W takim przypadku zapoznaj się z sekcją poniżej.
POWIĄZANE: Czy należy zainstalować opcjonalne aktualizacje sterowników systemu Windows 10?
Najlepsze miejsce do ręcznego pobierania zaktualizowanych sterowników
Czasami trzeba zaktualizować urządzenie, takie jak karta graficzna, której nie obejmuje usługa Windows Update. W takim przypadku najlepiej jest znaleźć oficjalną witrynę producenta urządzenia. Tam poszukaj sekcji „Wsparcie” i wyszukaj „pobrane”, „aktualizacje” lub „sterowniki” dla swojego urządzenia.
Uważaj, ponieważ istnieje wiele witryn ze sterownikami oszustw, które instalują złośliwe oprogramowanie zamiast sterowników, więc upewnij się, że dotarłeś do rzeczywistej witryny producenta. Narzędzia do aktualizacji sterowników, które można znaleźć w Internecie, są bezwartościowe i mogą być pełne oszustw lub złośliwego oprogramowania.
Po pobraniu pakietu zaufanych sterowników od producenta urządzenia rozpakuj go i poszukaj programu „Setup” lub „Install” do uruchomienia. Uruchom go, a zwykle sterownik aktualizacji zainstaluje się automatycznie, a następnie poprosi o ponowne uruchomienie. Po ponownym uruchomieniu komputera nowe sterowniki są gotowe do pracy.
W przypadku sterowników GPU firm NVIDIA, AMD lub Intel program do aktualizacji sterowników może zainstalować narzędzie, takie jak GeForce Experience (dla sprzętu NVIDIA), które umożliwią szybką aktualizację sterowników w przyszłości. Za pomocą tego programu możesz aktualizować sterowniki GPU z zaufanego źródła w miarę pojawiania się nowych gier.

POWIĄZANE: Jak znaleźć oficjalne sterowniki systemu Windows dla dowolnego urządzenia?
Ręczna aktualizacja sterowników za pomocą Menedżera urządzeń
Wreszcie, możesz także użyć Menedżera urządzeń, aby przełączać lub aktualizować sterowniki dla określonych urządzeń na komputerze z systemem Windows 11, ale większość ludzi nie musi tego robić. Aby rozpocząć, otwórz Menedżera urządzeń: Kliknij przycisk Start i wyszukaj „menedżer urządzeń”, a następnie kliknij logo Menedżera urządzeń w wynikach.
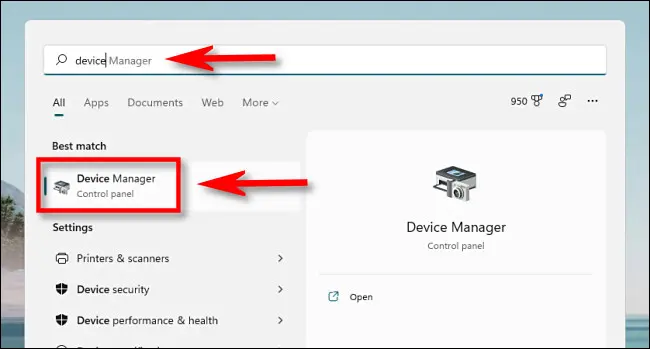
W oknie Menedżera urządzeń przejrzyj listę urządzeń zainstalowanych na komputerze i znajdź urządzenie, dla którego chcesz zaktualizować sterownik. Kliknij go prawym przyciskiem myszy i wybierz "Aktualizuj sterownik".
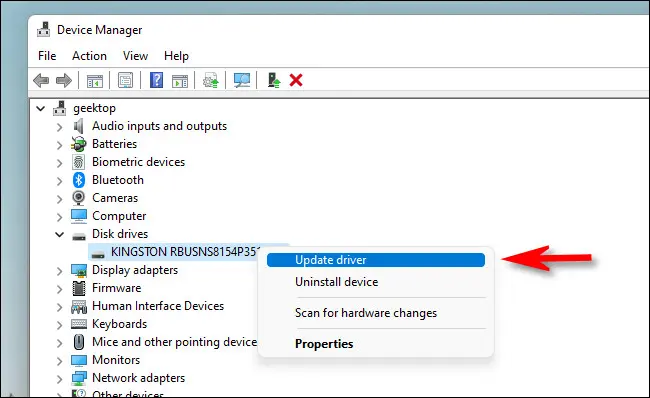
W wyświetlonym oknie „Aktualizuj sterowniki” masz dwie możliwości. Omówimy je poniżej, ale najpierw przyjrzyjmy się, co robi każda opcja.
- Wyszukaj sterowniki automatycznie: ten wybór powoduje, że system Windows przeszukuje system Windows w poszukiwaniu zgodnych sterowników i instaluje je automatycznie.
- Przeglądaj mój komputer w poszukiwaniu sterowników: Ta opcja umożliwia ręczne określenie lokalizacji nowych sterowników, które chcesz zainstalować. Może się to przydać, jeśli pobrałeś już sterowniki ze strony producenta lub chcesz zainstalować sterowniki z płyty CD, ale program instalacyjny sterowników jest nieobecny lub nie działa poprawnie.
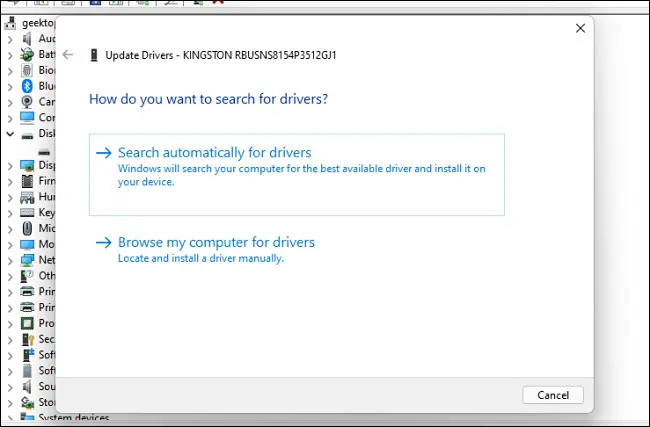
Jeśli wybierzesz opcję „Wyszukaj automatycznie sterowniki”, system Windows przeprowadzi skanowanie plików sterowników systemu w poszukiwaniu zaktualizowanych sterowników urządzenia. Jeśli je znajdzie, zainstaluje je i poprosi o ponowne uruchomienie komputera.
Jeśli nie, zobaczysz „Najlepsze sterowniki dla Twojego urządzenia są już zainstalowane”. W tym momencie możesz kontynuować wyszukiwanie, klikając "Wyszukaj zaktualizowane sterowniki w witrynie Windows Update", co otworzy menu Ustawienia> Windows Update. W przeciwnym razie kliknij "Zamknij".
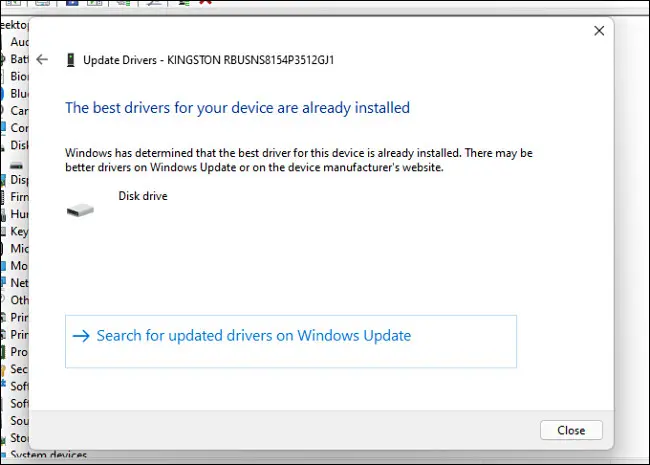
Jeśli wybierzesz „Przeglądaj mój komputer w poszukiwaniu sterowników”, możesz wyszukać lokalizację, w której wiesz, że znajdują się nowe pliki sterowników, klikając przycisk „Przeglądaj” i postępując zgodnie z instrukcjami wyświetlanymi na ekranie. Możesz też kliknąć „Pozwól mi wybrać z listy dostępnych sterowników na moim komputerze”.
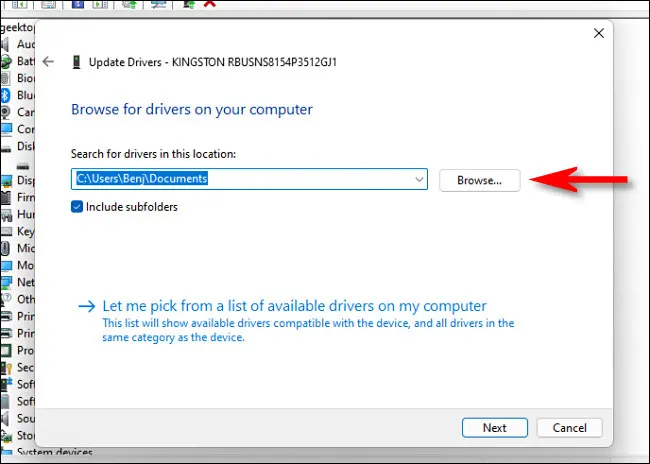
Jeśli system Windows rozpoznał sterowniki, które przeglądałeś - lub wybrałeś opcję "Pozwól mi wybrać z listy dostępnych sterowników na moim komputerze" - system Windows wyświetli listę zgodnych sterowników, z których możesz wybrać dla urządzenia. Wybierz pozycję z listy i kliknij „Dalej”.
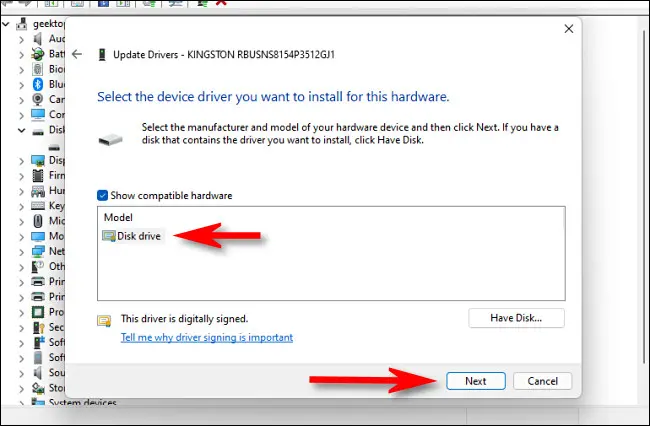
Jeśli zobaczysz komunikat „Najlepsze sterowniki dla Twojego urządzenia są już zainstalowane”, aktualizacja nie jest konieczna. Możesz zamknąć Menedżera urządzeń i gotowe. W przeciwnym razie sterownik zostanie zainstalowany, jeśli jest nowszy niż stary. Następnie system Windows poprosi o ponowne uruchomienie komputera. Kliknij „Tak”.
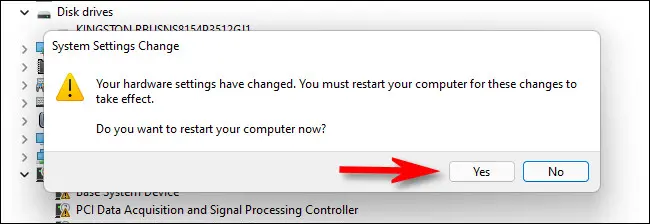
Po ponownym zalogowaniu się, nowe sterowniki będą aktywne. Życzymy miłego korzystania z komputera!