Jak zaktualizować wszystkie aplikacje na komputery Mac
Opublikowany: 2022-01-29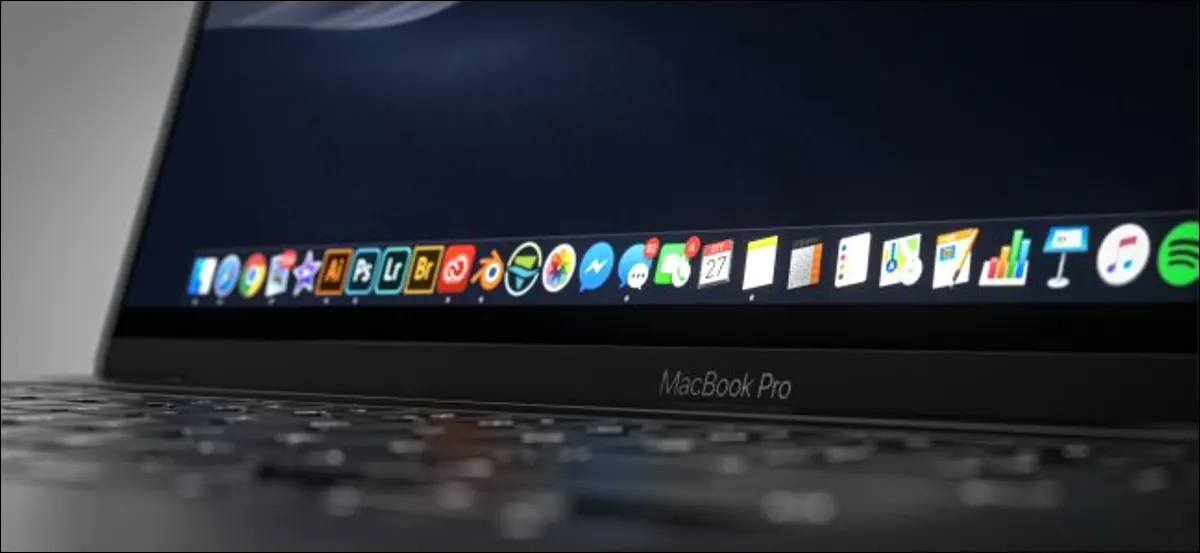
Aktualizacje aplikacji zapewniają nowe funkcje, poprawki zabezpieczeń i poprawiają stabilność istniejącego oprogramowania. Niestety, nie każda aplikacja na Maca jest aktualizowana w ten sam sposób. Niektórzy dbają o siebie, podczas gdy inni potrzebują zachęty z Twojej strony. Oto, co musisz wiedzieć, aby całe oprogramowanie komputera Mac było aktualne.
Jak zaktualizować aplikacje Mac App Store
Aplikacje instalowane za pośrednictwem Mac App Store są aktualizowane przy użyciu tej samej witryny sklepowej. Nie musisz się martwić, że zrobisz to ręcznie, pod warunkiem, że masz włączone automatyczne aktualizacje. Twój Mac będzie okresowo sprawdzać dostępność aktualizacji, a następnie pobierać i stosować je w razie potrzeby.
Jeśli chcesz, nadal możesz ręcznie sprawdzać dostępność aktualizacji. Aby to zrobić, otwórz Mac App Store, klikając go w Docku lub folderze „Aplikacje” albo wyszukując go w Spotlight. Kliknij "Aktualizacje" na pasku bocznym, aby zobaczyć oczekujące.
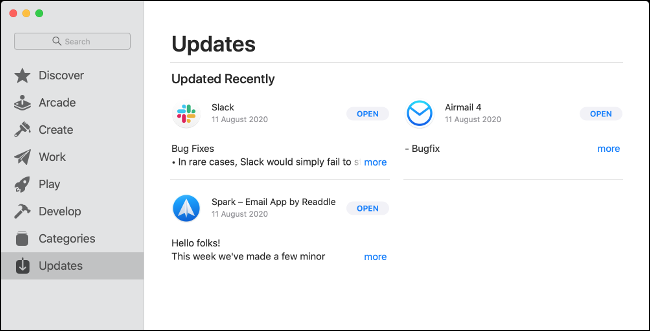
Zobaczysz przycisk „Aktualizuj” obok dowolnej aplikacji z oczekującymi aktualizacjami; kliknij go, aby ręcznie uruchomić aktualizację. Jeśli nie ma żadnych aktualizacji, Mac App Store pokaże ostatnio zainstalowane aplikacje wraz z krótkim opisem zmian. Kliknij „Więcej” obok każdego wpisu, aby uzyskać więcej informacji.
Możesz włączyć automatyczne aktualizacje, uruchamiając Mac App Store, klikając Mac App Store > Preferencje w menu u góry, a następnie wybierając "Aktualizacje automatyczne".
Jak zaktualizować aplikacje, których nie kupiłeś w App Store?
Aplikacje zainstalowane poza Mac App Store mogą, ale nie muszą, aktualizować się same. To zależy od aplikacji. Jednak najpopularniejsze, takie jak Chrome, popularne bezpłatne aplikacje, takie jak klient Transmission BitTorrent, oraz płatne aplikacje, które są aktywnie rozwijane, prawdopodobnie powiadomią Cię o wszelkich oczekujących aktualizacjach.
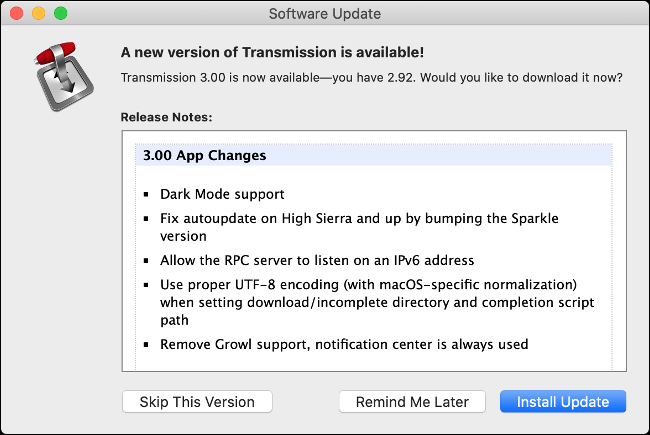
Po uruchomieniu aplikacji może pojawić się powiadomienie informujące o dostępności nowej wersji. Często wystarczy kliknąć „Aktualizuj”, aby zamknąć aplikację i ją zaktualizować. Możesz również mieć możliwość całkowitego opóźnienia lub rezygnacji z aktualizacji. Jednak nie wszystkie aplikacje powiadomią Cię o oczekującej aktualizacji.
Dla niektórych będziesz musiał przejrzeć menu u góry, aby znaleźć opcję „Sprawdź aktualizacje”. Najczęściej możesz kliknąć Pomoc > Sprawdź aktualizacje, ale może to być również w menu z nazwą aplikacji. Na przykład w Transmisji klikniesz Transmisja> Sprawdź aktualizacje.
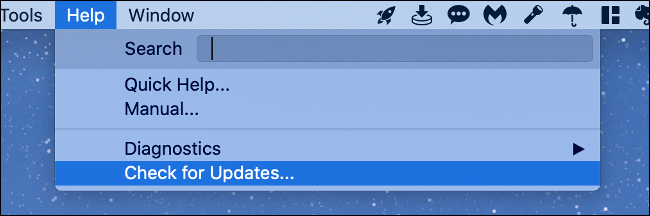
Niektóre aplikacje nie sprawdzają aktywnie dostępności aktualizacji i niewiele możesz zrobić poza pamiętaniem o zrobieniu tego samodzielnie. Nie wszystkie aplikacje również aktualizują się z wdziękiem. Niektóre zaproponują pobranie i zastosowanie aktualizacji, podczas gdy inne przeniosą Cię na stronę główną aplikacji, dzięki czemu możesz ręcznie pobrać nową wersję.
Czasami otrzymasz powiadomienie o udostępnieniu nowej wersji aplikacji, ale musisz ją pobrać samodzielnie. Będzie to również wymagało ręcznego zastąpienia starej wersji. Aby uzyskać najlepsze wyniki, kliknij prawym przyciskiem myszy starą wersję w folderze „Aplikacje”, a następnie wybierz „Przenieś do kosza” (jednak nie opróżniaj jeszcze Kosza).
Po pobraniu nowej wersji skopiuj plik aplikacji do folderu „Aplikacje”, a następnie uruchom aplikację, aby upewnić się, że działa zgodnie z oczekiwaniami. Jeśli zobaczysz błąd podobny do pokazanego poniżej, być może będziesz musiał obejść ograniczenia Gatekeepera.
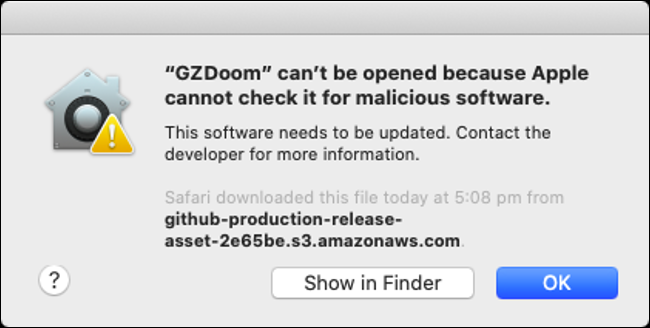
Jeśli nowa wersja nie działa lub zmiany nie są idealne dla Twojego przepływu pracy, możesz usunąć nową wersję i przywrócić starą z Kosza. Aby to zrobić, po prostu kliknij plik prawym przyciskiem myszy, a następnie wybierz "Odłóż".

Gdy aplikacja działa zgodnie z oczekiwaniami, możesz opróżnić Kosz — wystarczy kliknąć prawym przyciskiem myszy ikonę w Docku.
Niektóre aplikacje zależą od innych ekosystemów
Musisz zaktualizować niektóre aplikacje za pośrednictwem ich własnego sklepu z aplikacjami lub programu ładującego. Niektóre przykłady obejmują pakiet Adobe, który zależy od aplikacji komputerowej Creative Cloud i gier instalowanych przez Steam.
Tych aplikacji zwykle nie można zaktualizować ręcznie, więc aby wyświetlić i zainstalować oczekujące aktualizacje, musisz otworzyć program uruchamiający.
Jak zaktualizować rozszerzenia Safari
Jeśli używasz systemu macOS Catalina lub nowszego, rozszerzenia Safari są instalowane za pośrednictwem sklepu Mac App Store. Aktualizują się za pośrednictwem strony „Aktualizacje”, tak samo jak każda inna aplikacja ze sklepu Mac App Store. Zaktualizują się również bez monitu, pod warunkiem, że włączona jest opcja „Aktualizacje automatyczne”.
W wersjach macOS wcześniejszych niż Catalina może być konieczne ręczne sprawdzenie aktualizacji w Safari > Preferencje > Rozszerzenia. Po prostu kliknij rozszerzenie, a następnie kliknij "Sprawdź aktualizacje", jeśli ta opcja jest dostępna.
Używasz przeglądarki Chrome czy Firefox? Ich rozszerzenia powinny być obsługiwane przez samą przeglądarkę. Chrome zwykle zajmuje się nimi na własnych warunkach, ale możesz też zmusić Chrome do aktualizacji rozszerzeń, jeśli wolisz.
Jak zaktualizować aplikacje Homebrew
Homebrew to menedżer pakietów oparty na wierszu poleceń, który umożliwia instalowanie popularnych aplikacji za pomocą wiersza poleceń. Homebrew działa bardzo podobnie do menedżerów pakietów Linuksa. Sprawia, że pobieranie i aktualizowanie aplikacji jest szybkie i łatwe bez konieczności ręcznego pobierania lub klikania czegokolwiek.
Aby zaktualizować aplikacje przez Homebrew, musisz je zainstalować przez Homebrew. Jeśli nie masz jeszcze zainstalowanego Homebrew na komputerze Mac, tak naprawdę nie będzie to miało zastosowania. Jeśli jednak to zrobisz, możesz wymusić sprawdzenie aktualizacji dla wszystkich aplikacji Homebrew za pomocą jednego polecenia.
Najpierw otwórz „Terminal”, wyszukując go w „Spotlight” lub przechodząc do Aplikacje> Narzędzia. Wpisz następujące polecenie i naciśnij Enter, aby zaktualizować Homebrew:
aktualizacja naparu
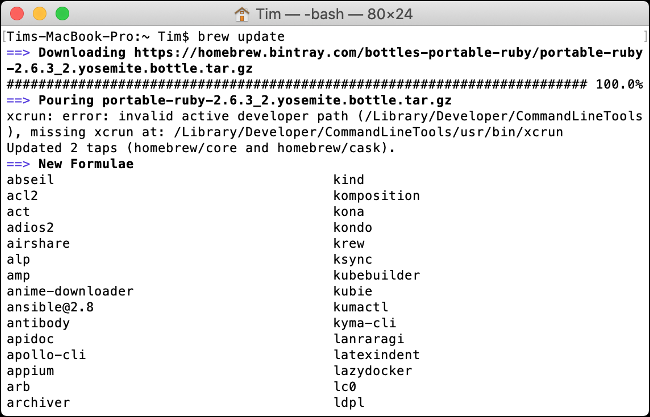
W razie potrzeby Homebrew zaktualizuje siebie i katalog aplikacji. Następnie wpisz następujące polecenie i naciśnij Enter:
napar przestarzały
To sprawdzi, czy nie ma nieaktualnych aplikacji. Następnie możesz wykonać następujące czynności, aby zaktualizować wszystko:
ulepszenie naparu
Aby zaktualizować konkretną aplikację, musisz znać jej „formułę”. To jest etykieta, której Homebrew używa do identyfikowania aplikacji. Na przykład Firefox używa „firefox”. Tak więc, aby zaktualizować Firefoksa konkretnie, wykonaj następujące czynności:
napar ulepszyć firefox
Możesz sprawdzić dokumentację Homebrew, aby uzyskać więcej poleceń.
Zawsze możesz ręcznie sprawdzić wersje
Jeśli nie masz pewności, czy aplikacja jest aktualna, i nie możesz nigdzie znaleźć przycisku „Sprawdź aktualizacje”, zawsze możesz sprawdzić ręcznie.
Aby to zrobić, uruchom aplikację, a następnie kliknij menu z jego nazwą u góry ekranu. Kliknij „Informacje o <nazwa aplikacji>”, aby wyświetlić informacje o aplikacji, w tym jej numer wersji.
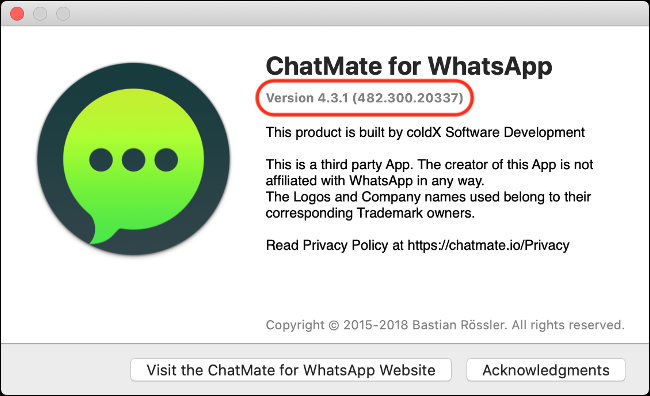
Możesz teraz przejść do strony głównej aplikacji i sprawdzić, czy jest dostępna nowa wersja. Jeśli tak, możesz go pobrać i zaktualizować w sposób opisany w sekcji „Jak zaktualizować aplikacje, których nie kupiłeś w App Store” powyżej.
Ważne jest, aby oprogramowanie było aktualne i to samo dotyczy systemu macOS. Możesz dowiedzieć się, jak zaktualizować system macOS do najnowszej wersji, aby zapewnić maksymalne bezpieczeństwo komputera.
POWIĄZANE: Jak zaktualizować komputer Mac i aktualizować aplikacje?
