Jak odblokować klawisze strzałek w programie Excel
Opublikowany: 2023-01-06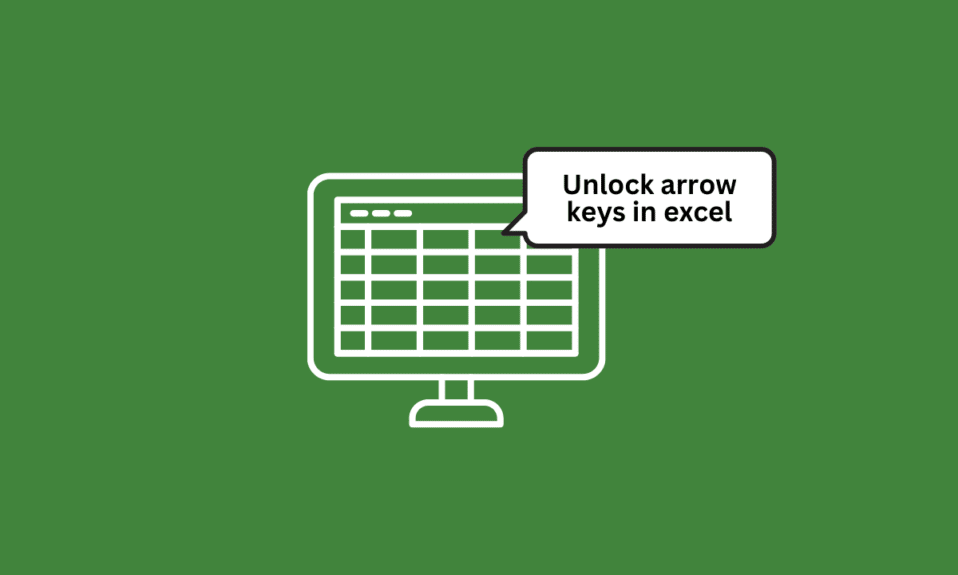
W programie Excel klawisze strzałek służą do przesuwania kursora po arkuszu. Możesz użyć klawisza strzałki w górę, aby przesunąć kursor o jedną komórkę w górę, klawisza strzałki w dół, aby przesunąć kursor o jedną komórkę w dół, klawisza strzałki w lewo, aby przesunąć kursor o jedną komórkę w lewo, i klawisza strzałki w prawo, aby przesunąć kursor poprawna jedna komórka. Ale co, jeśli klawisze strzałek zablokują się i przestaną działać? Rozumiem, że może to być naprawdę denerwujące, jednak w tym artykule wyjaśniono, jak odblokować klawisze strzałek w programie Excel. Kontynuuj czytanie artykułu, aby dowiedzieć się, jak naprawić klawisze strzałek, które nie działają w programie Excel.
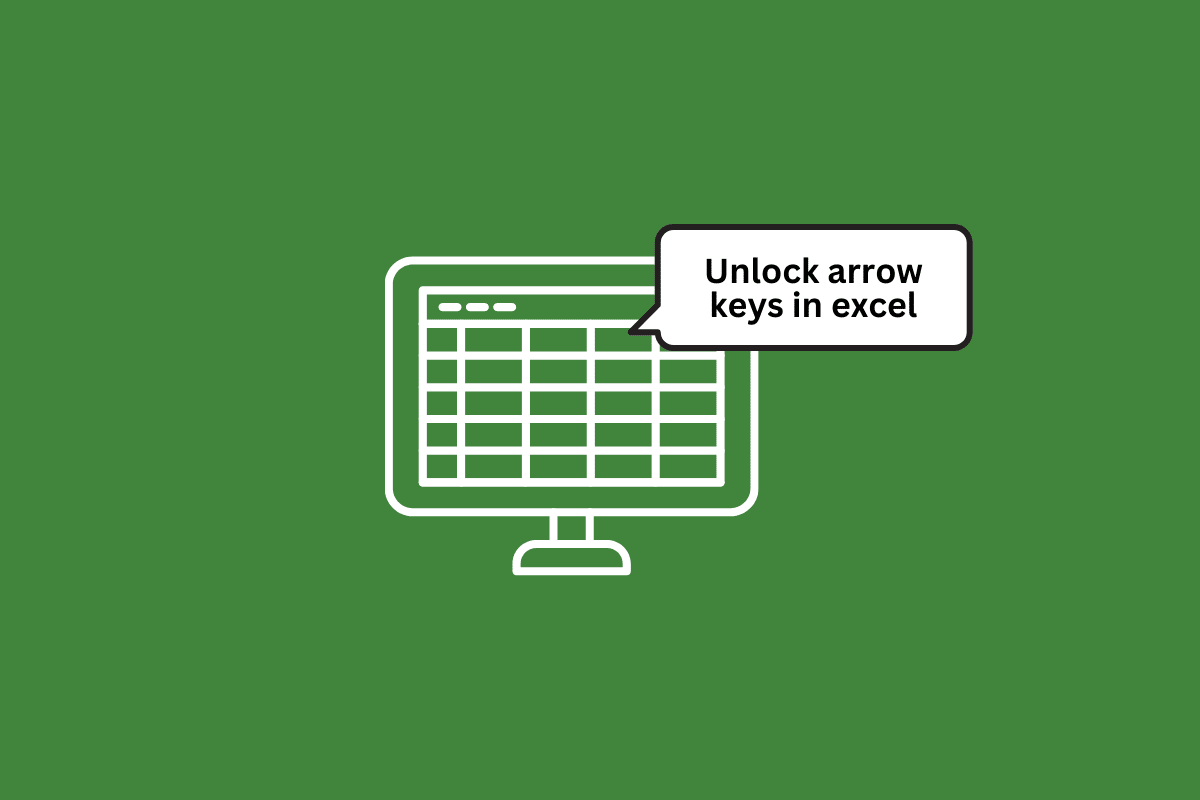
Zawartość
- Jak odblokować klawisze strzałek w programie Excel
- Powody blokowania klawiszy strzałek w programie Excel
- Metoda 1: Użyj klawisza Scroll Lock
- Metoda 2: Użyj klawiatury ekranowej
- Metoda 3: Użyj lepkich klawiszy
- Metoda 4: Wyłącz dodatki
- Metoda 5: Używanie dostosowanego paska stanu do odblokowania klawiszy strzałek w programie Excel
Jak odblokować klawisze strzałek w programie Excel
Tutaj wyjaśniliśmy, jak odblokować klawisze strzałek w programie Microsoft Excel.
Powody blokowania klawiszy strzałek w programie Excel
Może istnieć kilka powodów, dla których klawisze strzałek na klawiaturze mogą być zablokowane w programie Excel. Oto kilka potencjalnych wyjaśnień:
- Num Lock: Jeśli klawisz Num Lock na klawiaturze jest włączony, klawisze strzałek mogą zachowywać się inaczej niż zwykle. Spróbuj nacisnąć klawisz Num Lock, aby go wyłączyć i sprawdź, czy to pomoże.
- Scroll Lock: Klawisz Scroll Lock może również wpływać na zachowanie klawiszy strzałek w programie Excel. Spróbuj nacisnąć klawisz Scroll Lock, aby go wyłączyć i sprawdź, czy to rozwiąże problem.
- Zablokowane klawisze: czasami klawisze na klawiaturze mogą utknąć z powodu brudu, zanieczyszczeń lub zużycia. Jeśli jeden lub więcej klawiszy strzałek jest zablokowanych, może to spowodować ich zablokowanie.
- Ustawienia klawiatury: w zależności od systemu operacyjnego i typu używanej klawiatury mogą istnieć ustawienia, które mogą wpływać na zachowanie klawiszy strzałek. Możesz sprawdzić ustawienia klawiatury, aby zobaczyć, czy są jakieś opcje, które mogą powodować blokowanie klawiszy strzałek.
- Ustawienia programu Excel: Wreszcie możliwe jest, że w samym programie Excel istnieje ustawienie, które powoduje blokowanie klawiszy strzałek. Możesz sprawdzić ustawienia programu Excel, aby sprawdzić, czy jest coś, co może powodować problem.
Metoda 1: Użyj klawisza Scroll Lock
Naciskając klawisz blokady przewijania na klawiaturze, możesz odblokować klawisze strzałek, wystarczy je nacisnąć i gotowe.
Metoda 2: Użyj klawiatury ekranowej
Jeśli nie masz klawisza przewijania na klawiaturze fizycznej, musisz wykonać poniższe czynności, aby naprawić klawisze strzałek, które nie działają w programie Excel.
1. Naciśnij klawisz Windows , wpisz Klawiatura ekranowa i kliknij Otwórz .
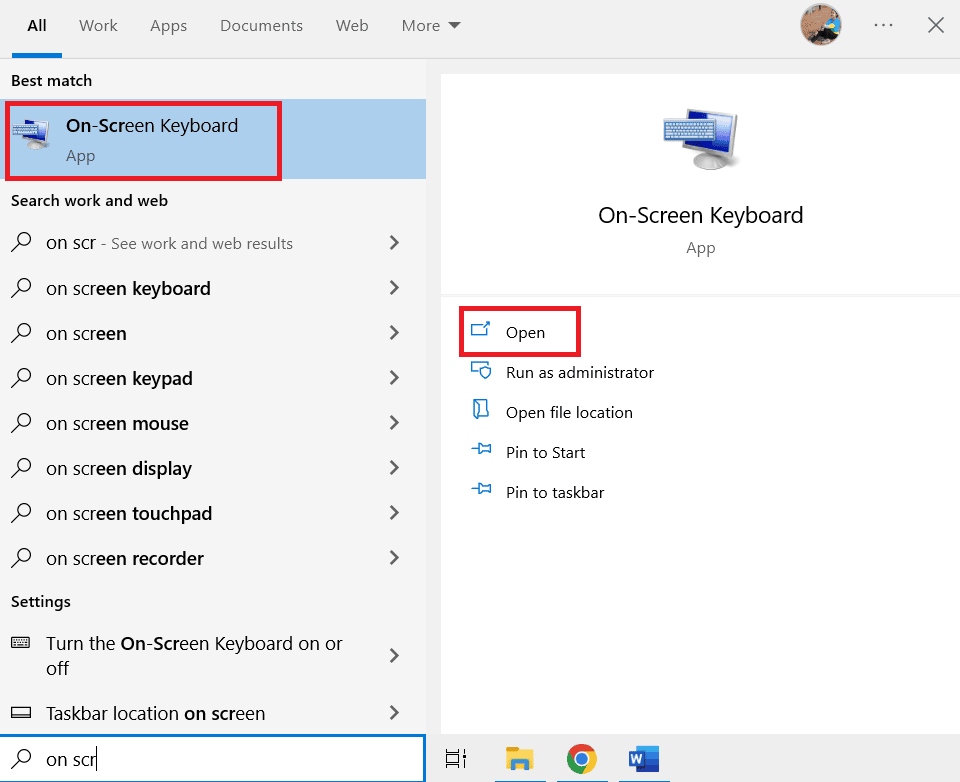
2. Teraz kliknij ScrLK.
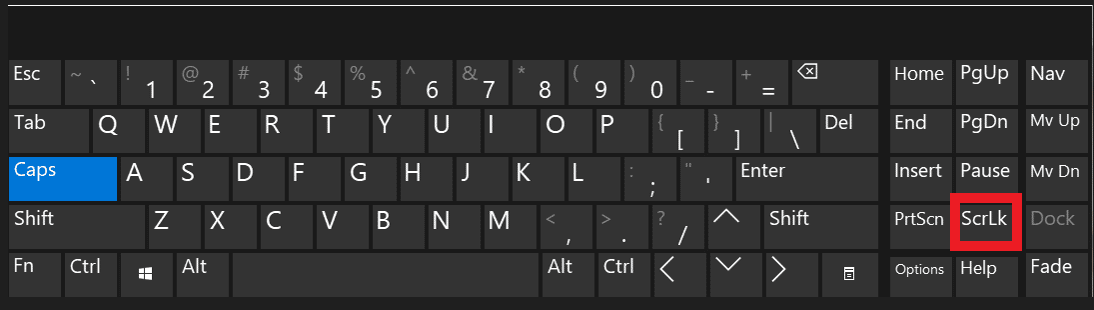
W ten sposób można łatwo odblokować klawisze strzałek w programie Excel.
Przeczytaj także: Napraw program Excel napotkał błąd
Metoda 3: Użyj lepkich klawiszy
Możesz użyć lepkich klawiszy jako innej opcji odblokowania klawiszy strzałek
1. Naciśnij klawisz Windows , wpisz Panel sterowania , a następnie kliknij Otwórz .
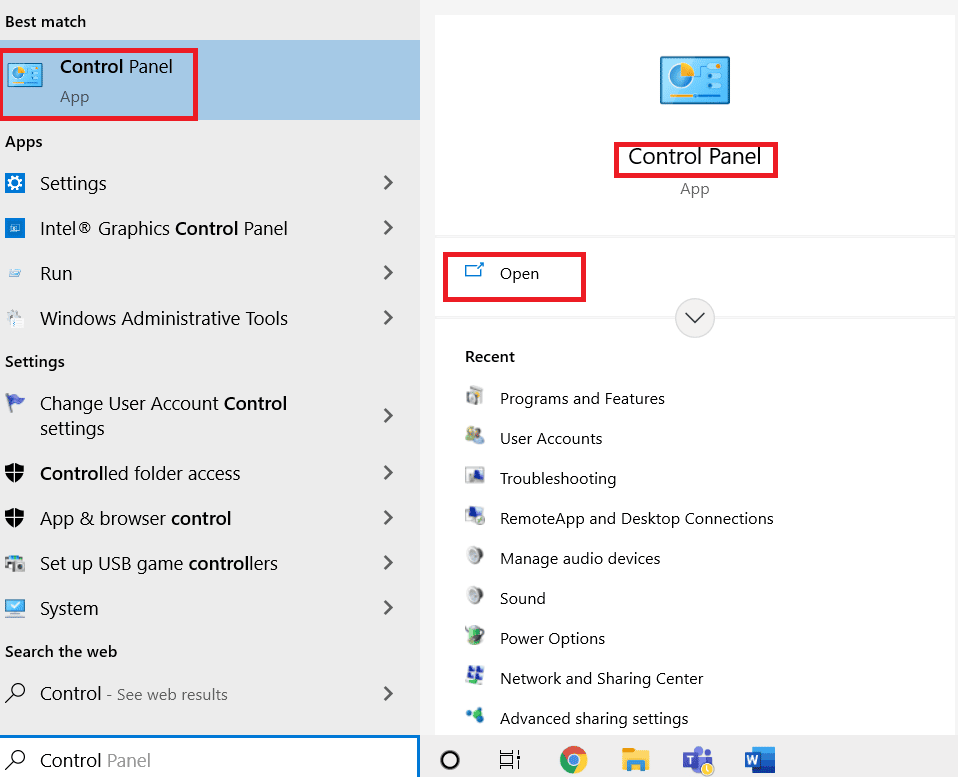
2. Kliknij opcję Ułatwienia dostępu.
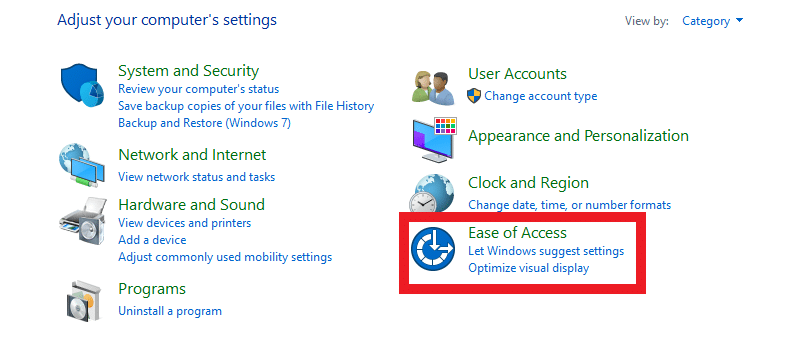
3. Teraz kliknij zmień sposób działania klawiatury .
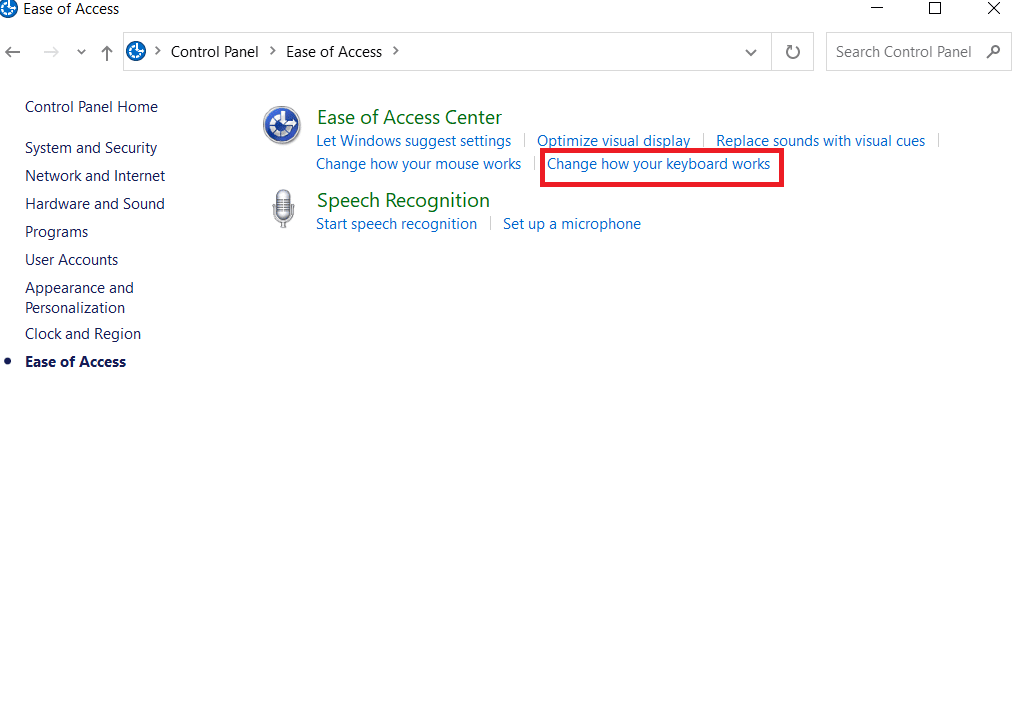
4. Kliknij włączające się klawisze trwałe i wybierz Zastosuj.
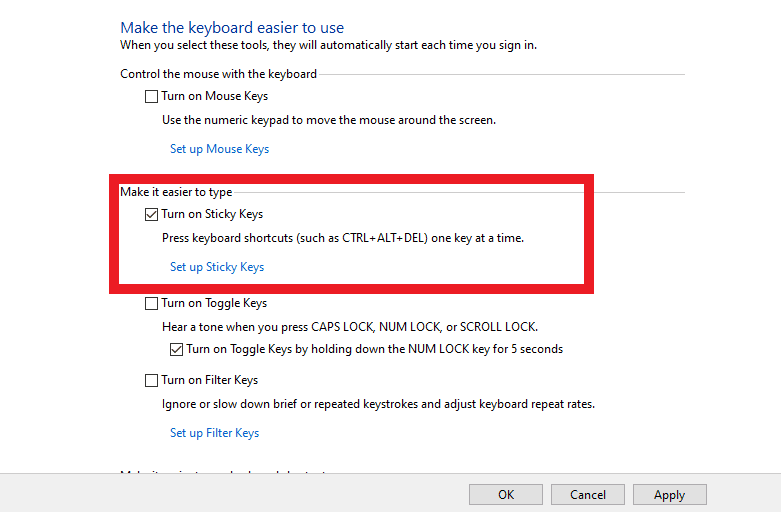

Metoda 4: Wyłącz dodatki
W programie Excel dodatek to program uzupełniający, który dodaje dodatkowe funkcje i funkcje do aplikacji Excel. A wyłączenie to kolejna opcja odblokowania klawiszy strzałek. Możesz to zrobić, wykonując następujące kroki:
1. Kliknij Plik w lewym górnym rogu.
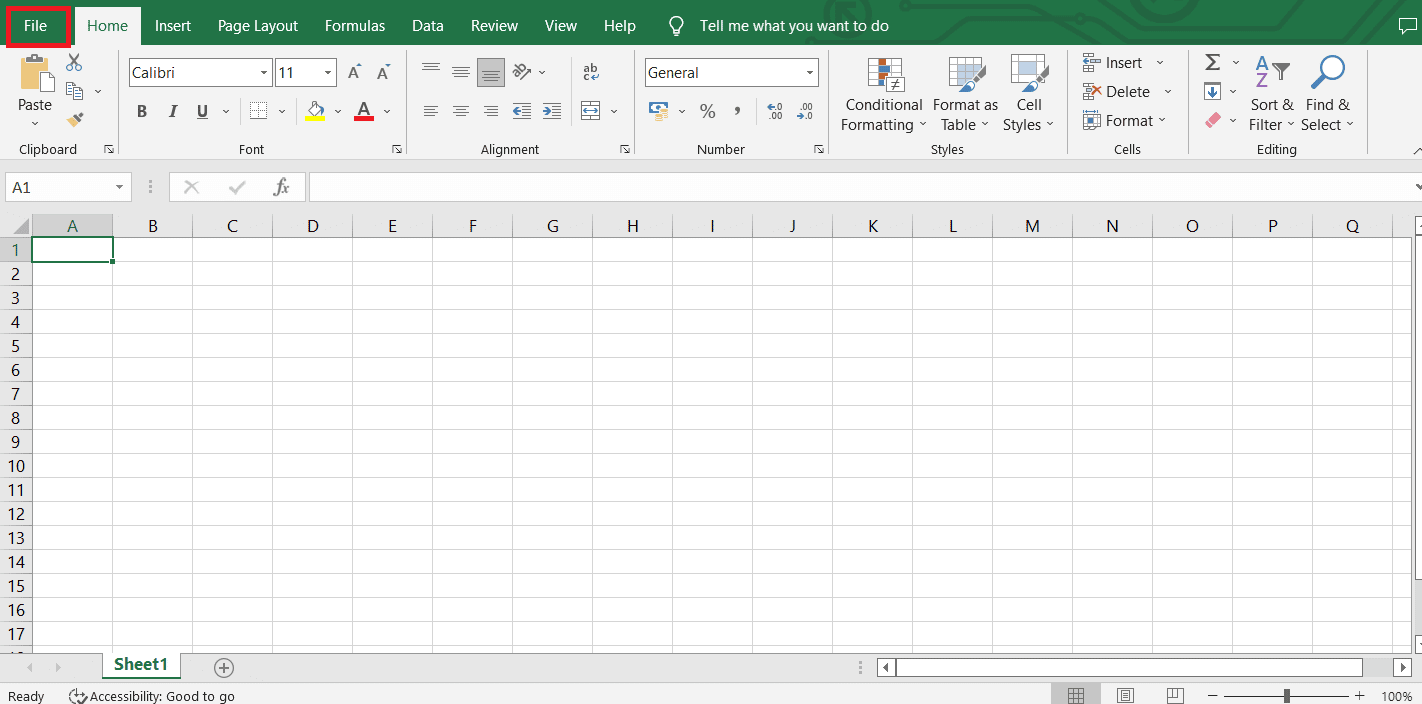
2. Następnie kliknij Opcje.
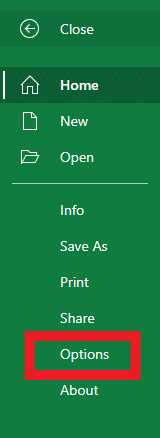
3. Teraz kliknij Dodatki .
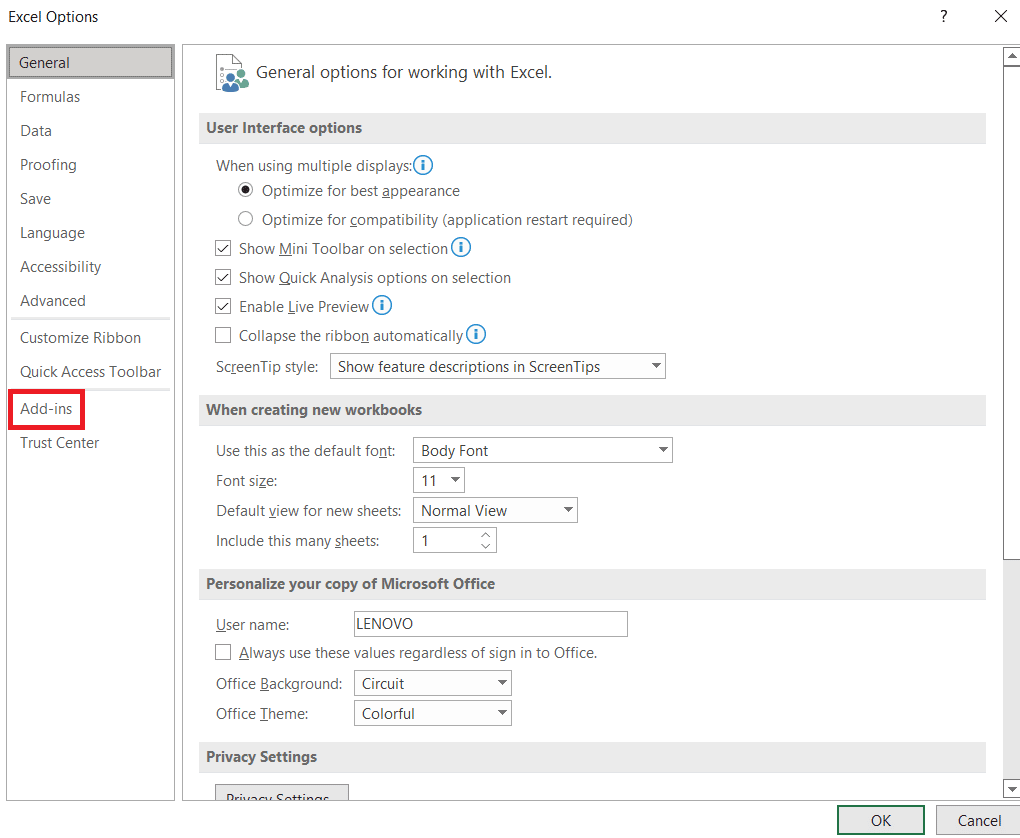
4. Teraz kliknij Idź… obok dodatków programu Excel na pasku Zarządzaj u dołu.
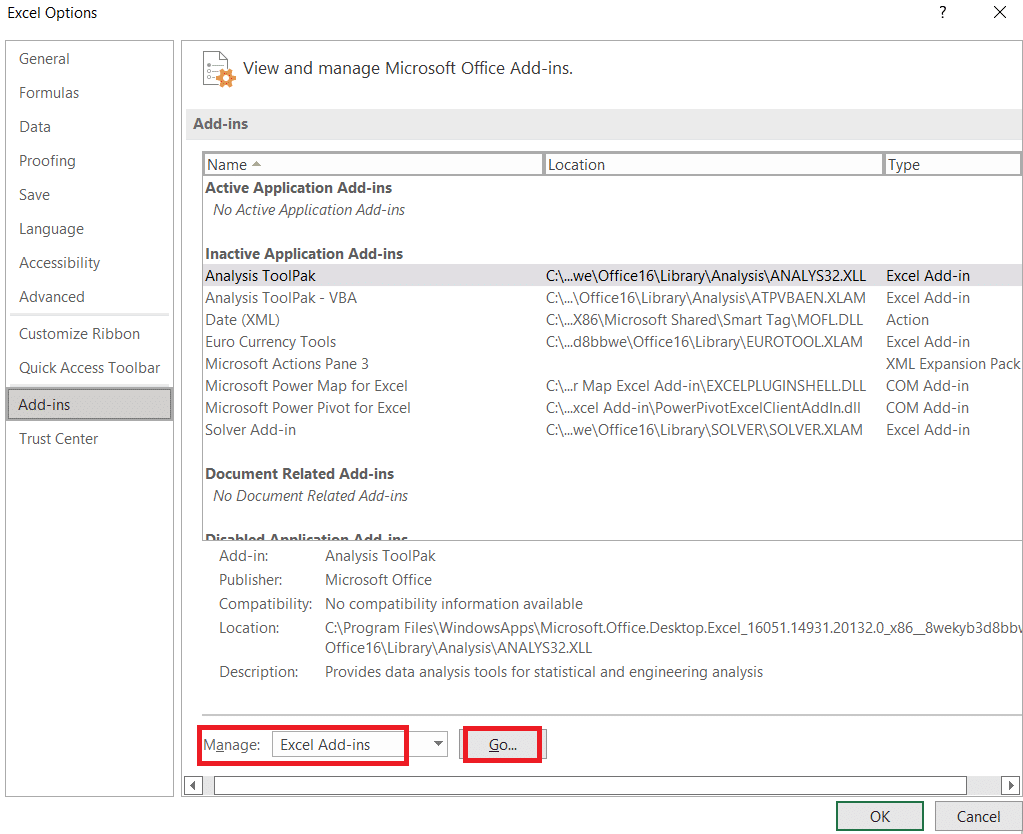
5. Odznacz wszystkie pola dodatków i kliknij OK.
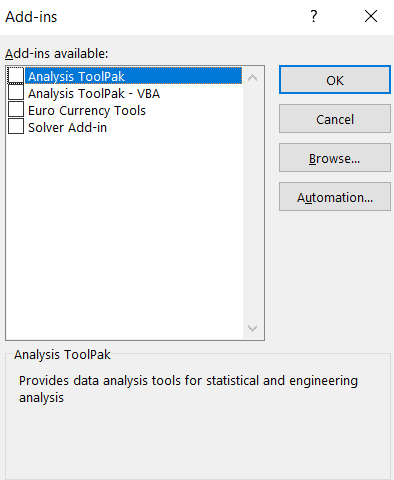
Metoda 5: Używanie dostosowanego paska stanu do odblokowania klawiszy strzałek w programie Excel
Jeśli wszystkie powyższe opcje Ci nie odpowiadają, ostatnią opcją jest użycie dostosowanego paska stanu do odblokowania klawiszy strzałek.
1. Kliknij prawym przyciskiem myszy pasek stanu u dołu arkusza programu Excel.
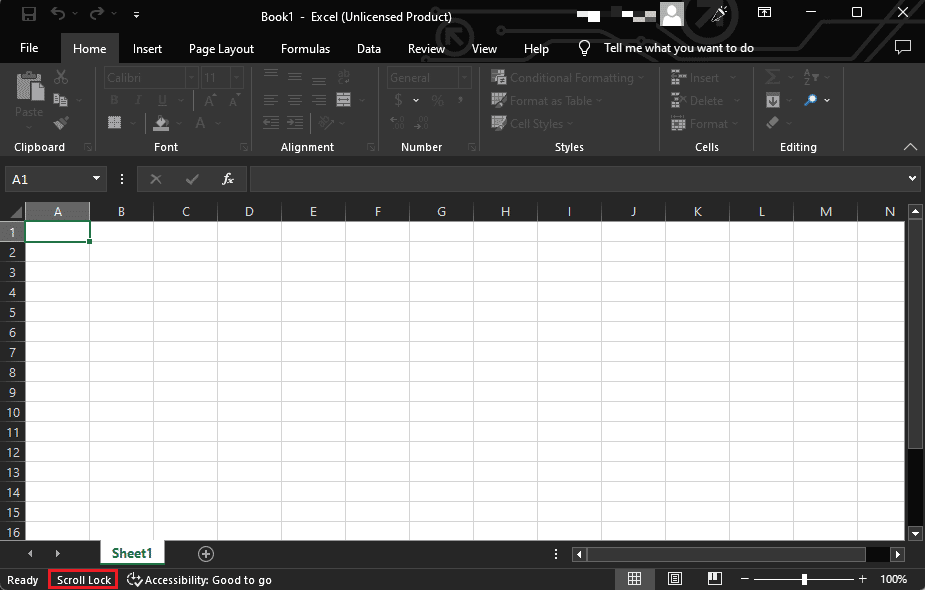
2. Jeśli status Scroll Lock jest WŁĄCZONY , kliknij , aby go WYŁĄCZYĆ .
To naprawi klawisze strzałek, które nie działają w problemie z Excelem.
Przeczytaj także: Jak zablokować lub odblokować komórki w programie Excel
Często zadawane pytania (FAQ)
Q1. Jak przywrócić działanie klawiszy strzałek?
Odp. Istnieje kilka potencjalnych powodów, dla których klawisze strzałek mogą nie działać poprawnie, ale wyłączenie funkcji Scroll Lock na klawiaturze może rozwiązać problem.
Q2. Jakie klawisze wyłączają funkcję Scroll Lock?
Odp. Klawisz Scroll Lock jest zwykle oznaczony jako ScrLk lub Scroll Lock . Aby wyłączyć funkcję Scroll Lock, możesz nacisnąć klawisz Scroll Lock na klawiaturze. Jeśli nie masz klawisza Scroll Lock na klawiaturze, możesz wyłączyć Scroll Lock za pomocą klawiatury ekranowej.
Q3. Skąd mam wiedzieć, czy funkcja Scroll Lock jest włączona?
Odp. Istnieje kilka sposobów sprawdzenia, czy klawisz Scroll Lock jest włączony. Możesz poszukać światła na klawiaturze i sprawdzić na pasku stanu w programie Excel, czy wyświetla się jako Scroll Lock On . Możesz nawet poszukać klawisza Scroll Lock na klawiaturze ekranowej, jeśli jest podświetlony lub wygląda na wciśnięty.
Q4. Który klawisz funkcyjny to Scroll Lock?
Odp. Klawisz Scroll Lock zwykle znajduje się w prawym górnym rogu klawiatury, w pobliżu klawiszy Print Screen i Pause/Break. Często jest oznaczony jako ScrLk lub coś podobnego i zwykle znajduje się między klawiszami F12 i =. Czasami jest oznaczany jako Slk lub SLK lub Scroll . Na niektórych klawiaturach laptopów może znajdować się w górnym rzędzie klawiatury, na prawo od klawisza F12.
Pytanie 5. Jak zablokować komórki podczas przewijania w programie Excel?
Odp. Aby zablokować komórki w programie Excel podczas przewijania, możesz użyć opcji Zablokuj okienka na karcie Widok .
Q6. Jakie są dodatnie i ujemne strzałki tendencji w programie Excel?
Odp. W programie Microsoft Excel dodatnie i ujemne strzałki trendu to symbole, których można użyć do wskazania, czy wartość rośnie, czy maleje. Strzałki trendu dodatniego są zazwyczaj zielone i skierowane w górę, natomiast strzałki trendu ujemnego są czerwone i skierowane w dół. Strzałki te są często używane w aplikacjach finansowych lub do analizy danych, aby pokazać kierunek trendu, na przykład zachowanie się zapasów w czasie lub wahania sprzedaży z miesiąca na miesiąc.
Zalecana
- Jak usunąć kartę z Netflix
- Jak połączyć dwie kolumny w Arkuszach Google
- Jak WYSZUKAĆ PIONOWO wiele kryteriów i kolumn w Arkuszach Google
- Jak usunąć hasło z pliku Excel
Mamy nadzieję, że po przejrzeniu wszystkich powyższych metod odblokowania klawiszy strzałek w programie Excel Twoje problemy z rozwiązywaniem problemów zostały rozwiązane. Dodatkowo, ponieważ dotyczy to wszystkich wersji programu Excel, ten post byłby korzystny dla każdego, kto go używa. W polu komentarzy poniżej daj nam znać, jeśli wypróbowałeś którąś ze strategii i były one dla Ciebie skuteczne.
