Jak odinstalować pakiet Microsoft Office na komputerze Mac
Opublikowany: 2023-01-31
Czy skończyłeś z Microsoft 365 (wcześniej znanym jako Office)? Może przechodzisz z przestarzałej wersji lub po prostu nie chcesz płacić za kolejny rok wsparcia. Oto jak całkowicie usunąć pakiet Office z komputera Mac.
Odinstaluj pakiet Office dla komputerów Mac, usuwając aplikację
Całkowicie usuń wszystkie pliki pakietu Office i 365 z systemu macOS
Zakończ usuwanie Microsoft 365, Office 2019 i Office 2016 dla komputerów Mac
Dokończ usuwanie pakietu Office 2011 dla komputerów Mac
Usuń wszystkie pozostałe ikony Docku i opróżnij kosz
Co zrobić, jeśli wolne miejsce nie jest wyświetlane
AppCleaner może również pomóc w usuwaniu aplikacji
Skończyłeś z Microsoft 365? Wypróbuj alternatywę
Odinstaluj pakiet Office dla komputerów Mac, usuwając aplikację
Najprostszym sposobem usunięcia aplikacji Microsoft 365 lub Microsoft Office dla komputerów Mac z komputera Mac jest usunięcie aplikacji z folderu Aplikacje za pomocą Findera. Jest to standardowy sposób usuwania aplikacji Mac, ale nie jest wyczerpujący i zwykle wymaga kontynuacji w celu usunięcia pozostawionych śmieci.
Aby rozpocząć, otwórz okno Findera i kliknij Aplikacje na pasku bocznym. Możesz także nacisnąć Shift+Command+G i wpisać /Applications , a następnie Enter.
Teraz znajdź aplikacje, które chcesz usunąć. W przypadku Microsoft 365, Office 2019 i Office 2016 aplikacje będą indywidualnie oznaczone jako Microsoft Excel, Microsoft OneNote, Microsoft Outlook, Microsoft PowerPoint, Microsoft Word i OneDrive.
Jeśli używasz pakietu Microsoft Office 2011 dla komputerów Mac, te aplikacje będą znajdować się w osobnym folderze. Zaznacz elementy, które chcesz usunąć, przytrzymując klawisz Command i klikając.
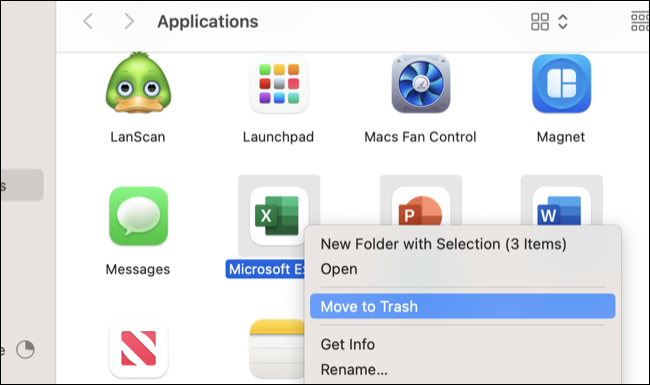
Możesz teraz użyć skrótu klawiaturowego Command + Delete, aby wysłać aplikacje do Kosza (lub kliknij prawym przyciskiem myszy i wybierz "Przenieś do kosza", jeśli wolisz). Aby raz na zawsze usunąć aplikacje, opróżnij Kosz, otwierając go i klikając "Opróżnij" lub klikając prawym przyciskiem myszy i wybierając "Opróżnij Kosz" ze stacji dokującej.
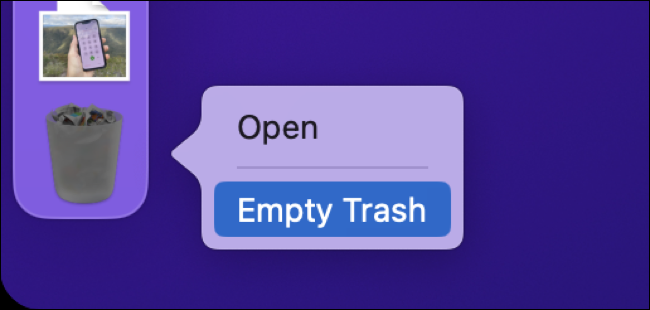
Aplikacje Microsoft Office dla komputerów Mac lub Microsoft 365 są teraz usuwane z komputera Mac, a miejsce, które zajmowały, można wykorzystać do innych celów.
Jest to prawdopodobnie wystarczające dla większości użytkowników, ale jeśli chcesz całkowicie usunąć wszystkie oznaki pakietu Office lub 365, istnieje kilka dodatkowych plików, których możesz się pozbyć.
Całkowicie usuń wszystkie pliki pakietu Office i 365 z systemu macOS
Aby sfinalizować usuwanie platformy Microsoft 365 i starszego pakietu Office 2011 dla komputerów Mac, należy wykonać różne czynności.
Zakończ usuwanie Microsoft 365, Office 2019 i Office 2016 dla komputerów Mac
Oprócz usuwania plików aplikacji pakiet Office 2016 i nowsze pozostawia również niektóre pliki w folderze Biblioteki. Możesz się tam dostać za pomocą Findera, po prostu otwórz okno Findera i naciśnij Shift + Command + G, a następnie wprowadź ~/Library/Containers i naciśnij Enter.
W systemie macOS 11 lub nowszym zaznacz (przytrzymując klawisz Command i klikając) te pliki:
- Raportowanie błędów firmy Microsoft
- Microsoft Excel
- com.microsoft.netlib.shipassertprocess
- com.microsoft.Office365ServiceV2
- Microsoft Outlook
- Microsoft PowerPoint
- com.microsoft.RMS-XPCService
- Microsoft Word
- Microsoft OneNote (zakładając, że chcesz również usunąć OneNote)
W systemie macOS 10 lub nowszym zaznacz (przytrzymując klawisz Command i klikając) te elementy:
- com.microsoft. raportowanie błędów
- com.microsoft.Excel
- com.microsoft.netlib.shipassertprocess
- com.microsoft.Office365ServiceV2
- com.microsoft.Outlook
- com.microsoft.Powerpoint
- com.microsoft.RMS-XPCService
- com.microsoft.Word
- com.microsoft.onenote.mac
Teraz usuń pliki za pomocą skrótu klawiaturowego Command + Delete. Na koniec naciśnij Shift+Command+G i wprowadź ~/Library/Group Containers , a następnie naciśnij Enter. Zaznacz i usuń następujące elementy, jeśli są obecne:
- UBF8T346G9.ms
- UBF8T346G9.Biuro
- UBF8T346G9.OfficeOsfWebHost
Dokończ usuwanie pakietu Office 2011 dla komputerów Mac
Jeśli usuwasz pakiet Office 2011 dla komputerów Mac, musisz usunąć kilka różnych plików, aby całkowicie usunąć pakiet Office. Otwórz Finder i naciśnij Shift + Command + G, a następnie wprowadź ~Library/Preferences , a następnie enter. Usuń pliki zaczynające się od „com.microsoft” z tego folderu.

W Finderze naciśnij Shift+Command+G, wpisz ~Library/Preferences i zrób to samo z plikami zaczynającymi się od „com.microsoft” (z wyjątkiem .com.microsoft.autoupdate2.plist, jeśli nadal korzystasz z pakietu Office dla komputerów Mac) 2016). Następnie otwórz folder „ByHost” w folderze Preferencje, a także usuń pliki „com.microsoft”.
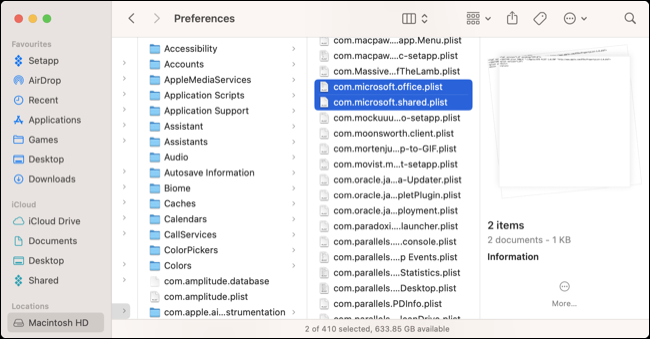
Następnie naciśnij Shift + Command + G w Finderze i wpisz ~Library/Application Support/Microsoft , a następnie Enter. Usuń folder „Biuro”.
Na koniec usuń pomocników licencjonowania z głównego folderu Biblioteki. Naciśnij Shift + Command + G w Finderze i wpisz /Library , aby otworzyć główny folder Library. Teraz usuń następujące elementy z następujących folderów w Bibliotece.
- com.microsoft.office.licensing.helper.plist z Library/LaunchDemons
- com.microsoft.office.licensing.plist z Biblioteki/Preferencji
- com.microsoft.office.licensing.helper z Biblioteki/PrivilegedHelperTools
- folder „Microsoft” z biblioteki/wsparcia aplikacji
- folder „Microsoft” z Library/Fonts
- wszystkie pliki, które zaczynają się od „Office2011_” od Library/Receipts
Usuń wszystkie pozostałe ikony Docku i opróżnij kosz
Na koniec należy usunąć wszelkie elementy doku, które nadal możesz mieć. Możesz to zrobić, klikając i przeciągając ikonę stacji dokującej, aż pojawi się komunikat „Usuń”, a następnie zwolnij. Na koniec otwórz Kosz i kliknij „Opróżnij”, aby trwale usunąć wszystko, co właśnie usunąłeś.
Co zrobić, jeśli wolne miejsce nie jest wyświetlane
Jeśli usunąłeś wszystko, ale nadal nie widzisz tyle wolnego miejsca, ile byś chciał, uruchom ponownie komputer Mac, klikając Apple > Uruchom ponownie. Następnie możesz sprawdzić, ile masz wolnego miejsca za pomocą Findera.
Ponowne uruchomienie komputera Mac rozwiązuje również wszelkiego rodzaju inne problemy, takie jak aplikacje, które odmawiają otwarcia lub zegarek Apple Watch, który nie odblokowuje komputera Mac, dlatego tak często jest reklamowany jako rozwiązanie do rozwiązywania problemów.
AppCleaner może również pomóc w usuwaniu aplikacji
Jeśli chcesz usunąć wszystkie ślady aplikacji z komputera Mac, rozważ zainstalowanie AppCleaner firmy FreeMacSoft. Bezpłatna aplikacja działa ze wszystkimi nowoczesnymi wersjami systemu macOS od wersji 10.6 i nowszych, korzystając zarówno z interfejsu przeciągania i upuszczania, jak i widoku listy.
Zamiast po prostu usuwać główne pliki aplikacji z folderu Aplikacje, AppCleaner próbuje znaleźć dodatkowe preferencje, uruchomić demony i inne pliki znajdujące się na dysku twardym. Chociaż te mniejsze pliki nie zajmują dużo miejsca, nie służą również żadnemu celowi po usunięciu aplikacji z folderu Aplikacje.
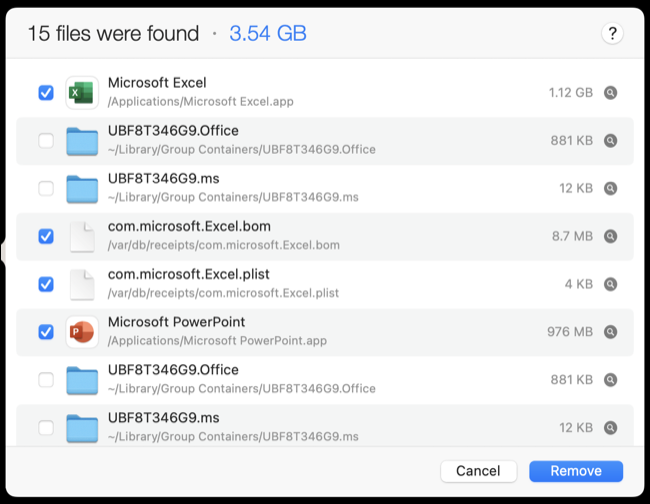
Oszczędza to kłopotu z koniecznością wyszukiwania powiązanych plików. Możesz nawet spróbować użyć narzędzia AppCleaner do usunięcia platformy Microsoft 365 lub nowoczesnych wersji pakietu Office.
Skończyłeś z Microsoft 365? Wypróbuj alternatywę
Po usunięciu usługi Microsoft 365 lub pakietu Office z systemu prawdopodobnie powinieneś mieć przygotowany alternatywny pakiet biurowy. Istnieje wiele bezpłatnych opcji do wyboru, w tym bezpłatna wersja online pakietu Office w witrynie Office.com. Inną alternatywą jest użycie narzędzi Google, które ładnie integrują się z Dyskiem Google. Obejmują one Dokumenty do przetwarzania tekstu, Arkusze do arkuszy kalkulacyjnych i Prezentacje do prezentacji.
Jeśli wolisz mieć natywne rozwiązanie, które działa lokalnie na komputerze Mac, rozważ pakiet aplikacji zwiększających produktywność firmy Apple, który jest dostarczany bezpłatnie z nowymi komputerami. Obejmuje to Pages do przetwarzania tekstu, Numbers do arkuszy kalkulacyjnych i Keynote do prezentacji.
Wreszcie, za pomocą pakietu LibreOffice można uzyskać w pełni otwartą i wieloplatformową alternatywę. Obejmuje to Writer i Calc do przetwarzania tekstu i arkuszy kalkulacyjnych, a także narzędzia takie jak Impress do prezentacji, Draw do diagramów, Base do baz danych i Math do formuł. LibreOffice jest rozwidleniem OpenOffice.org i nadal otrzymuje częste aktualizacje.
POWIĄZANE: LibreOffice kontra Microsoft Office: jak to się sprawdza?
