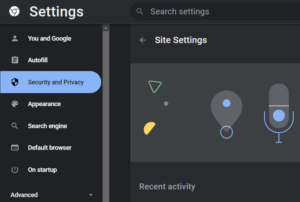Jak odblokować strony internetowe na szkolnym Chromebooku 2023?
Opublikowany: 2022-11-15- Dlaczego szkolne Chromebooki blokują strony internetowe?
- Jak odblokować strony internetowe na szkolnym Chromebooku
- Ustawienia Chrome'a
- VPN i serwer proxy
- Wniosek Rady Kolegium
- rollApp
- LambdaTest

Jeśli jesteś nauczycielem lub uczniem w typowej szkole, najprawdopodobniej próbowałeś uzyskać dostęp do stron internetowych na szkolnym Chromebooku i odkryłeś, że niektóre strony zostały zablokowane.
W tym artykule dowiemy się, dlaczego szkolne Chromebooki blokują strony internetowe. Pokażemy Ci również, jak odblokować strony internetowe na szkolnym Chromebooku.
Dlaczego szkolne Chromebooki blokują strony internetowe?
Szkolni administratorzy blokują strony internetowe na szkolnych Chromebookach z wielu powodów. Jednak przyczyny te można podzielić na trzy powiązane ze sobą grupy.
Aby chronić dzieci w wieku szkolnym przed nieprzyjemnymi treściami
Internet to dzikie miejsce. Ma wiele zabawnych wirtualnych korytarzy, tak, ale ma też ciemne zakamarki, które mogą złamać umysł i spowodować poważne obrażenia psychiczne dorosłych, nie mówiąc już o dzieciach. Dlatego szkoły decydują się na odmowę dostępu do Internetu szkolnym Chromebookom.
Aby dzieci w wieku szkolnym nie rozpraszały się
Blokowanie określonych stron internetowych na szkolnych Chromebookach oznacza, że administratorzy szkoły chcą chronić umysły uczniów. Jednak niektórzy administratorzy mogą pójść nieco dalej, blokując każdą witrynę inną niż kilka niezbędnych.
Aby określić ilość informacji internetowych dostępnych dla dzieci w wieku szkolnym
Ostatecznie głównym powodem, dla którego szkolne Chromebooki mogą blokować strony internetowe, jest ograniczenie ilości informacji w Internecie dostępnych dla dzieci w wieku szkolnym. Dzieje się tak dlatego, że szkoła ma obowiązek chronić dzieci przed wszelkimi informacjami, które mogłyby je rozproszyć lub zaniepokoić.
Jak odblokować strony internetowe na szkolnym Chromebooku
Istnieje wiele sposobów na odblokowanie stron internetowych na szkolnym Chromebooku. Oto pięć najpopularniejszych metod, które są łatwe w użyciu.
Ustawienia Chrome'a
Jeśli zauważysz, że szkolny Chromebook ma włączoną funkcję blokowania określonych witryn internetowych, jedną z rzeczy, które możesz zrobić, to usunąć te witryny z indeksu witryn Chrome zawierających niezabezpieczone treści. W tym celu wykonaj następujące kroki:
- Uruchom aplikację Google Chrome na swoim komputerze.
- Przesuń kursor do prawego górnego rogu i kliknij trzy kropki ułożone pionowo.
- Z wyskakujących opcji wybierz Ustawienia . Możesz też po prostu wpisać chrome : //settings w pasku adresu przeglądarki Chrome, aby uzyskać dostęp do strony Ustawienia.
- W lewym okienku strony Ustawienia wybierz kartę Bezpieczeństwo i prywatność .
- Przewiń opcje, aż zobaczysz Ustawienia witryny .
- Kliknij Ustawienia witryny i przewiń w dół opcje, aby wybrać Dodatkowe ustawienia treści.
![Ustawienia Chrome'a]()
- Z opcji w Ustawieniach dodatkowej zawartości wybierz Niebezpieczna zawartość i spójrz pod opcję Nie wolno pokazywać niezabezpieczonej zawartości . Jeśli znajdziesz tutaj listę stron internetowych, usuń tę, do której chcesz uzyskać dostęp. Jeśli nie, użyj opcji Dodaj , aby dodać żądaną witrynę.
Jako bonus możesz po prostu wpisać chrome://settings/content/insecureContent w pasku adresu przeglądarki Google Chrome, aby bezpośrednio przejść do strony dodawania lub usuwania witryn uważanych za zawierające niezabezpieczone treści. W ten sposób możesz zresetować przeglądarkę jednym tchem. W ten sposób można również odblokować wszystkie strony internetowe na szkolnych Chromebookach.
Pamiętaj, że możliwe, że administrator Twojej szkoły po prostu poinstruował przeglądarkę Google Chrome, aby blokowała witryny uważane za niebezpieczne. W tym przypadku wystarczy
- Kliknij ikonę bezpośrednio za paskiem adresu w postaci wykrzyknika w czerwonym trójkącie.
- Wybierz opcję Uprawnienia dla tej witryny .
- Kliknij opcję Resetuj uprawnienia .
Postępowanie zgodnie z powyższymi wskazówkami pomoże ci usunąć instrukcje administracji szkoły dla przeglądarki Google Chrome, aby zablokować jej dostęp do określonych stron internetowych.

Poza czyszczeniem i optymalizacją komputera, BoostSpeed chroni prywatność, diagnozuje problemy ze sprzętem, oferuje wskazówki dotyczące zwiększania prędkości i zapewnia ponad 20 narzędzi, które zaspokoją większość potrzeb związanych z konserwacją i serwisowaniem komputera.

VPN i serwer proxy
Korzystanie z VPN (wirtualnych sieci prywatnych) i serwerów proxy to kolejny bardzo prosty sposób na odblokowanie stron internetowych na szkolnych Chromebookach. Korzystanie z którejkolwiek z tych opcji pomaga stworzyć rodzaj osłony sieciowej, która izoluje Cię od nadzoru sieci. Innymi słowy, gdy użyjesz VPN lub proxy na szkolnym Chromebooku, możesz łatwo ominąć zaporę sieciową lub ją ominąć, powodując, że przeglądarka wyświetli błąd ERR_ADDRESS_UNREACHABLE.
Pamiętaj jednak, aby przejrzeć informacje na temat sieci VPN przed ich zainstalowaniem. Upewnij się, że jakakolwiek sieć VPN lub serwer proxy, którą zainstalujesz i użyjesz, jest bezpieczna, wolna od złośliwego oprogramowania i nie spowoduje awarii całej szkolnej struktury internetowej. Pomocne będzie również użycie niezawodnej aplikacji innej firmy do pierwszej aktualizacji sterowników Chromebooka.
Wniosek Rady Kolegium
Aplikacja College Board to kolejne popularne oprogramowanie innej firmy, którego możesz użyć do zniesienia wirtualnych barier administracji szkolnej na szkolnych Chromebookach. Jeśli potrafisz poprawnie korzystać z tej aplikacji, automatycznie wiesz, jak odblokować strony internetowe na szkolnym Chromebooku bez VPN. Oto krótki przewodnik:
- Wyloguj się z Chromebooka, wybierając element czasu w prawym dolnym rogu ekranu i klikając opcję Wyloguj .
- Przesuń kursor na drugą dolną część ekranu i wybierz opcję Aplikacje , aby wyświetlić program College Board.
- Uruchom aplikację College Board i wybierz opcję Zapomnij nazwę użytkownika , aby usunąć się z frameworka.
- Przewiń listę opcji do ikony YouTube i wybierz opcję Zaloguj się .
- Przewiń w dół i wybierz opcję Warunki , aby dokończyć logowanie do YouTube.
- Wybierz ikonę 9 kropek i opcję Szukaj , aby otworzyć nowe okno.
Po przejściu przez ten proces możesz spróbować użyć nowego okna, aby uzyskać dostęp do stron internetowych poza tymi dozwolonymi na Chromebooku.
rollApp
rollApp jest szczególnie interesujący, ponieważ działa z przeglądarkami internetowymi. Możesz użyć oprogramowania do stworzenia pewnego rodzaju środowiska systemu operacyjnego, z którego możesz korzystać z innego programu komputerowego bez uprzedniej instalacji go na dysku komputera.
Aby użyć rollApp do obejścia zablokowanych stron internetowych w szkolnym Chrome, wystarczy wykonać następujące czynności:
- Wejdź na stronę rollApp i znajdź stronę główną.
- Wybierz opcję Utwórz konto i postępuj zgodnie ze specyfikacjami, aby zarejestrować się, używając swojego imienia i nazwiska, adresu e-mail i samodzielnie utworzonego hasła.
- Zaloguj się na właśnie utworzone konto i użyj menu, aby wybrać opcję Aplikacje .
- Przesuń kursor w dół listy opcji w sekcji Aplikacje i wybierz opcję Nawiasy . Spowoduje to wyświetlenie nowego okna.
- Na nowej stronie przesuń kursor do prawego górnego rogu ekranu, aby wybrać ikonę grzmotu. Spowoduje to otwarcie starszej wersji Chromium, która jest wolna od zapór ogniowych i algorytmów blokujących witryny.
Ponieważ aplikacja Chromium obsługująca rollApp nie jest zainstalowana na szkolnym Chromebooku, możesz ją łatwo dezaktywować, gdy skończysz korzystać ze swoich stron internetowych.
LambdaTest
Innym rozwiązaniem innej firmy, które warto rozważyć, aby odblokować strony internetowe na szkolnych Chromebookach, jest LambdaTest. Jest to popularne narzędzie do różnych przeglądarek, które służy do przeprowadzania testów w przeglądarkach internetowych. Kiedy używasz go na Chromebooku, zawieszasz platformę systemu operacyjnego Google, umożliwiając w ten sposób bezproblemowy dostęp do dowolnej witryny na Chromebooku.
Aby skorzystać z LambdaTest, musisz wykonać następujące kroki:
- Wejdź na stronę LambdaTest i znajdź stronę logowania.
- Na stronie logowania użyj opcji Zarejestruj się , aby utworzyć konto LambdaTest.
- Po utworzeniu konta przejdź do pulpitu nawigacyjnego i wybierz Testowanie w czasie rzeczywistym . Jest to karta w lewym okienku pulpitu nawigacyjnego.
- Wpisz witrynę, do której próbujesz uzyskać dostęp, i kliknij przycisk Start , aby ją aktywować.
Narzędzie LambdaTest do testowania w czasie rzeczywistym zasadniczo zawiesza zapory ogniowe na Chromebookach, umożliwiając w ten sposób dostęp do stron internetowych, które wcześniej były dla Ciebie niedostępne.
Możesz polegać na każdej z metod opisanych w tym artykule, aby odblokować strony internetowe na szkolnym Chromebooku. Należy jednak pamiętać, że niektóre z tych metod są bardziej skuteczne niż inne, a pierwsza (przy użyciu ustawień przeglądarki Google Chrome) jest nieodwracalna. Innymi słowy, jeśli nie chcesz, aby szkolny administrator dowiedział się, że podkręcałeś Chromebooka, użyj VPN, rollApp lub LambdaTest.