Jak odblokować stronę internetową w systemie Windows 10?
Opublikowany: 2022-04-22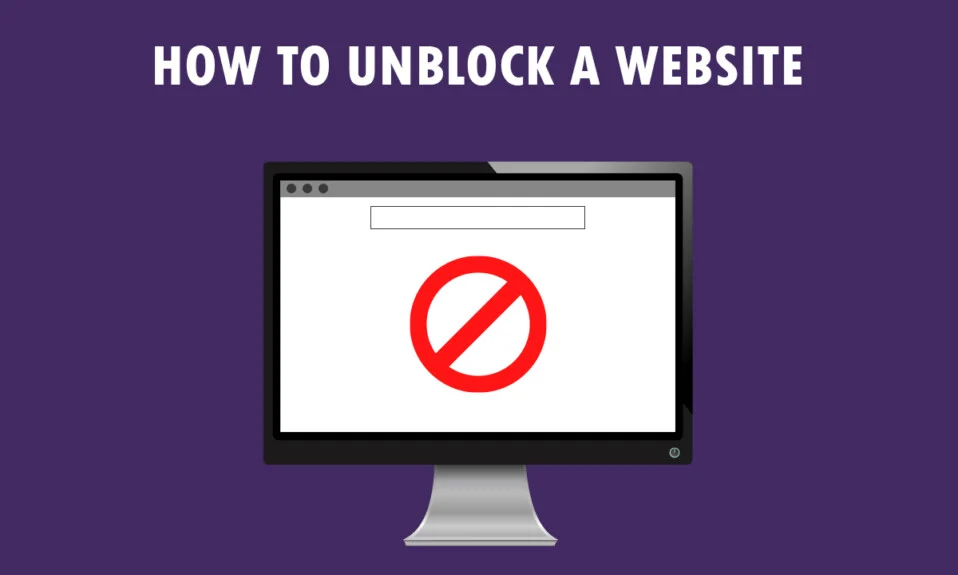
Masz nową wiadomość do wyświetlenia . Witryna, którą próbujesz wyświetlić, jest ograniczona! Nie jest to rodzaj wiadomości, którą chciałbyś zobaczyć, prawda? Jeśli korzystasz z komputera z systemem Windows 10 i przeglądarki Google Chrome, aby uzyskać dostęp do stron internetowych, ten artykuł jest napisany dla Ciebie. Dowiesz się, jak odblokować witrynę w systemie Windows 10 i jak odblokować witryny w Google Chrome. Dodatkowo, jeśli korzystasz z oprogramowania proxy, możesz dowiedzieć się, jak otwierać zablokowane strony internetowe przez proxy. Przeczytaj artykuł do końca, aby uzyskać pełny dostęp do wszystkich stron internetowych, w tym zablokowanych stron internetowych.
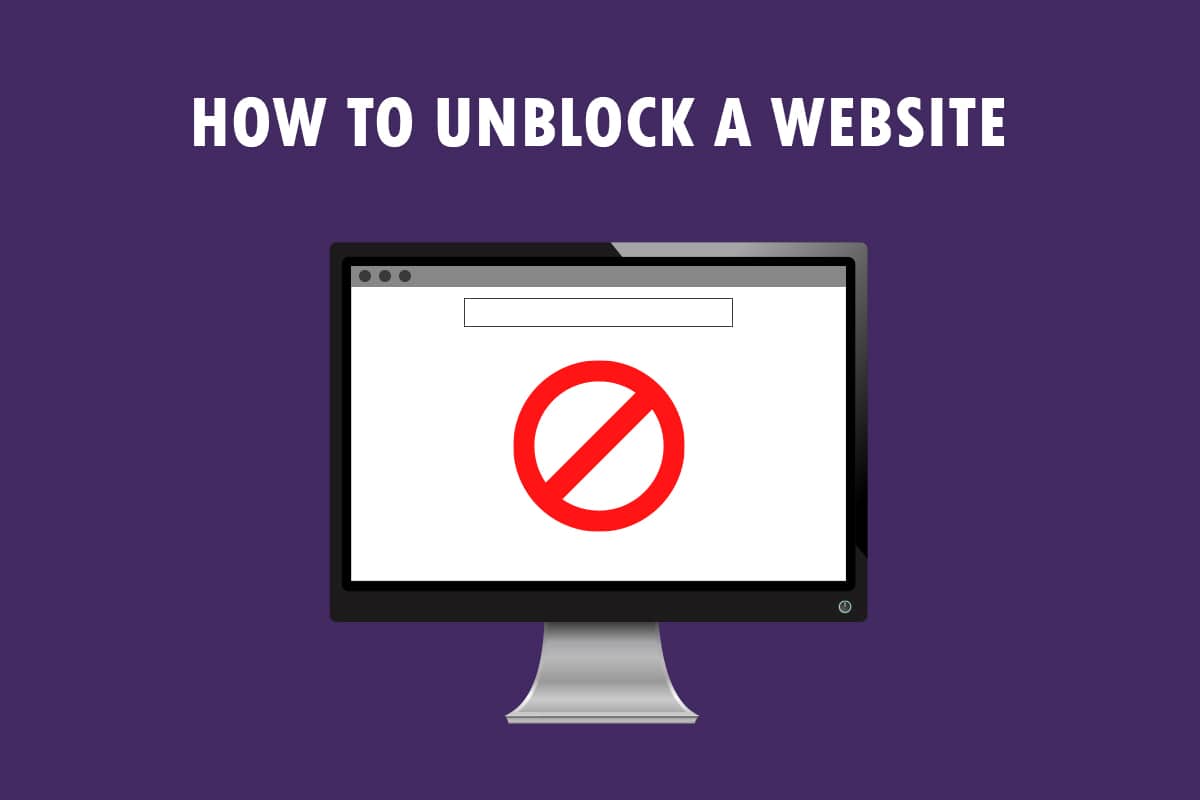
Zawartość
- Jak odblokować stronę internetową w systemie Windows 10?
- Podstawowe metody rozwiązywania problemów
- Metoda 1: Użyj przenośnego serwera proxy
- Metoda 2: Zmień serwery DNS
- Metoda 3: Użyj adresu IP zamiast adresu URL
- Metoda 4: Zezwól przeglądarce internetowej przez zaporę sieciową
- Metoda 5: Użyj Tłumacza Google
- Metoda 6: Zmień uprawnienia w opcjach internetowych
- Metoda 7: Usuń wpisy witryny z plików hostów
- Metoda 8: Włącz DNS przez HTTPS
- Metoda 9: Pomiń ostrzeżenie Chrome
- Pro Tip: Jak konwertować strony internetowe do formatu PDF
Jak odblokować stronę internetową w systemie Windows 10?
Jeśli nie możesz uzyskać dostępu do strony internetowej w systemie Windows 10, nie martw się! Poniżej pokazaliśmy wszystkie możliwe metody odblokowywania witryn w Google Chrome.
Podstawowe metody rozwiązywania problemów
Aby odblokować witrynę internetową w systemie Windows 10, możesz wypróbować podstawowe metody rozwiązywania problemów wymienione w tej sekcji jako wstępny krok.
- Pierwsza wstępna opcja polega na sprawdzeniu, czy witryna jest niedostępna z powodu konserwacji lub innych problemów. Możesz skontaktować się ze znajomymi lub sprawdzić, czy strona nadal działa na platformach zapytań. Możesz odwiedzić witrynę Downdetector, aby poznać stan.
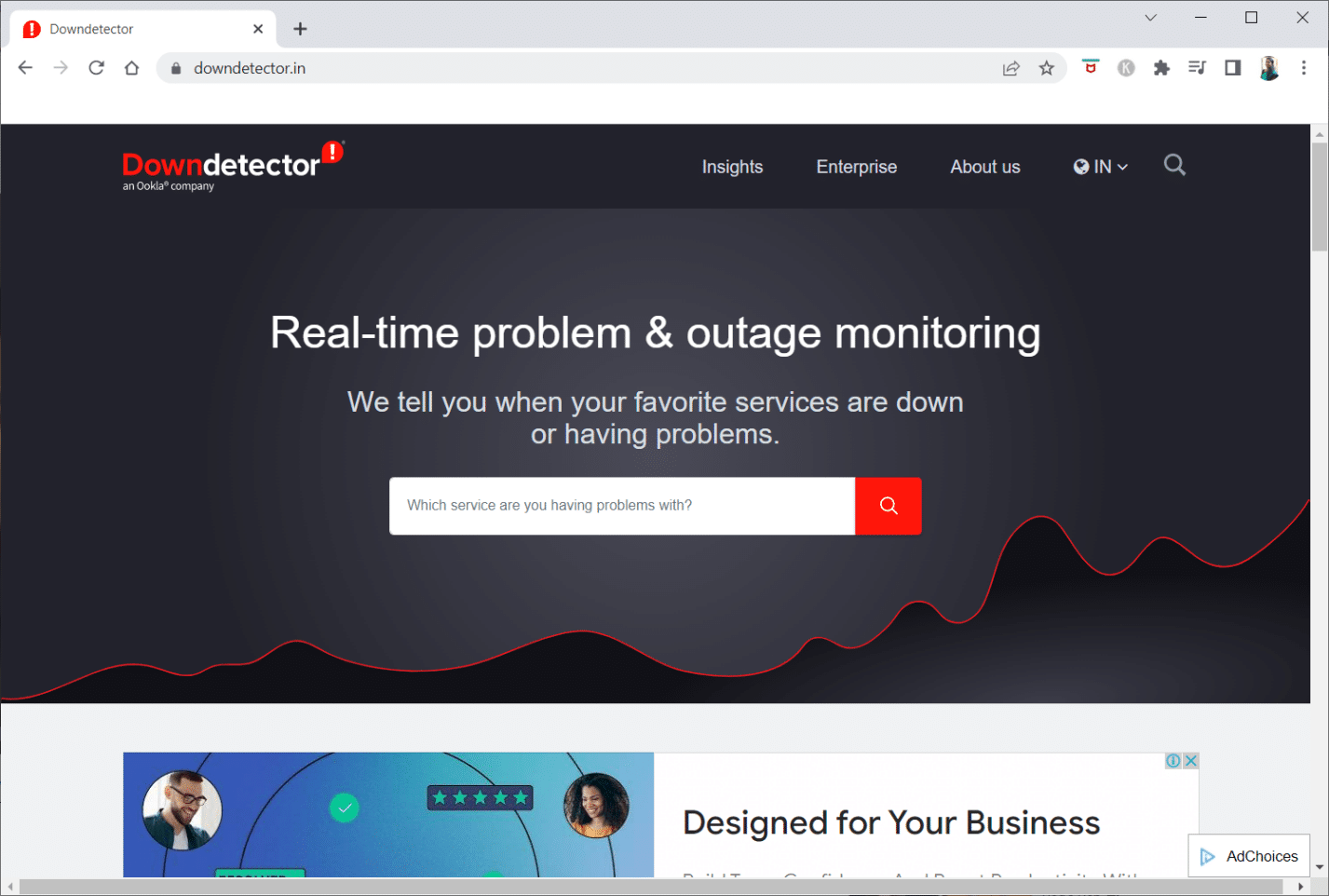
- Czasami dostawca usług internetowych lub usługodawca internetowy może nie zapewniać dostępu do niektórych witryn internetowych. Możesz spróbować przełączyć połączenie Wi-Fi z routera z modemem na połączenie mobilnego punktu dostępu i spróbować uzyskać dostęp do strony internetowej.
- Jeśli w adresie IP witryny internetowej występuje usterka, ponowne uruchomienie routera z modemem może pomóc w wyświetleniu witryn internetowych. Wymuś ponowne uruchomienie routera z modemem i spróbuj ponownie połączyć się ze stroną internetową.
- Niektóre witryny mogły zostać zablokowane ze względu na położenie geograficzne. VPN lub wirtualna sieć prywatna umożliwia przeglądanie stron internetowych z ograniczeniami geograficznymi i pomaga ominąć cenzurę rządową. Przeczytaj artykuł, aby skonfigurować połączenie VPN w systemie Windows 10.
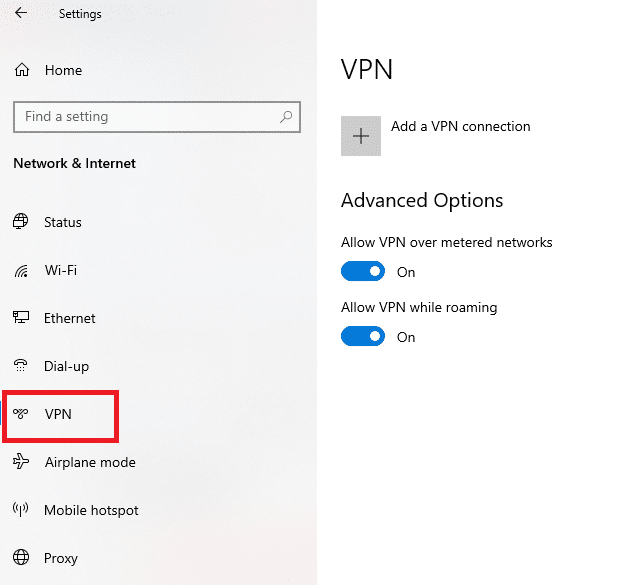
- Spróbuj zmienić adres z HTTP na HTTPS lub odwrotnie i sprawdź, czy możesz uzyskać dostęp do witryny.
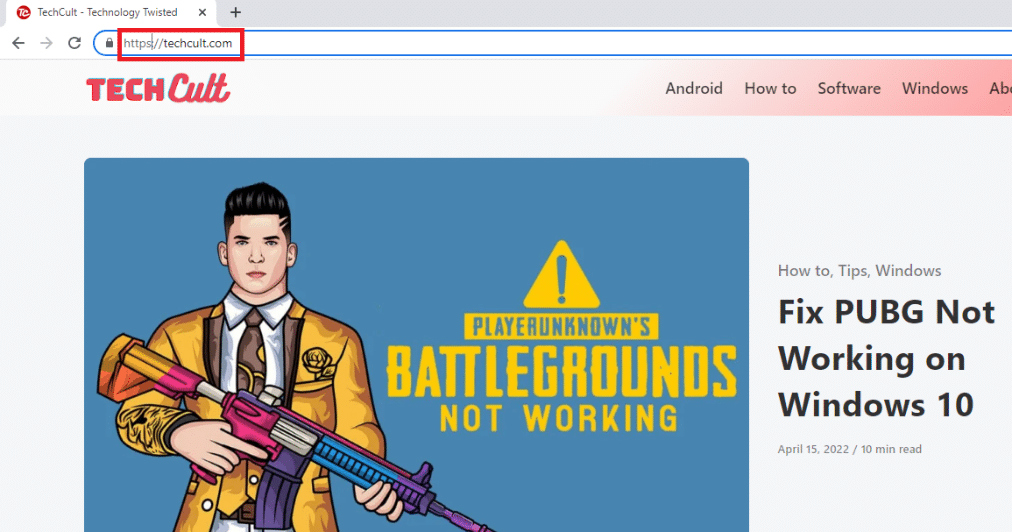
- Inną częstą usterką podczas korzystania z witryny jest to, że Twoja przeglądarka internetowa może jej nie obsługiwać. W takim przypadku możesz spróbować przełączyć się na inną przeglądarkę internetową, taką jak Mozilla Firefox lub Opera, i spróbować uzyskać dostęp do witryny w przeglądarce.
Metoda 1: Użyj przenośnego serwera proxy
Ta metoda jest odpowiedzią na to, jak otwierać zablokowane strony internetowe przez proxy. Jeśli witryna jest zablokowana z powodu dużego ruchu lub problemów z raportami, serwer proxy maskuje ruch i umożliwia jego przeglądanie. Możesz przeczytać artykuł na temat bezpłatnego oprogramowania proxy i zainstalować swój ulubiony przenośny serwer proxy.
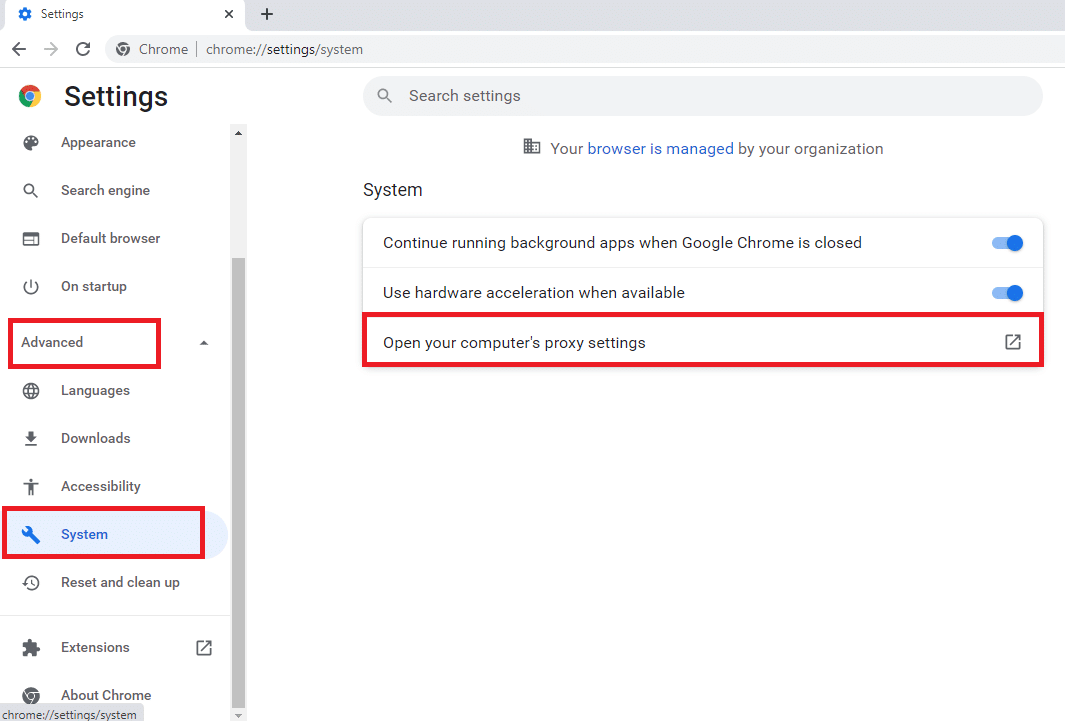
Przeczytaj także: Napraw błąd niebieskiego ekranu systemu Windows 10 Netwtw04.sys
Metoda 2: Zmień serwery DNS
Serwery DNS lub systemu nazw domen umożliwiają przeglądanie witryn internetowych, dopasowując nazwę hosta witryny do określonego adresu IP. Może być konieczna zmiana serwera DNS, jeśli witryna nie jest dostępna na Twoim komputerze. Przeczytaj nasz przewodnik, aby zmienić ustawienia DNS w systemie Windows 10.
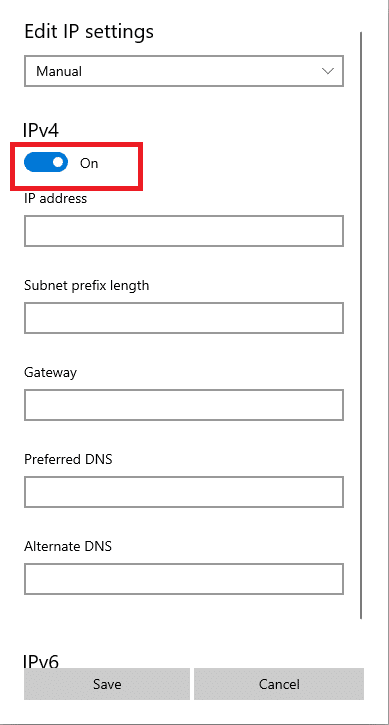
Metoda 3: Użyj adresu IP zamiast adresu URL
Jeśli adres URL strony jest niedostępny, możesz spróbować użyć adresu IP strony. Aby znaleźć adres IP, możesz skorzystać z wiersza polecenia aplikacji i wpisać adres IP w Google Chrome, aby uzyskać dostęp do witryny.
Uwaga: Nie możesz uzyskać dostępu do witryny, jeśli witryna jest obsługiwana z konta serwera współdzielonego. Jeśli nie możesz uzyskać do niego dostępu, przejdź do następującej metody.
1. Naciśnij klawisz Windows , wpisz Wiersz polecenia i kliknij Uruchom jako administrator .
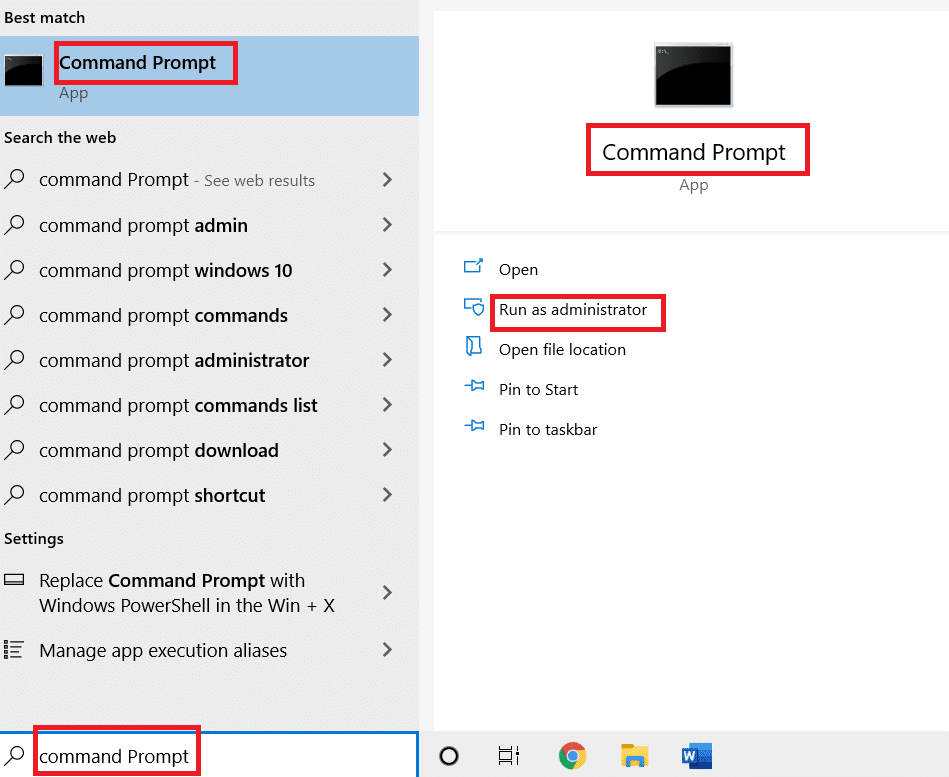
2. Kliknij Tak w monicie.
3. Wpisz ping techcult.com i naciśnij klawisz Enter .
Uwaga: Musisz wpisać adres URL witryny w tym formacie. Tutaj techcult.com jest używany w celach wyjaśniających.
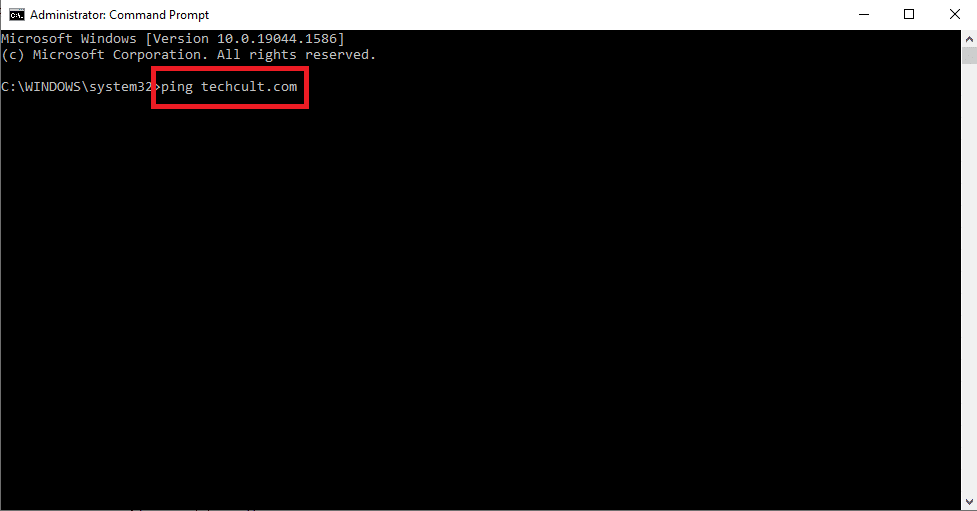
4. Skopiuj adres IP wyświetlany dla witryny, wybierając i naciskając klawisze Ctrl + C .
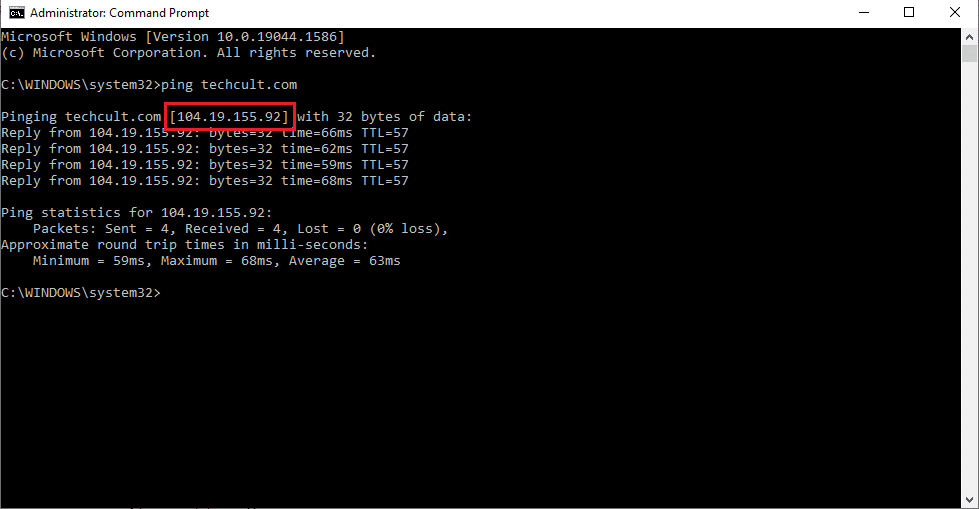
5. Wklej adres IP witryny na pasku adresu przeglądarki Google Chrome i naciśnij klawisz Enter .
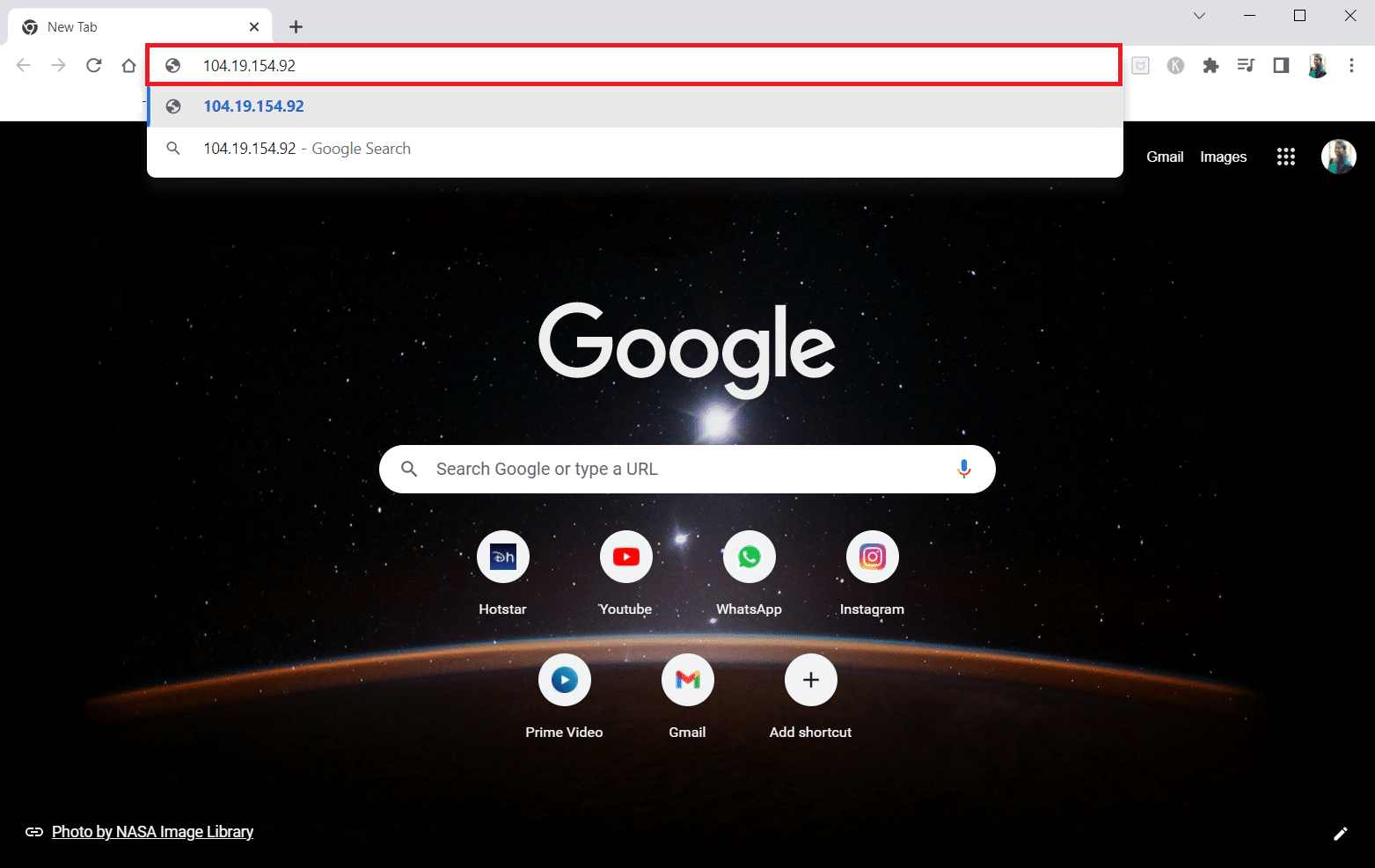
Przeczytaj także: Napraw komputery nie wyświetlające się w sieci w systemie Windows 10
Metoda 4: Zezwól przeglądarce internetowej przez zaporę sieciową
Zapora to warstwa bezpieczeństwa, która pomaga monitorować i filtrować ruch sieciowy na komputerze. Zapora może blokować Twoje strony internetowe i ograniczać dostęp do stron internetowych. Możesz postępować zgodnie z instrukcjami w naszym przewodniku, aby umożliwić przeglądarce internetowej w zaporze dostęp do stron internetowych.
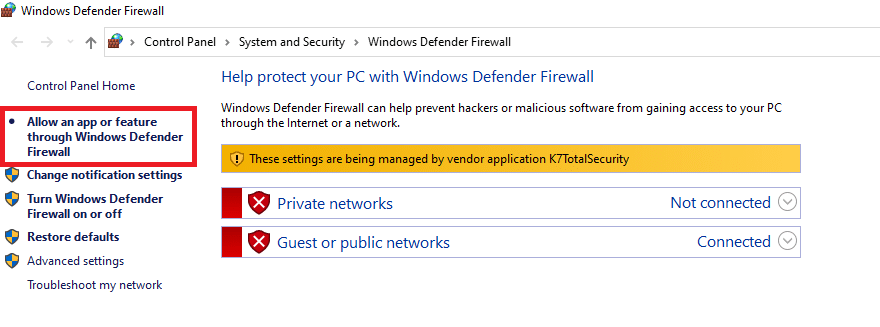
Metoda 5: Użyj Tłumacza Google
Prostą opcją uzyskania dostępu do witryny jest skorzystanie z witryny Tłumacz Google w przeglądarce Google Chrome. Wykonaj poniższe kroki.
1. Naciśnij klawisz Windows , wpisz Google Chrome i kliknij Otwórz .
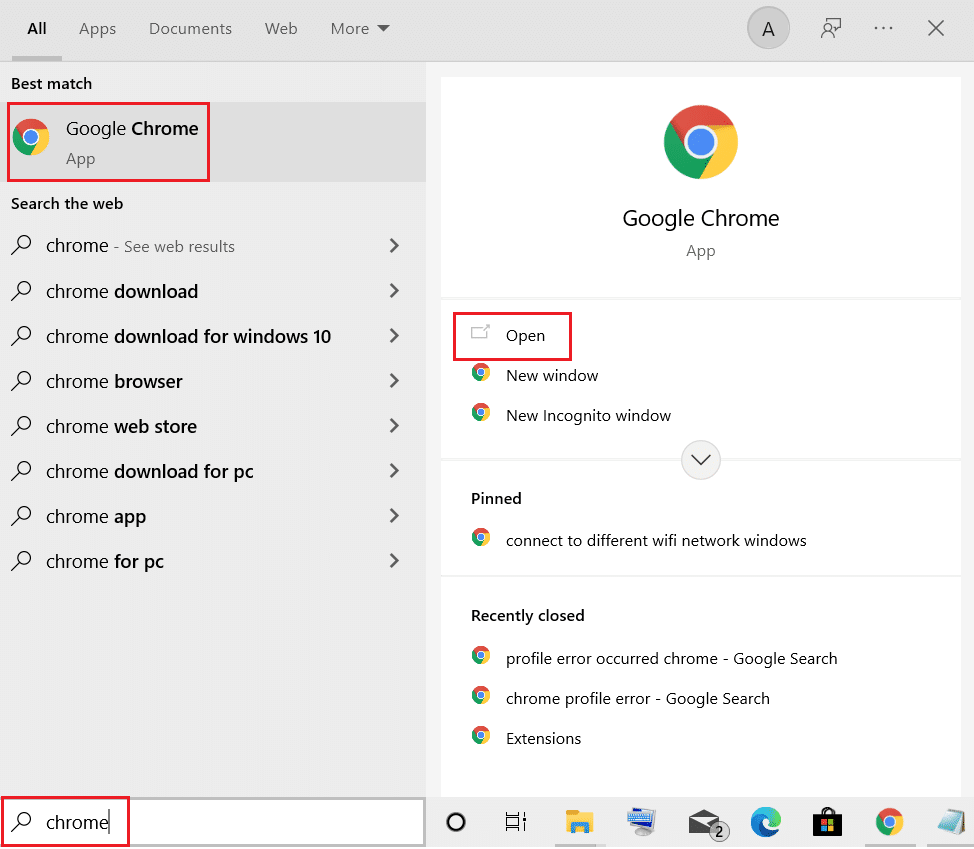
2. Odwiedź witrynę Tłumacza Google .
3. Kliknij przycisk Tekst na górze i wybierz dowolny język, na przykład HISZPAŃSKI po lewej stronie.
4. Wybierz język ENGLISH po prawej stronie pola.
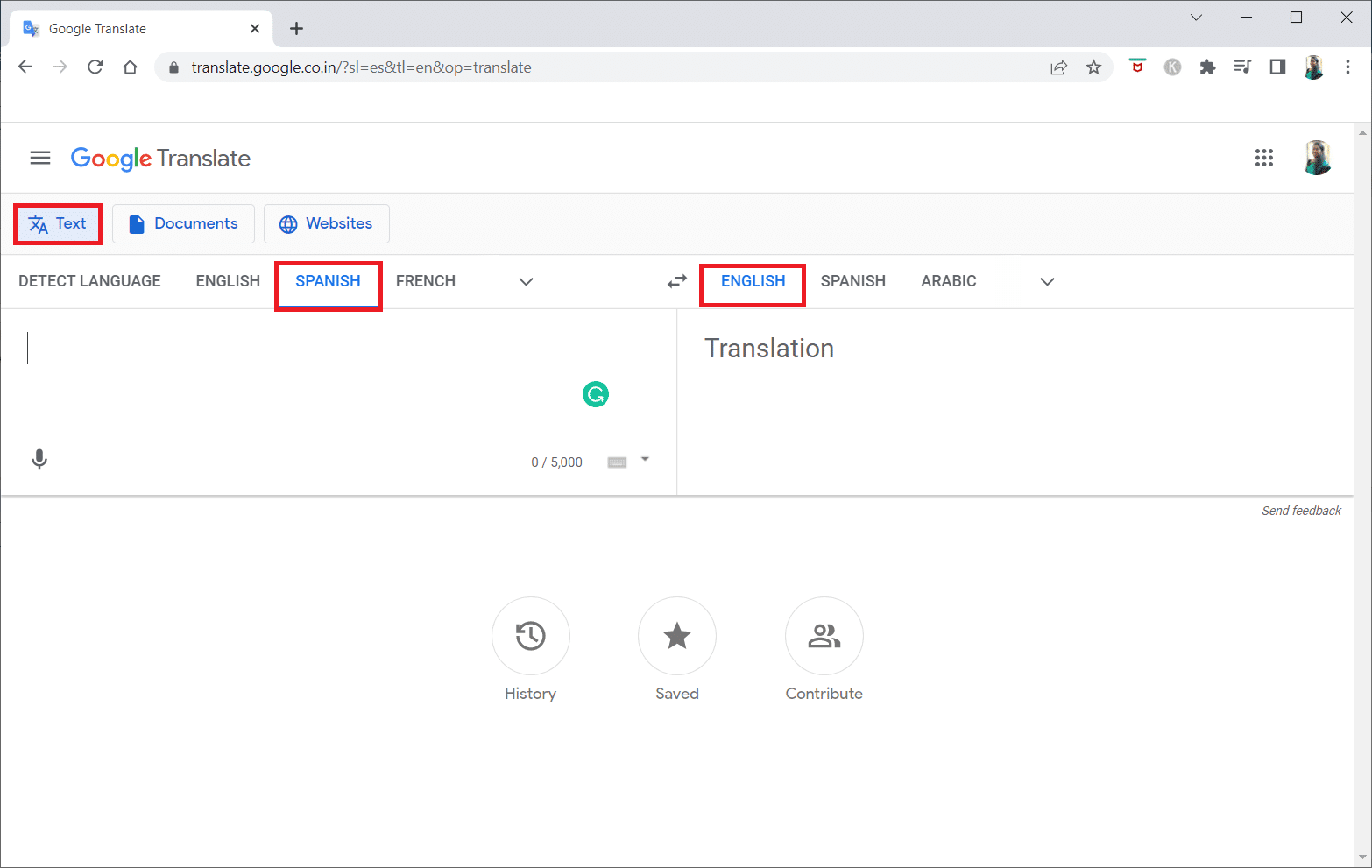
5. Skopiuj adres URL witryny i wklej go w polu.
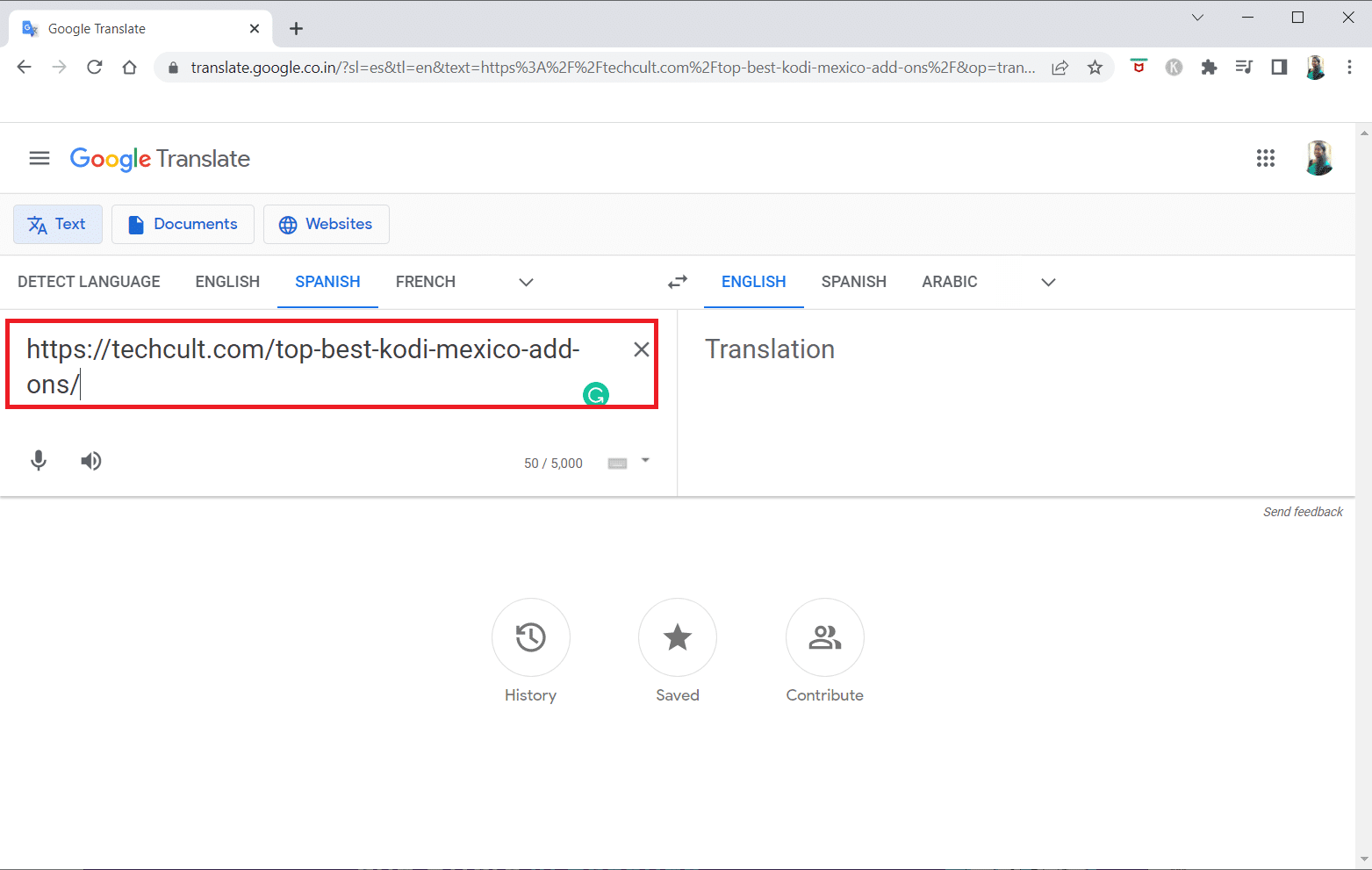
6. Po wyświetleniu adresu URL kliknij dostępne łącze , aby uzyskać dostęp do witryny internetowej na komputerze.

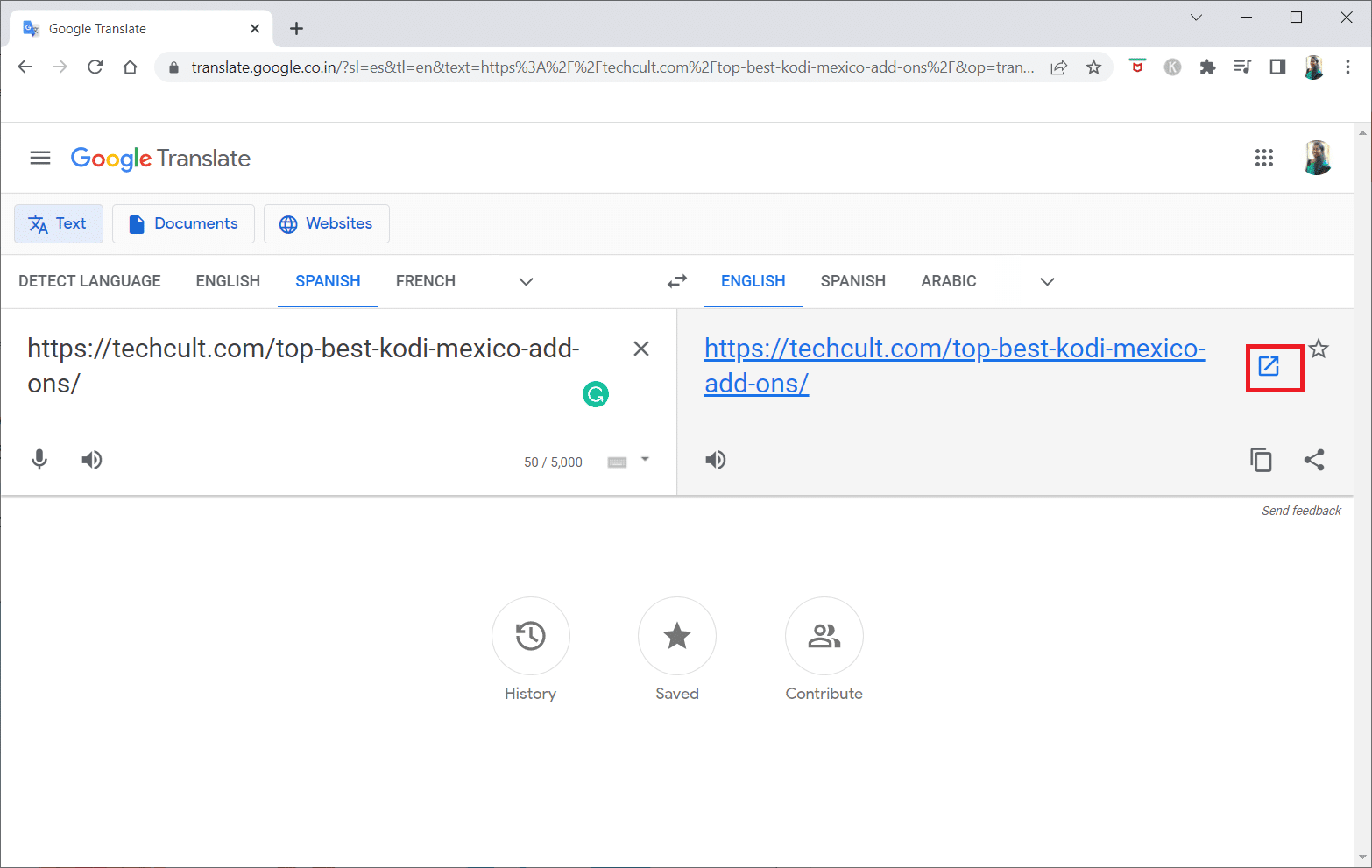
Przeczytaj także: Napraw system Windows nie mógł automatycznie wykryć ustawień proxy tej sieci
Metoda 6: Zmień uprawnienia w opcjach internetowych
Zmiana uprawnień w Opcjach internetowych może być odpowiednim rozwiązaniem, aby odblokować witrynę internetową w systemie Windows 10. Jeśli witryna nie ma dostępu na komputerze, musisz zmienić ustawienie i zapewnić dostęp do witryny w aplikacji Panel sterowania.
1. Naciśnij klawisz Windows , wpisz Opcje internetowe i kliknij Otwórz .
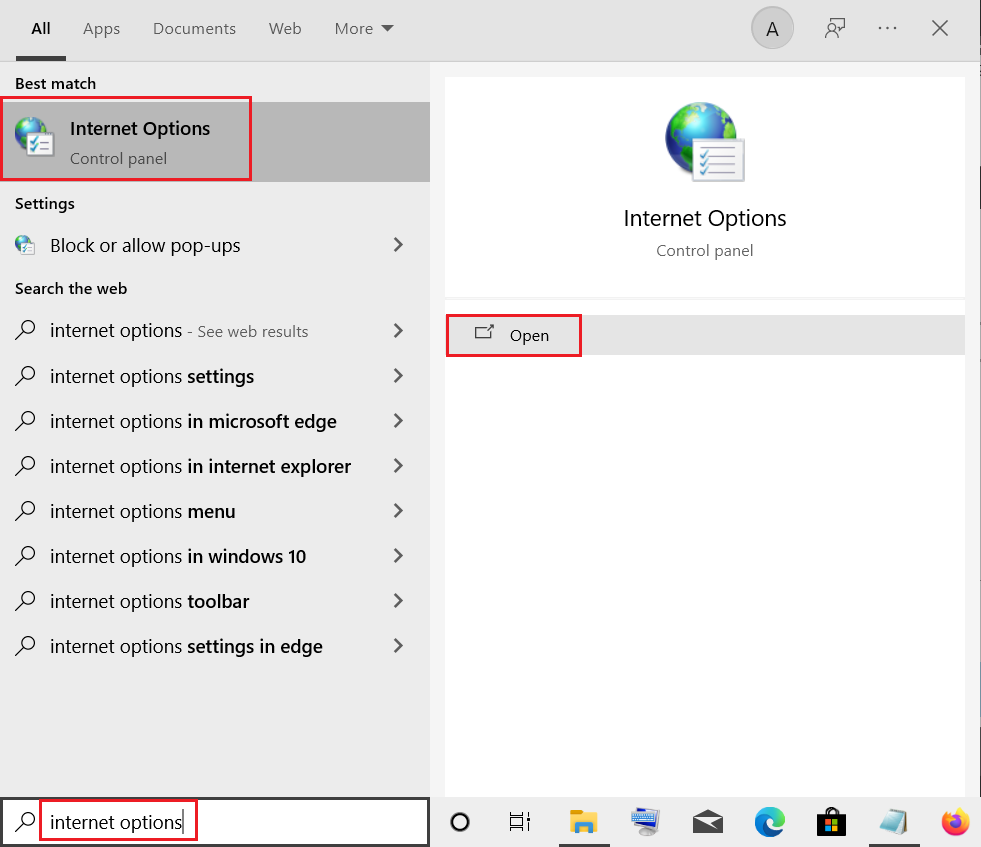
2. Przejdź do zakładki Bezpieczeństwo i kliknij opcję Witryny z ograniczeniami .
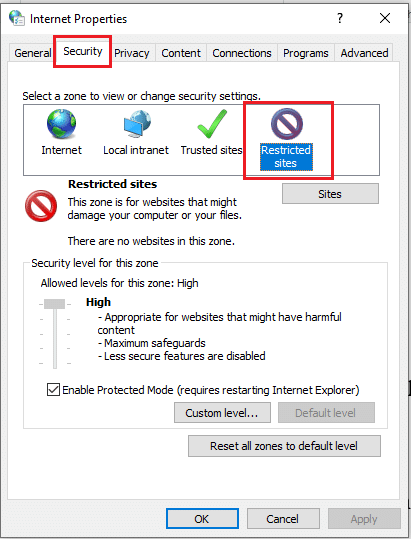
3. Kliknij przycisk Witryny , aby wyświetlić zablokowane witryny na swoim komputerze.
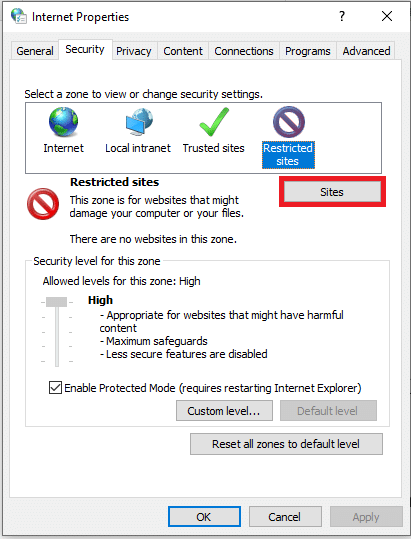
4. W oknie Witryny z ograniczeniami wybierz witryny pojedynczo i kliknij przycisk Usuń , aby usunąć witrynę z tej listy.
5. Kliknij przycisk Zamknij , aby potwierdzić wybór.
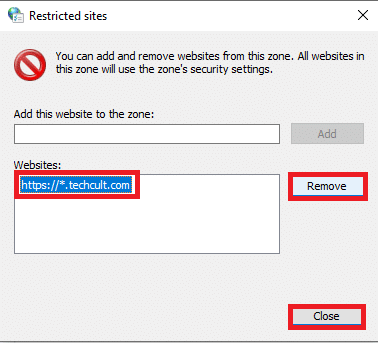
6. Kliknij przycisk OK .
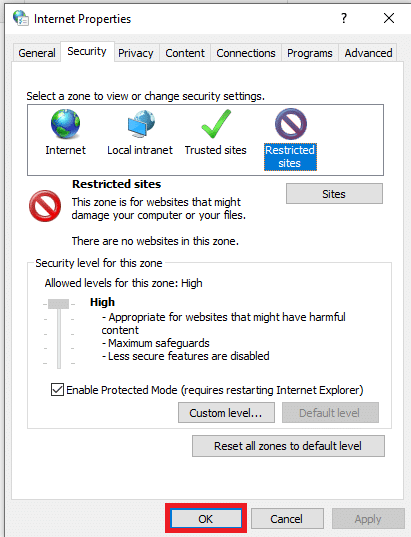
Metoda 7: Usuń wpisy witryny z plików hostów
Plik hosts zawiera mapowania adresów IP na nazwy hostów witryn internetowych, aby umożliwić łatwy dostęp do nich. Jeśli żadna z metod nie działa dla Ciebie, możesz spróbować zresetować plik hosts na swoim komputerze.
1. Uruchom Eksploratora Windows , naciskając jednocześnie klawisze Windows + E.
2. Przejdź do następującej ścieżki .
C:\Windows\System32\sterowniki\etc
Uwaga: Jeśli nie możesz znaleźć pliku, zaznacz opcję Ukryte elementy w menu Widok .
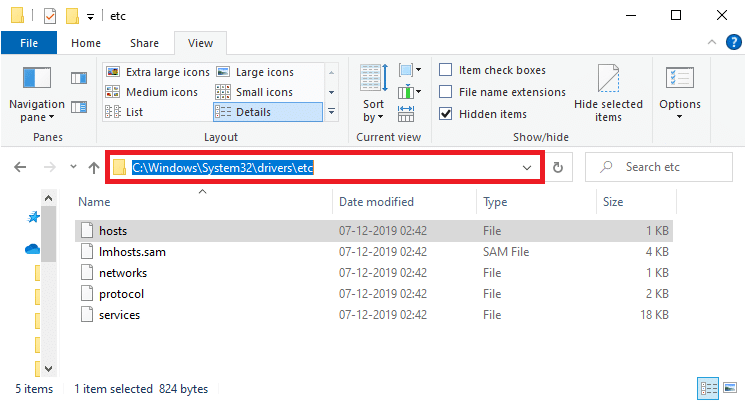
3. Kliknij prawym przyciskiem myszy plik hosts i wybierz opcję Otwórz za pomocą .
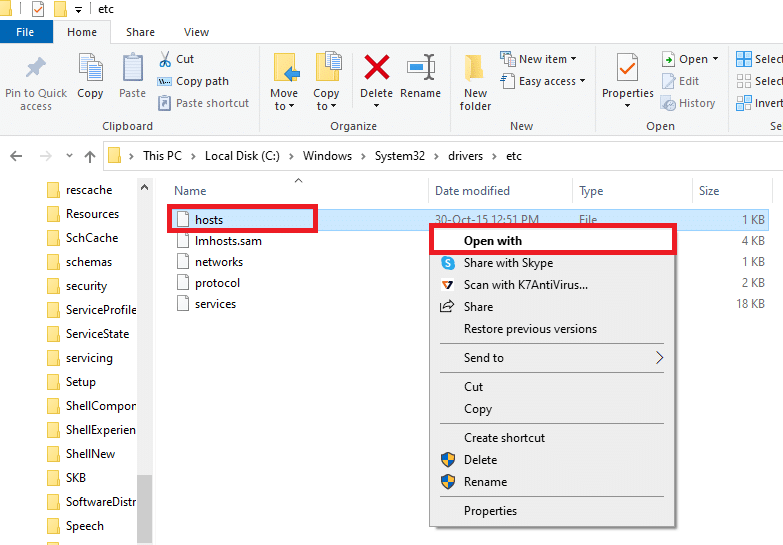
4. Wybierz Notatnik i kliknij przycisk OK .
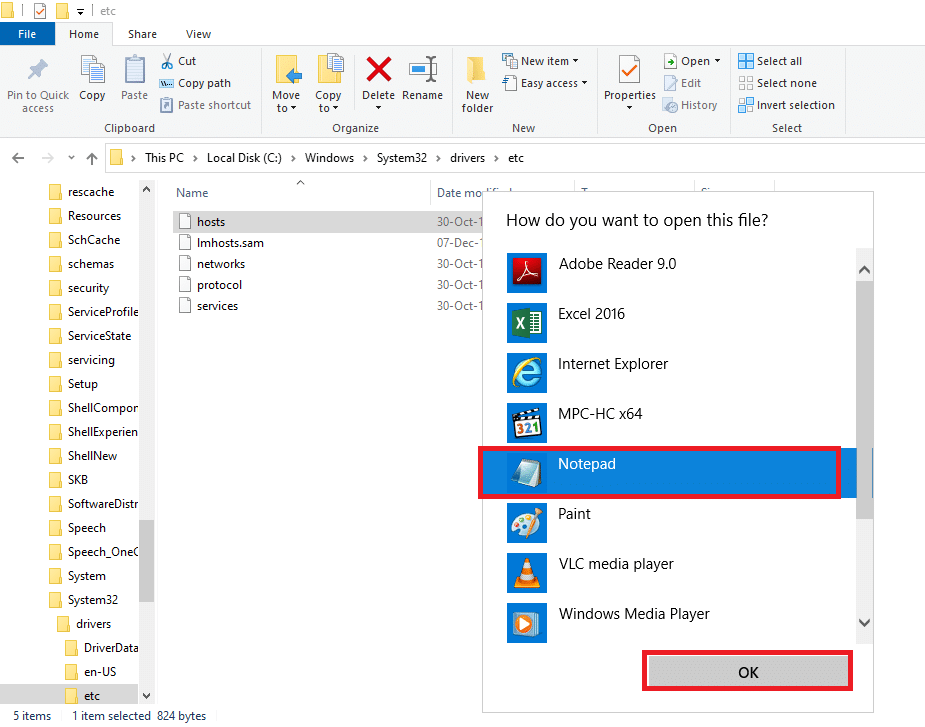
5. Teraz naciśnij jednocześnie klawisze Ctrl + F, aby otworzyć okno dialogowe Znajdź i znaleźć dowolne wpisy IP lub strony internetowe , takie jak 171.10.10.5 lub www.techcult.com.
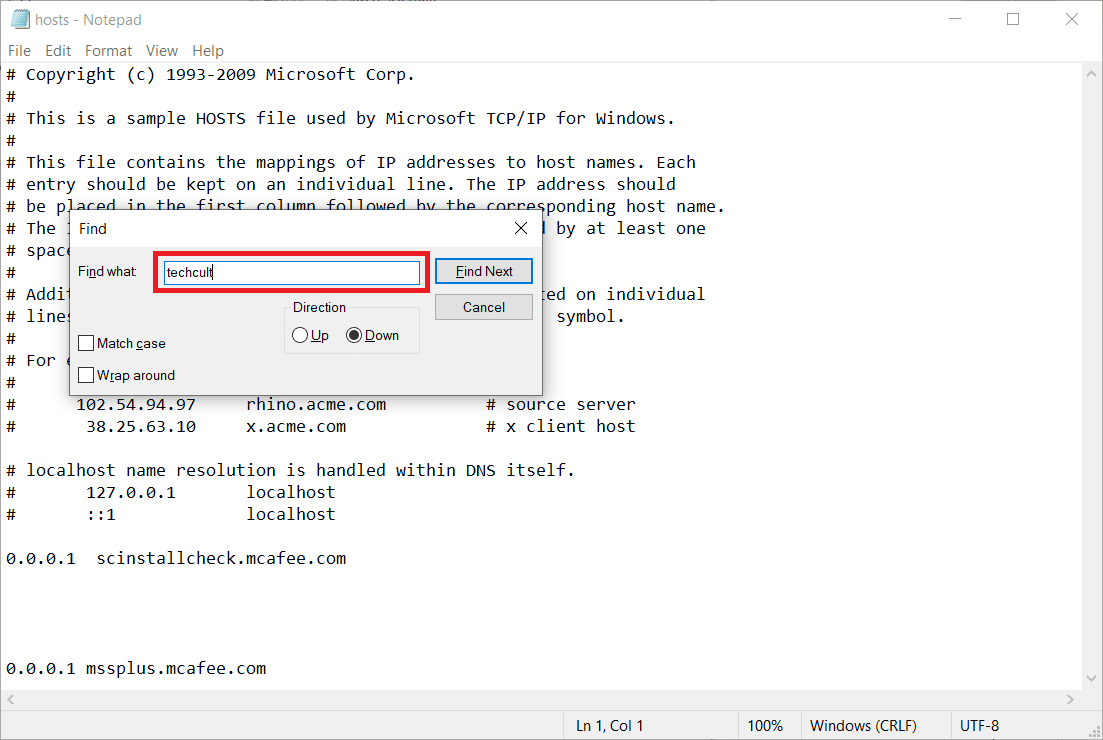
6A. Jeśli nie otrzymałeś żadnych wyników wyszukiwania, nie masz żadnych uszkodzonych wpisów przeglądarki na swoim komputerze.
6B. Jeśli znajdziesz wpisy przeglądarki , kliknij je prawym przyciskiem myszy i usuń je.
7. Teraz zapisz plik, naciskając jednocześnie klawisze Ctrl + S.
8. Wyjdź z Notatnika , klikając przycisk Zamknij w prawym górnym rogu.
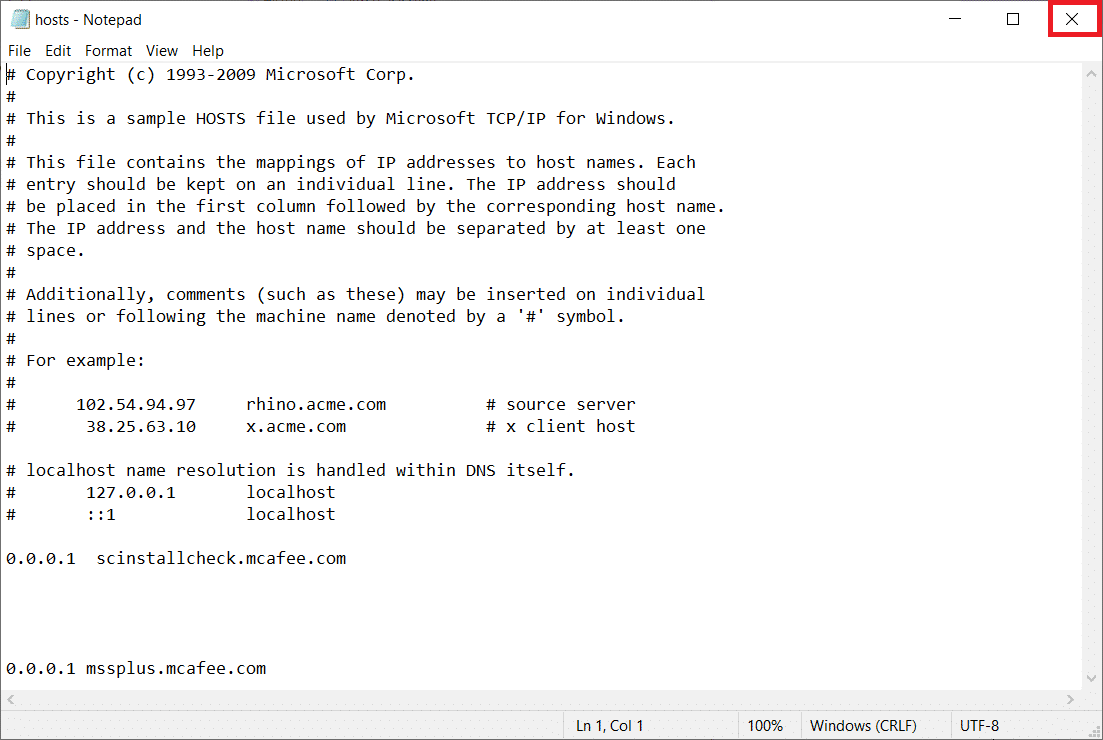
9. Uruchom ponownie Google Chrome i sprawdź, czy możesz przeglądać strony internetowe.
Przeczytaj także: Napraw Ethernet nie ma prawidłowego błędu konfiguracji adresu IP
Metoda 8: Włącz DNS przez HTTPS
Ustawienie DNS przez HTTPS musi być włączone, aby umożliwić przeglądanie witryny. DoH umożliwia ominięcie zapytań DNS i przeglądanie strony internetowej. Wykonaj poniższe czynności, aby odblokować witryny w Google Chrome.
1. Uruchom Google Chrome z wyszukiwarki Windows .
2. Kliknij ikonę z trzema kropkami, jak pokazano.
3. Następnie kliknij Ustawienia , jak pokazano.
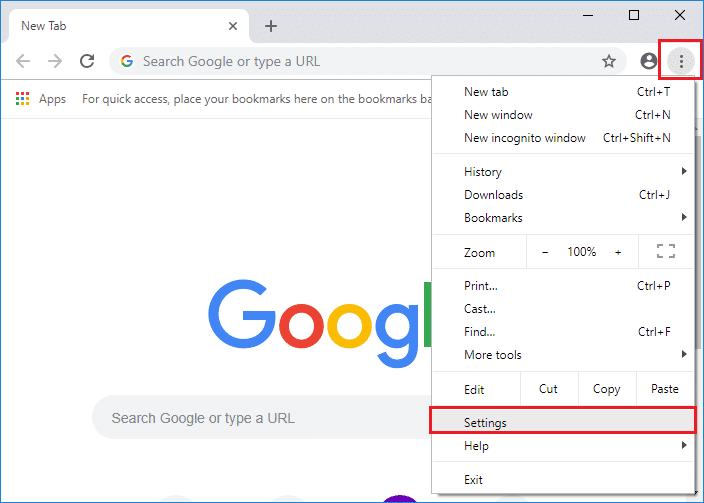
4. W lewym okienku kliknij Prywatność i bezpieczeństwo, aw środkowym okienku kliknij Bezpieczeństwo .
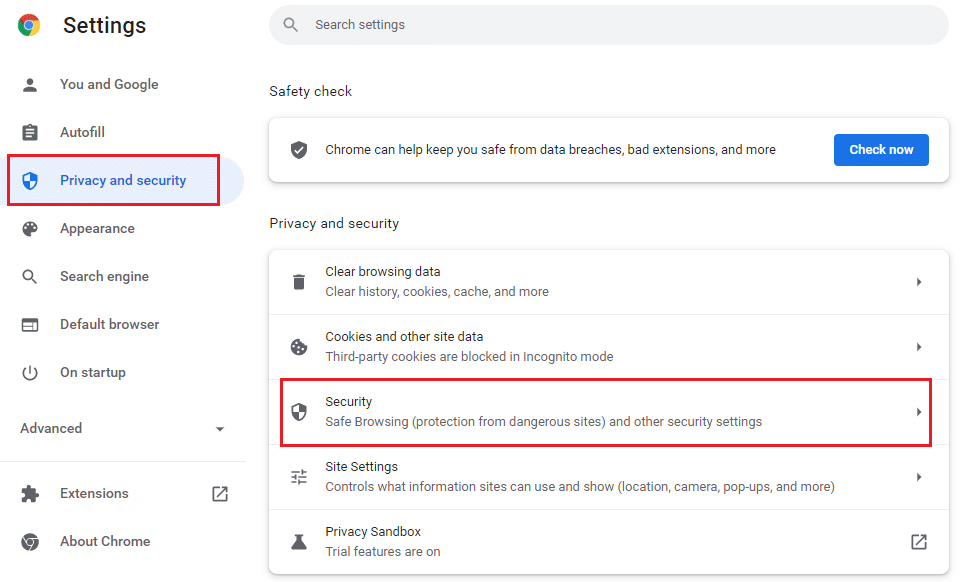
5. Następnie przewiń stronę główną w dół i włącz przełącznik opcji Użyj bezpiecznego DNS w menu Zaawansowane , jak pokazano.
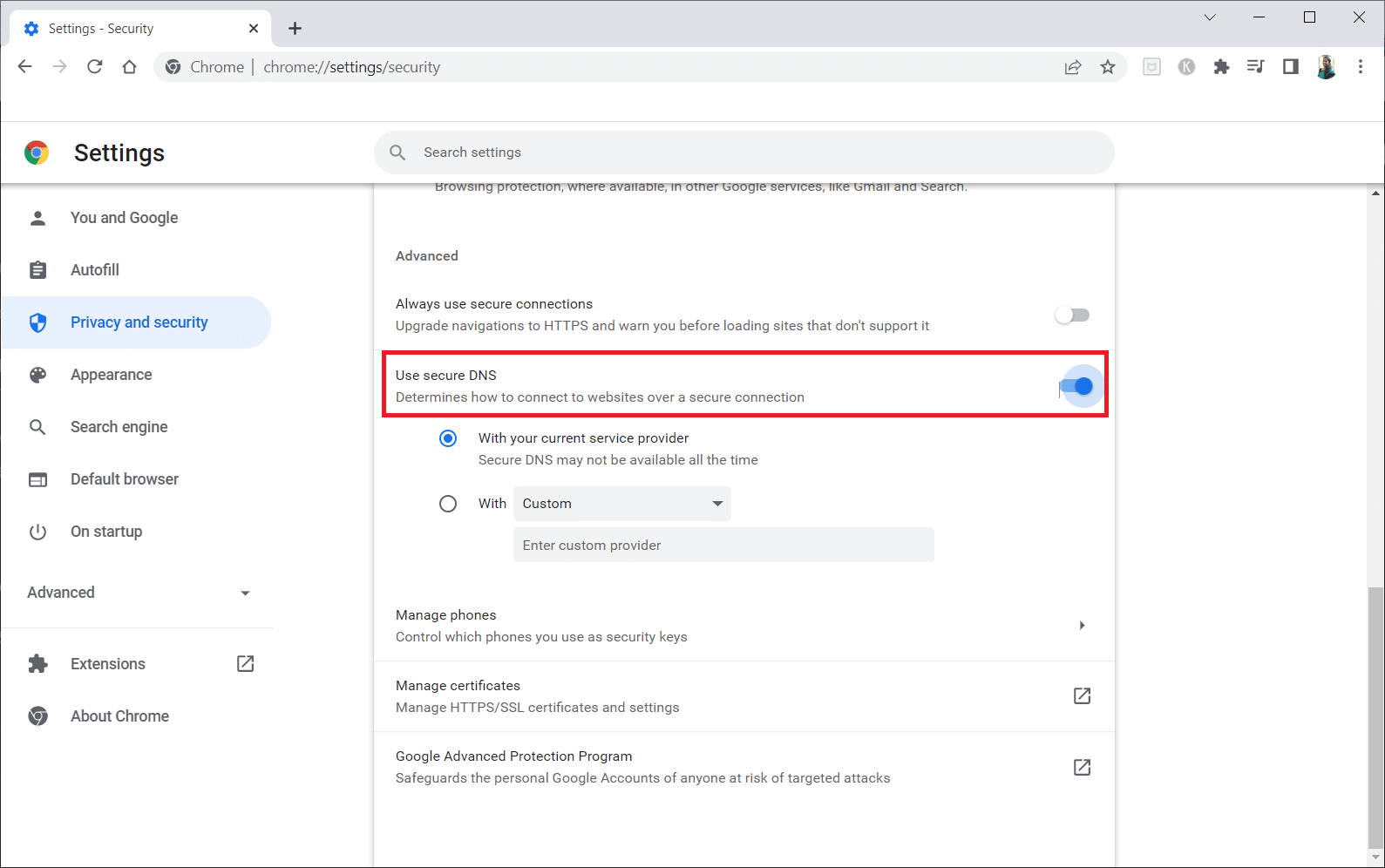
6. Teraz odśwież stronę i sprawdź, czy możesz uzyskać do niej dostęp, czy nie.
Metoda 9: Pomiń ostrzeżenie Chrome
Ta metoda może być ostatnią opcją odblokowania witryny w systemie Windows 10, jeśli wszystkie wymienione powyżej metody zawiodły. Ta metoda pozwala ominąć ostrzeżenie na stronie Chrome. Jednak ta metoda jest zalecana tylko wtedy, gdy masz pewność, że witryna jest całkowicie bezpieczna. Wykonaj poniższe czynności, aby odblokować witryny w Google Chrome.
1. Na stronie błędu prywatności kliknij przycisk Zaawansowane , jak pokazano poniżej.
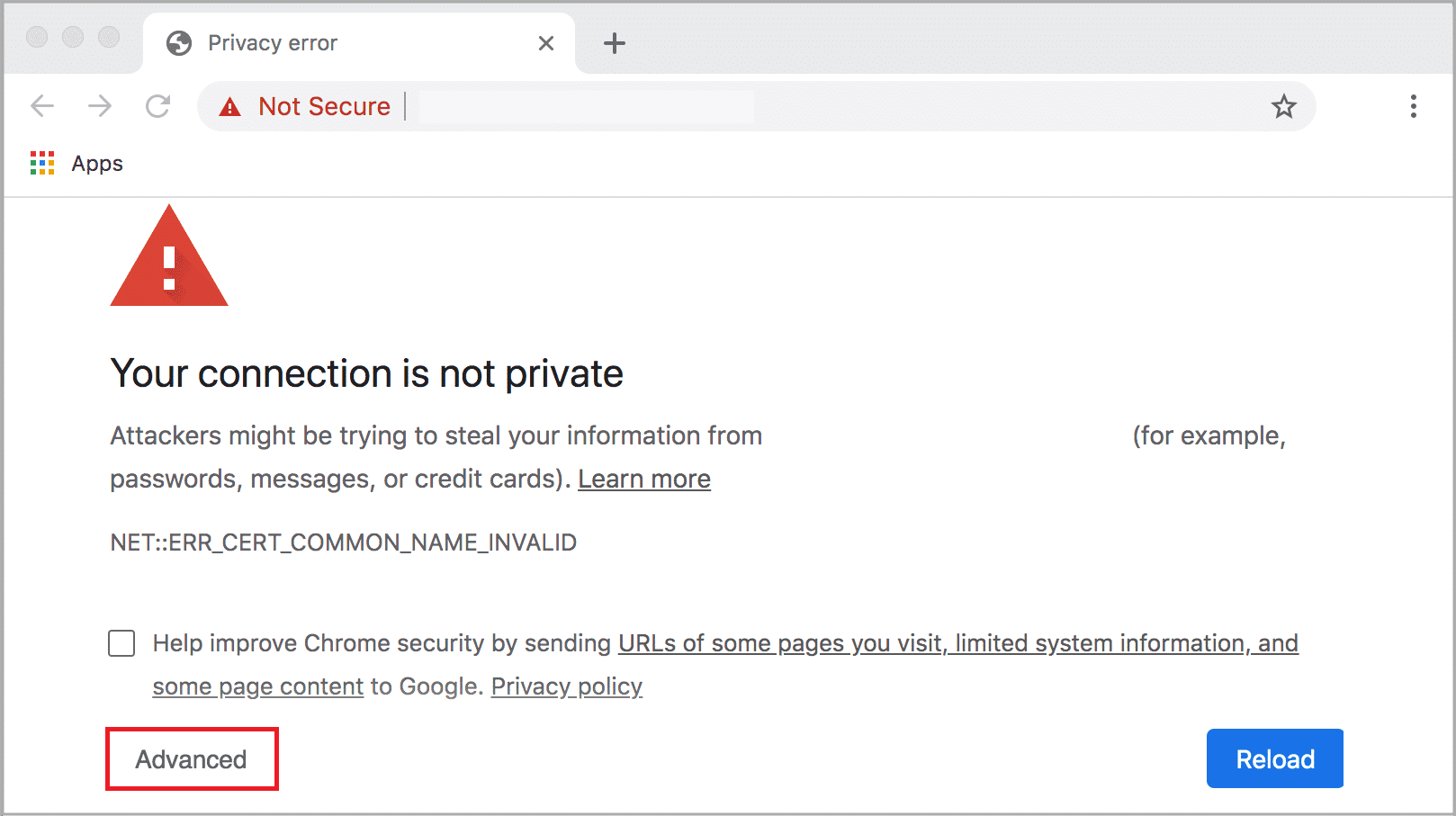
2. Następnie kliknij Przejdź do strony (niebezpieczne) .
Czasami, jeśli adres URL strony jest długi, ładowanie strony może być opóźnione. W takim przypadku możesz spróbować użyć skróconej wersji adresu URL. Aby to zrobić, użyj dowolnych skracaczy adresów URL, takich jak Tiny URL. Uruchom stronę, używając krótszej formy adresu URL, aby uzyskać dostęp do witryny.
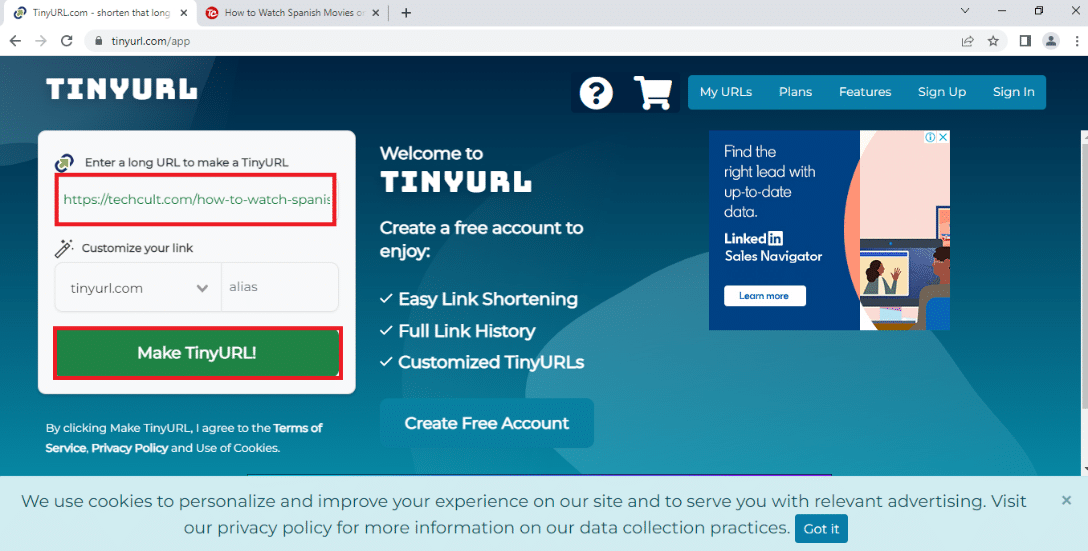
Przeczytaj także: Jak skonfigurować udostępnianie plików sieciowych w systemie Windows 10
Pro Tip: Jak konwertować strony internetowe do formatu PDF
Jeśli chcesz przeglądać zawartość strony samodzielnie, możesz spróbować użyć dowolnej witryny internetowej, takiej jak webtopdf, która konwertuje strony internetowe do formatu PDF. Jednak ta metoda nie może być używana, jeśli chcesz wchodzić w interakcję z treścią na stronie.
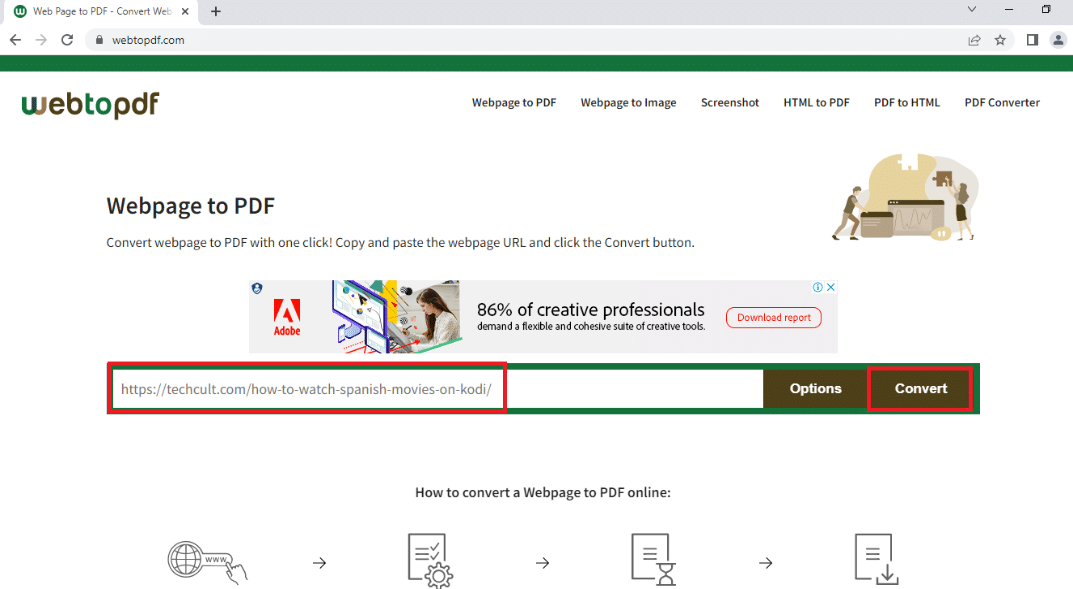
Zalecana:
- 30 najlepszych programów CAD dla początkujących
- 12 sposobów na ustanowienie bezpiecznego połączenia w Chrome
- Napraw wtyczki Chrome, które nie działają w systemie Windows 10
- Jak zmienić moje zdjęcie Google na animowany GIF
Mamy nadzieję, że ten artykuł był pomocny i nauczyłeś się, jak odblokować witrynę internetową w systemie Windows 10 . Artykuł zawiera odpowiedzi na pytania, takie jak odblokowanie witryn w Google i otwieranie zablokowanych witryn przez proxy. Spróbuj skorzystać z metod opisanych w artykule i z łatwością odblokuj swoje ulubione strony internetowe. Uprzejmie wzbogacaj nas swoimi sugestiami i skontaktuj się z nami w celu uzyskania pomocy w przypadku pytań w sekcji komentarzy.
