Jak włączyć wykrywanie sieci w systemie Windows 10?
Opublikowany: 2022-04-04
Network Discovery to funkcja, która umożliwia komputerowi znajdowanie innego komputera lub urządzeń podłączonych do sieci i odwrotnie. Podczas korzystania z sieci prywatnej jest automatycznie włączany, ale wyłącza się w sieci publicznej ze względów bezpieczeństwa. Wyłącza się również, gdy pracujesz w trybie offline lub nie masz połączenia z Wi-Fi. Jednak czasami użytkownicy obserwowali, że wykrywanie sieci nie działa i wyłącza się automatycznie. Jeśli również masz do czynienia z tym samym problemem, jesteś we właściwym miejscu. Dajemy Ci doskonały przewodnik, który pomoże Ci naprawić błąd wykrywania sieci jest wyłączony w systemie Windows 10 i nauczy Cię, jak włączyć wykrywanie sieci w systemie Windows 10.

Zawartość
- Jak włączyć wykrywanie sieci w systemie Windows 10?
- Metoda 1: Uruchom ponownie komputer
- Metoda 2: Uruchom narzędzie do rozwiązywania problemów z kartą sieciową
- Metoda 3: Zmodyfikuj zaawansowane ustawienia udostępniania
- Metoda 4: Zezwól na wykrywanie sieci w zaporze systemu Windows
- Metoda 5: Użyj wiersza polecenia
- Metoda 6: Włącz usługi zależności
- Metoda 7: Włącz obsługę udostępniania plików SMB 1.0 lub CIFS
- Metoda 8: Tymczasowo wyłącz program antywirusowy (jeśli dotyczy)
- Metoda 9: Zaktualizuj sterowniki karty sieciowej
- Metoda 10: Zainstaluj ponownie karty sieciowe
- Metoda 11: Przywróć sterowniki sieciowe
- Metoda 12: Zresetuj ustawienia sieciowe
- Metoda 13: Wykonaj przywracanie systemu
Jak włączyć wykrywanie sieci w systemie Windows 10?
Oto kilka typowych powodów, dla których Network Discovery wyłączyło problem z systemem Windows 10.
- Niektóre podstawowe usługi systemu Windows są wyłączone.
- Zapora systemu Windows lub podobne programy wyłączające odnajdywanie sieci.
- Obsługa udostępniania plików SMB 1.0/CIFS jest wyłączona.
- Nieaktualne lub niezgodne sterowniki karty sieci bezprzewodowej.
- Zakłócenia przez program antywirusowy lub inne programy zabezpieczające.
- Nieprawidłowe ustawienia sieciowe.
Ważne jest, aby włączyć Network Discovery Windows 10, ponieważ możesz przegapić pliki lub foldery udostępnione w określonej sieci, jeśli jest wyłączone. Oto lista metod, które pomogą Ci zrozumieć, jak włączyć Network Discovery Windows 10. Postępuj zgodnie z nimi w tej samej kolejności, aby uzyskać najlepsze wyniki.
Metoda 1: Uruchom ponownie komputer
Po pierwsze, zaleciłeś ponowne uruchomienie komputera, aby naprawić wszelkie tymczasowe usterki. Oto jak możesz to zrobić.
1. Naciśnij klawisz Windows , aby otworzyć menu Start.
2. Najedź na ikonę zasilania w lewym dolnym rogu i kliknij na nią.
3. Wybierz opcję Uruchom ponownie .
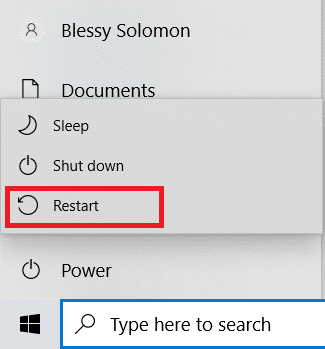
Uwaga: Możesz także wybrać opcję Zamknij, a następnie ponownie uruchomić komputer.
Po ponownym uruchomieniu komputera sprawdź, czy naprawiłeś problem z niedziałającym wykrywaniem sieci.
Metoda 2: Uruchom narzędzie do rozwiązywania problemów z kartą sieciową
Komputer firmy Microsoft jest wyposażony we wbudowane narzędzie do rozwiązywania problemów, które rozwiązuje wiele typowych problemów związanych z siecią. Korzystanie z narzędzia do rozwiązywania problemów może rozwiązać ten problem. Możesz uruchomić narzędzie do rozwiązywania problemów z siecią zgodnie z instrukcjami zawartymi w naszym przewodniku Rozwiązywanie problemów z łącznością sieciową w systemie Windows 10.
Przeczytaj także: Napraw Nie można połączyć się z serwerem proxy w systemie Windows 10
Metoda 3: Zmodyfikuj zaawansowane ustawienia udostępniania
Aby włączyć wykrywanie sieci w systemie Windows 10, musisz włączyć zaawansowane ustawienia udostępniania, które są używane do włączania udostępniania w sieci. Wykonaj poniższe czynności, aby zrobić to samo.
1. Naciśnij klawisz Windows i wpisz Panel sterowania , a następnie kliknij Otwórz , aby uruchomić Panel sterowania.
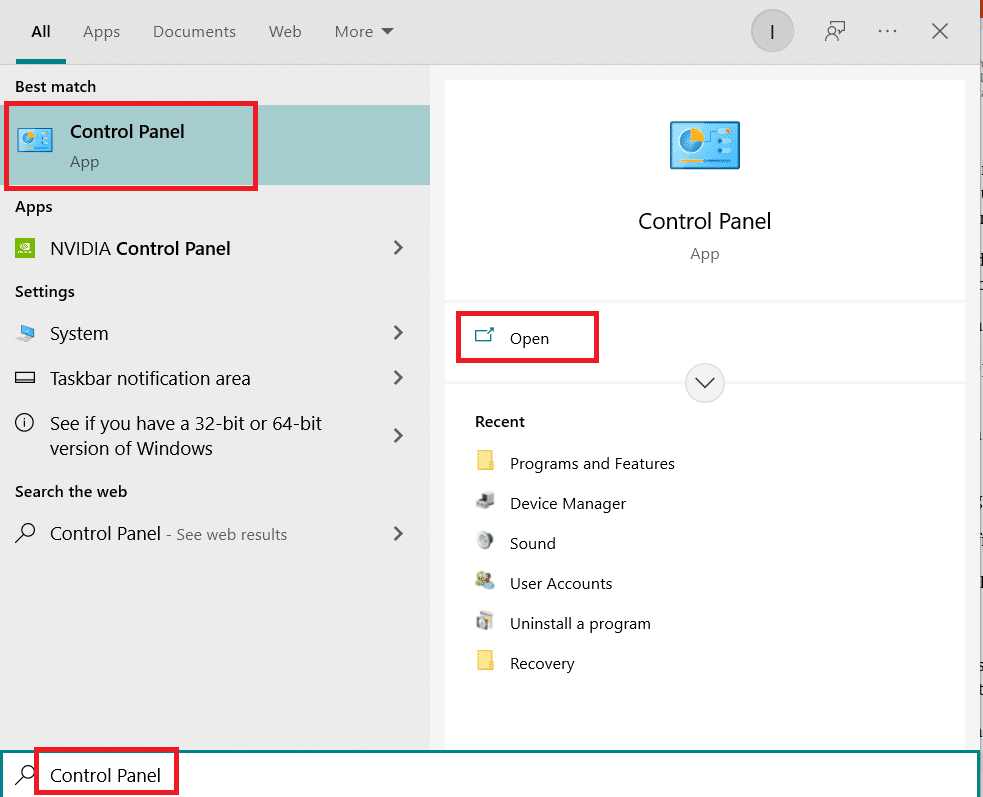
2. Ustaw opcję Wyświetl według jako kategorię , a następnie zlokalizuj i kliknij Sieć i Internet .
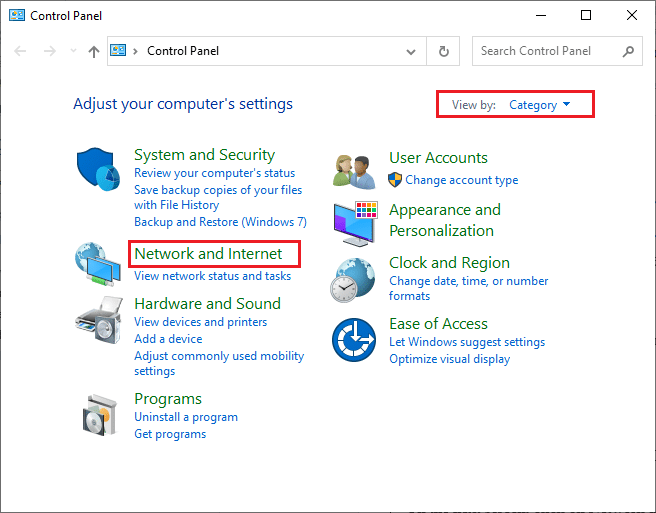
3. Kliknij Centrum sieci i udostępniania , jak pokazano.
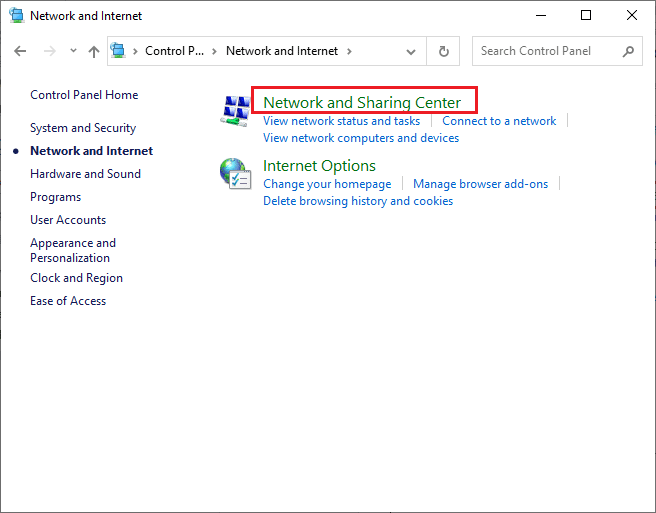
4. Kliknij opcję Zmień zaawansowane ustawienia udostępniania, jak pokazano.
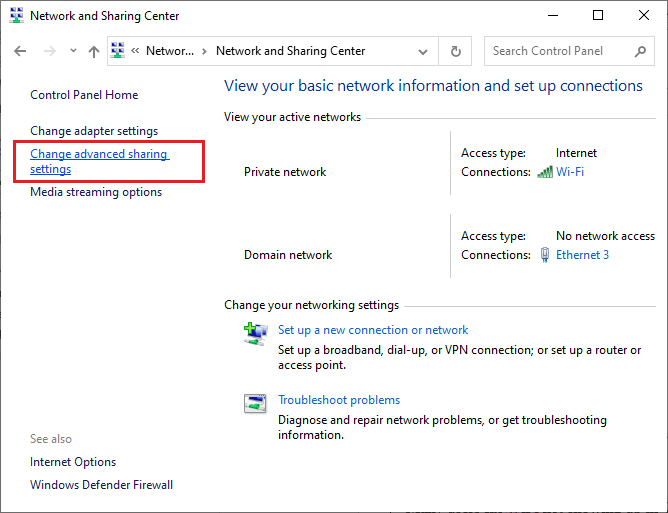
5. W sekcji Prywatne wybierz Włącz wykrywanie sieci zaznacz pole zaznaczone Włącz automatyczną konfigurację urządzeń podłączonych do sieci, jak zostało podświetlone.
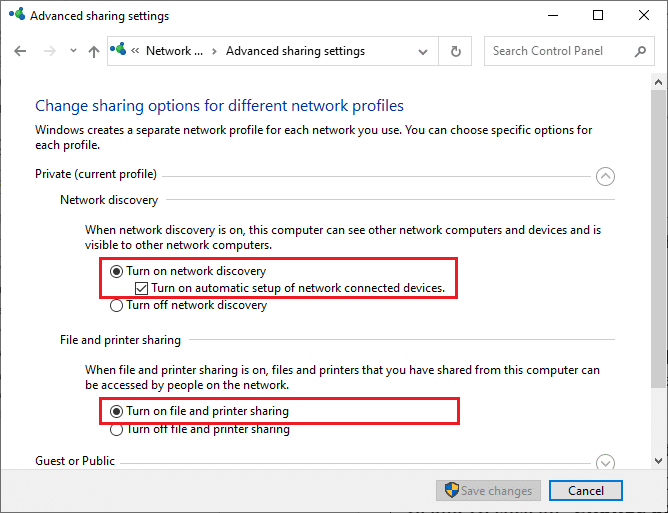
6. Teraz w sekcji Udostępnianie plików i drukarek wybierz opcję Włącz udostępnianie plików i drukarek , jak pokazano powyżej.
7. Następnie rozwiń sekcję Gość lub Publiczny i wybierz Włącz wykrywanie sieci w sekcji Wykrywanie sieci, a także wybierz opcję Włącz udostępnianie plików i drukarek w sekcji Udostępnianie plików i drukarek .
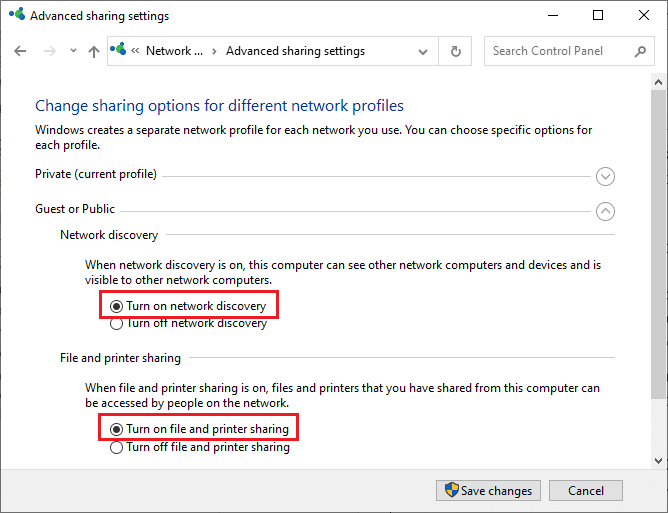
8. Kliknij Zapisz zmiany , aby potwierdzić zmiany.
Uwaga: te ustawienia powinny się zmieniać dla profili prywatnych i publicznych. Na przykład włącz wykrywanie sieci dla profili prywatnych podczas korzystania z profilu prywatnego i wyłącz wykrywanie sieci dla profili publicznych i odwrotnie.
Metoda 4: Zezwól na wykrywanie sieci w zaporze systemu Windows
Jeśli korzystasz z Zapory Windows Defender, musisz włączyć odnajdywanie sieci w jej ustawieniach, aby nie została zablokowana przez zaporę. Jeśli niedawno zacząłeś używać zapory lub zresetowałeś jej ustawienia po aktualizacji, możesz napotkać problem z niedziałającym wykrywaniem sieci. Aby włączyć funkcję wykrywania sieci w Zaporze systemu Windows, wykonaj poniższe czynności.
1. Naciśnij jednocześnie klawisze Windows + R , aby otworzyć okno dialogowe Uruchom .
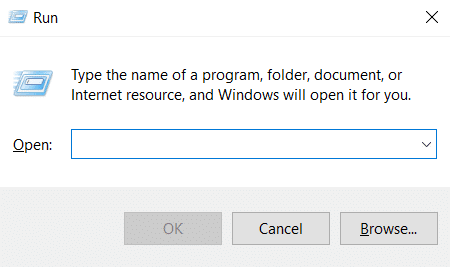
2. Wpisz control firewall.cpl w oknie dialogowym Uruchom i kliknij OK .
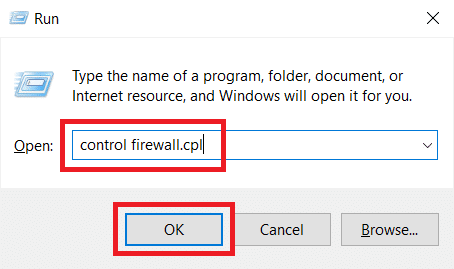
3. Kliknij opcję Zezwalaj aplikacji lub funkcji przez Zaporę systemu Windows Defender, jak pokazano.
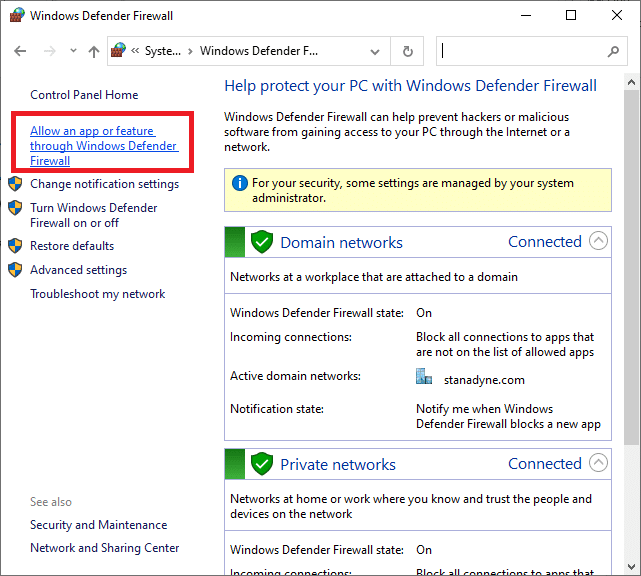
4. Kliknij przycisk Zmień ustawienia i zaznacz pole oznaczone Wykrywanie sieci i upewnij się, że zaznaczyłeś pola Prywatne i Publiczne obok niego.
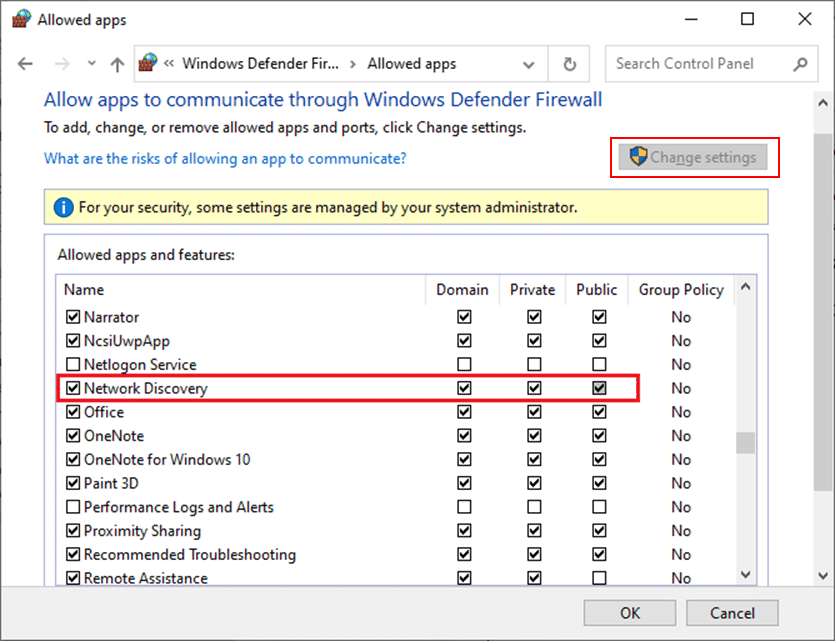
5. Kliknij przycisk OK , aby zapisać zmiany.
Uwaga: Jeśli korzystasz z innych aplikacji zapory na swoim komputerze, zezwól na funkcję wykrywania sieci w nich.
Przeczytaj także: Napraw system Windows nie mógł automatycznie wykryć ustawień proxy tej sieci
Metoda 5: Użyj wiersza polecenia
Innym sposobem włączenia wykrywania sieci w systemie Windows 10 jest użycie wiersza polecenia. Wykonanie kilku prostych poleceń może naprawić problem z wykrywaniem sieci wyłączonym w systemie Windows 10 i możesz to zrobić, wykonując następujące kroki.

1. Naciśnij klawisz Windows i wpisz Wiersz polecenia i kliknij Uruchom jako administrator , aby otworzyć Wiersz polecenia.
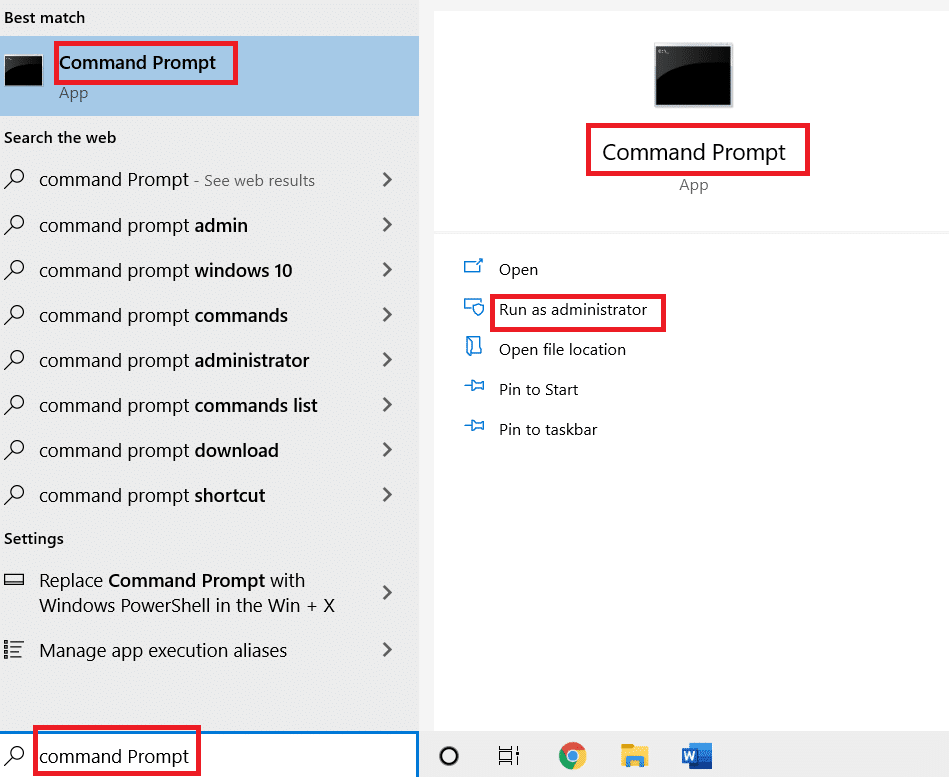
2. Wpisz następujące polecenie i naciśnij klawisz Enter .
netsh advfirewall firewall set rule group = "Network Discovery" new enable = Yes
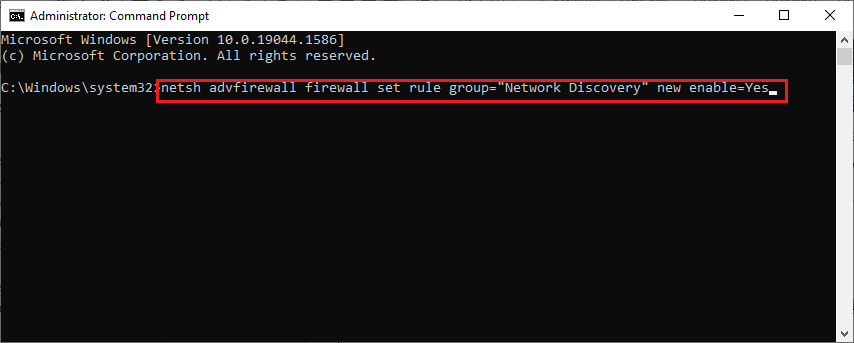
3. Poczekaj na wykonanie polecenia. Następnie wykrywanie sieci zostanie włączone.
4. Jeśli chcesz wyłączyć wykrywanie sieci , wykonaj następujące polecenie .
netsh advfirewall firewall set rule group = "Network Discovery" new enable = Nie

Metoda 6: Włącz usługi zależności
Niektóre usługi na komputerze z systemem Windows 10 muszą być włączone, aby uniknąć problemów związanych z siecią. Jednym z nich są usługi zależności, które służą do wpływania na usługi, które opierają się na jednej lub większej liczbie usług. Oto, jak możesz je włączyć na swoim komputerze z systemem Windows.
1. Naciśnij klawisz Windows i wpisz Usługi , a następnie kliknij Uruchom jako administrator , aby otworzyć okno Usługi .
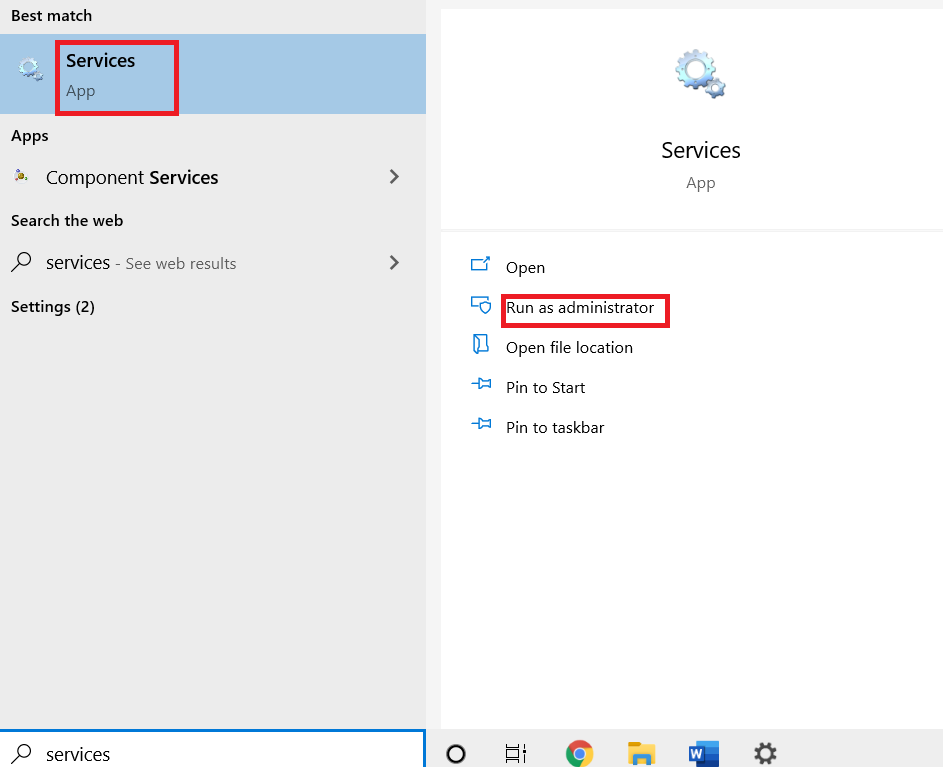
2. Przewiń w dół, zlokalizuj i kliknij dwukrotnie usługę Publikacja zasobów wykrywania funkcji . Otworzy się okno Właściwości .
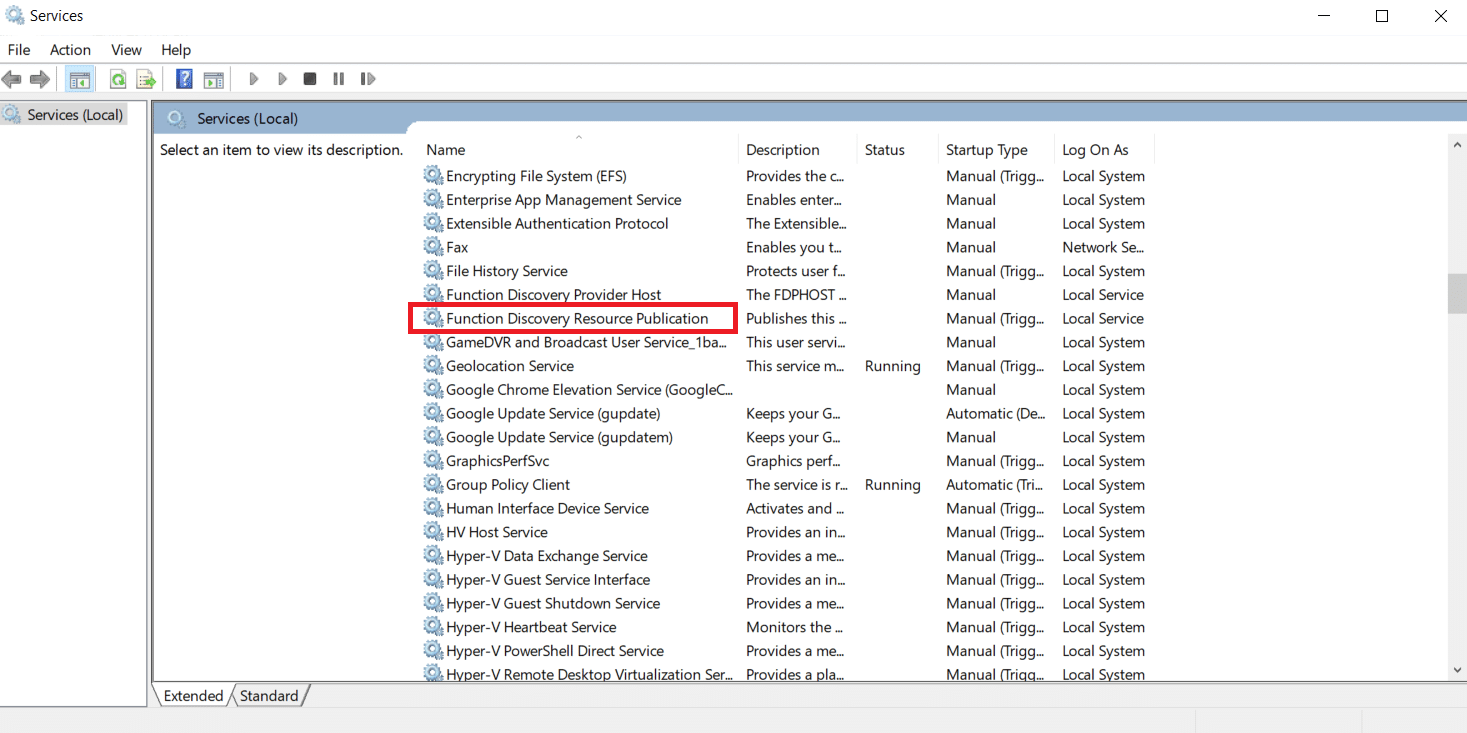
Uwaga: Jeśli stan usługi nie jest uruchomiony, kliknij go prawym przyciskiem myszy i wybierz Uruchom .
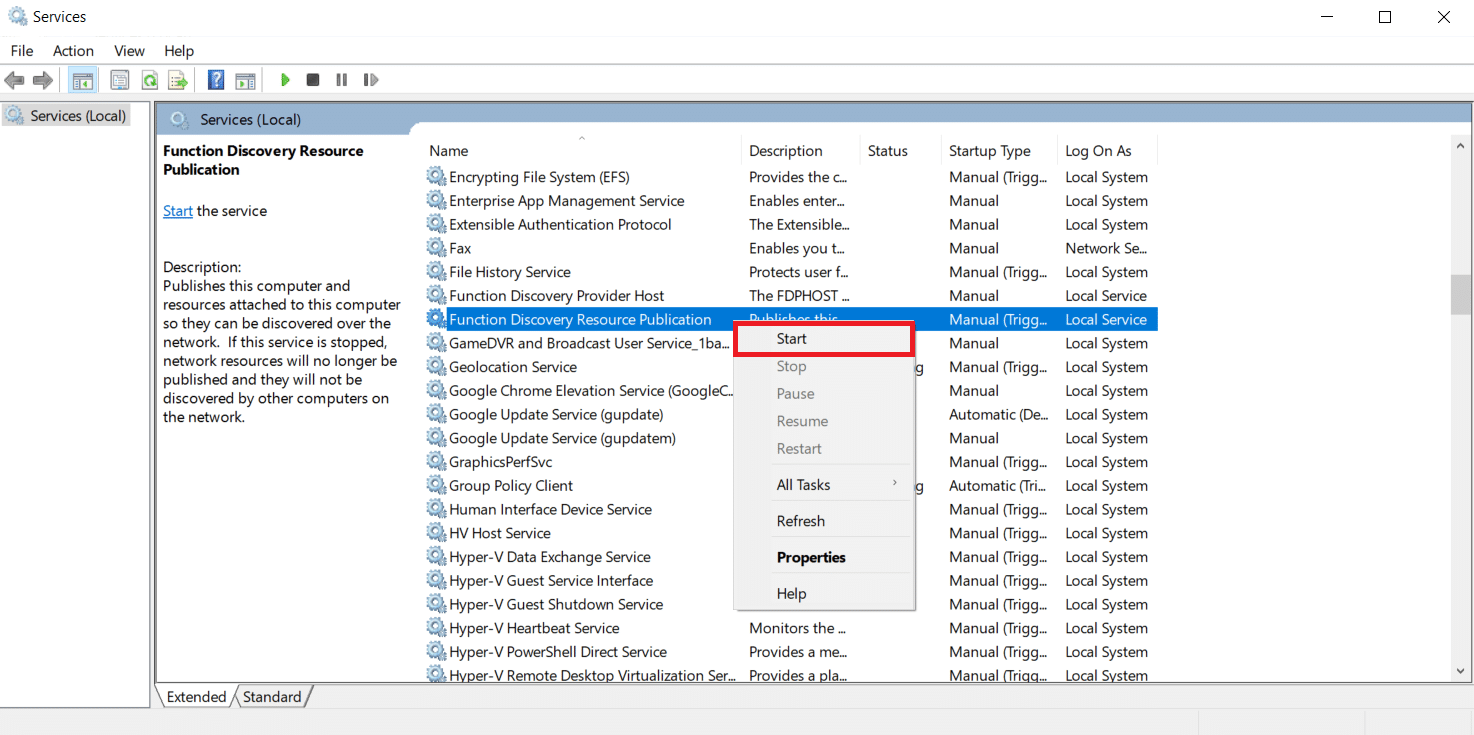
3. Na karcie Ogólne kliknij menu rozwijane obok Typ uruchomienia i wybierz Automatycznie .
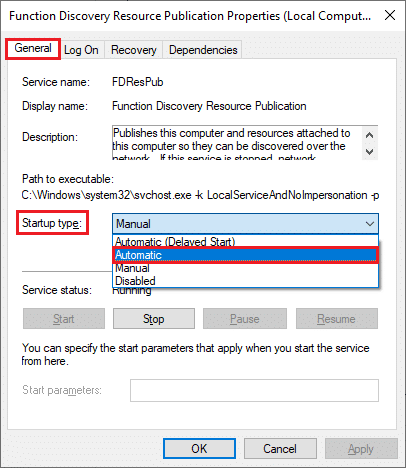
4. Kliknij Zastosuj i OK , aby zapisać zmiany.
5. Powtórz kroki 1-4 i ustaw Typ uruchamiania na Automatyczny dla usług takich jak Klient DNS i Wykrywanie SSDP .
Przeczytaj także: Napraw urządzenie Amazon KFAUWI wyświetlane w sieci
Metoda 7: Włącz obsługę udostępniania plików SMB 1.0 lub CIFS
Server Message Block (SMB) to sieciowy protokół udostępniania plików, który umożliwia innym aplikacjom na komputerze odczytywanie i zapisywanie plików, a jednocześnie umożliwia dostęp do udostępnionych plików danych przez Internet. Włączenie tego może naprawić błąd wykrywania sieci jest wyłączony. Aby to zrobić, wykonaj następujące kroki.
1. Naciśnij jednocześnie klawisze Windows + R , aby otworzyć okno dialogowe Uruchom .
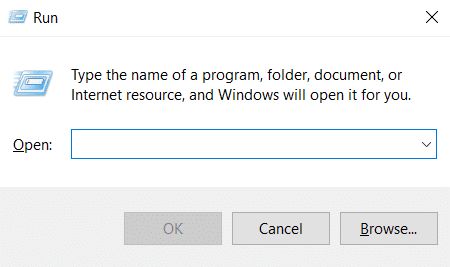
2. Wpisz Appwiz.cpl i kliknij OK , aby otworzyć Programy i funkcje .
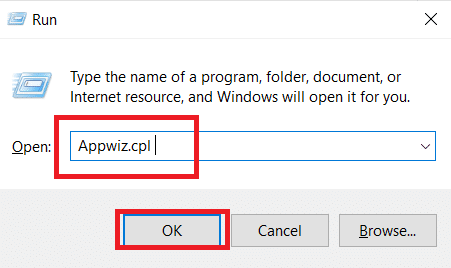
3. Kliknij opcję Włącz lub wyłącz funkcje systemu Windows obecną w lewym okienku, jak pokazano.
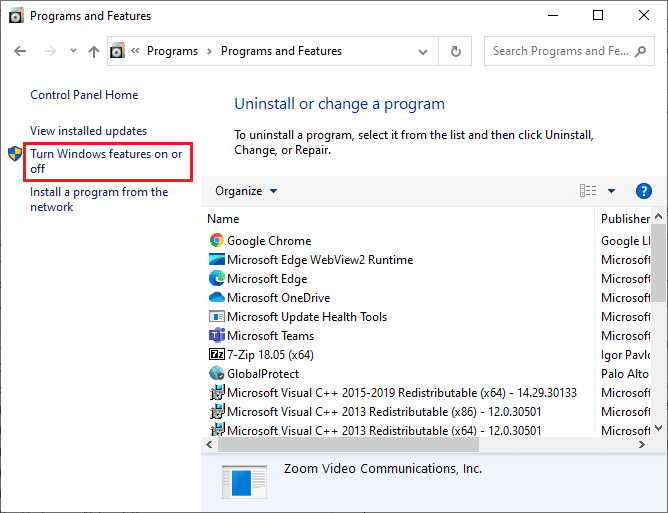
4. Teraz zaznacz pole oznaczone SMB 1.0/CIFS File Sharing Support , jak pokazano.
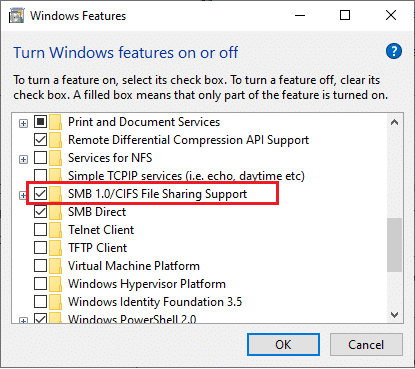
5. Kliknij OK , aby zapisać zmiany i ponownie uruchomić komputer .
Metoda 8: Tymczasowo wyłącz program antywirusowy (jeśli dotyczy)
Czasami programy antywirusowe mogą zakłócać wykrywanie sieci, co może być przyczyną problemu. Możesz tymczasowo wyłączyć program antywirusowy, aby rozwiązać ten problem, postępując zgodnie z naszym przewodnikiem „Tymczasowe wyłączenie programu antywirusowego w systemie Windows 10.
Uwaga: Zawsze włączaj program antywirusowy po naprawieniu problemu z ochroną systemu.
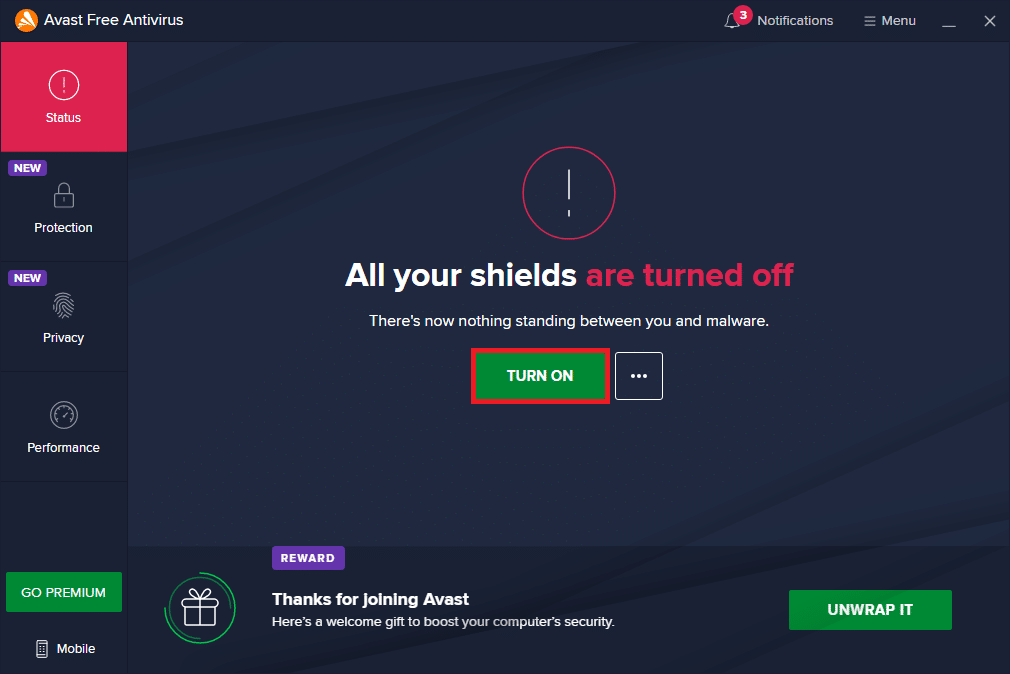
Metoda 9: Zaktualizuj sterowniki karty sieciowej
Sterowniki kart sieciowych powinny być zawsze aktualizowane, aby uniknąć błędów sieciowych. Nieaktualny i niezgodny sterownik może powodować wyłączenie wykrywania sieci w systemie Windows 10. Aby rozwiązać ten problem, możesz zaktualizować sterowniki karty sieciowej, korzystając z naszego przewodnika Aktualizuj sterowniki karty sieciowej w systemie Windows 10.
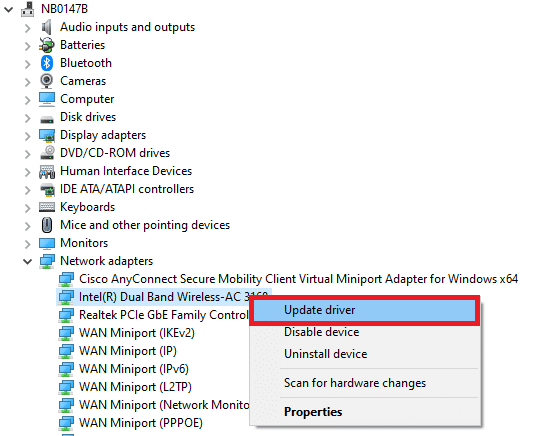
Przeczytaj także: Napraw adapter Wi-Fi nie działa w systemie Windows 10
Metoda 10: Zainstaluj ponownie karty sieciowe
Jeśli po zaktualizowaniu sterowników sieciowych nadal napotykasz problem, możesz spróbować je ponownie zainstalować, aby rozwiązać ten problem. Postępuj zgodnie z naszym przewodnikiem dotyczącym odinstalowywania i ponownej instalacji sterowników w systemie Windows 10.
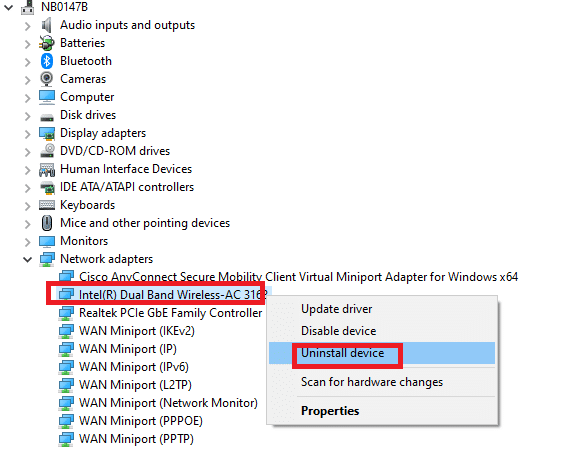
Metoda 11: Przywróć sterowniki sieciowe
Jeśli ponowna instalacja i aktualizacja sterowników nie zadziałała, przywróć sterowniki do poprzedniej wersji, aby naprawić problem z niedziałającym wykrywaniem sieci. Jeśli błąd jest spowodowany przez jakąkolwiek najnowszą aktualizację, ta metoda go naprawi. Postępuj zgodnie z instrukcjami podanymi w naszym przewodniku dotyczącym sterowników przywracania w systemie Windows 10.
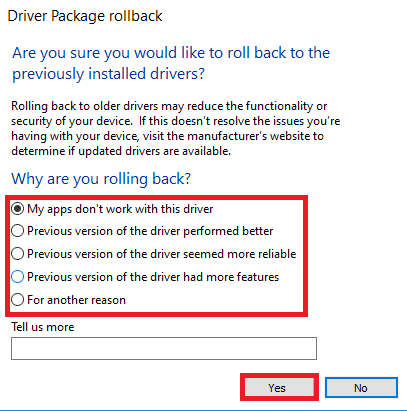
Metoda 12: Zresetuj ustawienia sieciowe
Jeśli żadna z metod nie pomogła ci włączyć wykrywania sieci Windows 10, zresetuj ustawienia sieciowe do wartości domyślnych. Ta metoda nie usunie żadnych danych z komputera, ale przywróci wszystkie ustawienia związane z siecią do wartości domyślnych. Postępuj zgodnie z naszym przewodnikiem dotyczącym resetowania ustawień sieciowych w systemie Windows 10.
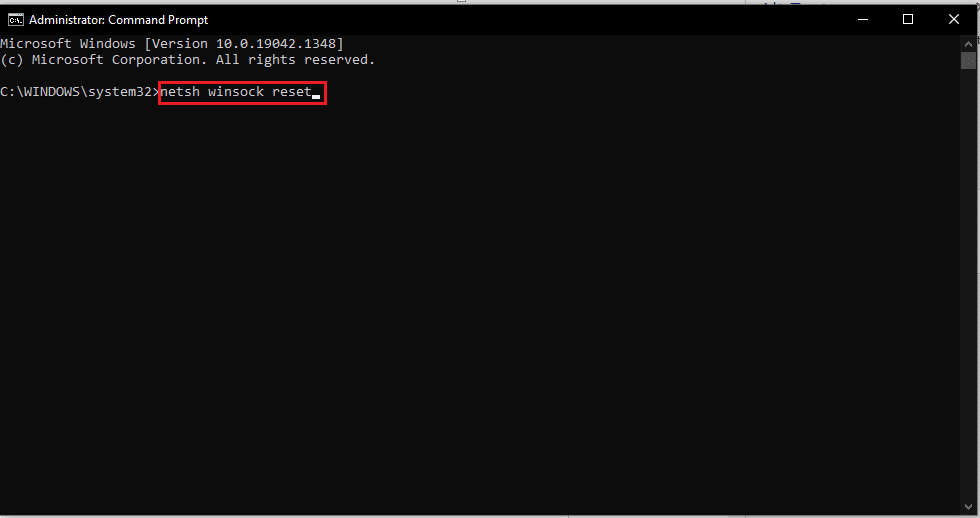
Przeczytaj także: Napraw Ethernet nie ma prawidłowego błędu konfiguracji adresu IP
Metoda 13: Wykonaj przywracanie systemu
Czasami składniki z najnowszej aktualizacji systemu Windows mogą zakłócać funkcje, takie jak wykrywanie sieci, i mogą powodować problem. Możesz przywrócić komputer do poprzedniej wersji, jeśli nie napotkałeś błędu wykrywania sieci. Aby to zrobić, postępuj zgodnie z naszym przewodnikiem dotyczącym korzystania z funkcji przywracania systemu w systemie Windows 10. Po wykonaniu przywracania systemu sprawdź, czy problem został rozwiązany.
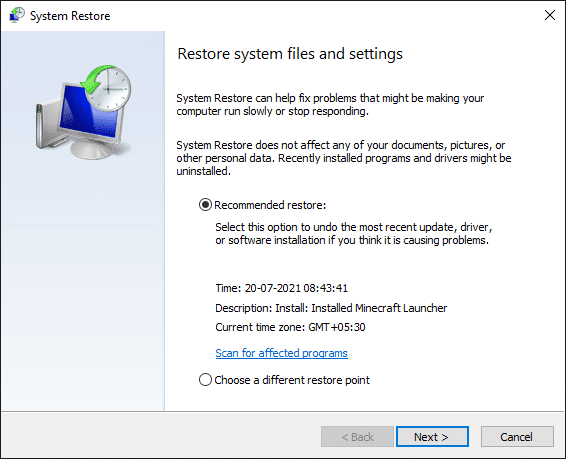
Zalecana:
- 16 najlepszych darmowych programów do monitorowania sieci dla systemu Windows 10
- 30 najlepszych narzędzi do przechwytywania wideo do pobierania filmów
- Jak wykonać test zoomu wideo w systemie Windows i Android
- Napraw Firefoksa SSL_ERROR_NO_CYPHER_OVERLAP w systemie Windows 10
Mamy nadzieję, że ten przewodnik był pomocny i że udało Ci się włączyć wykrywanie sieci w systemie Windows 10 . Daj nam znać, która metoda zadziałała najlepiej. Jeśli masz jakieś pytania lub sugestie, możesz je umieścić w sekcji komentarzy.
