Jak wyłączyć indeksowanie w systemie Windows 10 i czy należy to zrobić?
Opublikowany: 2022-05-04Trwa rozmowa na temat tego, czy wyłączyć indeksowanie wyszukiwania w systemie Windows, czy pozostawić je w ruchu. Microsoft wprowadził usługę indeksowania w Windows 2000 i nie myślał o jej porzuceniu.
Chociaż musiałeś go włączyć w systemie Windows 2000, teraz jest domyślnie włączony.
Tak więc, jeśli jesteś jednym z tych, którzy są przeciwko usłudze, musisz ją wyłączyć. Na szczęście ten artykuł pokazuje, jak to zrobić.
Jeśli jednak zastanawiasz się, czy wyłączyć indeksowanie, czy nie, również jesteś we właściwym miejscu. Wyjaśnimy koncepcję indeksowania wyszukiwania w systemie Windows i podpowiemy, kiedy najlepiej zachować lub wyłączyć tę funkcję.
Co to jest indeksowanie wyszukiwania systemu Windows?
Indeksowanie wyszukiwania w systemie Windows umożliwia komputerowi szybsze pobieranie wyników wyszukiwania.
Gdy system Windows tworzy indeks, rejestruje informacje dotyczące wiadomości e-mail, plików, dokumentów i innej zawartości na komputerze. Informacje, które kataloguje dla indeksu, obejmują takie elementy, jak metadane i słowa.
Po tym procesie komputer odwołuje się do indeksu za każdym razem, gdy uruchamiasz wyszukiwanie. Na przykład, jeśli szukasz pliku, system Windows sprawdza jego zindeksowane informacje i wyciąga je, zamiast przeglądać dysk twardy.
Czy powinienem wyłączyć indeksowanie wyszukiwania systemu Windows w systemie Windows 10?
System Windows próbuje śledzić wszystkie zmiany na komputerze, aby zapewnić aktualność katalogu indeksu. Tak więc za każdym razem, gdy tworzysz lub usuwasz plik, usługa indeksowania odnotowuje zmiany. To samo dotyczy nowych pobrań oraz instalacji i odinstalowywania aplikacji.
Stałe indeksowanie może zużywać moc obliczeniową i spowalniać komputer. Ponadto, w zależności od typu, liczby i rozmiaru plików na komputerze, indeksowanie może zająć znaczną część dysku twardego.
To powiedziawszy, możesz nadal potrzebować indeksowania, jeśli zawsze polegasz na wyszukiwaniu systemu Windows w celu zlokalizowania plików i dokumentów. Należy również wziąć pod uwagę, że indeksowanie ma inne zastosowania.
Na przykład program Outlook używa zindeksowanych danych do wyszukiwania wiadomości e-mail. Microsoft Edge używa go do wyświetlania wyników historii przeglądarki podczas pisania w pasku adresu. Ponadto aplikacja Ustawienia polega na tym, aby wyświetlać aktualne wyniki.
Co więcej, niektóre aplikacje pobierane ze sklepu Microsoft opierają się na zindeksowanych danych w celu wyszukiwania plików i innej zawartości komputera.
Wyłączenie indeksowania wydłuży czas zwracania wyników wyszukiwania przez system Windows i inne aplikacje.
Tak więc, jeśli masz szybki procesor i standardowy dysk twardy, możesz kontynuować indeksowanie. Ponieważ dyski twarde są wolno odczytywane, system Windows będzie dłużej wyszukiwał pliki bez zindeksowanych danych. A dzięki szybkiemu procesorowi nie musisz się martwić o ciągłe indeksowanie w tle.
Jeśli jednak nie polegasz zbyt często na wyszukiwaniu, używasz wolnego procesora i dysku SSD, dobrym pomysłem będzie wyłączenie indeksowania.
System Windows może szybko wyszukiwać pliki na dyskach SSD, ponieważ te dyski są szybkie.
Indeksowanie wyszukiwania wykorzystuje pamięć RAM i procesor, więc musisz wyłączyć tę funkcję, jeśli masz mało pamięci RAM, a procesor jest wolny.
Porada dla profesjonalistów
Być może rozważasz wyłączenie indeksowania wyszukiwania, ponieważ uważasz, że jest to przyczyną słabej wydajności systemu. Chociaż może to być prawdą, nie zawsze tak jest. Twój komputer może działać wolno z wielu innych powodów.
Na przykład nagromadzenie niepotrzebnych plików może zatkać dysk twardy, niepotrzebne aplikacje działające w tle mogą obciążać procesor i pamięć RAM, a pozostawione lub wadliwe klucze rejestru mogą powodować usterki.
Na szczęście możesz użyć optymalizatora, takiego jak Auslogics BoostSpeed, aby poradzić sobie z tymi problemami. W ten sposób nie musisz koniecznie wyłączać indeksowania. Program usuwa niepotrzebne i złe klucze rejestru oraz chroni dysk twardy przed oprogramowaniem szpiegującym.

Rozwiąż problemy z komputerem za pomocą Auslogics BoostSpeed
Oprócz czyszczenia i optymalizacji komputera, BoostSpeed chroni prywatność, diagnozuje problemy ze sprzętem, oferuje wskazówki dotyczące zwiększania szybkości i zapewnia ponad 20 narzędzi do pokrycia większości potrzeb związanych z konserwacją i serwisem komputera.
Jak więc wyłączyć indeksowanie wyszukiwania? Przejdźmy od razu.
Jak wyłączyć indeksowanie w systemie Windows 10?
Istnieją różne sposoby zarządzania indeksowaniem wyszukiwania. Jeśli na nim polegasz, możesz ograniczyć ilość wykorzystywanych zasobów systemowych. Na przykład możesz wyłączyć indeksowanie wyszukiwania dla określonych folderów i dysków lub partycji.
Pokażemy różne sposoby wyłączania i modyfikowania indeksowania wyszukiwania.
Wyłącz wyszukiwanie w systemie Windows
Jeśli nie potrzebujesz wyszukiwania w systemie Windows, możesz je wyłączyć. Jednak po wyłączeniu nie będziesz już mógł korzystać z funkcji wyszukiwania w całym systemie operacyjnym. Obszary te obejmują aplikację Ustawienia, sklep Microsoft, Cortana i menu Start. Oznacza to również, że system Windows nie będzie już wykonywać operacji indeksowania w tle.
Wykonaj następujące kroki, aby wyłączyć usługę:
- Przejdź do menu Start i wpisz „usługi”.
- Kliknij ikonę aplikacji Usługi, gdy pojawi się ona w panelu wyszukiwania.
- Po otwarciu aplikacji Usługi przewiń w dół do wpisu Windows Search i kliknij go dwukrotnie.
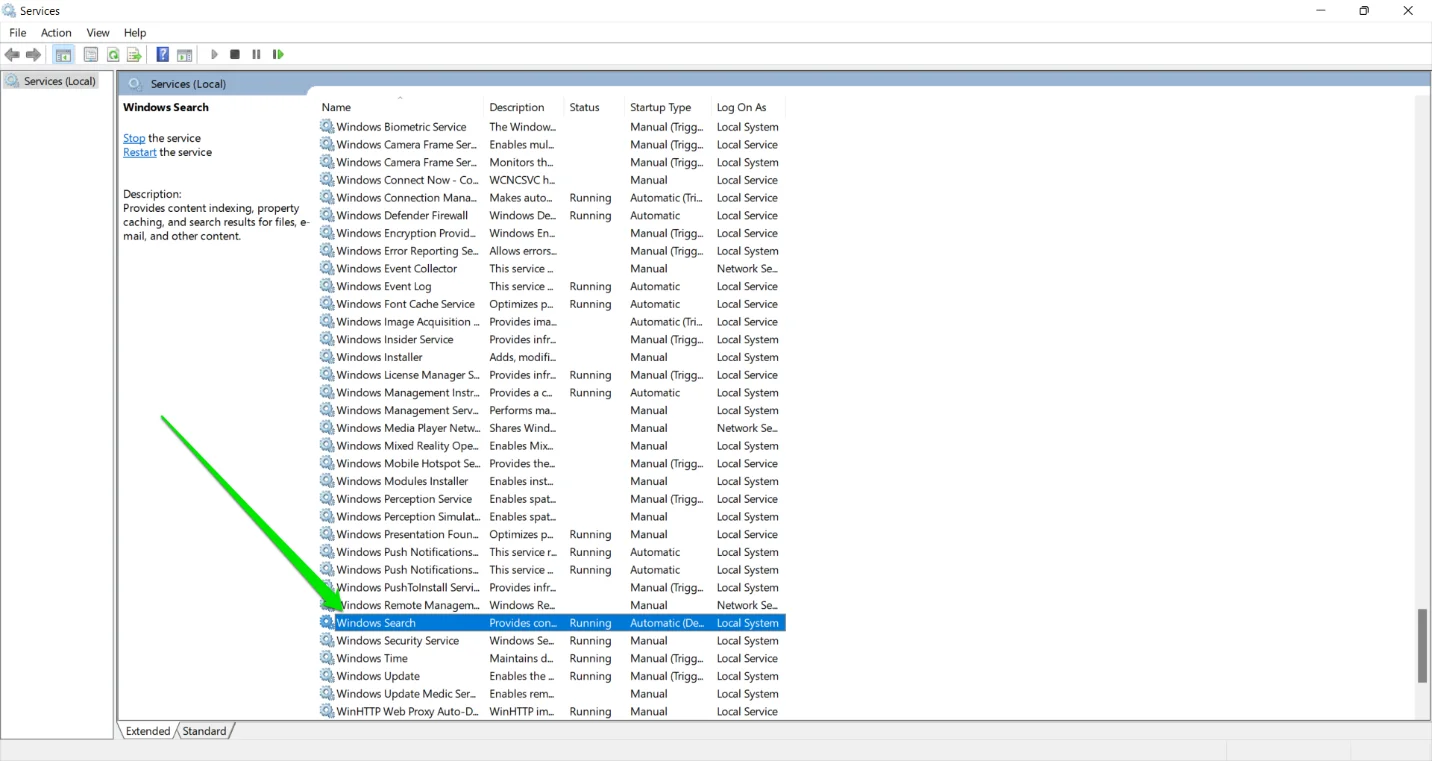
- Otworzy się okno Właściwości wyszukiwania systemu Windows.
- Na karcie Ogólne wybierz opcję Wyłączone z listy rozwijanej Typ uruchomienia.
- Kliknij przycisk Zatrzymaj.
- Kliknij OK.
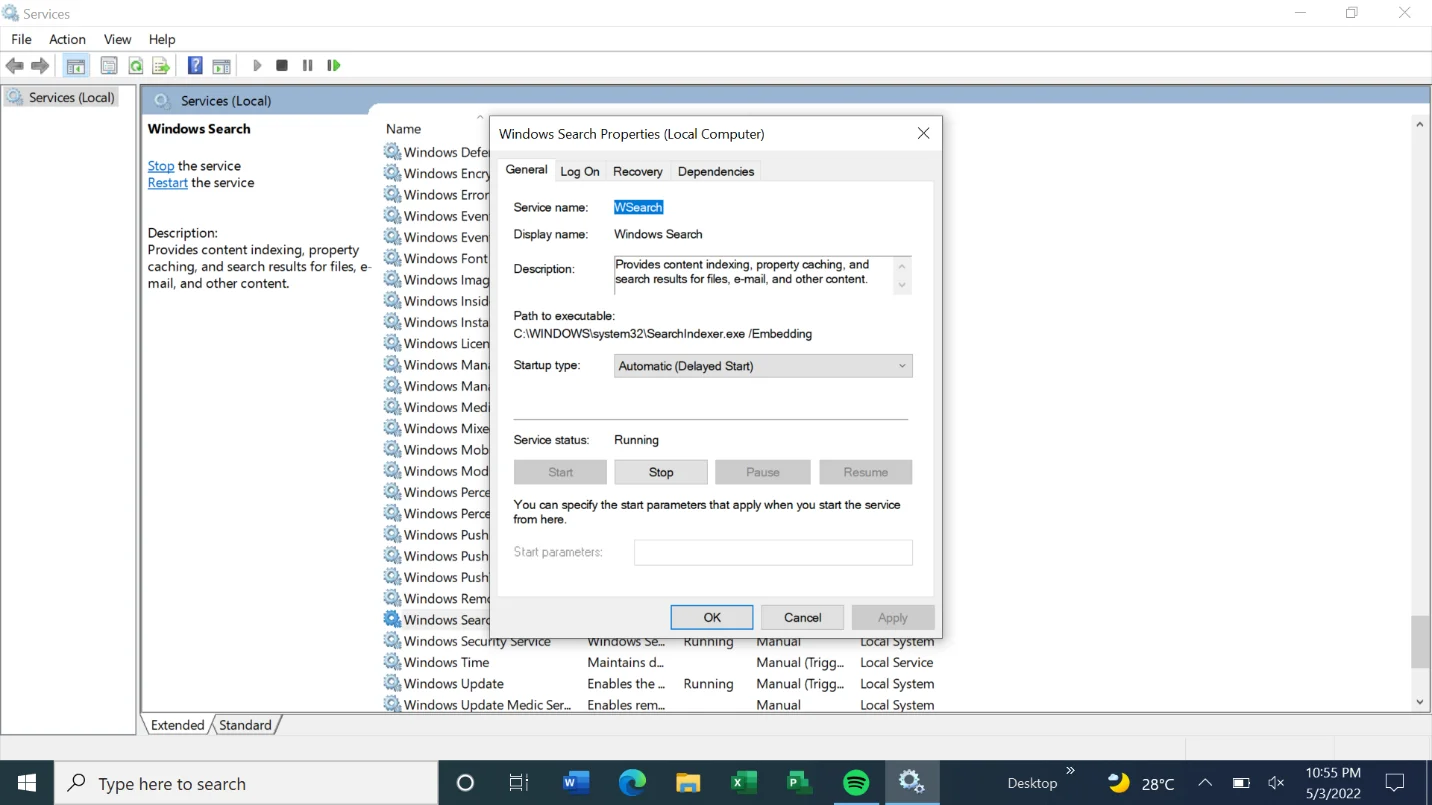
- Uruchom ponownie komputer.
Korzystanie z wiersza polecenia
Możesz wprowadzić kod w wierszu polecenia, aby wyłączyć usługę wyszukiwania systemu Windows i uniemożliwić jej uruchamianie podczas uruchamiania.
Ta metoda jest szybsza niż korzystanie z aplikacji Usługi. Jeśli jednak nie czujesz się komfortowo przy korzystaniu z wiersza polecenia, wykonaj powyższe kroki. Możesz także przejść do następnego rozwiązania, aby znaleźć inną metodę.

Wykonaj następujące kroki:
- Otwórz okno dialogowe Uruchom, używając kombinacji Win + R.
- Po otwarciu okna Uruchom wpisz CMD i naciśnij CTRL + Shift + Enter na klawiaturze.
- Kliknij Tak w wyskakującym okienku.
- Teraz wpisz poniższy wiersz w oknie Administrator: Wiersz polecenia i naciśnij klawisz Enter.
sc stop “wsearch” && sc config “wsearch” start=wyłączone
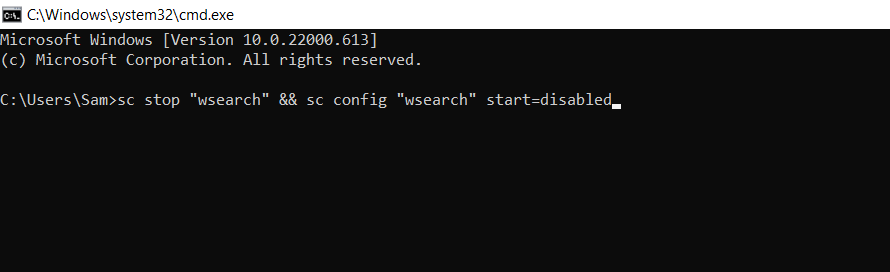
- Możesz ponownie włączyć Windows Search, używając tego wiersza:
sc config „wsearch” start=delayed-auto && sc start „wsearch”
- Otóż to.
Wyłącz indeksowanie dla określonych obszarów
System Windows udostępnia opcję wyłączenia indeksowania określonych folderów. Jeśli więc istnieją obszary, w których nie używasz wyszukiwania, możesz wyłączyć ich indeksowanie. Z drugiej strony możesz zachować tę funkcję dla regularnie używanych folderów.
Ta opcja pozwala zaoszczędzić zasoby procesora i pamięci RAM bez całkowitego pozbycia się indeksowania. Ponadto, ponieważ rozmiar indeksowanych danych zależy od liczby i rozmiaru plików indeksowanych przez system Windows, ta opcja zmniejszy obciążenie pamięci masowej.
Wykonaj następujące kroki:
- Otwórz menu Start i wpisz „indeksowanie”.
- Kliknij Indeksowanie w opcjach wyszukiwania.
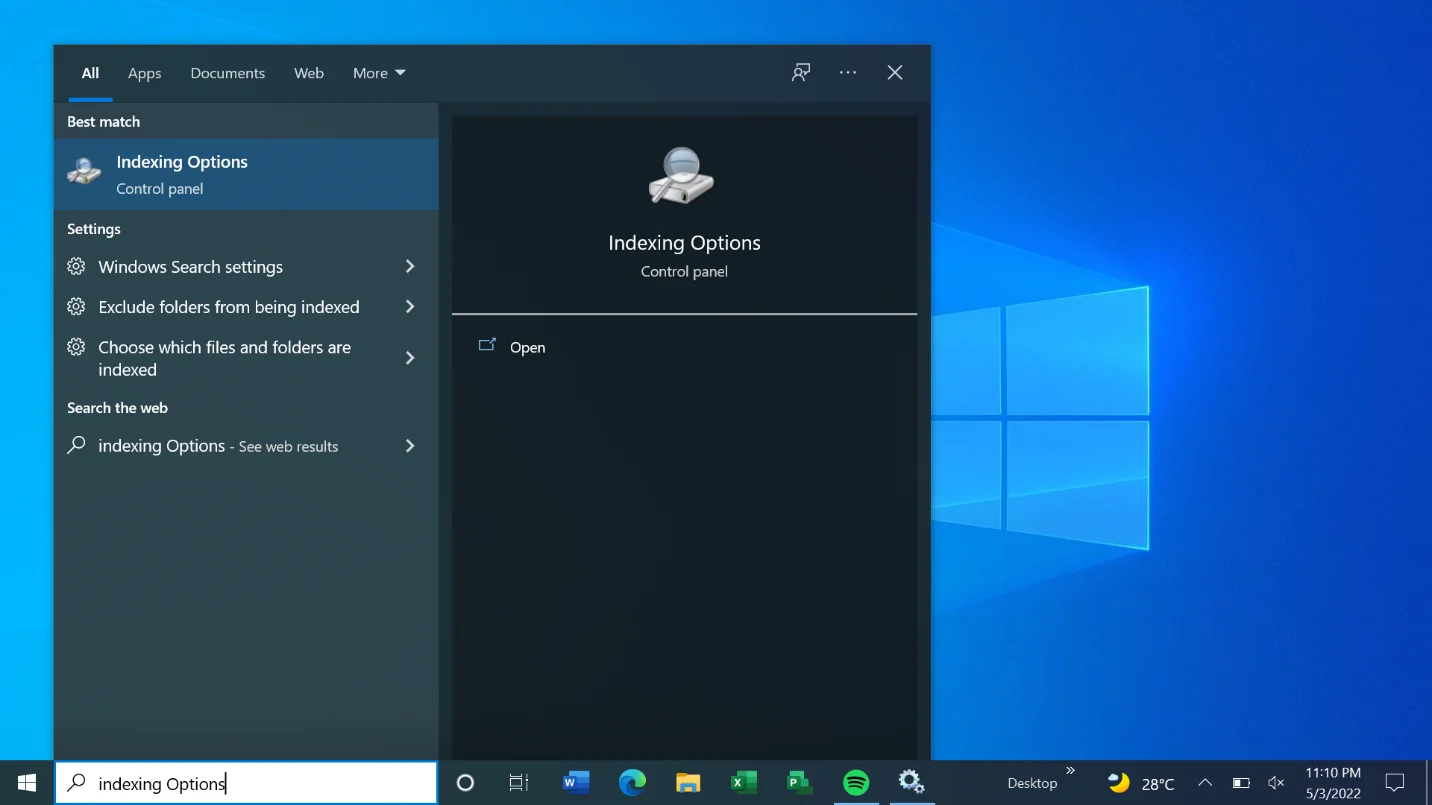
- Możesz także przejść przez Panel sterowania, aby otworzyć okno dialogowe Opcje indeksowania. Stuknij Win + R, aby otworzyć Uruchom, a następnie wpisz „panel sterowania” w oknie dialogowym Uruchom i naciśnij Enter. Po otwarciu Panelu sterowania przejdź do prawego górnego rogu i wybierz Duże ikony z listy rozwijanej Wyświetl według. Kliknij Opcje indeksowania.
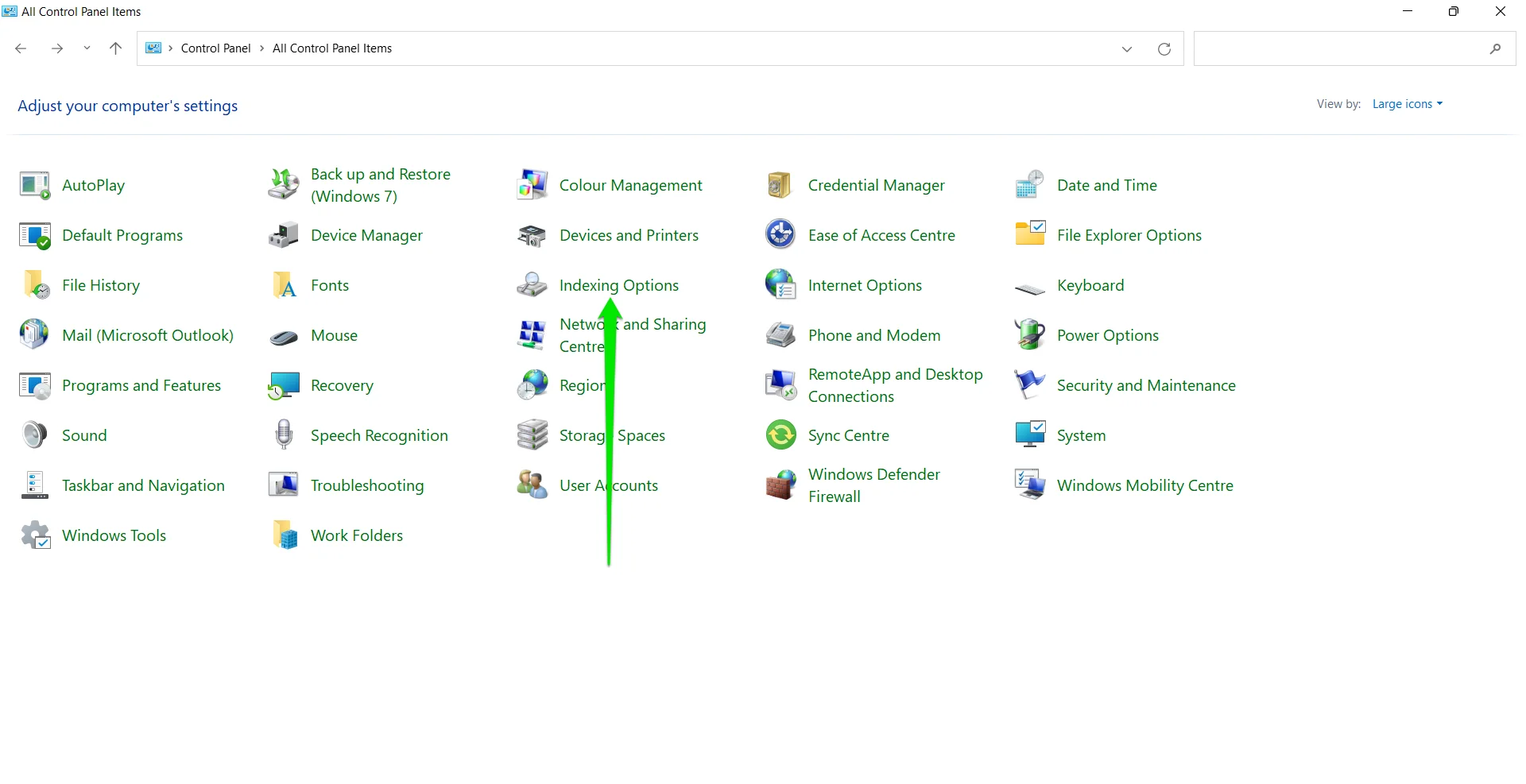
- Kliknij Modyfikuj w oknie dialogowym Opcje indeksowania.
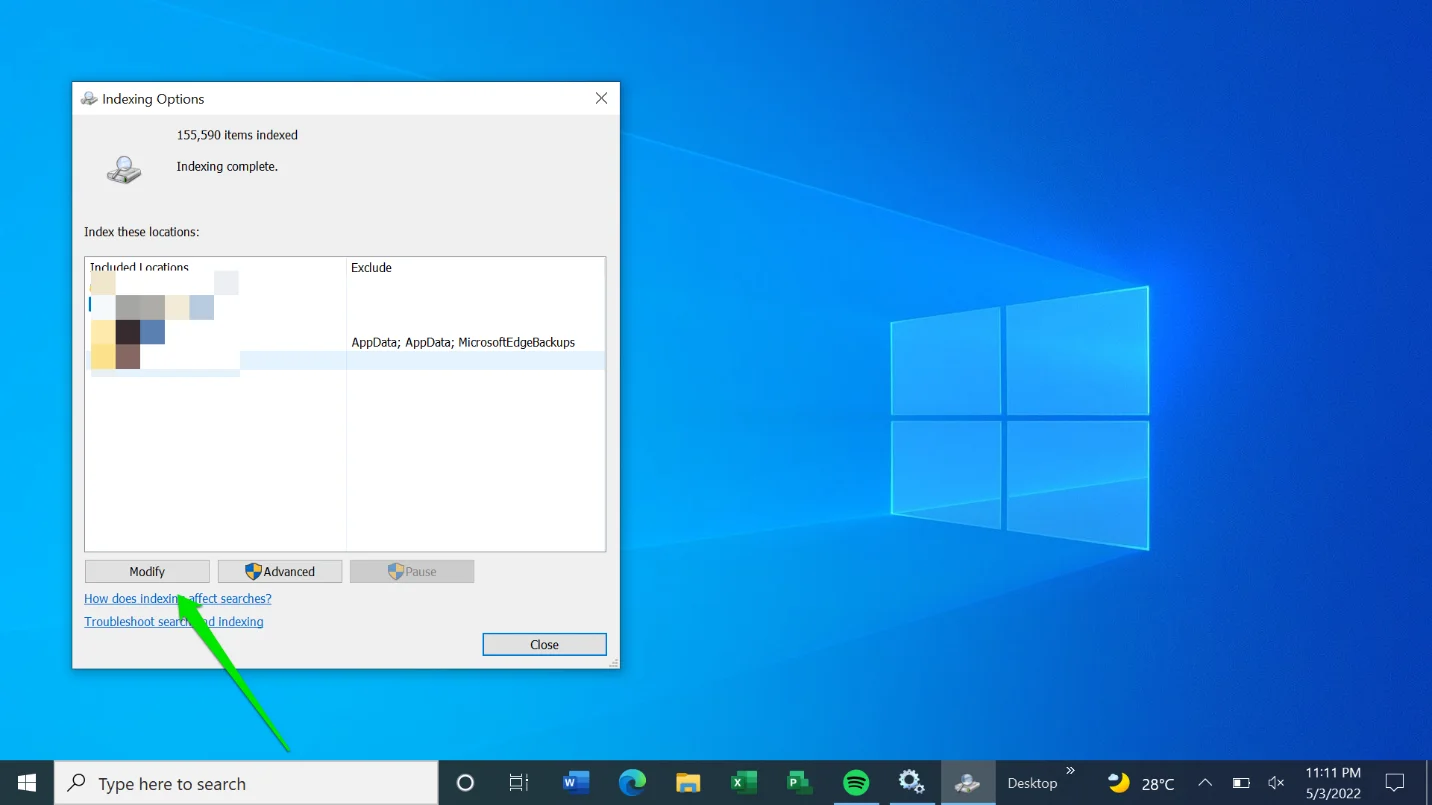
- Twoje lokalizacje indeksowania będą teraz wyświetlane. Kliknij Pokaż lokalizacje, jeśli nie widzisz swojego dysku twardego.
- Teraz rozszerz dysk twardy, klikając strzałkę obok niego.
Uwaga: jeśli klikniesz pole wyboru obok dysku, powiesz systemowi Windows, aby zindeksował cały dysk.
- Po rozwinięciu dysku przejdź do folderów, których nie chcesz indeksować w systemie Windows, i zaznacz pola obok nich.
- Po zakończeniu ćwiczenia kliknij przycisk OK.
- Zobaczysz lokalizacje Uwzględnione i Wykluczone w dolnym segmencie okna dialogowego Indeksowane lokalizacje.
Wyłącz indeksowanie systemu Windows według dysku twardego
Możesz wyłączyć indeksowanie na określonym dysku twardym lub partycji, jeśli nie szukasz na nim plików. To znacznie zmniejsza indeksowanie zasobów pobierane z procesora i pamięci RAM.
Wykonaj następujące kroki:
- Użyj kombinacji Win + E, aby otworzyć Eksplorator plików.
- Gdy pojawi się Eksplorator plików, przejdź do lewego okienka i kliknij Ten komputer.
- Teraz kliknij dysk twardy, dla którego chcesz wyłączyć indeksowanie, i kliknij go prawym przyciskiem myszy.
- Kliknij Właściwości.
- Na karcie Ogólne odznacz pole „Zezwalaj plikom na tym dysku na indeksowanie kontekstu” i kliknij przycisk OK.
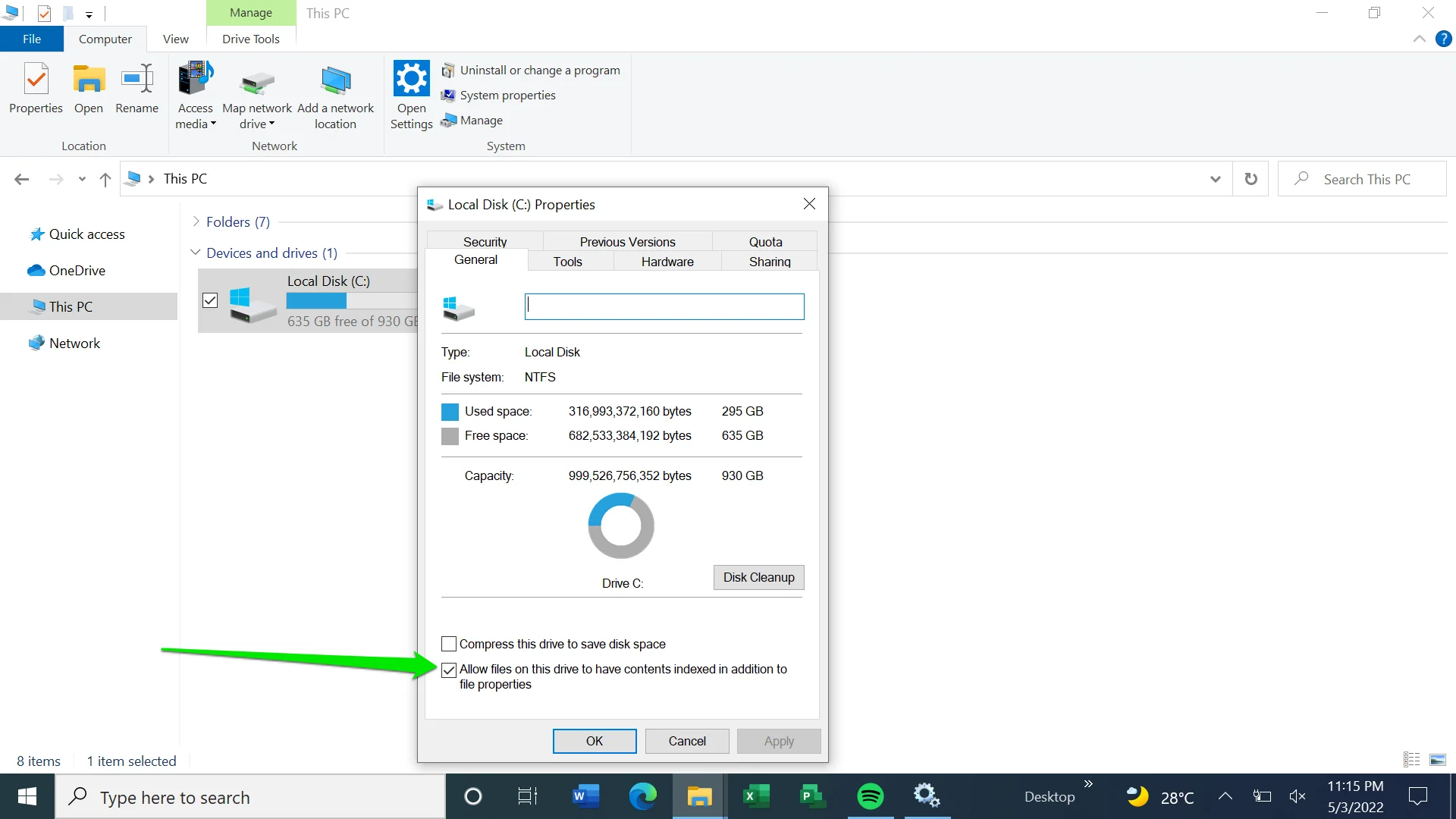
- System Windows zapyta, czy chcesz, aby zmiany dotyczyły tylko katalogu głównego, czy wszystkich podfolderów na dysku. Wybierz swoją opcję i wybierz OK.
Wyłącz indeksowanie w programie Microsoft Outlook
Jak wspomnieliśmy, Microsoft Outlook używa zindeksowanych danych do wyszukiwania e-maili. Jeśli tego nie chcesz, możesz wyłączyć tę funkcję w programie. A ponieważ Outlook nie wyświetla się w oknie Indeksowane lokalizacje, musisz wprowadzić zmiany w aplikacji.
Oto jak wyłączyć indeksowanie programu Outlook:
- Uruchom Outlooka.
- Kliknij Plik i wybierz Opcje.
- Po przejściu do ekranu Opcje przejdź do lewego okienka i wybierz Wyszukaj.
- Teraz przejdź do strony głównej i kliknij Opcje indeksowania.
- Okno dialogowe Opcje indeksowania pojawi się teraz z programem Outlook znajdującym się na liście.
- Następnie kliknij Outlook i kliknij przycisk Modyfikuj.
- Po wyświetleniu okna Indeksowane lokalizacje usuń zaznaczenie pola obok programu Outlook i kliknij przycisk OK.
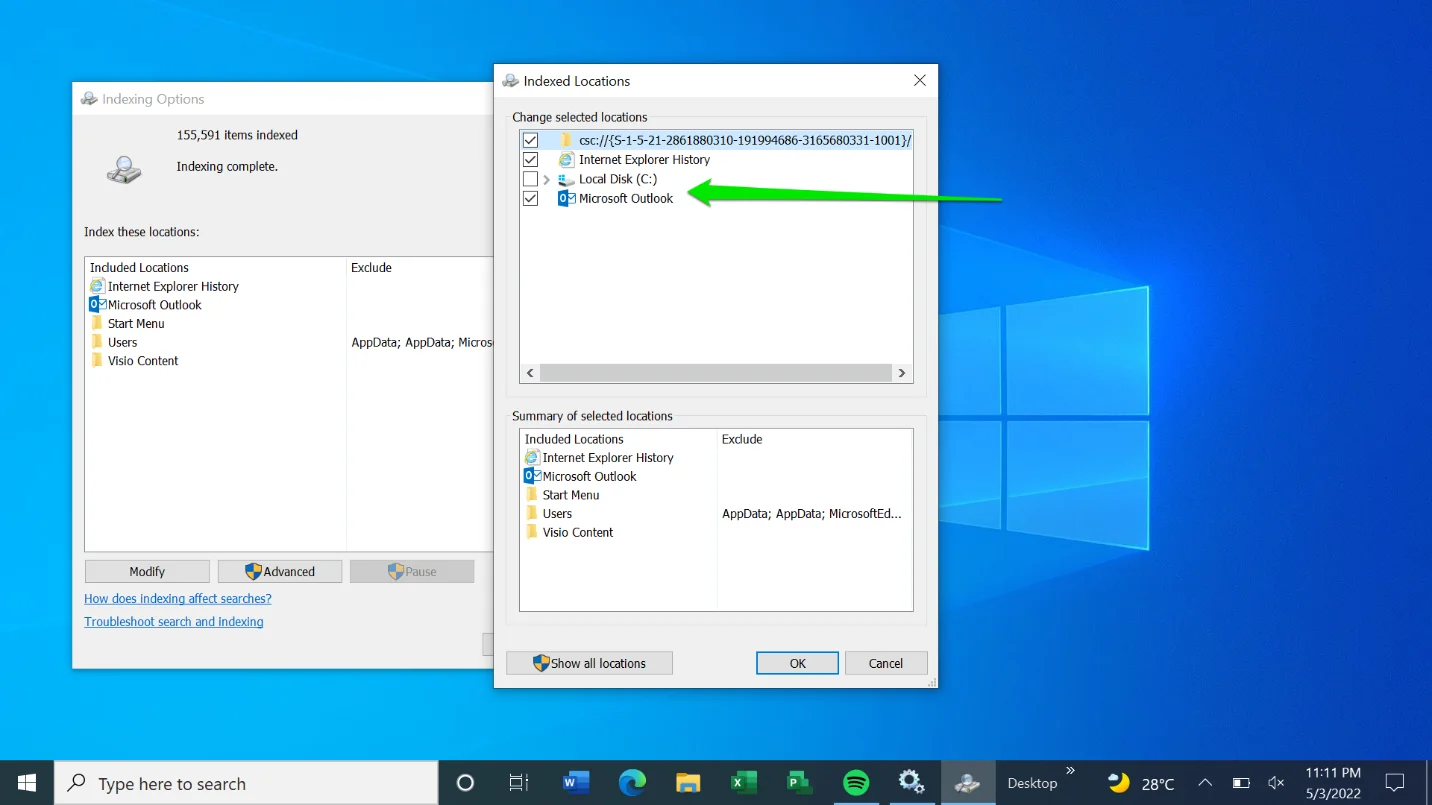
Odbuduj swój indeks
Jeśli regularnie korzystasz z wyszukiwania, ale otrzymujesz powolne wyniki, oznacza to, że coś jest nie tak z indeksem wyszukiwania. Przyczyną problemu może być uszkodzony lub nieprawidłowo działający indeks. W takim przypadku musisz odbudować indeks.
Postępuj zgodnie z tym przewodnikiem:
- Otwórz menu Start i wpisz „indeksowanie”.
- Kliknij Opcje indeksowania w wynikach wyszukiwania.
- Możesz także przejść przez Panel sterowania, aby otworzyć okno dialogowe Opcje indeksowania, jeśli wyszukiwanie jest błędne. Stuknij Win + R, aby otworzyć Uruchom, a następnie wpisz „panel sterowania” w oknie dialogowym Uruchom i naciśnij Enter. Po otwarciu Panelu sterowania przejdź do prawego górnego rogu i wybierz Duże ikony z listy rozwijanej Wyświetl według. Kliknij Opcje indeksowania.
- Kliknij Zaawansowane w oknie dialogowym Opcje indeksowania.
- Kliknij przycisk Odbuduj i wybierz OK.
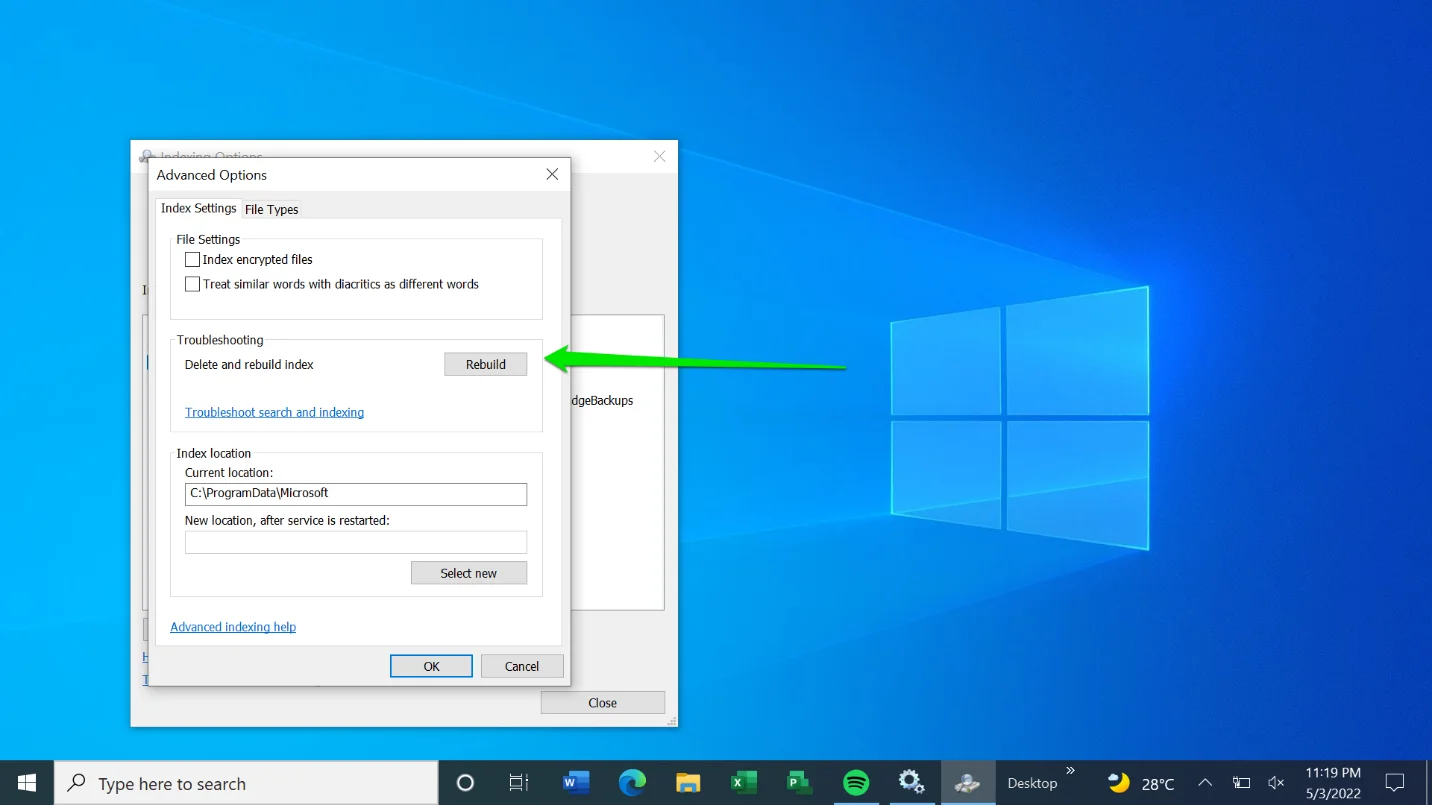
Wniosek
Pamiętaj, że zawsze możesz cofnąć zmiany, jeśli nie podoba Ci się sposób wyszukiwania. Ostatecznie to, co się liczy, zależy od Ciebie. Jeśli nie masz nic przeciwko poczekaniu kilku sekund – lub minut – na wyświetlenie wyników wyszukiwania, możesz obejść się bez indeksowania systemu Windows.
