Jak wyłączyć blokadę przewijania w programie Excel
Opublikowany: 2023-01-04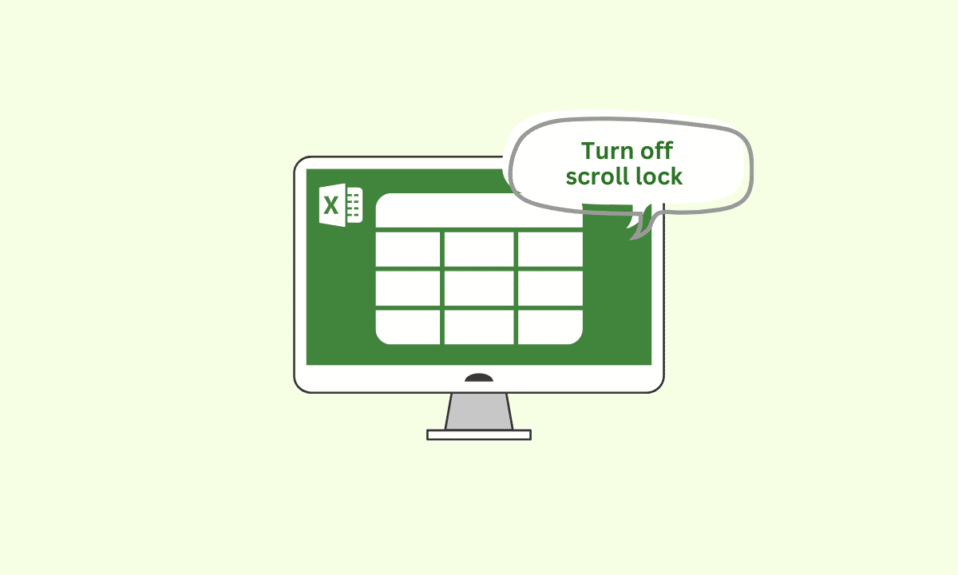
Czy to nie frustrujące, gdy podczas pracy z dużą ilością danych cała strona zaczyna się przewijać? Twoja blokada przewijania jest włączona, co powoduje ten problem. Wszystko, co możemy doradzić, to wziąć głęboki oddech i zastosować się do naszych wskazówek, jak wyłączyć blokadę przewijania w programie Excel. Oszczędza czas i zapobiega frustracji. Więc. bez zbędnych ceregieli, zacznijmy z naszym postem. Najpierw przyjrzymy się, gdzie jest blokada przewijania w programie Excel, zanim przejdziemy dalej.
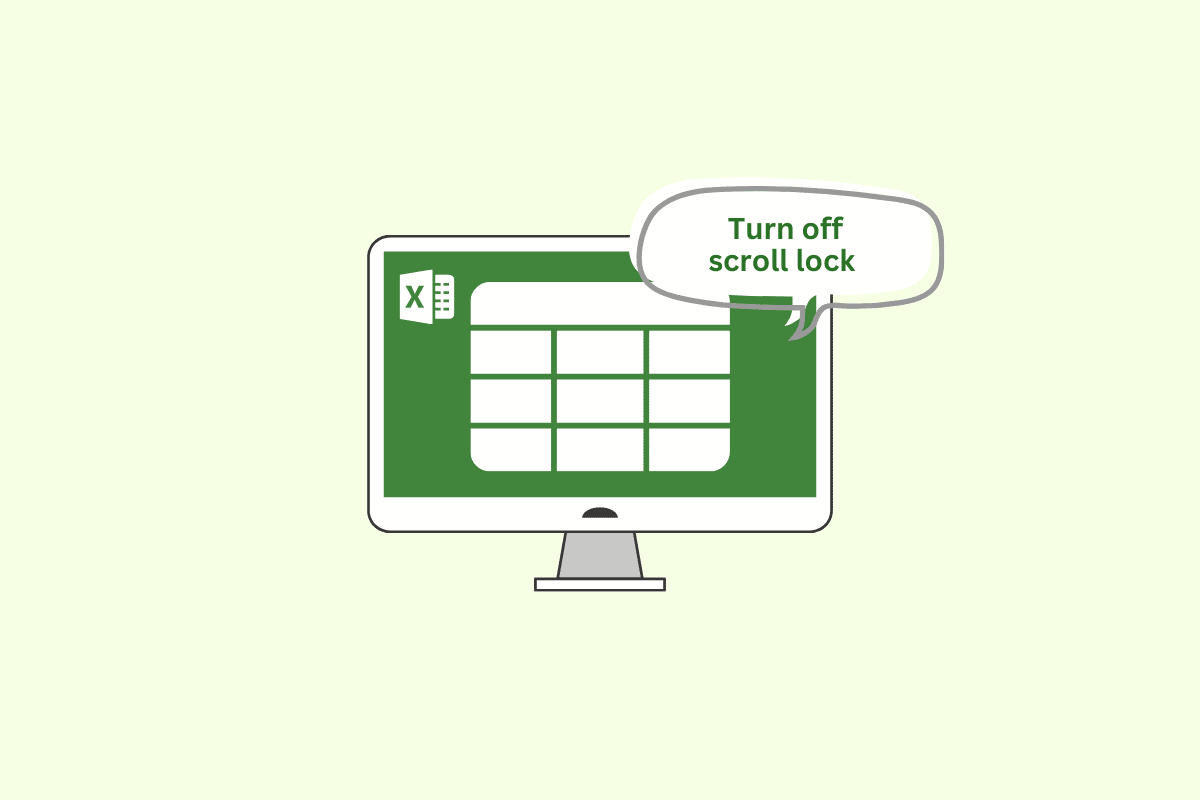
Zawartość
- Jak wyłączyć blokadę przewijania w programie Excel
- Co to jest Scroll Lock w Excelu?
- Gdzie jest Scroll Lock w Excelu?
- Jak wyłączyć skrót programu Excel do przewijania
- Jak ustalić, czy blokada przewijania jest wyłączona w programie Excel
Jak wyłączyć blokadę przewijania w programie Excel
Tutaj pokazaliśmy, jak wyłączyć blokadę przewijania w programie Microsoft Excel.
Co to jest Scroll Lock w Excelu?
W programie Microsoft Excel funkcja blokady przewijania służy do zamrożenia pozycji pasków przewijania w arkuszu. Gdy blokada przewijania jest włączona, nie będzie można używać klawiszy strzałek do przewijania arkusza. Zamiast tego klawisze strzałek przesuwają aktywną komórkę w górę, w dół, w lewo lub w prawo w arkuszu.
Blokada przewijania może być przydatna, jeśli chcesz wyświetlić określony obszar arkusza podczas pracy nad inną częścią arkusza. Jednak może to być również mylące, jeśli nie wiesz, że blokada przewijania jest włączona, ponieważ poruszanie się po arkuszu za pomocą klawiszy strzałek może być trudne.
Przeczytaj także: Szybko przełączaj się między arkuszami kalkulacyjnymi w programie Excel
Gdzie jest Scroll Lock w Excelu?
Jeśli myślisz, gdzie jest blokada przewijania w programie Excel? W takim razie musisz mieć świadomość, że sam arkusz roboczy nie wyświetla funkcji przewijania programu Excel. Zamiast tego jest to ustawienie, które można włączyć lub wyłączyć za pomocą menu opcji programu Excel na klawiaturze. Aby włączyć lub wyłączyć funkcję przewijania za pomocą klawiatury, należy nacisnąć klawisz Scroll Lock (zwykle oznaczony jako „ScrLk”). Ten klawisz często znajduje się w pobliżu klawisza Print Screen w prawym górnym rogu klawiatury. Zobaczę dalej w artykule, jak wyłączyć blokadę przewijania w programie Excel
Przeczytaj także: Jak zamrozić wiersze i kolumny w programie Excel
Jak wyłączyć skrót programu Excel do przewijania
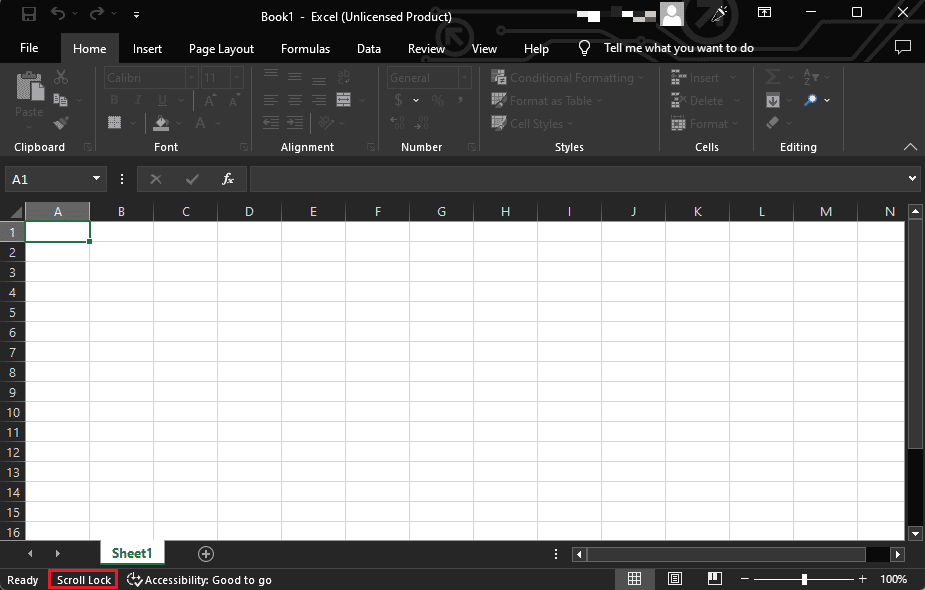
Aby wyłączyć blokadę przewijania w programie Excel, możesz wypróbować jedną z następujących metod:
- Naciśnij klawisz ScrLk (Scroll Lock) na klawiaturze. Ten klawisz często znajduje się w pobliżu klawisza Print Screen w prawym górnym rogu klawiatury.
- Jeśli nie masz klawisza Scroll Lock na klawiaturze, możesz wyłączyć blokadę przewijania w programie Excel, przechodząc do menu Opcje programu Excel . Aby to zrobić, kliknij kartę Plik w programie Excel, a następnie kliknij Opcje na lewym pasku bocznym. W oknie Opcje programu Excel kliknij kartę Zaawansowane i przewiń w dół do sekcji Opcje wyświetlania dla tego skoroszytu . W tej sekcji powinno być widoczne pole wyboru Scroll Lock . Odznacz pole, aby wyłączyć blokadę przewijania.
- Jeśli żadna z tych metod nie działa, możesz spróbować użyć klawiatury ekranowej . Aby otworzyć Klawiaturę ekranową, kliknij przycisk Start , a następnie w polu wyszukiwania wpisz Klawiatura ekranowa i naciśnij klawisz Enter . Klawiatura ekranowa pojawi się na ekranie. Kliknij klawisz ScrLk, aby wyłączyć blokadę przewijania.
Postępując zgodnie z tą metodą, możesz wyłączyć skrót programu Excel do przewijania.

Jak ustalić, czy blokada przewijania jest wyłączona w programie Excel
Istnieje kilka sposobów określenia, czy funkcja Scroll Lock jest wyłączona w programie Excel:
- Sprawdź pasek stanu: Jeśli funkcja Scroll Lock jest włączona, na pasku stanu u dołu okna programu Excel zostanie wyświetlony komunikat „ SCRL ”. Aby wyłączyć funkcję Scroll Lock, naciśnij klawisz Scroll Lock na klawiaturze lub użyj klawiatury ekranowej, aby wyłączyć funkcję Scroll Lock.
- Użyj klawiatury ekranowej: Aby sprawdzić stan funkcji Scroll Lock, możesz użyć klawiatury ekranowej, aby sprawdzić, czy klawisz Scroll Lock jest podświetlony. Aby otworzyć klawiaturę ekranową, naciśnij klawisz Windows + R , aby otworzyć okno dialogowe Uruchom , wpisz osk i naciśnij klawisz Enter . Jeśli funkcja Scroll Lock jest włączona, klawisz Scroll Lock zostanie podświetlony na klawiaturze wirtualnej.
- Użyj skrótu klawiaturowego: możesz użyć skrótu klawiaturowego Ctrl + Shift + F14, aby włączać i wyłączać funkcję Scroll Lock . Jeśli funkcja Scroll Lock jest włączona, ten skrót ją wyłączy, a jeśli jest wyłączona, włączy ją.
Uwaga: jeśli Twoja klawiatura nie ma klawisza Scroll Lock, możesz użyć klawiatury ekranowej lub skrótu klawiaturowego Ctrl + Shift + F14 , aby włączyć lub wyłączyć funkcję Scroll Lock, jak opisano powyżej. Mamy nadzieję, że złamanie blokady przewijania w programie Excel było dość łatwe
Przeczytaj także: popraw pobieranie danych, poczekaj kilka sekund
Często zadawane pytania (FAQ)
Q1. Dlaczego klawisz Scroll Lock jest używany w programie Excel?
Odp. Klawisz Scroll Lock miał początkowo być używany w połączeniu z klawiszami strzałek do przewijania zawartości okna tekstowego. W programie Excel funkcja Scroll Lock kontroluje zachowanie klawiszy strzałek. Gdy funkcja Scroll Lock jest włączona, klawisze strzałek będą przewijać zawartość okna zamiast przesuwać kursor do nowej komórki. Może to być przydatne, jeśli chcesz zobaczyć dane w różnych częściach arkusza bez zmiany aktywnej komórki.
Q2. Jak można cofnąć lub usunąć funkcję blokady przewijania z programu Excel?
Odp. Aby cofnąć blokadę przewijania, możesz wykonać czynności wymienione powyżej.
Q3. Co się dzieje z blokadą przewijania?
Odp. Gdy funkcja jest włączona w programie Excel, zmienia się zachowanie klawiszy strzałek. Zamiast przenosić aktywną komórkę w nowe miejsce w arkuszu, klawisze strzałek będą przewijać zawartość okna. Może to być przydatne, jeśli chcesz zobaczyć dane w różnych częściach arkusza bez zmiany aktywnej komórki.
Q4. Dlaczego nie mogę przewinąć w dół w programie Excel?
Odp. Istnieje kilka powodów, dla których przewijanie w dół arkusza programu Excel może być niemożliwe. Jednym z powodów może być zamrożenie górnego wiersza lub pierwszej kolumny arkusza, co uniemożliwi przewijanie w dół lub w prawo. Aby odblokować arkusz, przejdź do zakładki Widok i kliknij przycisk Odblokuj panele w grupie Okno.
Zalecana:
- Jak otworzyć folder aplikacji na komputerze Mac
- Jaka jest różnica między Xlookup a Vlookup?
- Różnica między wierszami i kolumnami w programie Excel
- Napraw program Excel wolno otwierający się w systemie Windows 10
Mamy nadzieję, że wiesz już, jak wyłączyć blokadę przewijania w programie Excel . Korzystając z wyżej wymienionych procedur, możesz teraz rozwiązać problem przewijania i pracować wydajnie. Prosimy o zapoznanie się z artykułem iw polu podanym poniżej opisanie swoich przemyśleń.
