Jak wyłączyć tryb ograniczonego dostępu w administratorze sieci YouTube
Opublikowany: 2022-04-08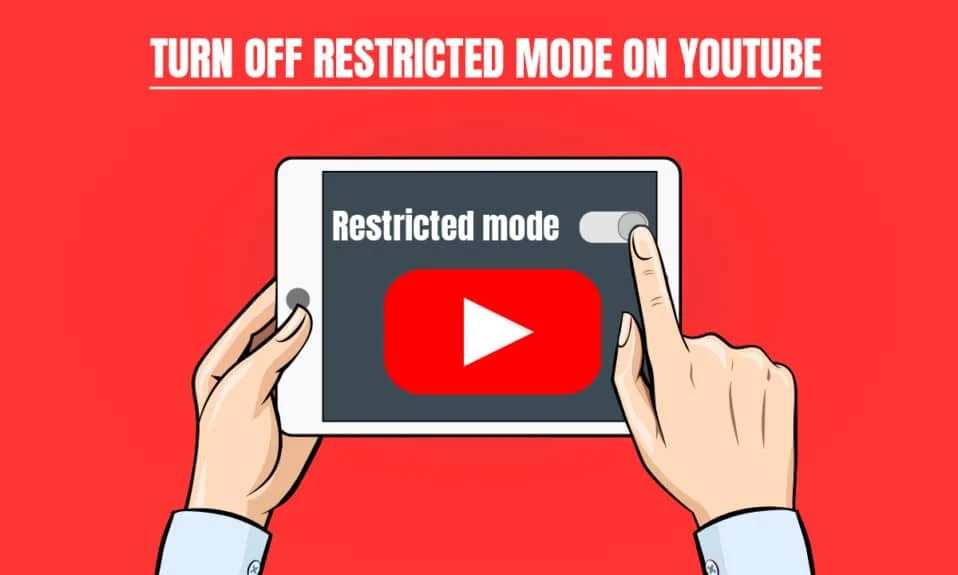
Tryb ograniczonego dostępu umożliwia użytkownikowi uniemożliwienie oglądania jakichkolwiek poufnych treści lub niepokojących treści. Oglądane treści są filtrowane po włączeniu trybu ograniczonego. Jednak wiele razy nie możemy wyłączyć trybu ograniczonego na Youtube. Jeśli szukasz sposobu na wyłączenie trybu ograniczonego na administratorze sieci YouTube, kontynuuj czytanie artykułu. Zanim przejdziemy do metod, poinformuj nas o przyczynie.
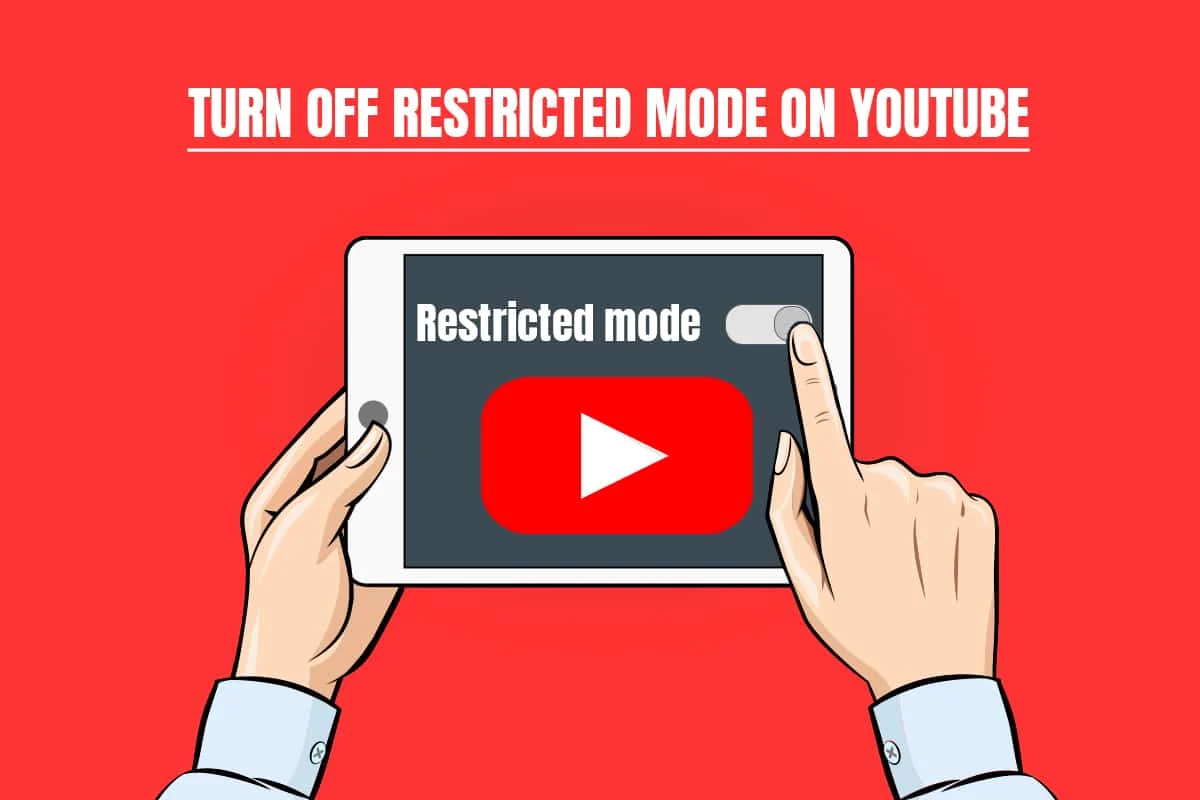
Zawartość
- Jak wyłączyć tryb ograniczonego dostępu w administratorze sieci YouTube
- Metoda 1: Zmień ustawienia DNS
- Metoda 2: Wyłącz dodatki
- Metoda 3: Wyczyść pamięć podręczną przeglądarki
- Metoda 4: Wyłącz bezpieczne wyszukiwanie w Chrome
- Metoda 5: Tymczasowo wyłącz zaporę Windows Defender (niezalecane)
- Metoda 6: Tymczasowo wyłącz program antywirusowy (jeśli dotyczy)
Jak wyłączyć tryb ograniczonego dostępu w administratorze sieci YouTube
Z różnych powodów możesz być ograniczony do oglądania filmów na YouTube, tak że problem z odtwarzaniem filmów z YouTube może wystąpić na Androidzie. Poniżej przedstawiono możliwe powody, które powodują włączenie trybu ograniczonego u administratora sieci YouTube.
- Ustawienia DNS na routerze są ustawione tak, aby ograniczać YouTube.
- Oprogramowanie zabezpieczające sieci może powstrzymać się od wyłączania trybu ograniczonego.
- Dodatki przeglądarki nie pozwalają na wyłączenie trybu ograniczonego.
- Pamięć podręczna przeglądarki lub pliki cookie nie pozwalają na zmianę ustawień YouTube nawet po zastosowaniu zmiany.
Poniżej znajdują się metody wyłączania trybu ograniczonego u administratora sieci YouTube.
Uwaga: upewnij się, że router nie ma żadnej kontroli rodzicielskiej, ponieważ nie pozwoli ci to wyłączyć trybu ograniczonego w YouTube. Upewnij się również, że router, który posiadasz, nie blokuje YouTube przez adres IP. Te rzeczy pozwolą Ci tylko oglądać treści z ograniczeniami na platformie YouTube.
Metoda 1: Zmień ustawienia DNS
Czasami zmiana adresu DNS umożliwi Ci oglądanie wszystkich treści na platformie Youtube. Aby zmienić ustawienia DNS, możesz zapoznać się z naszym przewodnikiem na temat 3 sposobów zmiany ustawień DNS w systemie Windows 10 i sprawdzić, czy rozwiązałeś problem z trybem ograniczonym administratora sieci YouTube.
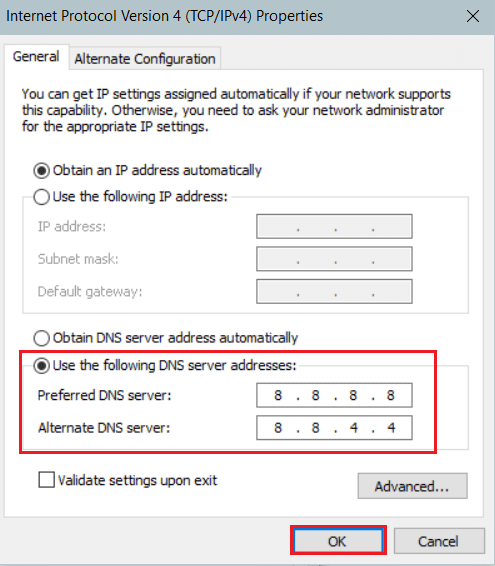
Metoda 2: Wyłącz dodatki
Większość użytkowników ma wiele dodatków zainstalowanych w swojej przeglądarce i może się zdarzyć, że jedna z tych przeglądarek umożliwia wyłączenie trybu ograniczonego. Wykonaj poniższe czynności, aby wyłączyć dodatki:
Uwaga: w tym artykule pokazaliśmy przeglądarkę Google Chrome jako przykład.
1. Otwórz Chrome i wybierz Menu (ikona z trzema kropkami) w prawym górnym rogu ekranu.
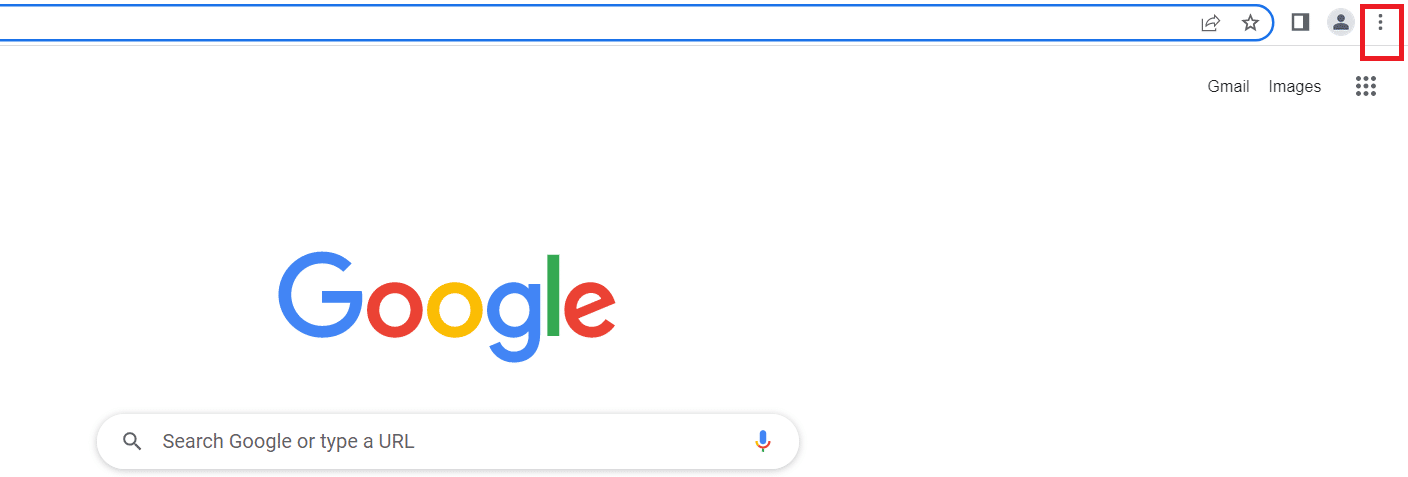
2. Przejdź do Ustawień .
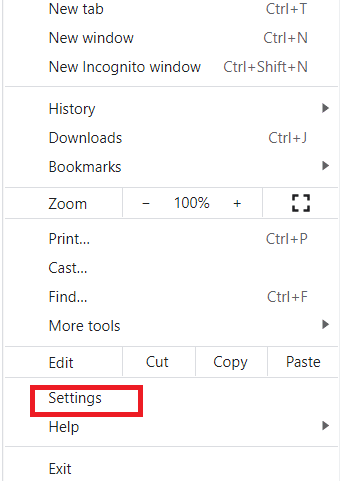
3. Wybierz Rozszerzenia z lewego menu.
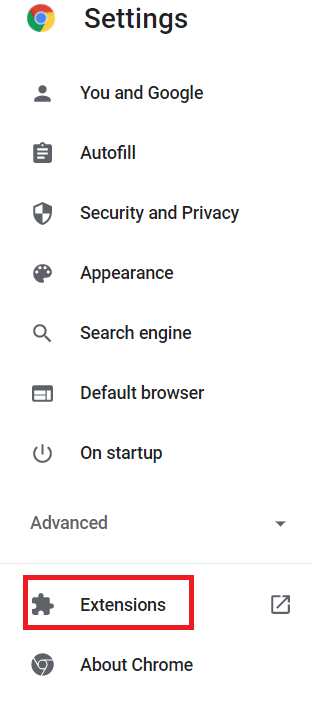
Uwaga: możesz przejść bezpośrednio do rozszerzeń, wpisując chrome:// extensions/ w pasku adresu i naciskając Enter.
4. Będziesz mógł zobaczyć rozszerzenia zainstalowane na twoim pulpicie.
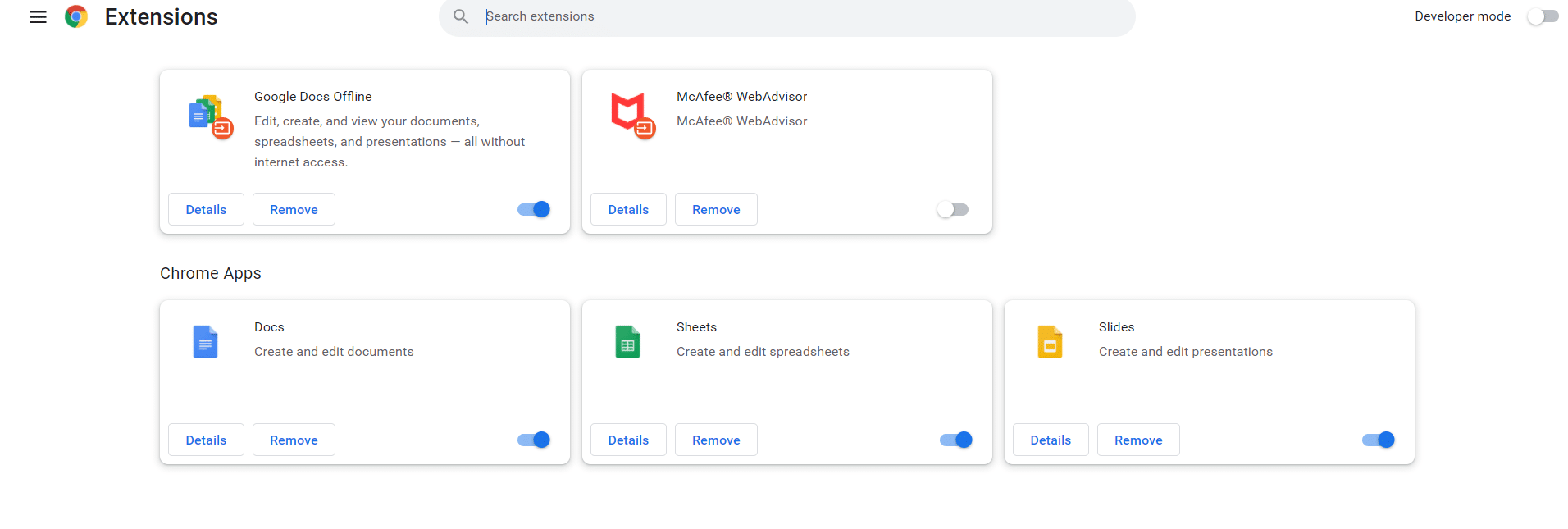
5. Wyłącz każde rozszerzenie jeden po drugim, wyłączając przełącznik .
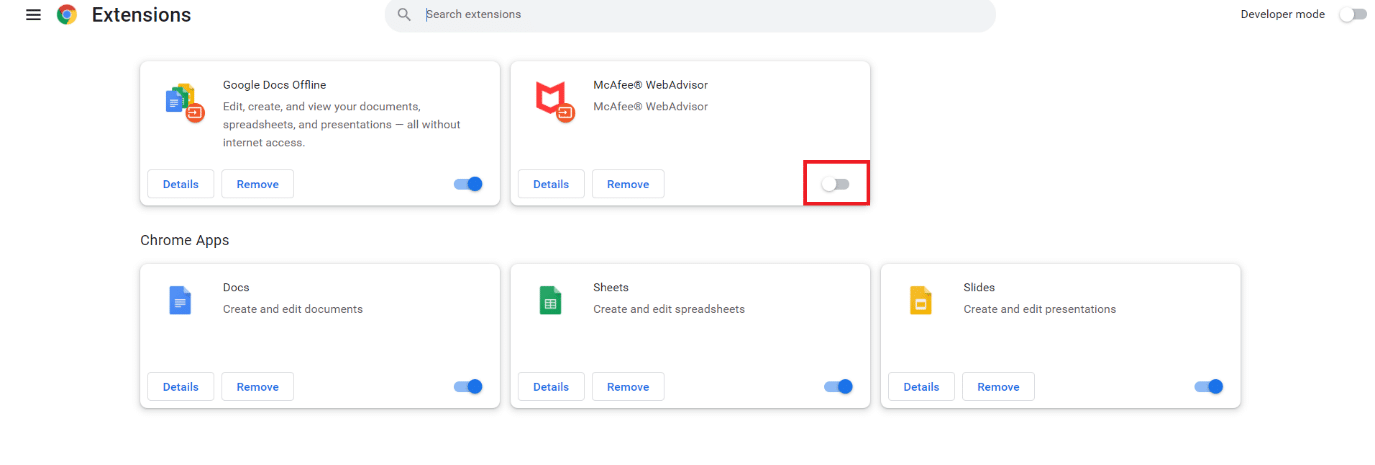
Uwaga: najpierw spróbuj wyłączyć rozszerzenie antywirusowe, ponieważ jest to zwykle główny winowajca.
6. Na koniec odśwież stronę YouTube za każdym razem po wyłączeniu każdego rozszerzenia i sprawdź, czy możesz wyłączyć tryb ograniczony w YouTube.
Przeczytaj także: Jak naprawić YouTube ciągle mnie wylogowuje
Metoda 3: Wyczyść pamięć podręczną przeglądarki
Czasami zdarza się to, gdy próbujesz wyłączyć tryb ograniczony na Youtube. Nie dzieje się tak, ponieważ przeglądarka próbuje załadować wideo bez zmiany ustawień. Wykonaj poniższe czynności, aby wyczyścić pamięć podręczną przeglądarki:
Opcja I: W systemie Windows
1. Otwórz Chrome i wybierz menu (ikona z trzema kropkami) w prawym górnym rogu ekranu.
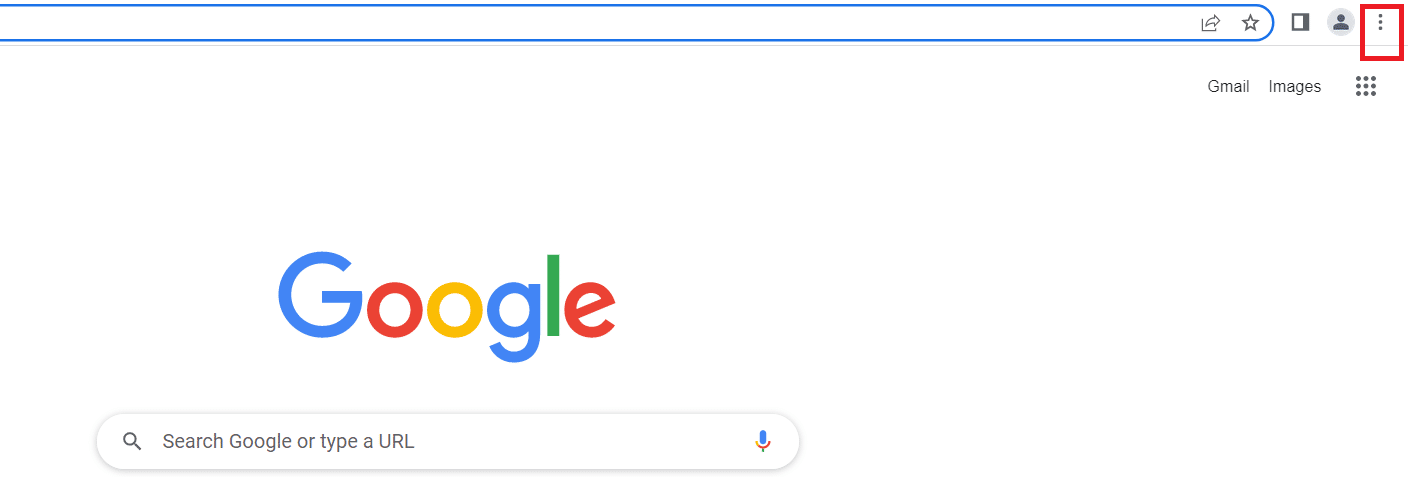
2. Kliknij Więcej narzędzi .
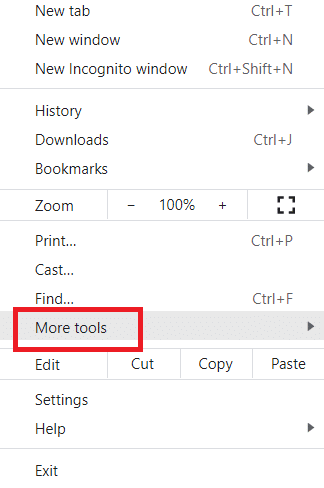
3. Kliknij Wyczyść dane przeglądania .
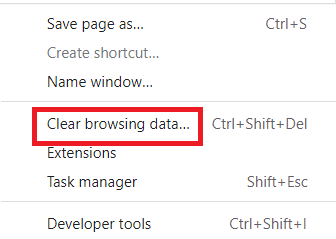
Uwaga: możesz bezpośrednio wyczyścić dane przeglądania, naciskając Ctrl+Shift+Del.
4. Wybierz zakres czasu na Cały czas .
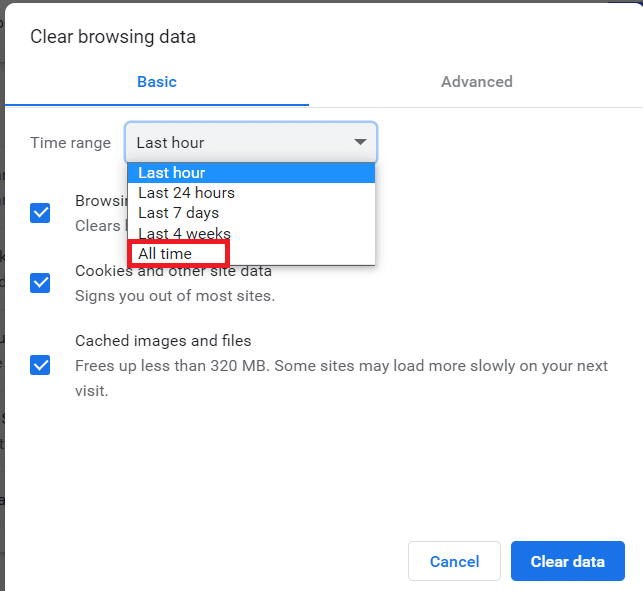
5. Zaznacz pole obok Buforowany obraz i pliki .
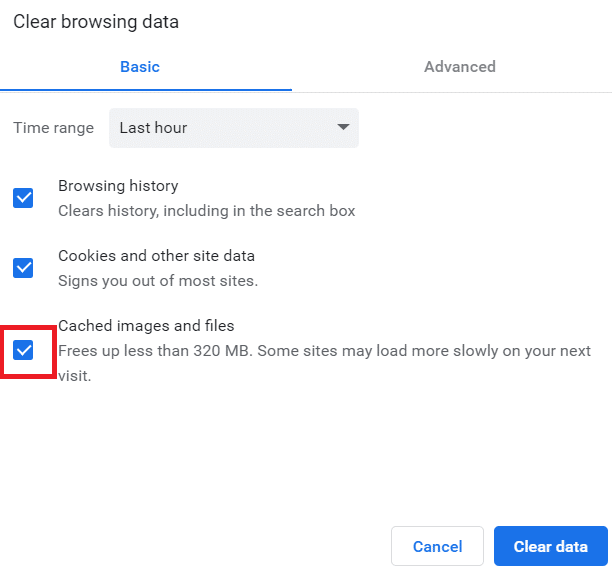
6. Na koniec kliknij Wyczyść dane .
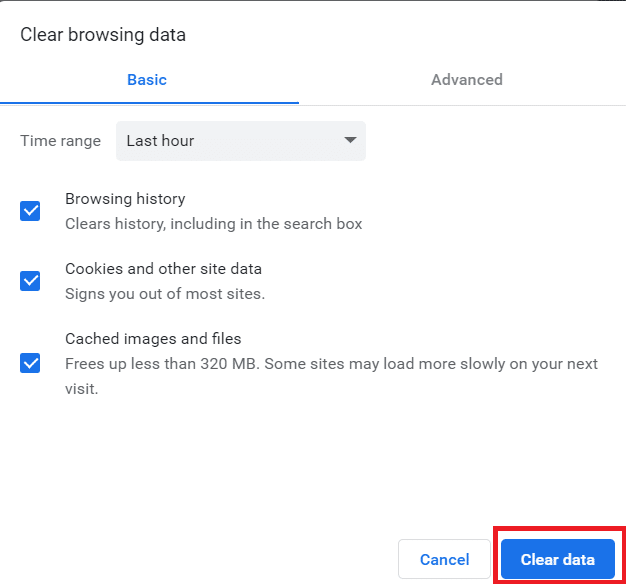

Opcja II: na Androidzie
1. Otwórz Chrome i wybierz menu (ikona z trzema kropkami) w prawym górnym rogu ekranu.
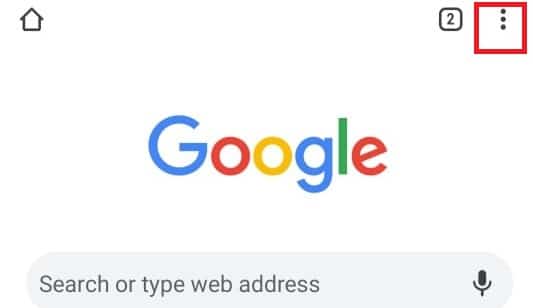
2. Stuknij w Ustawienia .
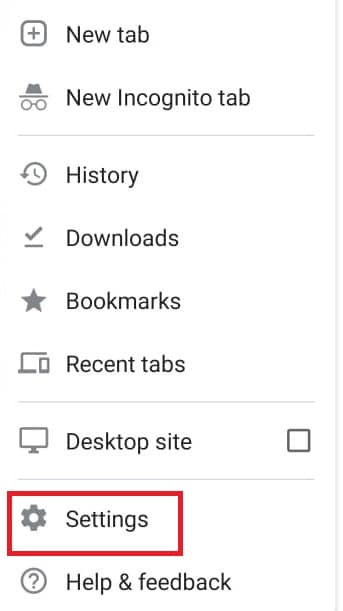
3. Wybierz Prywatność i bezpieczeństwo .
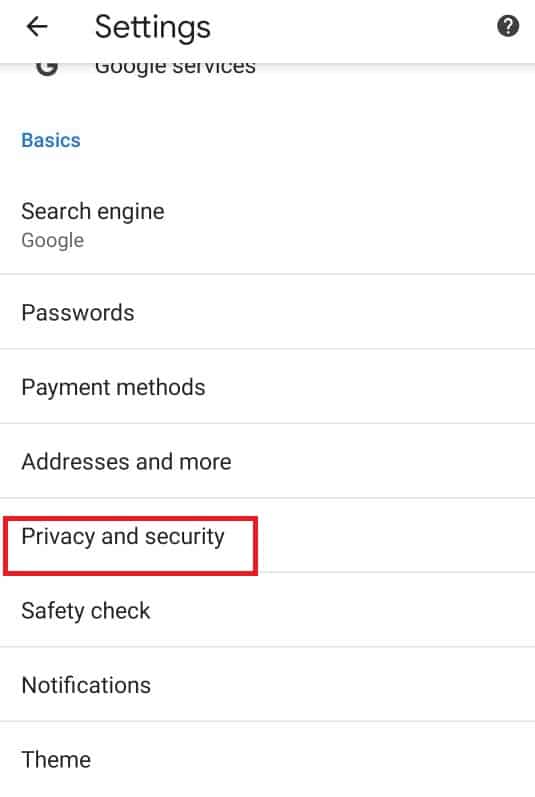
4. Stuknij w Wyczyść dane przeglądania .
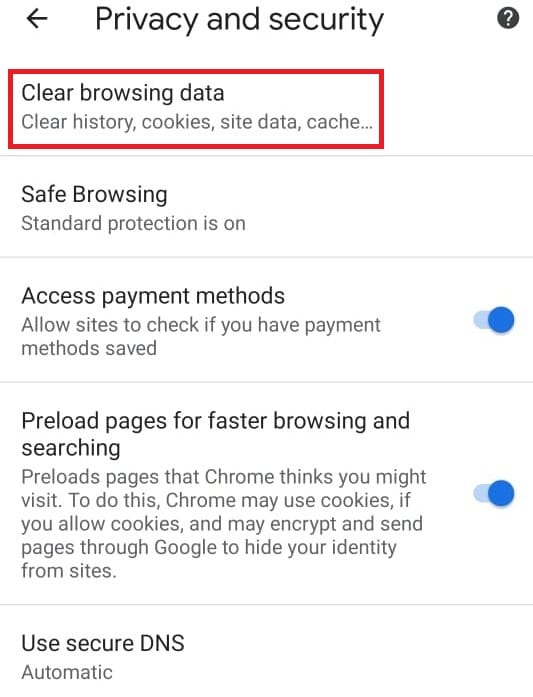
5. Zaznacz pole obok Buforowany obraz i pliki .
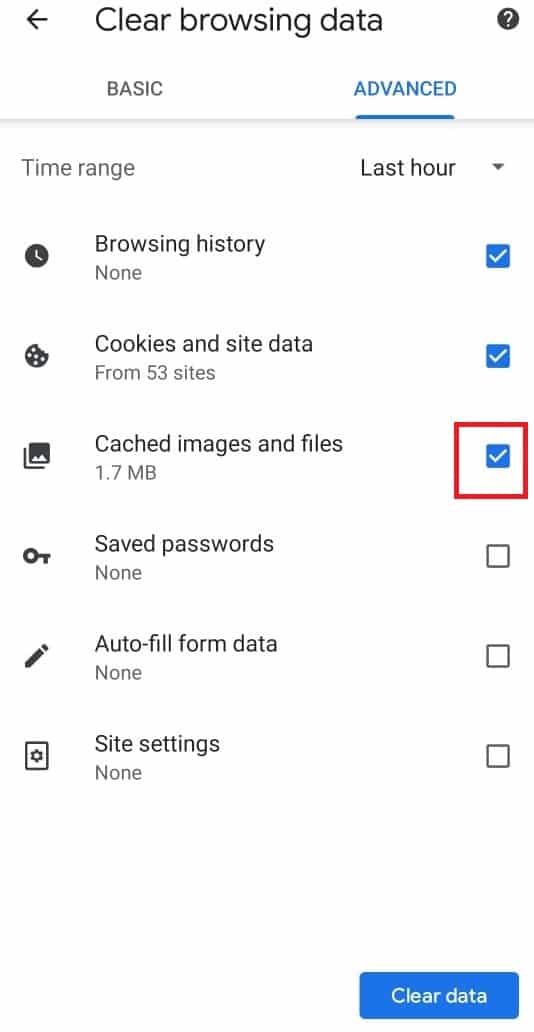
6. Na koniec dotknij Wyczyść dane .
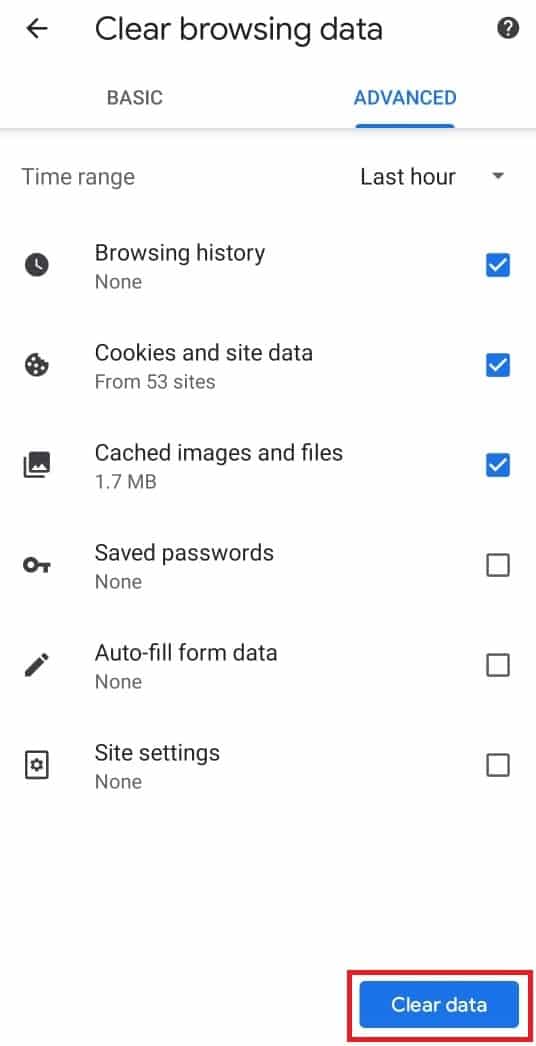
Przeczytaj także: Jak włączyć DNS przez HTTPS w Chrome
Metoda 4: Wyłącz bezpieczne wyszukiwanie w Chrome
Funkcje bezpiecznego wyszukiwania w Chrome pozwalają użytkownikowi ograniczyć oglądanie wszelkich poufnych treści. Jeśli jest włączony, automatycznie nałoży pewne ograniczenia na oglądanie określonych treści w YouTube. Oto jak wyłączyć tryb ograniczony w administratorze sieci YouTube, wyłączając funkcje bezpiecznego wyszukiwania w Chrome
Opcja I: na pulpicie
1. Otwórz ustawienia wyszukiwarki Google.
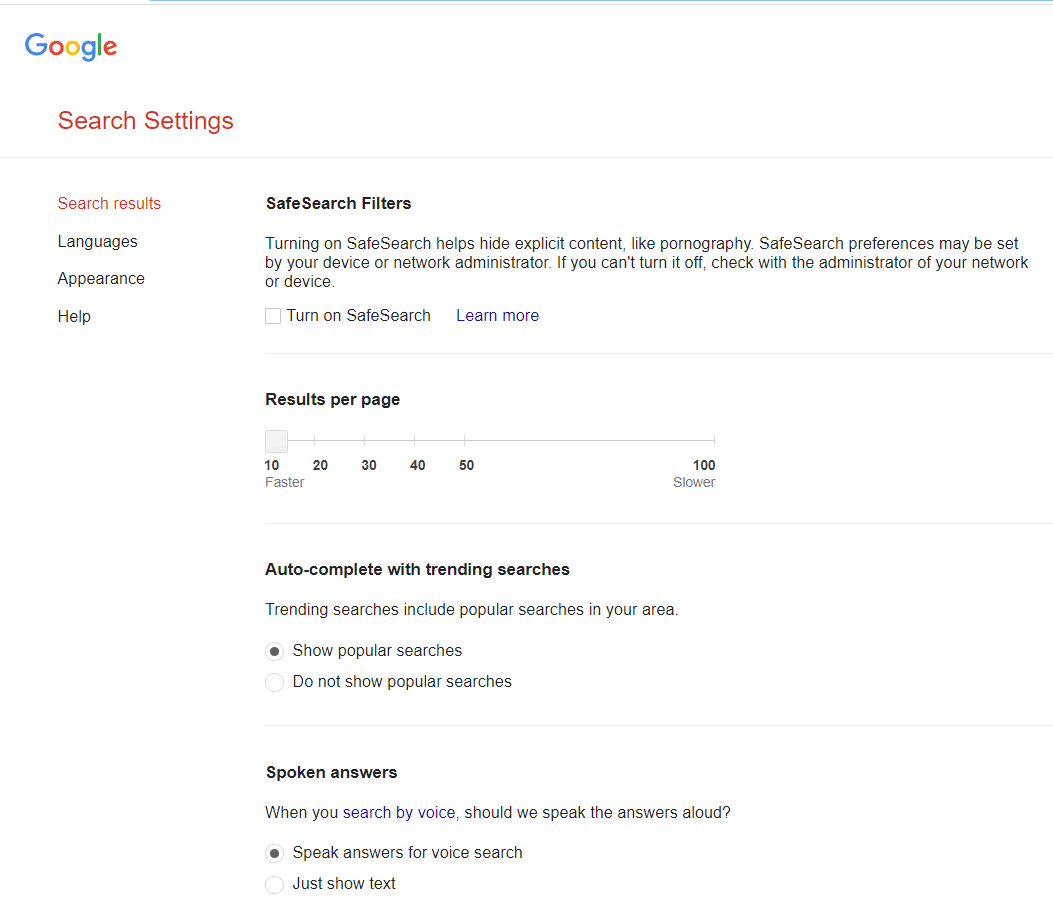
2. Usuń zaznaczenie pola obok opcji Włącz filtr SafeSearch .
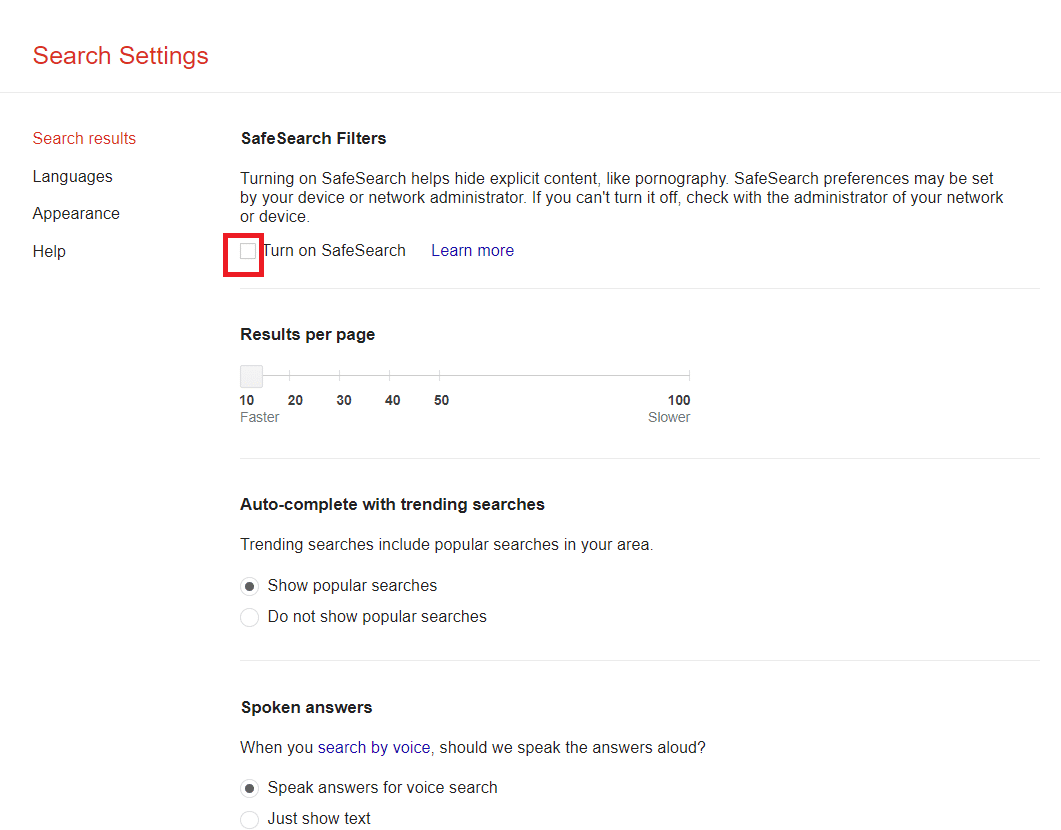
3. Przewiń w dół strony i kliknij Zapisz .
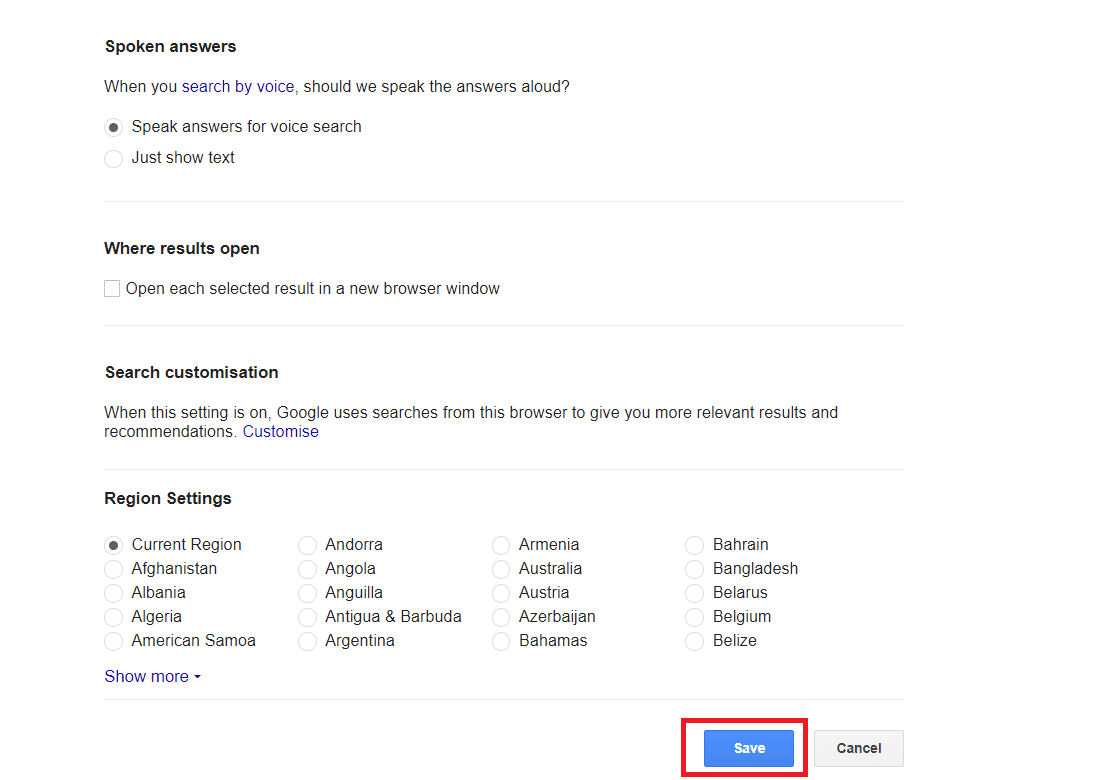
Opcja II: na Androidzie
1. Otwórz Chrome i wybierz ikonę z trzema kropkami w prawym górnym rogu ekranu.
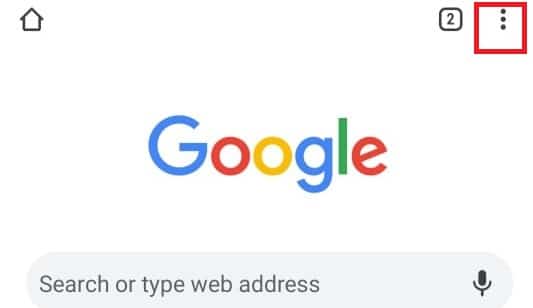
2. Następnie wybierz Ustawienia .
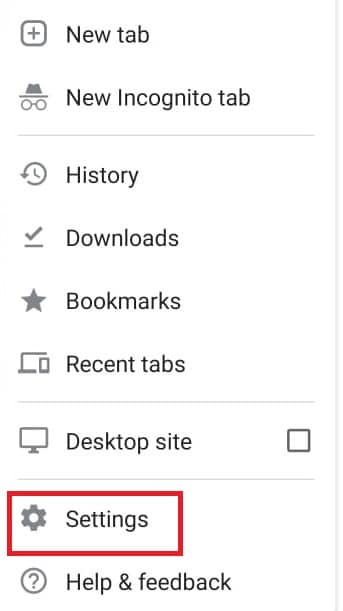
3. Następnie dotknij Prywatność i bezpieczeństwo .
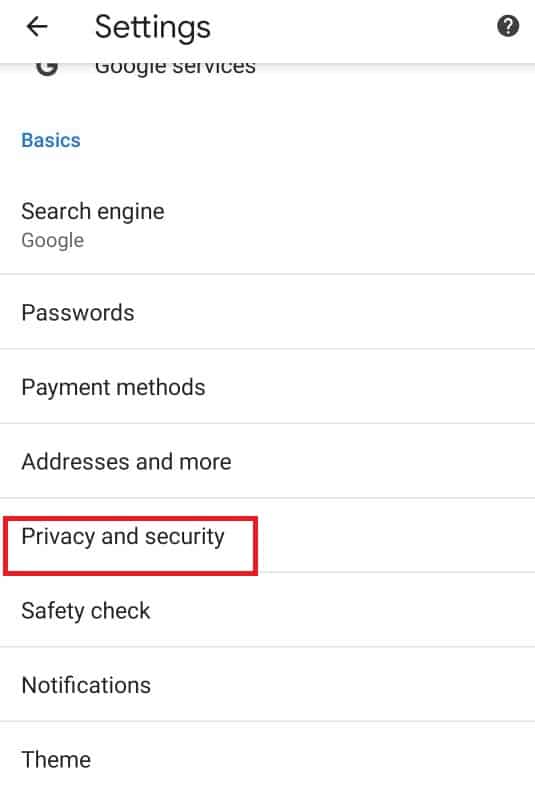
4. Teraz dotknij Kontrola bezpieczeństwa .
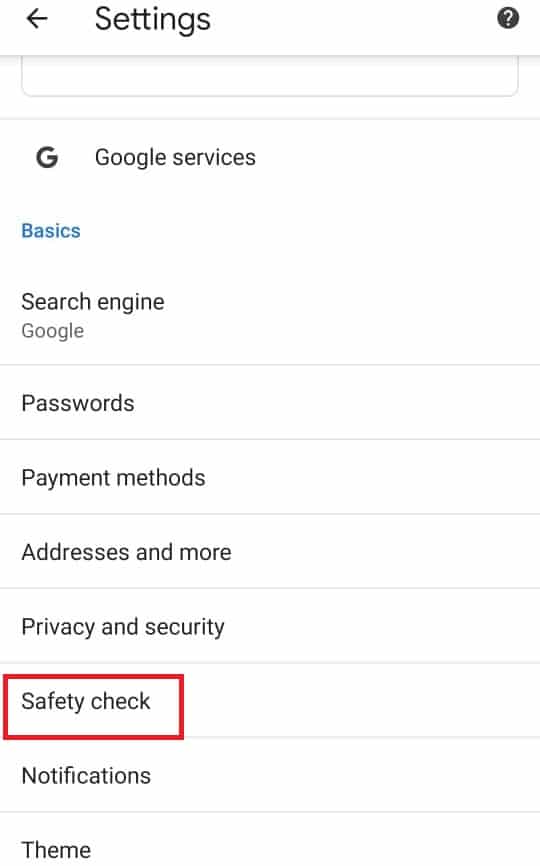
5. Następnie dotknij Bezpieczne przeglądanie .
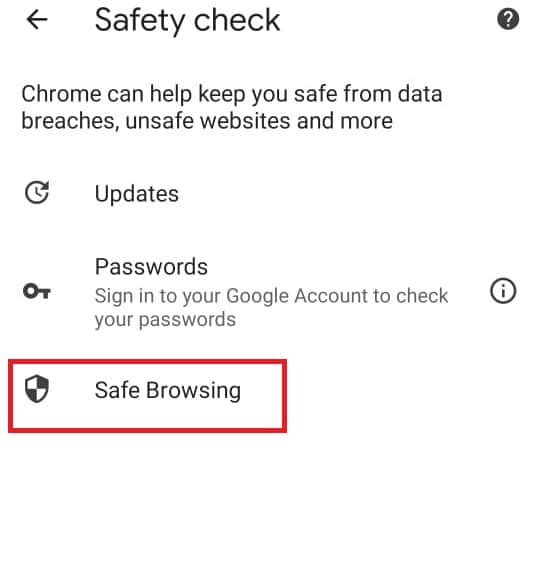
6. Usuń zaznaczenie opcji Brak ochrony (niezalecane) .
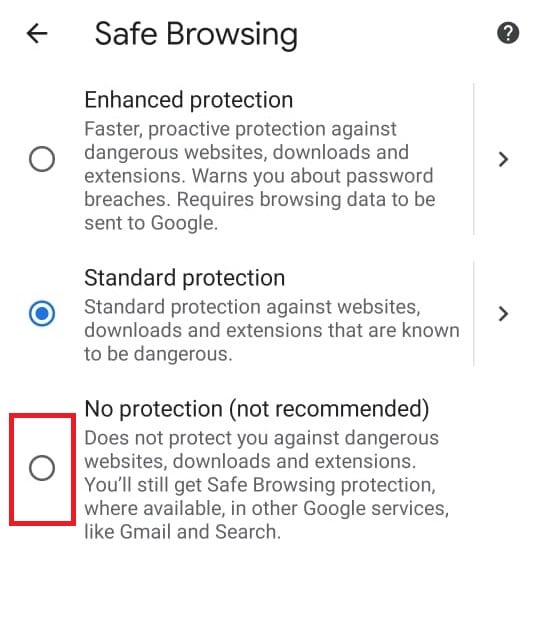
Metoda 5: Tymczasowo wyłącz zaporę Windows Defender (niezalecane)
Zapora systemu Windows pomaga nam zapewnić bezpieczeństwo naszych komputerów stacjonarnych. Uniemożliwia nieautoryzowanym użytkownikom dostęp do naszych zasobów pulpitu. Działa jako bariera między siecią przychodzącą a siecią komputerową, umożliwiając dostęp tylko tym, którzy są uważani za bezpiecznych. Czasami jednak może zatrzymać działanie niektórych programów. Tak więc tymczasowe wyłączenie zapory sieciowej Windows Defender pomoże w wyłączeniu trybu ograniczonego w YouTube. Aby tymczasowo wyłączyć zaporę systemu Windows Defender, możesz zapoznać się z naszym przewodnikiem Jak tymczasowo wyłączyć zaporę systemu Windows i sprawdzić, czy rozwiązałeś problem z trybem ograniczonym administratora sieci YouTube.
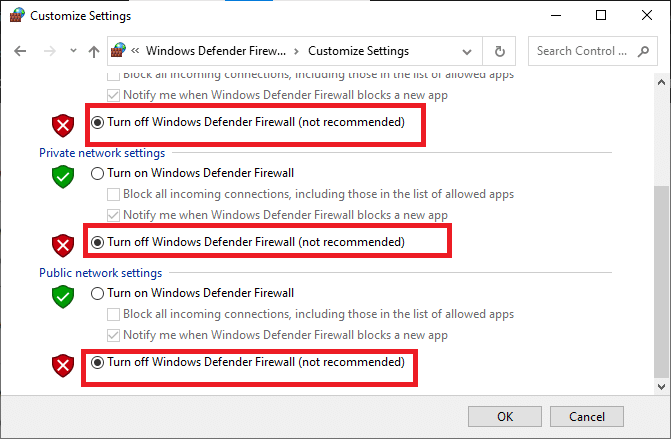
Przeczytaj także: 9 sposobów na łatwe ominięcie ograniczenia wiekowego YouTube
Metoda 6: Tymczasowo wyłącz program antywirusowy (jeśli dotyczy)
Antywirus chroni nasz pulpit przed wszelkimi uszkodzonymi wirusami i atakami złośliwego oprogramowania, dzięki czemu nasz pulpit jest bezpieczny. Czasami jednak program antywirusowy może zakłócać działanie twoich programów i może stanowić przeszkodę. Tak więc tymczasowe wyłączenie programu antywirusowego pomoże ci w wyłączeniu trybu ograniczonego w YouTube. Aby tymczasowo wyłączyć program antywirusowy, możesz zapoznać się z naszym przewodnikiem Jak tymczasowo wyłączyć program antywirusowy i sprawdzić, czy administrator sieci w trybie ograniczonym YouTube jest naprawiony.
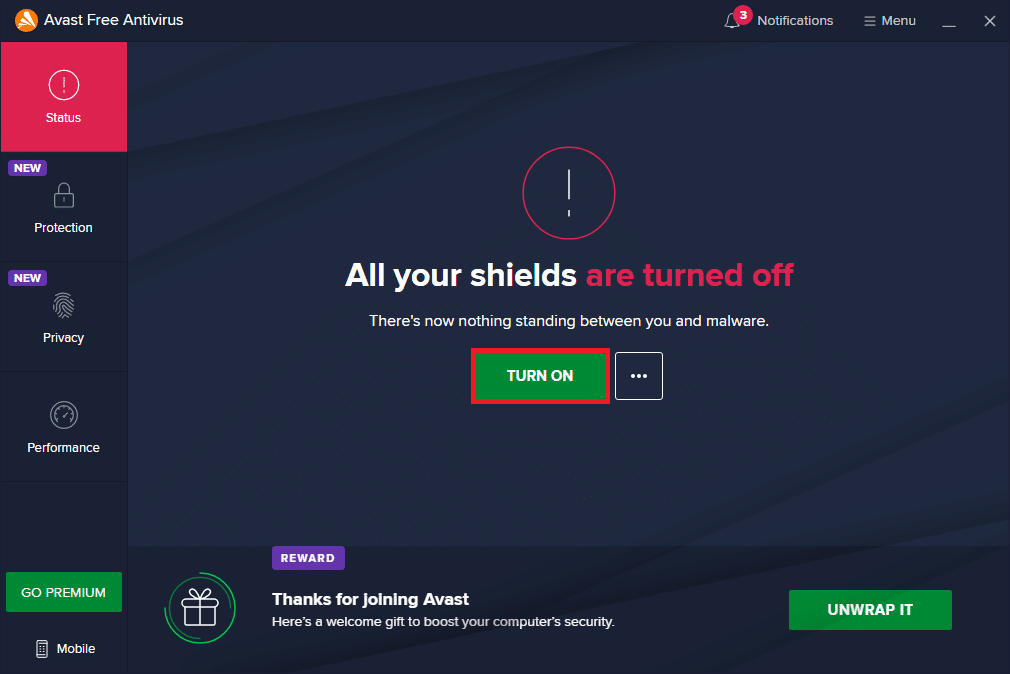
Zalecana:
- Napraw błąd poczty Yahoo 0x8019019a
- 16 najlepszych darmowych programów do monitorowania sieci dla systemu Windows 10
- 30 najlepszych narzędzi do przechwytywania wideo do pobierania filmów
- Jak wyodrębnić klatki z wideo w systemie Windows 10?
Mamy nadzieję, że ten przewodnik był przydatny i wiesz, jak wyłączyć tryb ograniczonego dostępu w administratorze sieci YouTube . Daj nam znać w komentarzach poniżej, która metoda zadziałała najlepiej.
