Jak podrasować komputer z systemem Windows 10 za darmo?
Opublikowany: 2022-01-29Jeśli spędziłeś wystarczająco dużo czasu pracując lub grając na komputerze z systemem Windows, z pewnością poczułeś ukłucie, które towarzyszy odpaleniu komputera i uświadomieniu sobie, że coś jest… nie tak. Komputer uruchamia się powoli. Uruchomienie aplikacji trwa wiecznie. Pliki otwierają się w ślimaczym tempie. W minionych latach narzędzie do dostrajania innej firmy było niezbędnym narzędziem do rozwiązywania problemów z wydajnością komputera. Teraz Microsoft dostarcza teraz system Windows 10 z licznymi, wydajnymi narzędziami ulepszającymi system.
Optymalizacja systemu Windows 10 za pomocą systemu Windows 10
Pod względem działania Windows 10 jest lepszym systemem operacyjnym w porównaniu do Windows 8 i 7. To powiedziawszy, nadal musisz upewnić się, że Twój komputer działa z najwyższą wydajnością. Wbudowane narzędzia systemu Windows 10 umożliwiają defragmentację dysków twardych (ale nie dysków SSD), usuwanie plików tymczasowych i duplikatów oraz kontrolę aplikacji uruchamianych podczas uruchamiania komputera. Wynik? Twój komputer uruchomi się szybciej i będzie działał płynniej.
Niestety w systemie Windows 10 brakuje jednego narzędzia do optymalizacji; są rozproszone po całym systemie operacyjnym, bez scentralizowanej lokalizacji. Fakt, że Windows 10 nie ma dużego przycisku Tune-Up My PC, który uruchamia wszystkie koła, jest w porządku. Mimo to wszystkie narzędzia są dostępne, jeśli chcesz je wykopać (nie martw się, pokażemy Ci, jak to zrobić).
Uwaga: firma Microsoft nie zaleca używania narzędzi do optymalizacji w celu dostrajania systemu Windows 10, ponieważ te programy dostosowują rejestr. To nie-nie w oczach Redmonda.
Przetestowane narzędzia do optymalizacji
Windows 10 a aplikacje do optymalizacji innych firm
Jedną z niezaprzeczalnych zalet narzędzi do dostrajania innych firm jest ich zdolność do wykonywania kilku czynności systemowych z poziomu jednego, łatwego do uzgodnienia interfejsu — często za pomocą jednego kliknięcia myszą. Na przykład Iolo System Mechanic pozwala kliknąć pojedynczą ikonę, aby rozpocząć proces czyszczenia systemu. W systemie Windows 10 brakuje przycisku dostrajania jednym kliknięciem, którego Iolo System Mechanic i tak wielu innych narzędzi do optymalizacji używa do szybkiego czyszczenia komputera.
Ponadto narzędzia dostrajające często zawierają inne oprogramowanie, które osładza transakcję zakupu. Niektóre są dostarczane z niszczarkami plików, które trwale usuwają niechciane dane, chociaż istnieje wiele darmowych i płatnych niszczarek plików, które wykonują tę samą czynność. Pakiety antywirusowe, dezinstalatory programów i aktualizacje sterowników, które czasami są dostarczane w pakiecie z narzędziami do optymalizacji, można również kupić jako samodzielne oprogramowanie od Ashampoo, AVG i innych firm. Windows 10 ma programy do usuwania plików, ale jest ukryty w systemie. Ponownie, narzędzia dostrajające innych firm mają tę zaletę, że zbierają wszystko w jednej centralnej lokalizacji.
To powiedziawszy, narzędzia systemu Windows 10 są bezpłatne, w przeciwieństwie do wielu aplikacji do optymalizacji innych firm, które pobierają jednorazową opłatę (i, w zależności od aplikacji, wymagają miesięcznej subskrypcji). Biorąc pod uwagę, że narzędzia do optymalizacji systemu Windows 10 są bezpłatne i całkiem wydajne, są to atrakcyjne aplikacje.

W rzeczywistości sugerujemy używanie systemu Windows 10 zamiast aplikacji innych firm. Są ku temu dwa powody. Po pierwsze, nie odczuwaliśmy już letargicznej wydajności komputera po aktywacji narzędzi do optymalizacji systemu Windows 10. To doświadczenie typu „ustaw i zapomnij”. Drugi powód dotyczy bezpieczeństwa komputera. Narzędzia systemu Windows 10 nigdy nie zaszkodziły naszym platformom testowym, ale napotkaliśmy problemy z uruchamianiem z narzędziami do optymalizacji innych firm. Oczywiście Twój przebieg może się różnić.
Oczyść system Windows 10 teraz, oto jak
Jeśli nie masz nic przeciwko samodzielnemu odkrywaniu wielu opcji ulepszania komputera w systemie Windows, pobieranie narzędzia do optymalizacji może nie być konieczne. Jeśli dobrze znasz system Windows 10, będziesz dokładnie wiedział, dokąd się udać. Jeśli jesteś nowicjuszem w systemie Windows 10, poniższe wskazówki wprowadzą Cię na zdrową ścieżkę komputera. Miłego sprzątania.
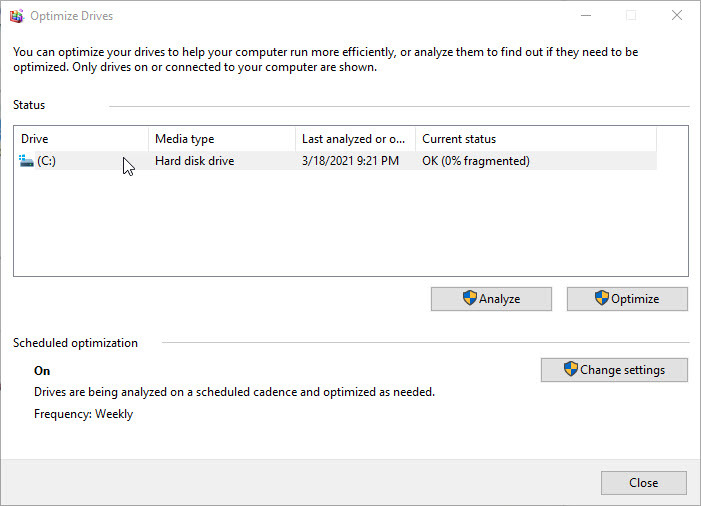
Uruchom defragmentator dysków
Z biegiem czasu dane na dysku twardym (HDD) rozpraszają się po urządzeniu pamięci masowej, wydłużając w ten sposób czas ładowania. W rezultacie defragmentacja dysku twardego komputera — czynność zbliżenia tych bitów danych — jest niezbędnym zadaniem. Na szczęście system Windows 10 ma narzędzie, które pozwala to zrobić z łatwością.
Uruchamiasz aplikację do defragmentacji dysku systemu Windows 10, wpisując „defragmentuj” w polu wyszukiwania paska zadań i klikając Defragmentuj i optymalizuj dyski. Po otwarciu tego okna wybierz dysk (lub dyski!), który chcesz defragmentować, i kliknij Analizuj. Następnie narzędzie skanuje dysk twardy komputera i wyświetla procent fragmentacji. Następnie kliknij Optymalizuj, aby rozpocząć proces naprawy.
Jeśli chcesz regularnie defragmentować dysk twardy komputera, kliknij opcję Zmień ustawienia w oknie. Dzięki temu komputer może automatycznie uruchamiać optymalizator dysku codziennie, co tydzień lub co miesiąc.
Uwaga: nie ma potrzeby defragmentowania dysku półprzewodnikowego (SSD). W rzeczywistości system Windows 10 nie pozwala analizować i defragmentować tych dysków. System Windows 10 optymalizuje dyski SSD do tego stopnia, aby upewnić się, że usunięte dane zostały usunięte, aby zwolnić więcej miejsca.
Polecane przez naszych redaktorów
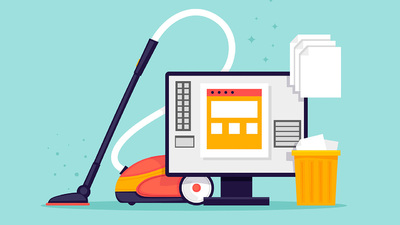
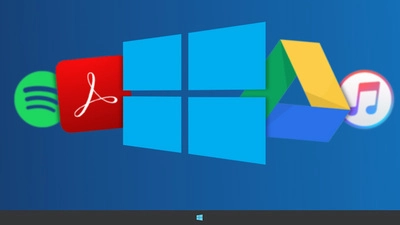
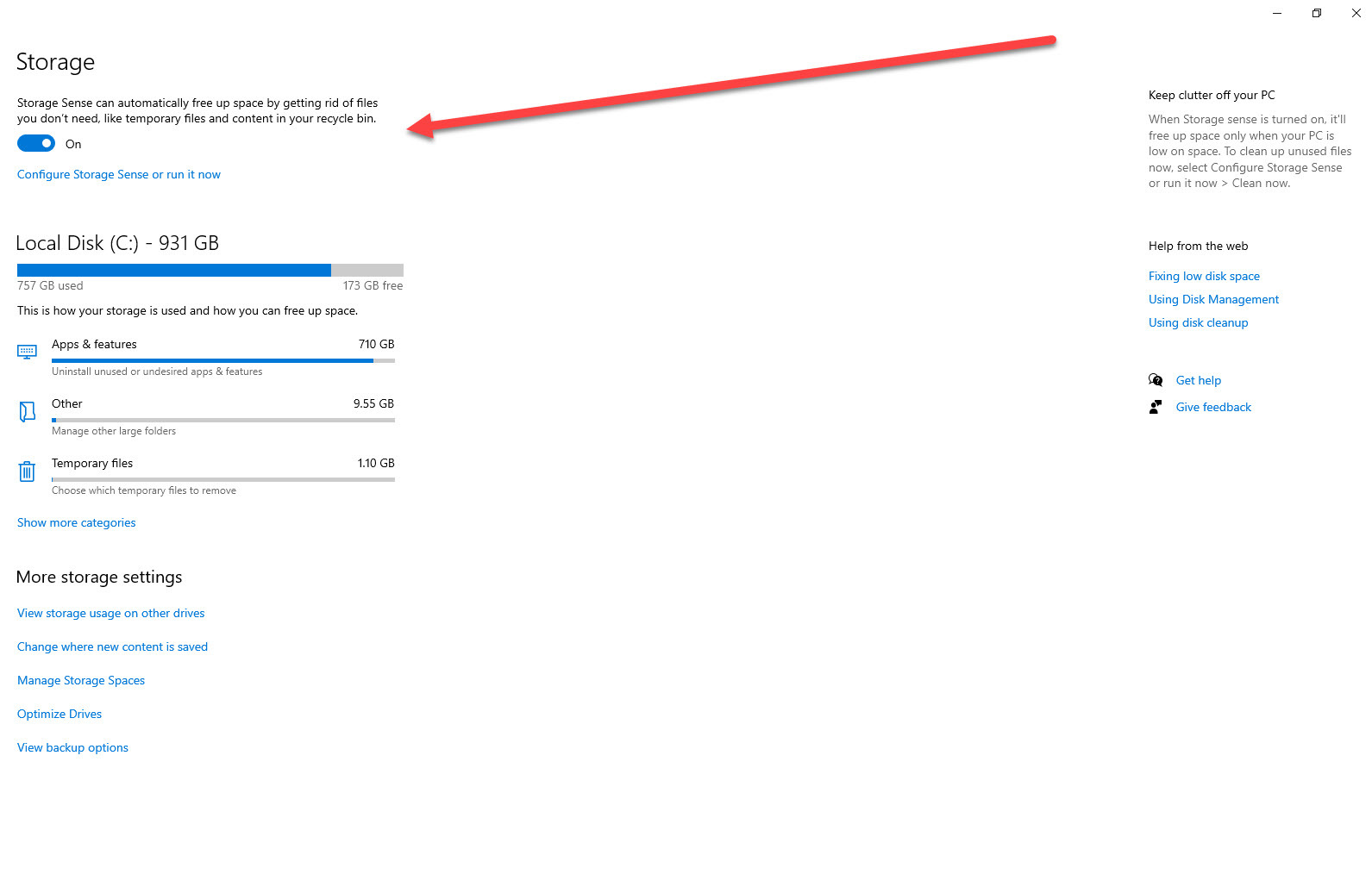
Aktywuj zmysł pamięci
Storage Sense to funkcja, która jest domyślnie wyłączona, ale jeśli chcesz, aby komputer z systemem Windows 10 był w doskonałym stanie, należy go teraz włączyć. Funkcja Storage Sense automatycznie usuwa nieistotne pliki, takie jak elementy z Kosza i pliki tymczasowe, gdy na komputerze jest mało miejsca. Więc kiedy już to ustawisz, możesz o tym zapomnieć.
Możesz znaleźć tę opcję, wpisując słowo „pamięć” w polu wyszukiwania paska zadań systemu Windows 10 i wybierając opcję Ustawienia systemu > Wynik pamięci, który się pojawi. Możesz nawet wybrać, jak często system Windows 10 ma uruchamiać funkcję Storage Sense, klikając opcję Zmień sposób automatycznego zwalniania miejsca na ekranie głównym pamięci masowej. Z naszego doświadczenia wynika, że znajduje więcej śmieci niż opcja Oczyszczanie dysku systemu Windows, funkcja, która jest obecnie uważana za starsze narzędzie.
Ponadto, jeśli chcesz natychmiast zrzucić te pliki, kliknij opcję Zwolnij miejsce teraz na ekranie głównym Storage.
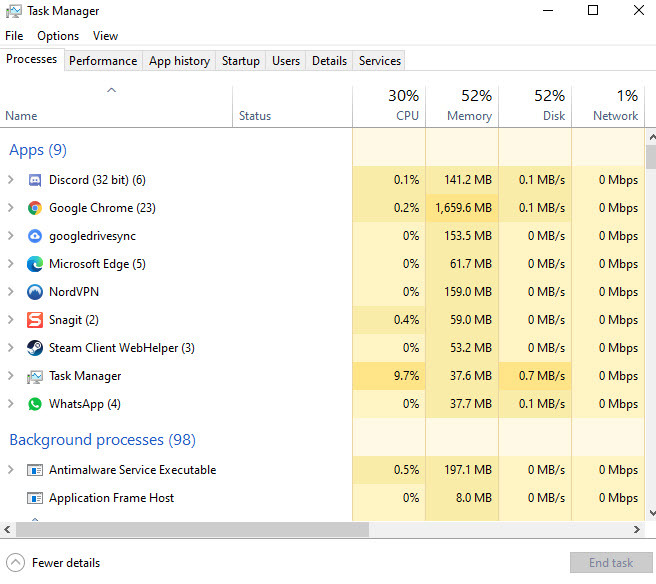
Kontroluj uruchamianie aplikacji za pomocą Menedżera zadań
Usprawniony Menedżer zadań systemu Windows 10, aktywowany przez wpisanie nazwy aplikacji w wyszukiwarce na pulpicie lub naciśnięcie Ctrl-Shift-Esc, pozwala kontrolować aplikacje uruchamiane podczas uruchamiania. Po otwarciu Menedżera zadań wybierz kartę Uruchamianie, kliknij aplikację, a następnie kliknij Wyłącz. Jest to jeden z najskuteczniejszych sposobów na skrócenie czasu uruchamiania komputera, ponieważ prawie każda aplikacja będzie chciała uruchomić się po naciśnięciu przycisku zasilania. Nie martw się jednak; nawet jeśli wyłączysz uruchamianie wirtualnej sieci prywatnej podczas uruchamiania, możesz uruchomić VPN w dowolnym innym momencie.
Zalecamy sortowanie aplikacji startowych według ich wpływu na system i wyłączanie tych oznaczonych jako High (chyba że używasz ich na tyle często, że warto oczywiście poczekać). Na slajdzie odwróć usługi przechowywania w chmurze, takie jak Dropbox, Dysk Google lub OneDrive, powinny działać podczas uruchamiania, aby Twoje pliki pozostały zsynchronizowane.
Ponadto należy uruchomić Konfigurację systemu, aby dokładnie sprawdzić, czy elementy, które zostały odznaczone, nie uruchamiają się. Widzisz, niektóre aplikacje mają automatyczną aktualizację lub inny składnik, który nadal uruchamia się w tle po uruchomieniu komputera. Po otwarciu Konfiguracji systemu przez wpisanie jej nazwy na pasku zadań pulpitu kliknij kartę Usługi i usuń zaznaczenie wpisów niesystemowych, które pochodzą z aplikacji, których nie używasz.
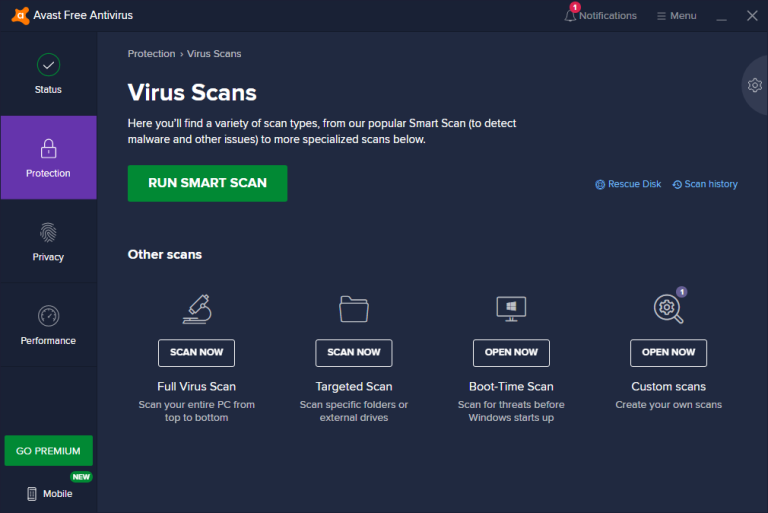
Uruchom oprogramowanie anty-malware
Jednym z zagrożeń związanych z odwiedzaniem mniej skrupulatnej strony internetowej lub pobieraniem freeware jest instalacja potencjalnie niechcianych programów — w skrócie PUP. Te złośliwe aplikacje mogą nie być jawnie złośliwe, ale mogą negatywnie wpłynąć na wydajność komputera lub okazać się niezwykle trudne do usunięcia. W takich przypadkach należy zainstalować Malwarebytes Free, aplikację, która głęboko kopie i rozwiązuje problemy spowodowane przez złośliwe oprogramowanie, które dostało się do Twojej aplikacji antywirusowej.
To dopiero początek
Istnieje wiele sposobów na zwiększenie wydajności komputera z systemem Windows poza to, co tutaj opisano. Aby uzyskać więcej sztuczek zwiększających wydajność komputera, zapoznaj się z 10 poradami, jak przyspieszyć system Windows 10, jak pozbyć się nowego komputera z Crapware i jak zaktualizować sterowniki w systemie Windows.



