Jak wypróbować system Windows 10 za darmo przez 90 dni?
Opublikowany: 2022-01-29Ci z was, którzy nadal korzystają z systemu Windows 7 lub innej starszej wersji systemu Windows, mogą się zastanawiać, czy w końcu należy przejść do systemu Windows 10 (powinieneś). Microsoft dawno temu wyciągnął wtyczkę z darmowej aktualizacji systemu Windows 10 dla użytkowników Windows 7 i 8.1, co oznacza, że teraz musisz wyłożyć pieniądze na licencję, jeśli chcesz zaktualizować swój obecny komputer do najnowszej wersji systemu Windows.
Microsoft ma zakończyć wsparcie dla Windows 7 w styczniu 2020 roku, a Windows 8.1 nie będzie zbyt daleko w tyle. Na razie jednak może chciałbyś wziąć Windows 10 na długą przejażdżkę, aby pomóc Ci zdecydować, czy aktualizacja jest warta twojej ciężko zarobionej gotówki. Możesz to zrobić.
Firma Microsoft oferuje bezpłatną wersję próbną systemu Windows 10 Enterprise, którą można uruchomić przez 90 dni bez żadnych zobowiązań. Wersja Enterprise jest w zasadzie identyczna z wersją Pro z tymi samymi funkcjami. Jeśli po sprawdzeniu wersji Enterprise podoba Ci się system Windows 10, możesz kupić licencję na uaktualnienie systemu Windows.
Gdzie zainstalować system Windows 10

Najpierw potrzebujesz miejsca do zainstalowania wersji Enterprise. Jeśli masz zapasowy komputer, możesz zainstalować edycję Enterprise na tym komputerze. Jeśli masz komputer z wystarczającą ilością miejsca na dysku, możesz podzielić dysk twardy na partycje, aby móc uruchomić więcej niż jeden system operacyjny na tym samym komputerze.
Jako trzecią opcję możesz użyć oprogramowania maszyny wirtualnej do zainstalowania i uruchomienia systemu Windows 10 Enterprise w jego własnym środowisku w bieżącej wersji systemu Windows. Jednym z darmowych programów VM jest VirtualBox firmy Oracle; innym jest VMware Player .
Jak pobrać wersję Enterprise Evaluation Edition
Aby pobrać 90-dniową wersję próbną systemu Windows 10 Enterprise, przejdź do Centrum oceny TechNet firmy Microsoft . Kliknij łącze Zaloguj się u góry, aby zalogować się na swoje konto Microsoft.
Przedsiębiorstwo a LTSC
Firma Microsoft oferuje dwie różne wersje systemu Windows 10 Enterprise do oceny — Enterprise i LTSC. Enterprise to standardowa wersja korporacyjna systemu Windows 10. LTSC (Long-term Servicing Channel) to specjalna edycja, która pomija więcej funkcji zorientowanych na klienta i nie jest aktualizowana tak często. Wybierz zwykłą edycję Enterprise i kliknij przycisk Kontynuuj.
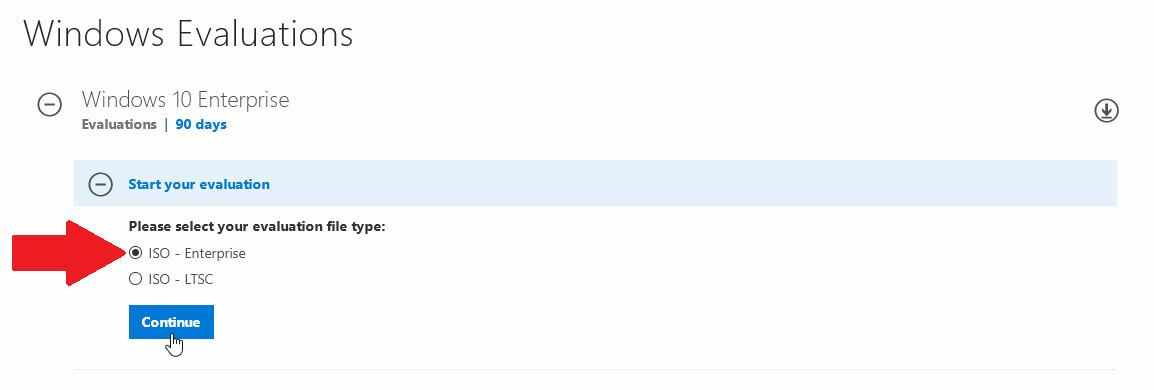
Wprowadź swoje dane osobowe
Na następnym ekranie wprowadź swoje imię i nazwisko, adres e-mail, numer telefonu i inne kryteria. Jeśli nie planujesz używać systemu Windows 10 Enterprise dla rzeczywistej firmy, wprowadź własną nazwę jako nazwę firmy. Kliknij Kontynuuj.
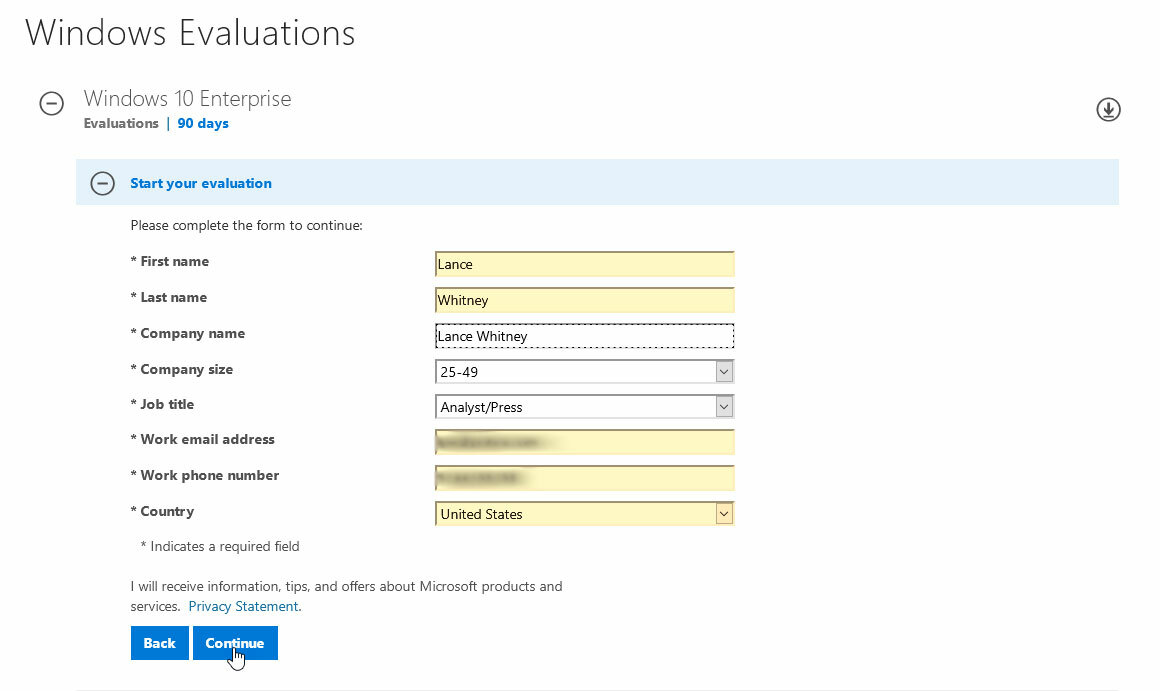
32-bitowy czy 64-bitowy?
Na następnym ekranie wybierz wersję systemu Windows 10, którą chcesz pobrać — 32-bitową lub 64-bitową. Każdy komputer z ostatnich kilku lat powinien obsługiwać wersję 64-bitową, więc wybierz tę opcję. Wybierz swój język. Kliknij Pobierz, aby zainstalować plik ISO do oceny systemu Windows 10 Enterprise.
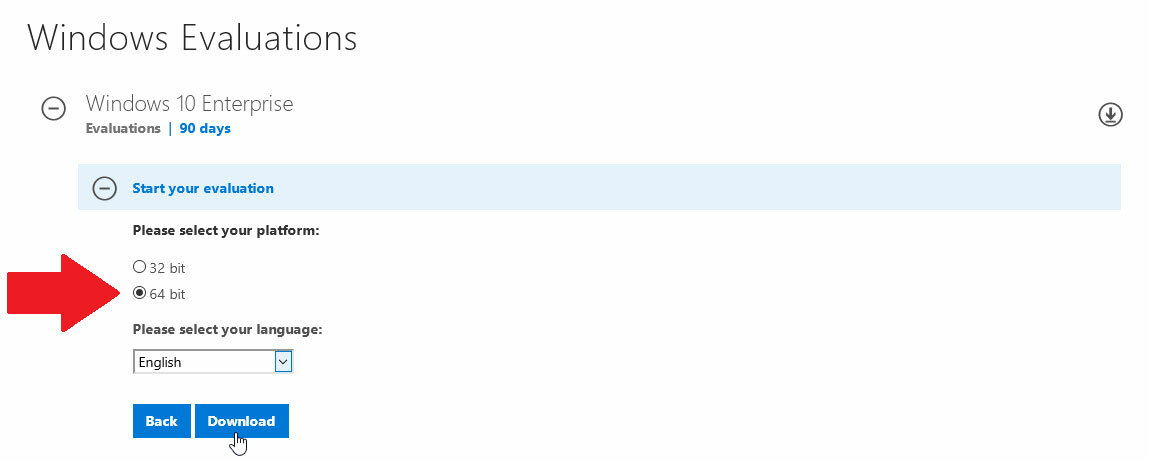
Zdecyduj, jak zainstalować system Windows 10
Kolejne kroki po pobraniu pliku ISO zależą od tego, jak planujesz zainstalować system Windows 10.
Jeśli chcesz zainstalować go na maszynie wirtualnej, możesz bezpośrednio pracować z plikiem ISO. Jeśli planujesz zainstalować go na zapasowym komputerze lub w ramach konfiguracji podwójnego rozruchu, możesz skopiować plik ISO na rozruchowy dysk flash lub nagrać go na dysku DVD.
Uruchom komputer
Po skonfigurowaniu dysku flash lub dysku DVD użyj dysku lub dysku, aby uruchomić komputer, na którym chcesz zainstalować system Windows 10. Na pierwszym ekranie konfiguracji systemu Windows potwierdź język i ustawienia, a następnie kliknij przycisk Dalej. Kliknij przycisk z napisem Zainstaluj teraz, a następnie zaakceptuj warunki licencji, aby kontynuować.
Na ekranie, aby określić, jaki typ instalacji chcesz, kliknij drugą opcję dla opcji Niestandardowa: Zainstaluj tylko system Windows (zaawansowane).

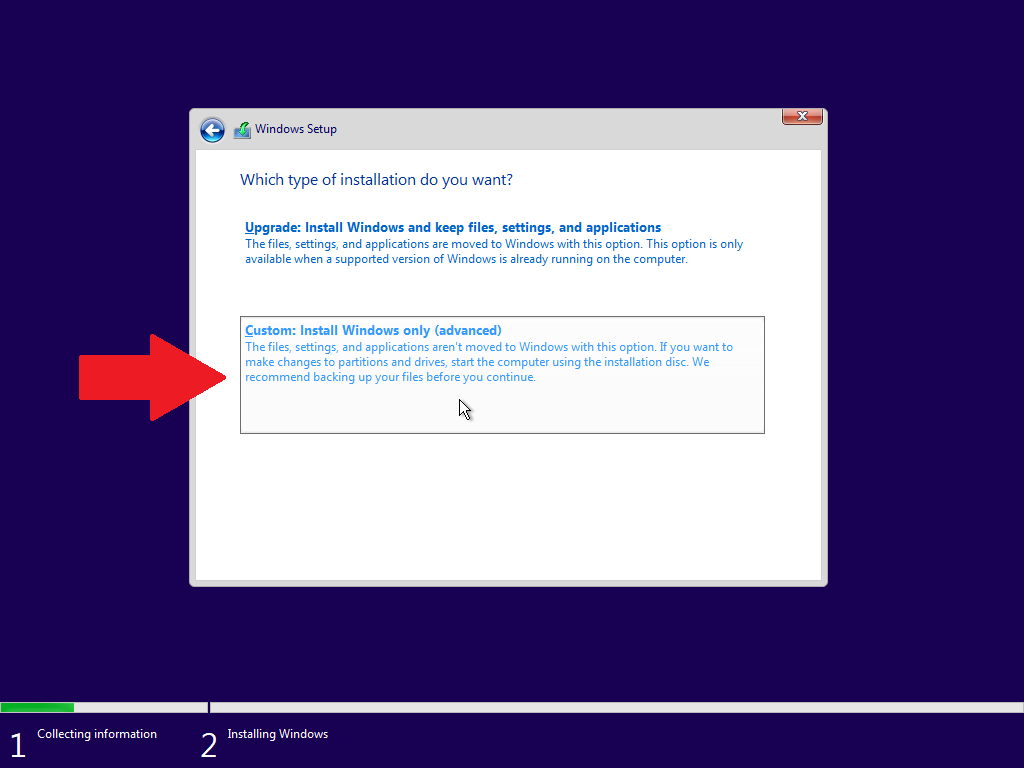
Zdecyduj, gdzie zainstalować system Windows 10
Teraz będziesz musiał zdecydować, gdzie chcesz zainstalować system Windows, więc upewnij się, że podświetlona jest właściwa partycja. Na czystym komputerze lub maszynie wirtualnej powinna być tylko jedna partycja z nieprzydzielonym miejscem. Na komputerze z podwójnym rozruchem będziesz chciał wybrać drugą partycję z nieprzydzielonym miejscem, która powinna zostać utworzona podczas konfigurowania systemu podwójnego rozruchu.
Kliknij Dalej, a system Windows 10 się zainstaluje.
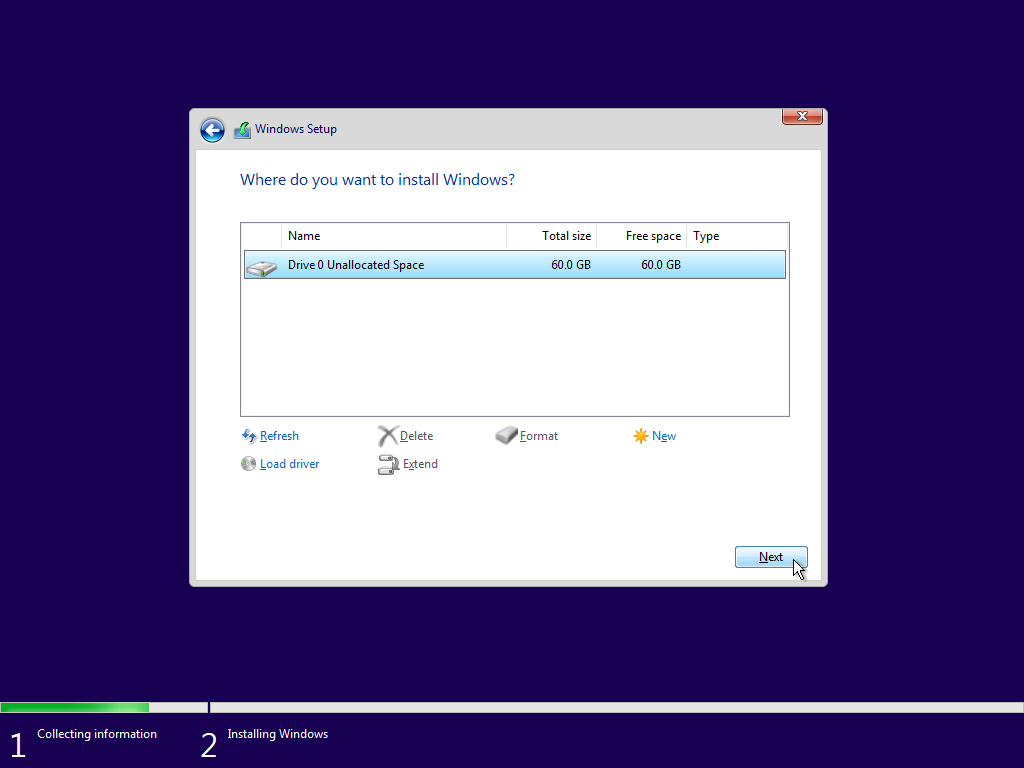
Wprowadź dane konta firmowego lub firmowego
Postępuj zgodnie ze standardowymi ekranami, aby skonfigurować i dostosować system Windows 10 z pomocą Cortany lub bez niej. W pewnym momencie pojawi się ekran logowania z monitem o zalogowanie się na konto używane w usłudze Office 365 lub innych usługach biznesowych.
Ale w tym tkwi zagadka. Konto Microsoft dla zwykłego konsumenta nie załatwi sprawy; musisz użyć konta utworzonego specjalnie dla przedsiębiorstwa lub firmy. Jeśli posiadasz takie konto, wpisz swój adres e-mail i hasło. Jeśli nie, kliknij łącze Dołącz do domeny, aby skonfigurować system Windows 10 z kontem lokalnym.
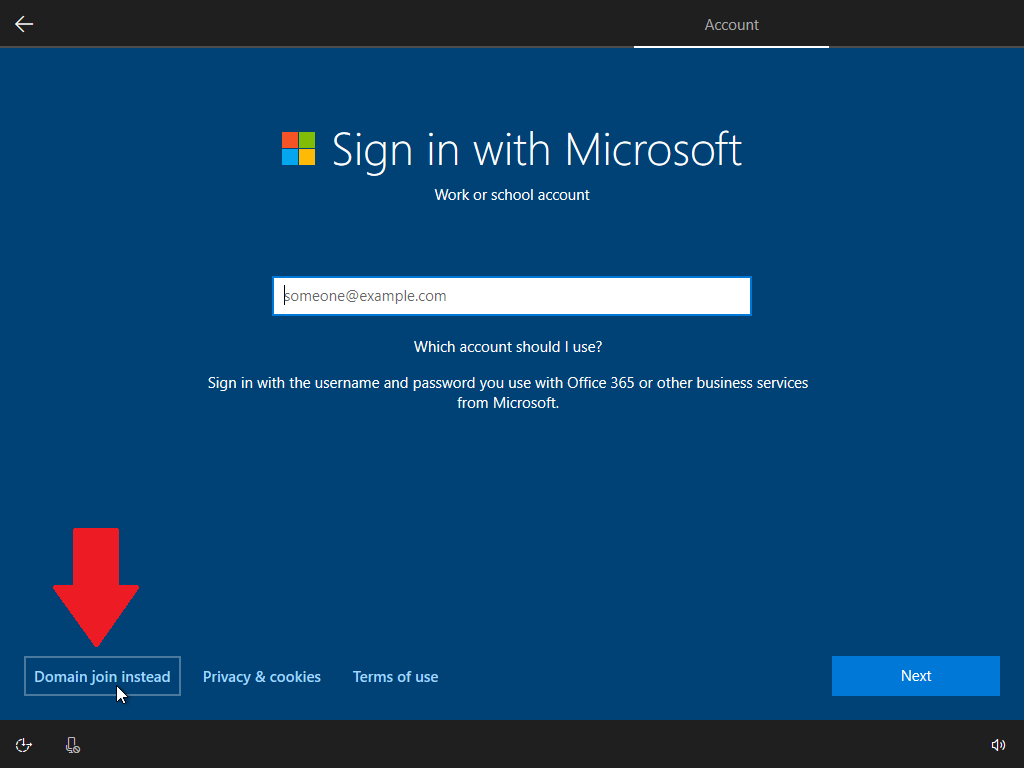
Po zaznaczeniu, że chcesz mieć konto lokalne, będziesz musiał określić, kto będzie korzystał z tego wystąpienia systemu Windows 10. Na następnym ekranie wpisz nazwę, której chcesz używać dla swojego konta, i kliknij Dalej. Będziesz wtedy mógł utworzyć hasło do konta i wybrać trzy pytania zabezpieczające.
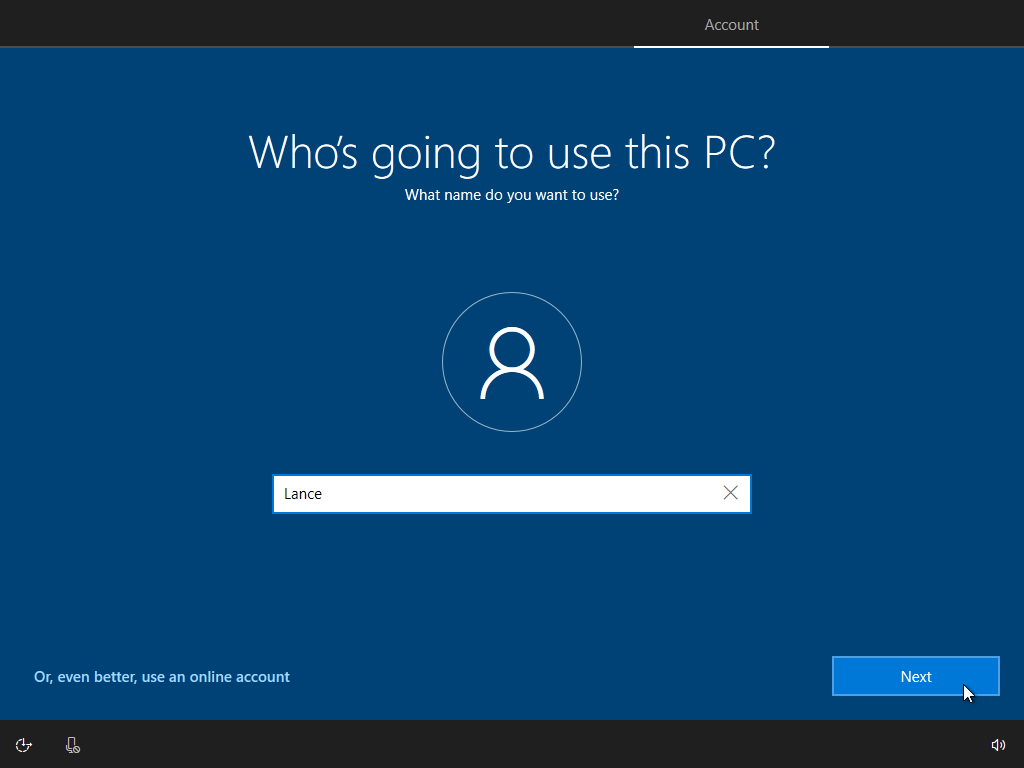
Następnie przejdź do standardowych ekranów konfiguracji systemu Windows 10, aby aktywować Cortanę, włączyć historię aktywności i wybrać ustawienia prywatności.
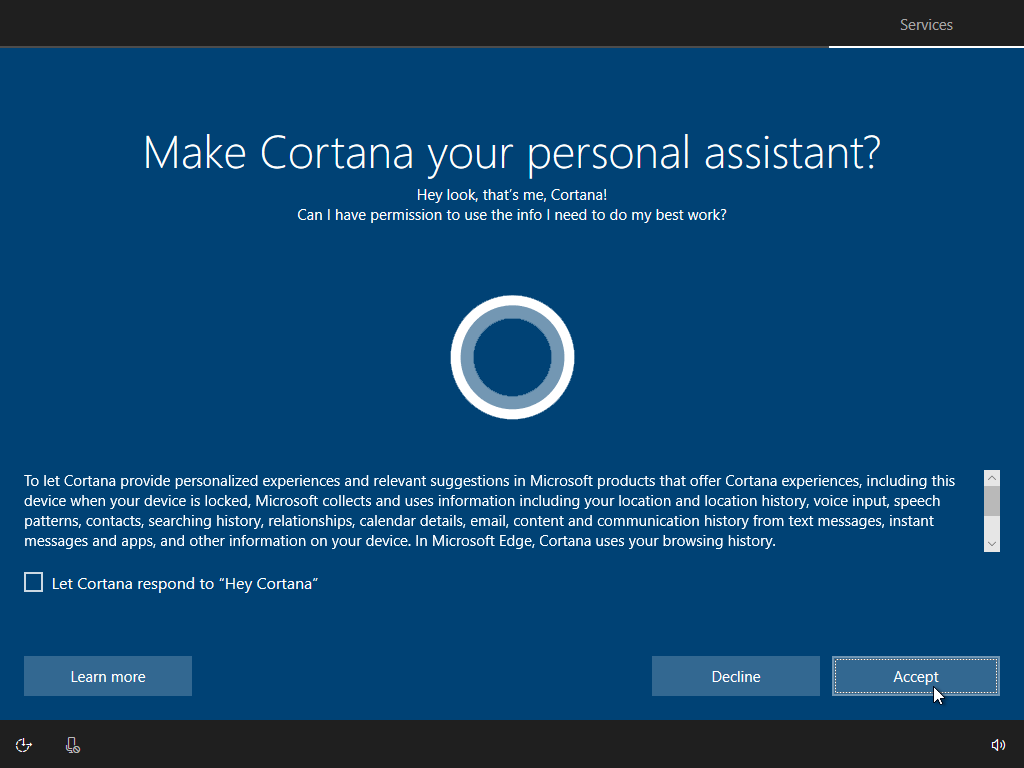
Weź Windows 10 na przejażdżkę
Załaduje się system Windows 10 i możesz go teraz wypróbować, korzystając ze wszystkich jego funkcji, dostosowując różne ustawienia i instalując swoje ulubione oprogramowanie.
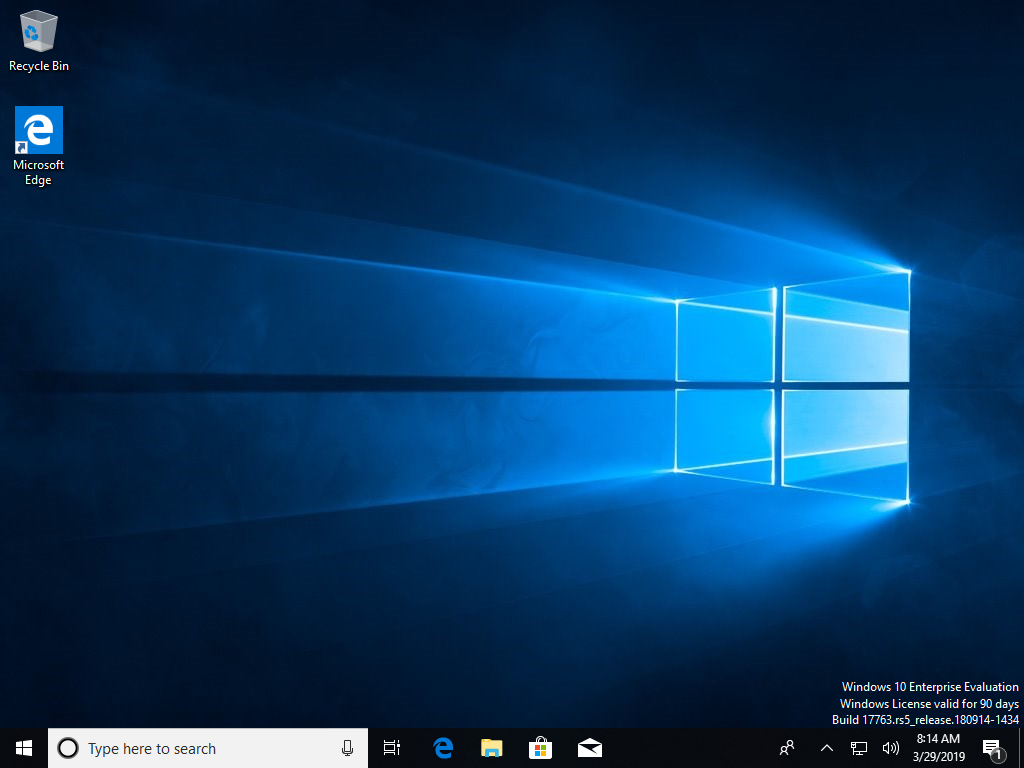
Zakładając, że utworzyłeś konto lokalne, aby skonfigurować system Windows 10 Enterprise, możesz się tego trzymać. Konto lokalne działa dobrze i jest dobrym rozwiązaniem, jeśli chcesz korzystać z systemu Windows 10 Enterprise bez integracji lub synchronizacji z innymi ustawieniami i usługami firmy Microsoft, z których już korzystasz.
Ale jeśli masz konto Microsoft, za pomocą którego chcesz uzyskać dostęp do OneDrive i innych usług firmy Microsoft, możesz łatwo przełączyć się na to konto z konta lokalnego. Otwórz Ustawienia > Konta . Zamiast tego kliknij łącze Zaloguj się przy użyciu konta Microsoft.
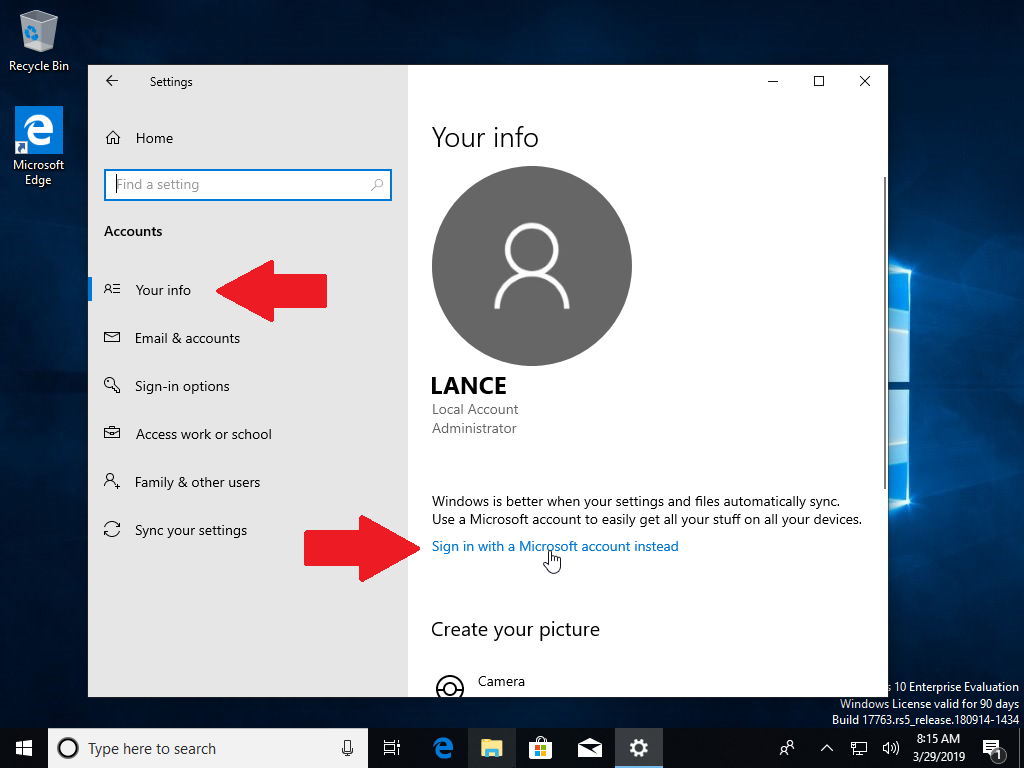
Na kolejnych ekranach wprowadź adres e-mail, a następnie hasło do konta Microsoft. Potwierdź zmianę, wpisując hasło do utworzonego konta lokalnego.
Następnie możesz utworzyć kod PIN, aby szybciej logować się do systemu Windows 10. Przy następnym logowaniu do systemu Windows 10 Enterprise możesz wprowadzić hasło do konta Microsoft lub łatwiej wpisać kod PIN.
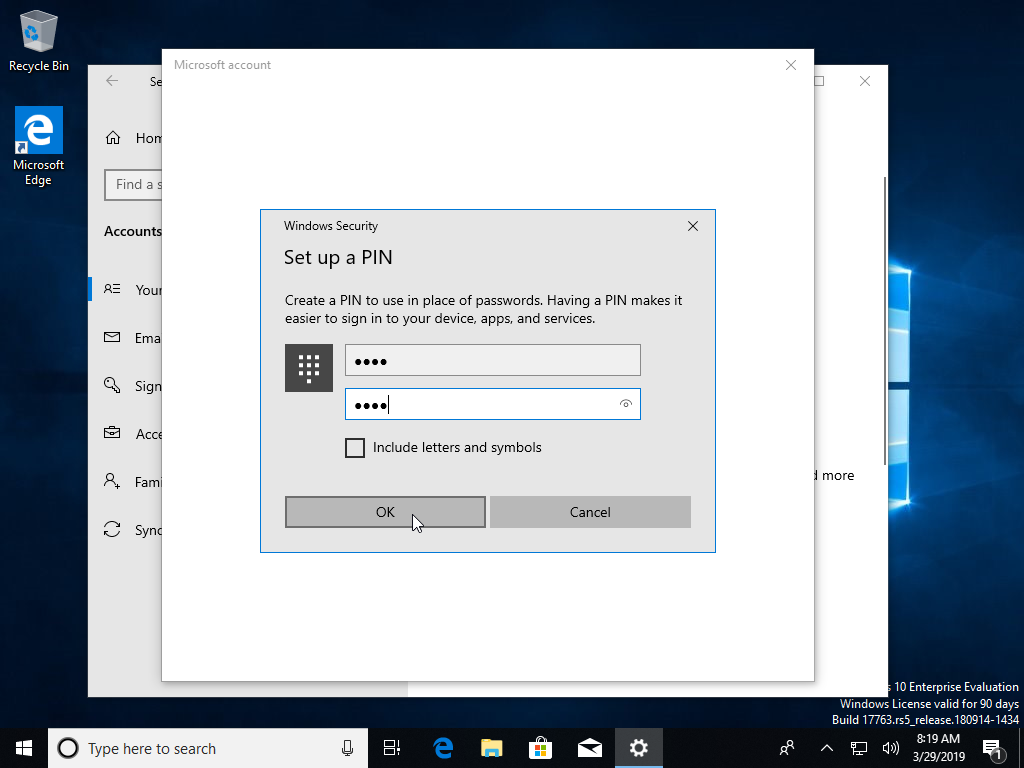
Pamiętaj, że masz teraz 90 dni na wypróbowanie wersji Enterprise. A dzięki tej bezpłatnej edycji zainstalowanej na zapasowym komputerze, konfiguracji z podwójnym rozruchem lub maszynie wirtualnej możesz grać z systemem Windows 10 i nadal korzystać z bieżącej wersji systemu Windows.
