Jak rozwiązywać problemy z łącznością sieciową w systemie Windows 10?
Opublikowany: 2022-03-12
Podczas korzystania z komputera w dowolnym momencie mogą wystąpić problemy z połączeniem internetowym na komputerze. To naprawdę frustrujące doświadczenie, gdy w razie potrzeby nie możesz uzyskać dostępu do przewodowych lub bezprzewodowych dostępnych sieci. Dlatego system Windows zapewnia użytkownikom narzędzie, które może służyć do rozwiązywania problemów z połączeniem. Dowiedzmy się więcej o rozwiązywaniu problemów z łącznością sieciową za pomocą narzędzia do rozwiązywania problemów z siecią Windows 10, resetowania protokołu TCP/IP i innych metod.

Zawartość
- Jak rozwiązywać problemy z łącznością sieciową w systemie Windows 10?
- Metoda 1: Uruchom narzędzie do rozwiązywania problemów z siecią
- Metoda 2: Zmień ustawienia karty sieciowej
- Metoda 3: Zresetuj TCP/IP
- Metoda 4: Uruchom ponownie lub zresetuj router i modem
- Metoda 4A: Zrestartuj router/modem
- Metoda 4B: Zresetuj router
- Metoda 4C: Zresetuj modem
Jak rozwiązywać problemy z łącznością sieciową w systemie Windows 10?
Poniżej przedstawiono niektóre zastosowania rozwiązywania problemów z siecią w celu rozwiązania problemów związanych z siecią w systemach Windows:
- Rozwiązywanie problemów z siecią pomaga diagnozować i rozwiązywać problemy w sieci komputerowej.
- Wszystkie problemy związane z działaniem sieci zostaną przeanalizowane przez narzędzie do rozwiązywania problemów , a problemy zostaną wyświetlone na ekranie.
- Ta metoda eliminuje potencjalne objawy błędu połączenia sieciowego i zapobiega jego ponownemu wystąpieniu.
Przejdźmy do omówienia różnych metod wyjaśniających, jak rozwiązywać problemy z łącznością sieciową, z którymi możesz się teraz zetknąć.
Metoda 1: Uruchom narzędzie do rozwiązywania problemów z siecią
Postępuj zgodnie z poniższymi metodami, aby uruchomić narzędzie do rozwiązywania problemów z siecią z poziomu aplikacji ustawień, aby rozwiązać problemy z łącznością sieciową na komputerze z systemem Windows 10:
1. Naciśnij klawisz Windows i wpisz Rozwiązywanie problemów w pasku wyszukiwania. Kliknij Otwórz , jak pokazano.
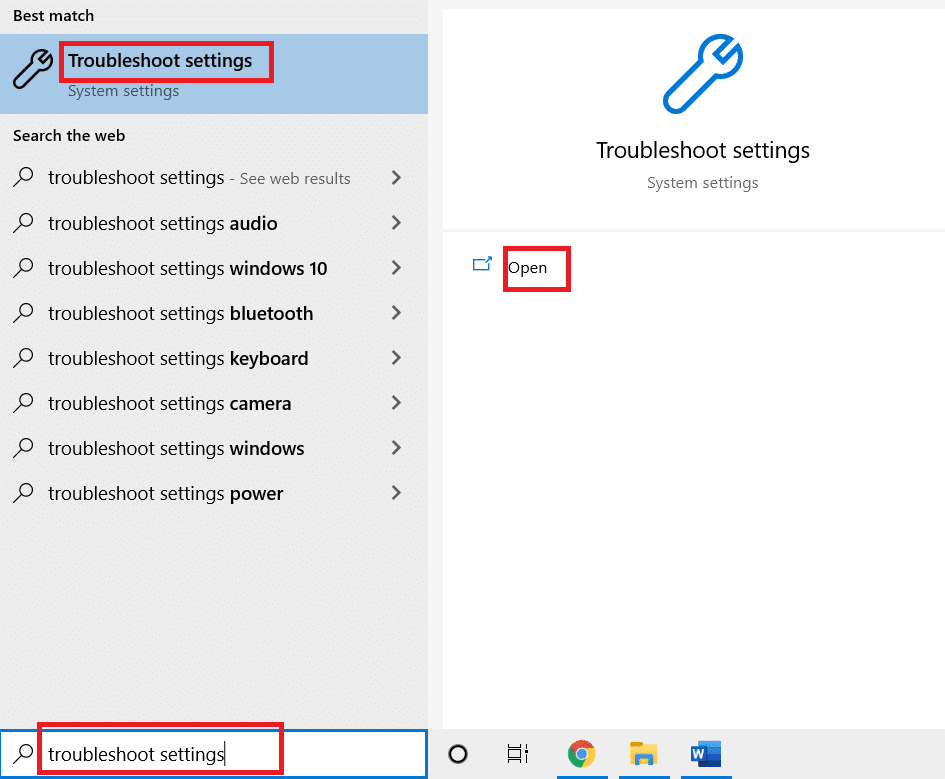
2. Kliknij Dodatkowe narzędzia do rozwiązywania problemów .
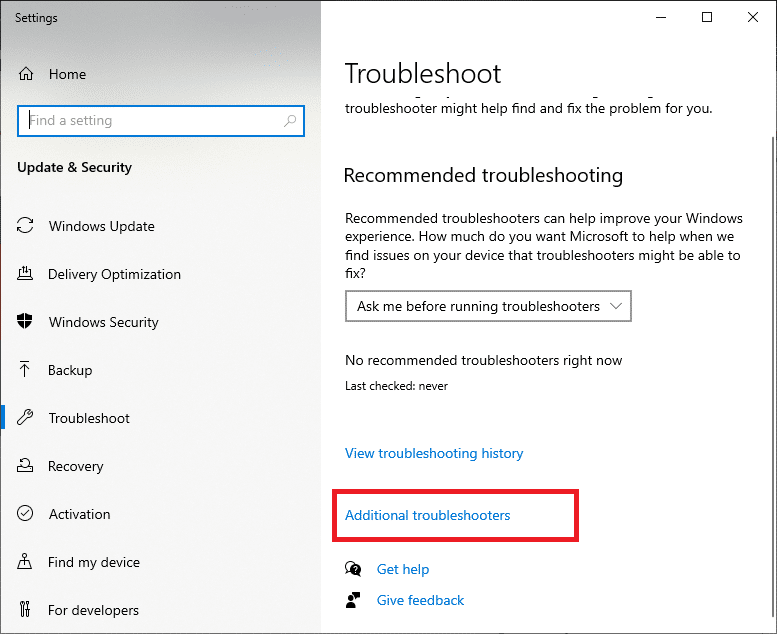
3. Wybierz Karta sieciowa i kliknij Uruchom narzędzie do rozwiązywania problemów, aby uruchomić to narzędzie do rozwiązywania problemów z siecią w systemie Windows 10.
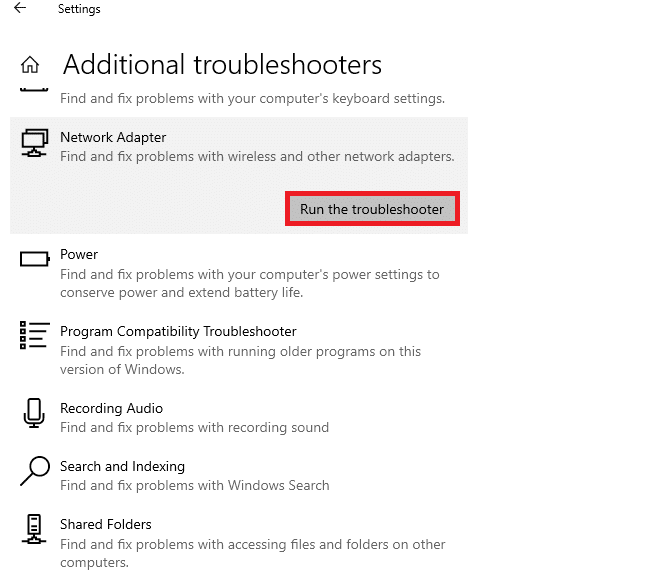
4. Wybierz kartę sieciową do zdiagnozowania z podanych opcji i kliknij Dalej .
- Wi-Fi
- Ethernet
- Wszystkie karty sieciowe
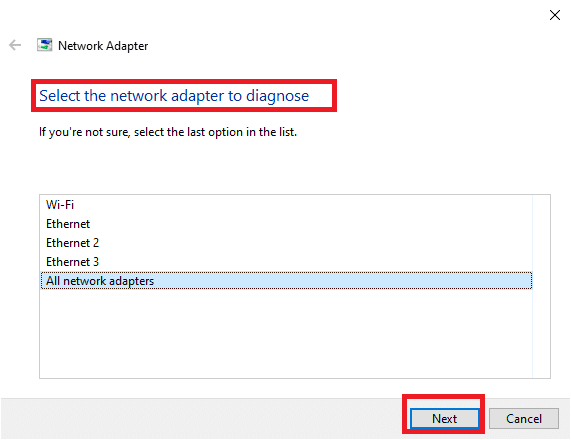
5. Poczekaj, aż narzędzie do rozwiązywania problemów wykryje problemy.
6A. Jeśli wynik to Rozwiązywanie problemów nie można zidentyfikować problemu , kliknij Zamknij narzędzie do rozwiązywania problemów .
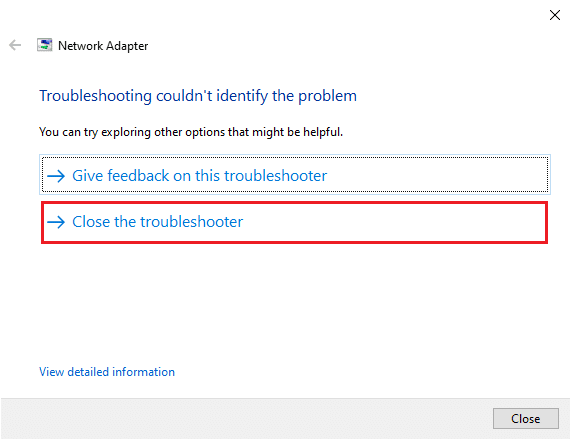
6B. Jeśli narzędzie do rozwiązywania problemów wykryje problem, postępuj zgodnie z instrukcjami wyświetlanymi na ekranie, aby rozwiązać możliwe problemy z siecią.
Przeczytaj także: Napraw błąd połączenia sieciowego 0x00028002
Metoda 2: Zmień ustawienia karty sieciowej
Najbardziej typowe powody, dla których karta sieciowa nie działa w systemie Windows 10, to awaria stosu TCP/IP, adresu IP lub pamięci podręcznej programu rozpoznawania nazw klientów DNS. Dlatego zmień ustawienia karty sieciowej Windows 10, aby rozwiązać problem, w następujący sposób:
1. Uruchom Panel sterowania za pomocą paska wyszukiwania systemu Windows , jak pokazano.
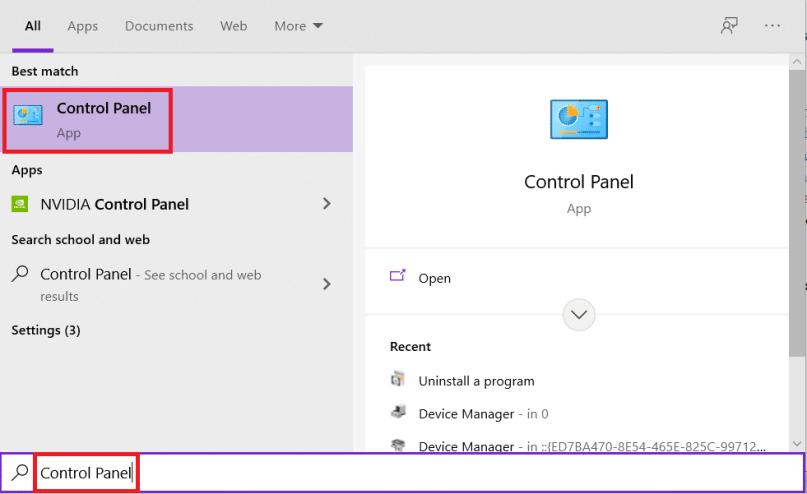
2. Ustaw Widok według > Duże ikony i kliknij Centrum sieci i udostępniania .
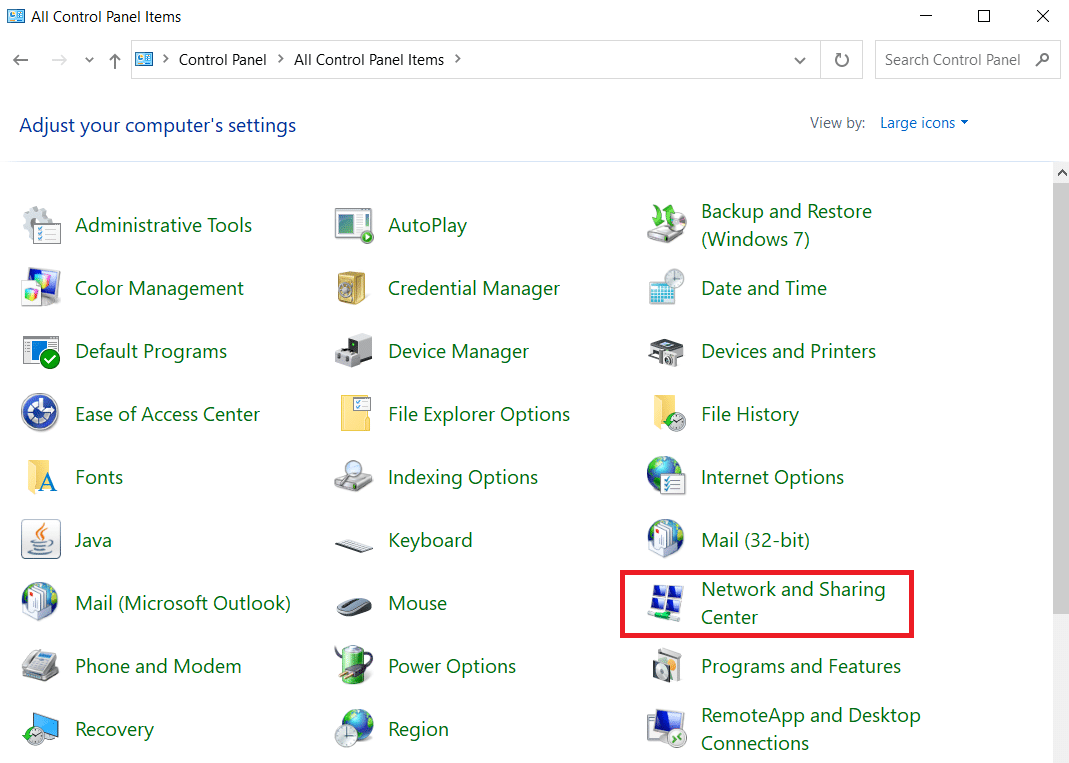
3. Kliknij Zmień ustawienia adaptera , jak pokazano.
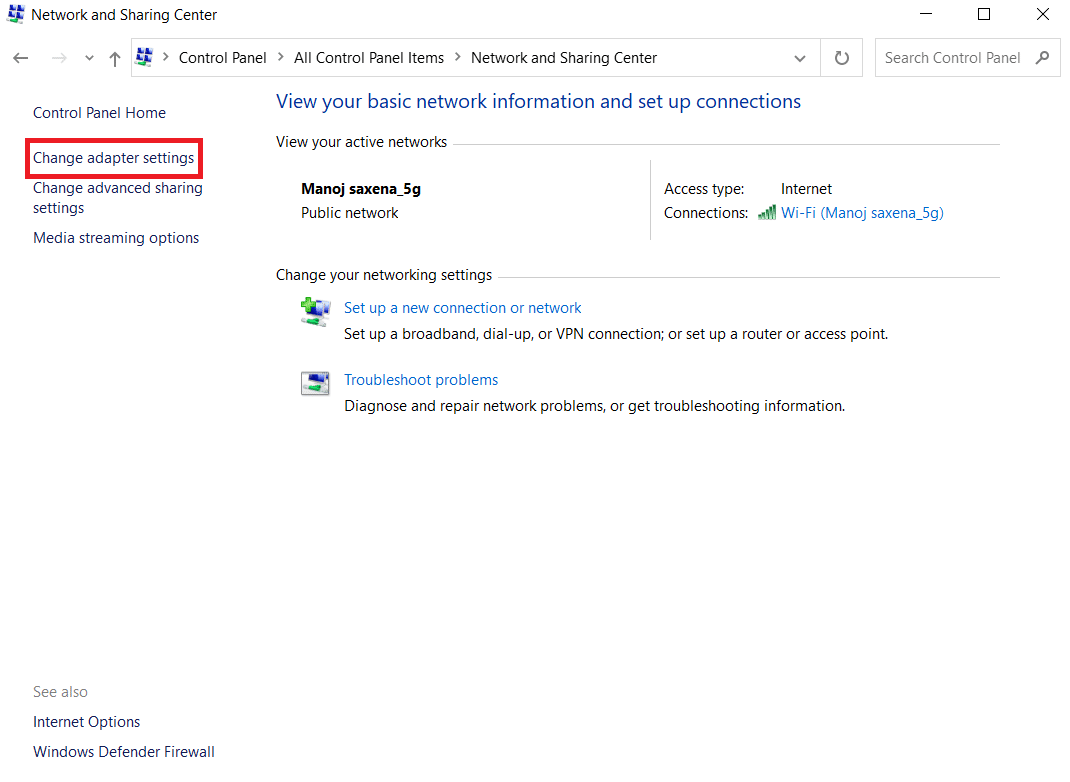
4. Wybierz Właściwości z menu kontekstowego karty sieci bezprzewodowej Wi-Fi , klikając ją prawym przyciskiem myszy.
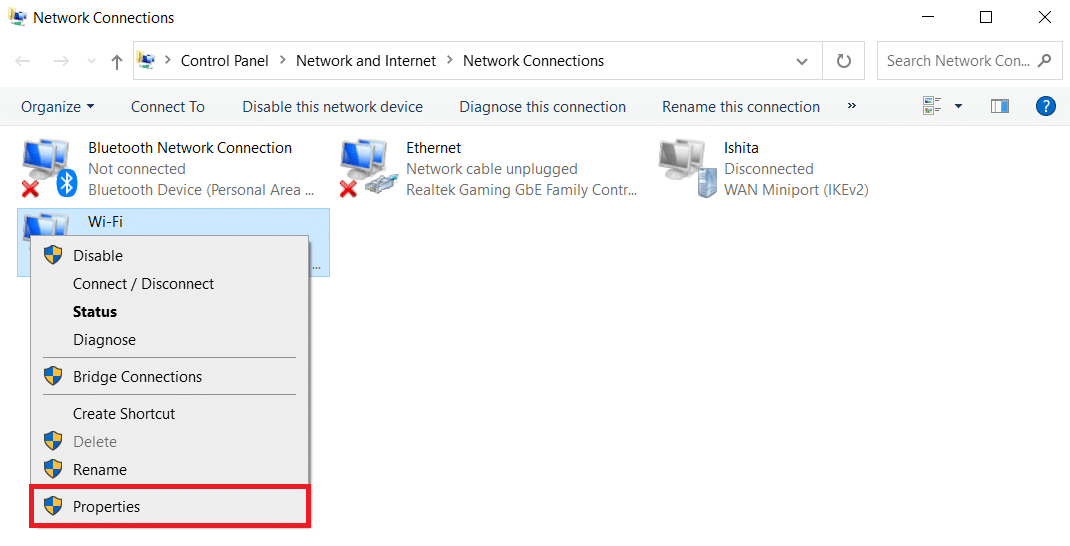
5. Poszukaj protokołu internetowego w wersji 4 (TCP/IPv4) na wyświetlonej liście opcji i usuń zaznaczenie, aby go wyłączyć.
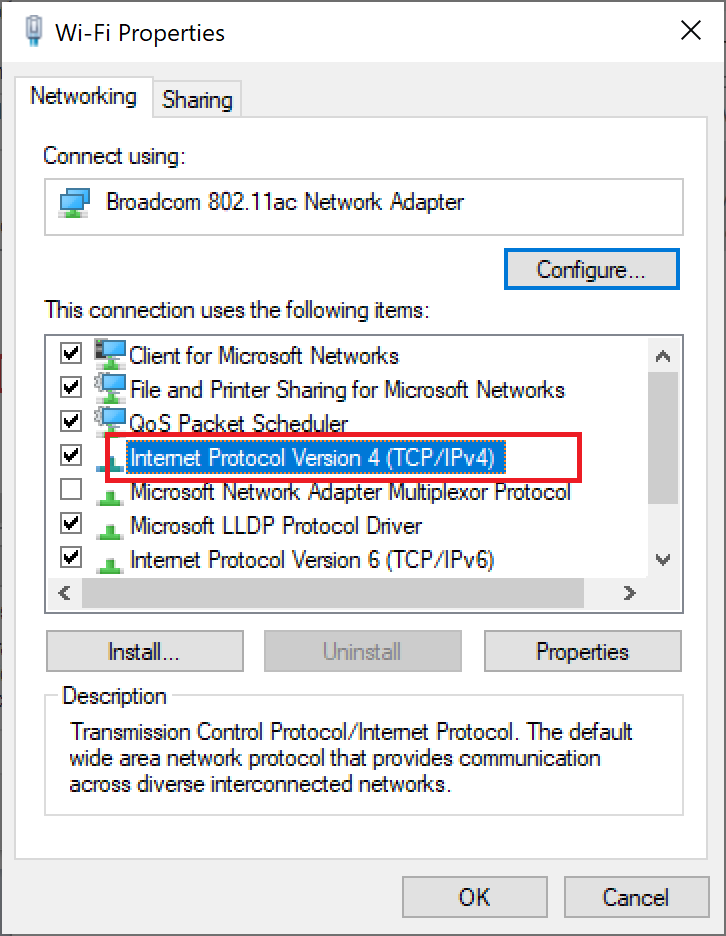
6. Aby zmiany pozostały, kliknij OK i uruchom ponownie komputer .
Przeczytaj także: Jak włączyć DNS przez HTTPS w Chrome
Metoda 3: Zresetuj TCP/IP
Niewielu użytkowników zgłosiło, że można naprawić problemy z łącznością sieciową, resetując konfigurację TCP/IP. Wykonaj poniższe kroki, aby zresetować protokół TCP/IP w celu zapewnienia płynnej łączności sieciowej w przyszłości:
1. Naciśnij klawisz Windows , wpisz Wiersz polecenia i kliknij Uruchom jako administrator .
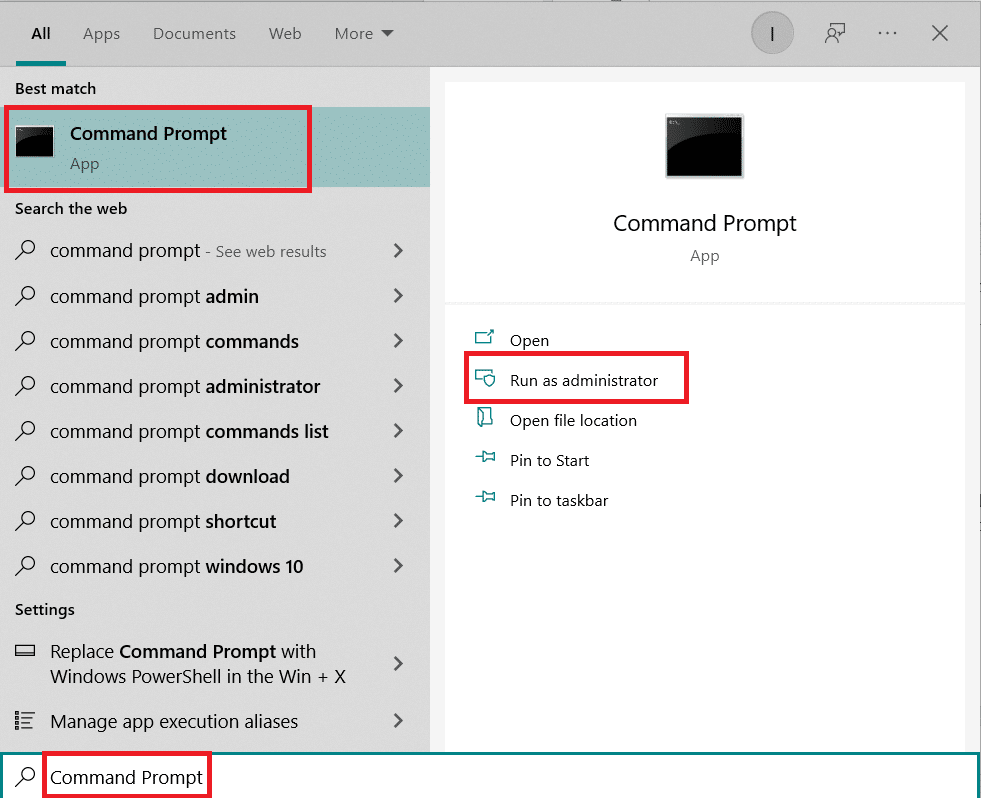

2. Teraz wpisz kolejno następujące polecenia i naciśnij Enter po każdym poleceniu:
ipconfig /release ipconfig /wszystkie ipconfig /flushdns ipconfig /renew
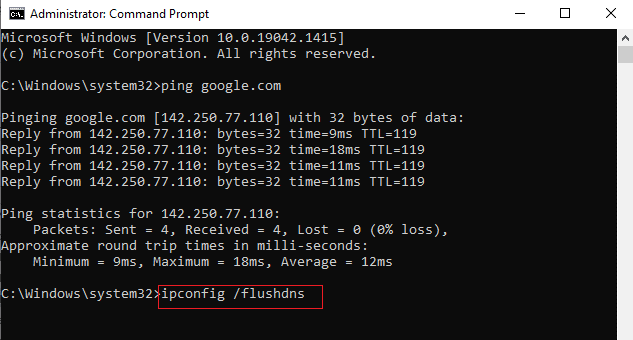
3. Na koniec poczekaj na wykonanie poleceń i uruchom ponownie komputer . Proces resetowania TCP/IP został zakończony.
Przeczytaj także: Jak zmienić serwer DNS w systemie Windows 11
Metoda 4: Uruchom ponownie lub zresetuj router i modem
Po ponownym uruchomieniu lub zresetowaniu routera i modemu możesz rozwiązać problemy z łącznością sieciową i odświeżyć połączenie internetowe.
Metoda 4A: Zrestartuj router/modem
Ponowne uruchomienie routera/modemu spowoduje ponowne zainicjowanie połączenia sieciowego. Niewielu użytkowników zgłosiło, że wszystkie zmiany zaznaczone w ustawieniach konfiguracyjnych zaczną obowiązywać po ponownym uruchomieniu routera/modemu. Dlatego wykonaj poniższe kroki, aby to zrobić:
1. Znajdź przycisk zasilania z tyłu routera/modemu.
2. Naciśnij przycisk raz , aby go wyłączyć.

3. Teraz odłącz kabel zasilający routera/modemu i poczekaj, aż kondensatory zostaną całkowicie rozładowane.
4. Następnie ponownie podłącz kabel zasilający i włącz go po minucie.
5. Poczekaj , aż połączenie sieciowe zostanie ponownie nawiązane i spróbuj ponownie się zalogować.
Przeczytaj także: Jaka jest różnica między routerem a modemem?
Metoda 4B: Zresetuj router
Zanim wypróbujesz poniższe instrukcje, musisz pamiętać o kilku punktach:
Uwaga 1: Wszystkie ustawienia i konfiguracje, takie jak przekierowane porty, połączenia na czarnej liście, poświadczenia itp., zostaną usunięte. Dlatego upewnij się, że masz to konto, zanim przejdziesz do instrukcji omówionych poniżej.
Uwaga 2: Po zresetowaniu router powróci do ustawień domyślnych i hasła uwierzytelniającego. Użyj więc domyślnych poświadczeń, aby zalogować się po zresetowaniu.
1. Otwórz ustawienia routera, używając domyślnego adresu IP bramy. Następnie użyj swoich danych logowania do logowania , jak pokazano .
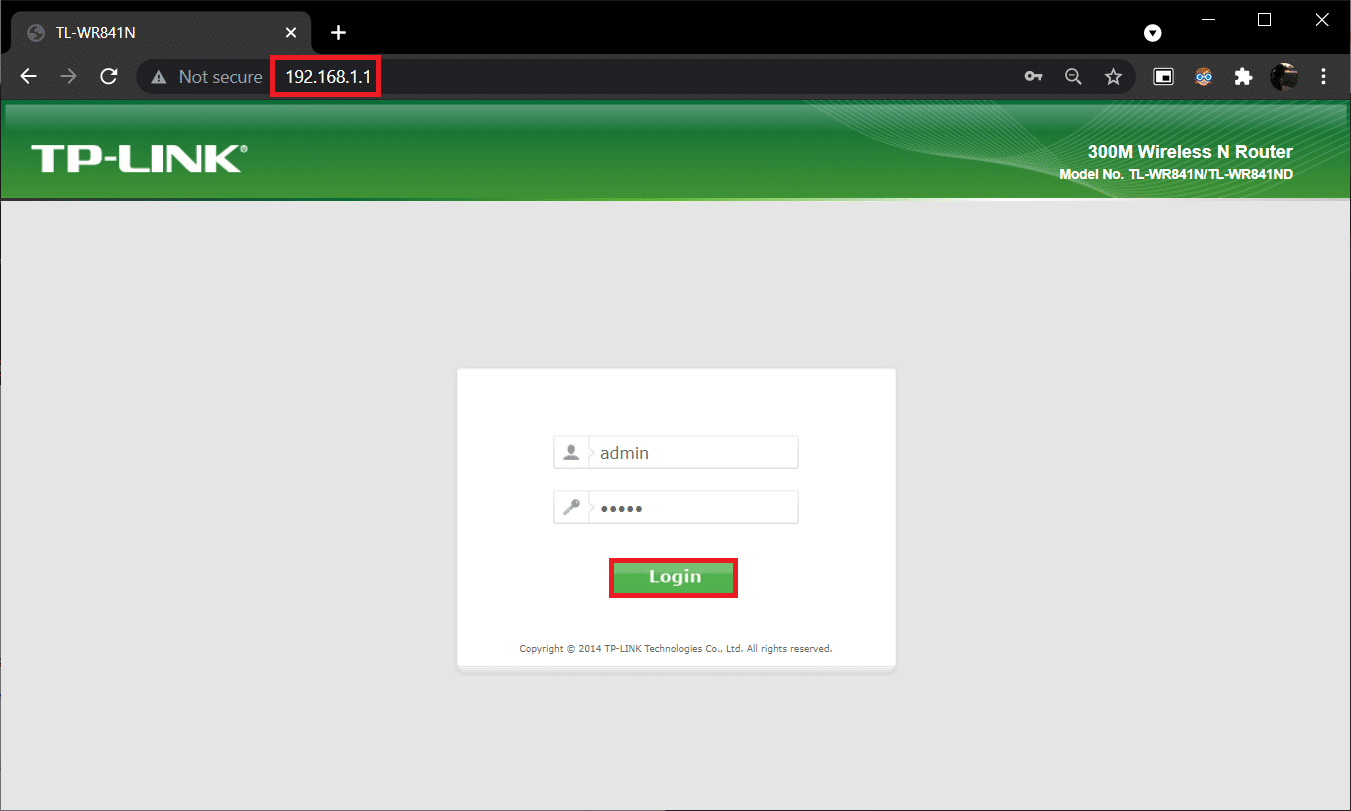
2. Zanotuj wszystkie ustawienia konfiguracyjne . Będziesz ich potrzebować po zresetowaniu routera, ponieważ możesz utracić poświadczenia usługodawcy internetowego, jeśli korzystasz z protokołu P2P (protokół Point-to-Point przez Internet)
3. Teraz przytrzymaj przycisk Reset na routerze przez 10-30 sekund.
Uwaga: W niektórych routerach może być konieczne użycie urządzeń wskazujących, takich jak szpilka lub wykałaczka , aby nacisnąć przycisk RESET.

4. Router automatycznie się wyłączy i włączy ponownie. Możesz zwolnić przycisk, gdy kontrolki zaczną migać.
5. Ponownie wprowadź szczegóły konfiguracji routera na stronie internetowej.
Przeczytaj także: Jak znaleźć adres IP mojego routera
Metoda 4C: Zresetuj modem
Jeśli problem nie zostanie rozwiązany nawet po ponownym uruchomieniu/zresetowaniu routera, spróbuj zresetować modem. Jest to jedna ze skutecznych metod rozwiązywania problemów z łącznością sieciową.
Uwaga: pamiętaj, że zresetowanie modemu spowoduje również zresetowanie wszystkich ustawień urządzenia. Resetowanie modemu można wykonać w następujący sposób:
Opcja 1: Korzystanie z przycisku resetowania
Naciskając przycisk resetowania dostępny z tyłu modemu, możesz zresetować ustawienia modemu.

Opcja 2: Korzystanie z przeglądarki internetowej
1. Wpisz 192.168.1.1 lub 192.168.1.2 w pasku adresu przeglądarki internetowej .
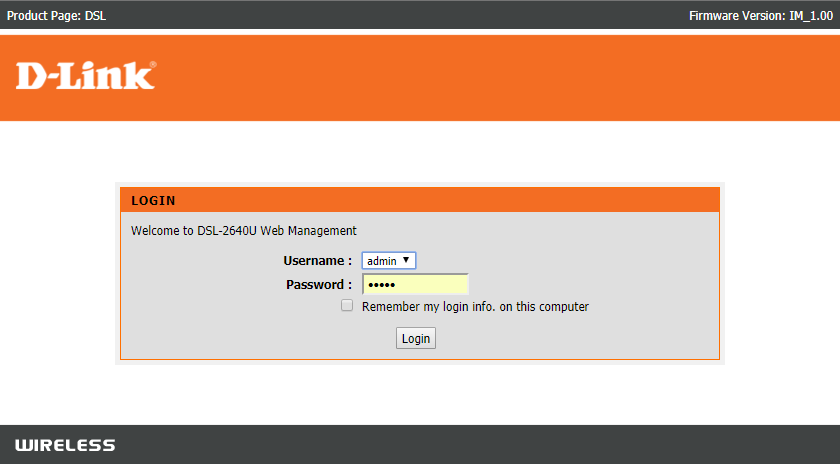
2. Wpisz swoje dane uwierzytelniające i naciśnij klawisz Enter , aby się zalogować.
Uwaga: Różne routery mają różne domyślne dane logowania.
3. Wybierz Ustawienia > System > Konserwacja.
4. Wybierz Przywróć ustawienia domyślne i poczekaj na zakończenie procesu.
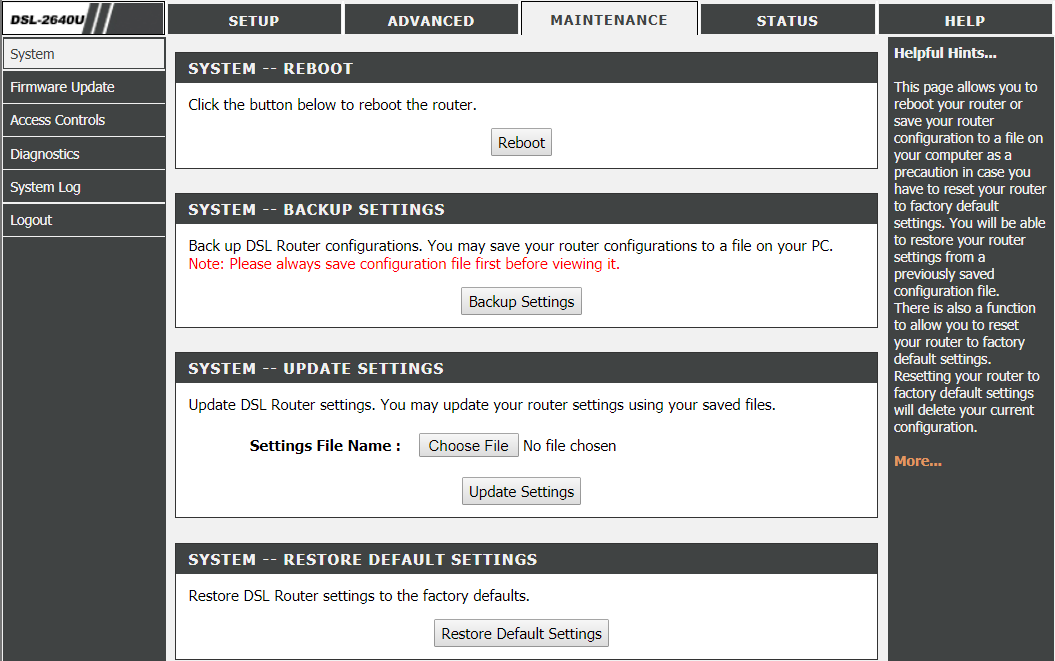
5. Po zakończeniu resetowania modem sam się zrestartuje .
Często zadawane pytania (FAQ)
Q1. Co robi narzędzie do rozwiązywania problemów z siecią w systemie Windows 10?
Odp. Po uruchomieniu w systemie narzędzie do rozwiązywania problemów z siecią identyfikuje problemy z siecią i połączeniem, analizując składniki i operacje sieciowe. Ponadto narzędzie do rozwiązywania problemów rozwiązuje problemy w kilku krokach. Jest to najbezpieczniejszy i najbardziej niezawodny sposób na sprawdzenie, z jakimi problemami z siecią boryka się Twoje urządzenie, i natychmiastowe rozwiązanie problemów.
Q2. Czy jakiekolwiek urządzenie może napotkać problemy z siecią?
Odp. Tak , każde urządzenie może raz lub więcej razy napotkać problemy z siecią, ponieważ system komputerowy może nie skonfigurować się z dostępną siecią w celu utworzenia prawidłowego połączenia. Jednak jest to możliwe do rozwiązania, jeśli chodzi o rozwiązywanie problemów z łącznością sieciową, o których mowa w tym artykule, aby rozwiązać ten problem.
Q3. Czy trudno jest rozwiązać problemy z siecią w systemie Windows 10?
Odp. Nie , to proste. System Windows zapewnił użytkownikom najłatwiejsze sposoby identyfikowania i rozwiązywania problemów z siecią. Postępuj dokładnie zgodnie z powyższymi metodami, aby dowiedzieć się, jak rozwiązywać problemy z łącznością sieciową.
Zalecana:
- Jak zaktualizować sterowniki karty sieciowej w systemie Windows 10?
- Logowanie do routera Xfinity Jak zalogować się do routera Comcast Xfinity
- Jak ukryć nazwę sieci Wi-Fi w systemie Windows 11?
- Napraw urządzenie Amazon KFAUWI wyświetlające się w sieci
Były to więc metody rozwiązywania problemów z łącznością sieciową w systemie Windows 10 . Daj nam znać, czy ta metoda zadziałała najlepiej. I zostaw nam wszelkie pytania lub komentarze w polu poniżej.
