Jak rozwiązywać problemy z Bluetooth w systemie Windows
Opublikowany: 2022-01-29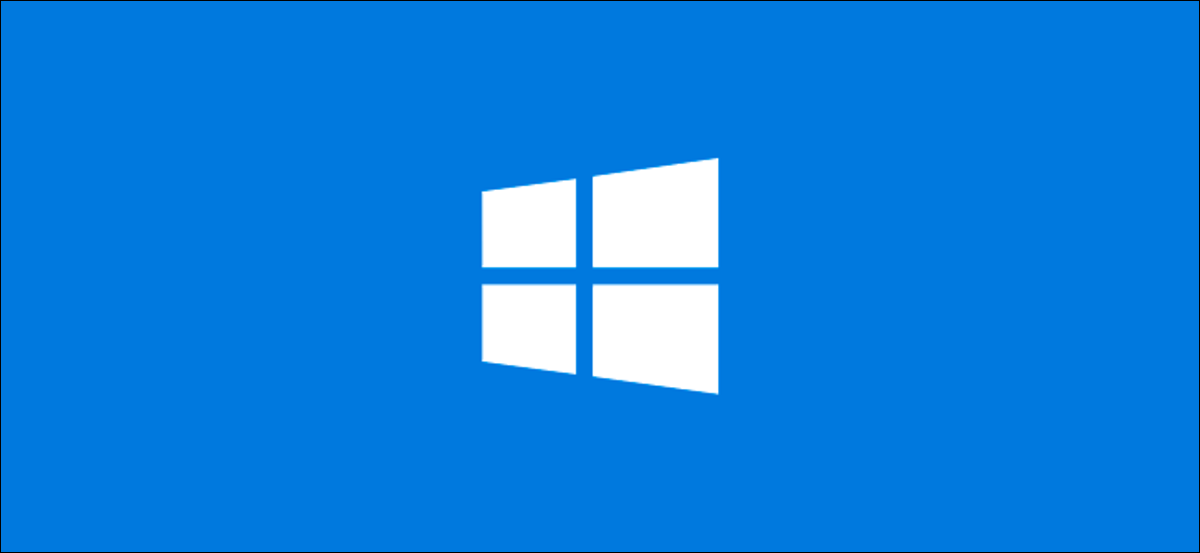
Bluetooth zapewnia swobodę poruszania się bez uwięzi, ale nie zawsze jest to najbardziej niezawodny sposób korzystania z urządzeń bezprzewodowych. Jeśli masz problemy z Bluetooth na laptopie z systemem Windows, możesz wykonać poniższe czynności, aby go rozwiązać.
Podstawowe kroki rozwiązywania problemów z Bluetooth
Chociaż wiele z tych kroków może wydawać się oczywistych, rozwiążą one wiele najczęstszych problemów z Bluetooth w systemie Windows.
Sprawdź, czy Bluetooth jest włączony
Zacznij od upewnienia się, że Bluetooth jest rzeczywiście włączony na twoim komputerze z systemem Windows. Tylko dlatego, że symbol znajduje się na pasku zadań, nie oznacza, że radio Bluetooth jest rzeczywiście włączone.
POWIĄZANE: Jak włączyć i używać Bluetooth w systemie Windows 10
Aby to sprawdzić, kliknij ikonę powiadomienia systemu Windows na pasku zadań w prawym dolnym rogu ekranu. Jeśli nie widzisz kafelka „Bluetooth”, kliknij przycisk „Rozwiń”. Jeśli kafelek „Bluetooth” jest wyszarzony, radio Bluetooth jest wyłączone.
Kliknij go, aby go ponownie włączyć — kafelek zmieni kolor na niebieski, aby pokazać zmianę.
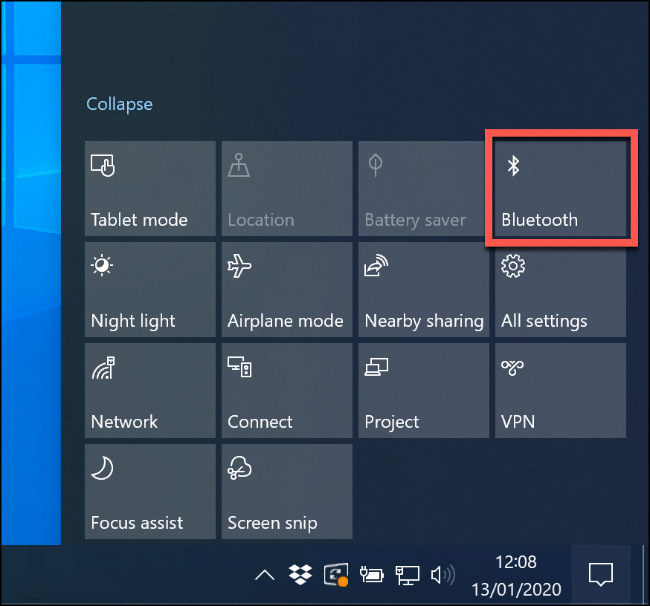
Możesz także przejść do Ustawienia> Urządzenia> Bluetooth i inne urządzenia i przełączyć przełącznik "Bluetooth", aż zmieni kolor na niebieski.
Uruchom ponownie radio Bluetooth
Jeśli Bluetooth jest włączony, jego wyłączenie i ponowne włączenie może rozwiązać niektóre podstawowe problemy, o których nie wiesz.
Aby to zrobić, kliknij ikonę powiadomienia na pasku zadań Windows, aby uzyskać dostęp do szybkich ustawień. Kliknij kafelek „Bluetooth”, aby go wyłączyć. Gdy zmieni kolor na szary, kliknij go ponownie, aby ponownie go włączyć.
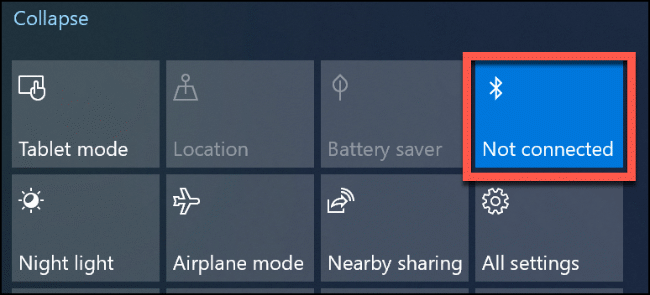
Gdy kafelek zmieni kolor na niebieski, radio Bluetooth jest ponownie włączone i gotowe do użycia.
Sprawdź baterię
Jeśli nie śledzisz poziomu baterii w urządzeniu Bluetooth, możesz nawet nie być świadomy, kiedy się wyczerpie.
Zanim spróbujesz poważniejszego rozwiązania, możesz wymienić baterie w urządzeniu Bluetooth lub naładować je, a następnie spróbować ponownie.
Uruchom ponownie komputer
Najlepsze poprawki są czasami najłatwiejsze, a jeśli jeszcze tego nie wypróbowałeś, szybko uruchom ponownie komputer.
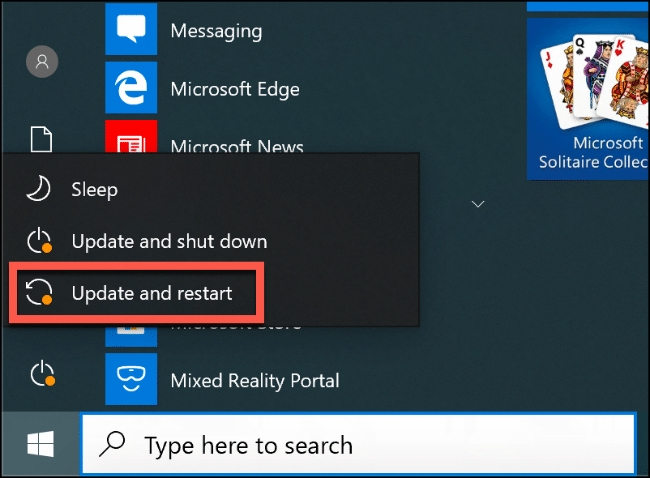
Po ponownym uruchomieniu komputera czyścisz tablicę i usuwasz wszelkie bezczynne procesy lub wycieki pamięci. Nie jest to cudowna poprawka, ale może rozwiązać niektóre problemy ze sprzętem, więc spróbuj.
Sprawdź zakłócenia Bluetooth i odległość urządzenia
Urządzenia Bluetooth komunikują się bezprzewodowo za pośrednictwem fal radiowych. Podobnie jak w przypadku sieci Wi-Fi, zakłócenia mogą wpływać na połączenia Bluetooth. Inne sygnały radiowe, przeszkody fizyczne (takie jak grube ściany) i urządzenia, takie jak mikrofale, mogą blokować lub pogarszać połączenie Bluetooth.
Poświęć chwilę na zbadanie okolicy. Jak daleko jest Twoje urządzenie Bluetooth od komputera? Im większa odległość, tym słabszy sygnał.
Przesuń urządzenie bliżej komputera i sprawdź, czy ma to wpływ na łączność Bluetooth. Jeśli nie, spróbuj (jeśli to możliwe) użyć urządzenia Bluetooth w innym miejscu. Możesz także użyć aplikacji innych firm, takich jak Bennett Bluetooth Monitor, aby sprawdzić siłę sygnału Bluetooth.
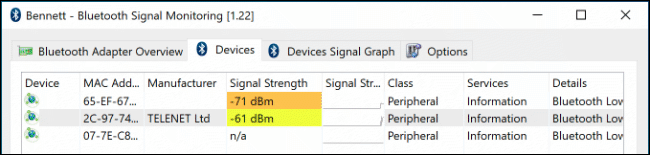
Jeśli problem będzie się powtarzał, zakłócenia mogą nie być problemem. Ale jest kilka innych potencjalnych poprawek.
POWIĄZANE: Najlepsze głośniki Bluetooth 2022
Zainstaluj lub zaktualizuj sterowniki urządzeń Bluetooth
System Windows 10 automatycznie instaluje sterowniki urządzeń, które się z nim łączą, ale tylko wtedy, gdy te sterowniki są dostępne na komputerze lub za pośrednictwem usługi Windows Update. Jednak w większości przypadków urządzenia Bluetooth (zwłaszcza klawiatury i myszy) powinny działać dobrze od razu po wyjęciu z pudełka.
Jeśli jednak system Windows nie może znaleźć odpowiednich sterowników dla Twojego urządzenia Bluetooth, nie będzie działać. Jeśli tak się stanie, sprawdź witrynę producenta urządzenia, czy oferuje sterownik dla Twojego urządzenia. Jeśli tak, pobierz i zainstaluj, a to powinno rozwiązać problem.
Dotyczy to również samego radia Bluetooth. Jeśli sterowniki dla Twojego chipsetu Bluetooth nie zostaną zainstalowane automatycznie, Bluetooth nie będzie działać na Twoim komputerze. Odwiedź witrynę producenta komputera lub, jeśli sam zbudowałeś komputer, sprawdź witrynę producenta płyty głównej, aby znaleźć obsługiwane sterowniki.
Może się również okazać, że nowa aktualizacja systemu Windows wpłynęła na Twoje urządzenie, wymagając zaktualizowanych sterowników. W większości przypadków system Windows automatycznie wyszuka i zainstaluje zaktualizowane sterowniki. Jeśli tak się nie stanie, odwiedź witrynę producenta urządzenia i zainstaluj najnowsze sterowniki.

Aby sprawdzić, czy Twoje urządzenie Bluetooth jest zainstalowane, musisz sprawdzić Menedżera urządzeń systemu Windows. Aby to zrobić, kliknij prawym przyciskiem myszy przycisk Start systemu Windows i kliknij "Menedżer urządzeń".
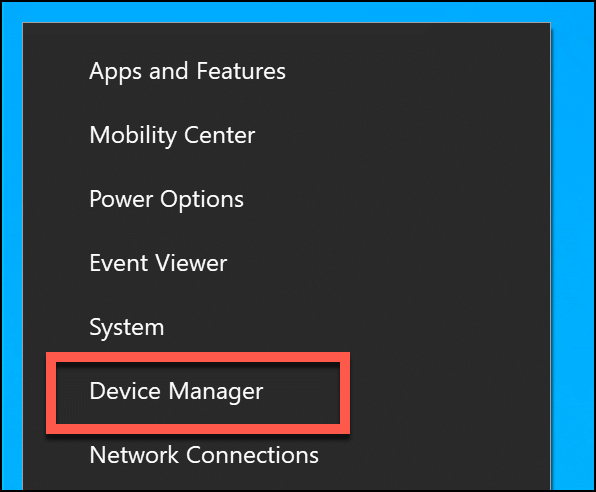
Jeśli Twoje urządzenie Bluetooth zostanie rozpoznane, pojawi się w kategorii odpowiadającej jego celowi. Na przykład radio Bluetooth byłoby w kategorii „Bluetooth”. Jeśli urządzenie nie zostanie rozpoznane, zostanie wyświetlone w kategorii „Inne urządzenia”.
Po znalezieniu kliknij prawym przyciskiem myszy urządzenie, a następnie kliknij "Aktualizuj sterownik", aby wyszukać nowy sterownik.
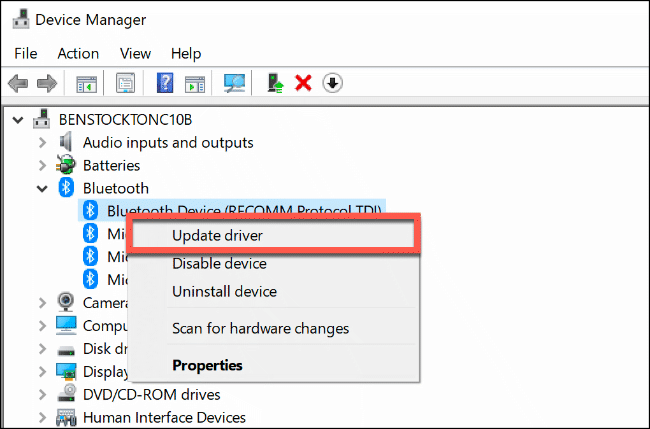
Kliknij „Wyszukaj automatycznie zaktualizowane oprogramowanie sterownika”, jeśli chcesz automatycznie wyszukać sterownik.
Jeśli pobrałeś sterownik ze strony internetowej producenta (i nie zawiera ona automatycznego instalatora), kliknij „Przeglądaj mój komputer w poszukiwaniu oprogramowania sterownika” i postępuj zgodnie z instrukcjami wyświetlanymi na ekranie.

Jeśli klikniesz "Wyszukaj automatycznie zaktualizowane oprogramowanie sterownika", system Windows poinformuje Cię, czy uważa, że masz już najlepszy sterownik dla swojego urządzenia. Możesz jednak przeszukać witrynę Windows Update w poszukiwaniu alternatyw.
Aby to zrobić, po prostu kliknij „Wyszukaj zaktualizowane sterowniki w witrynie Windows Update”, aby kontynuować.
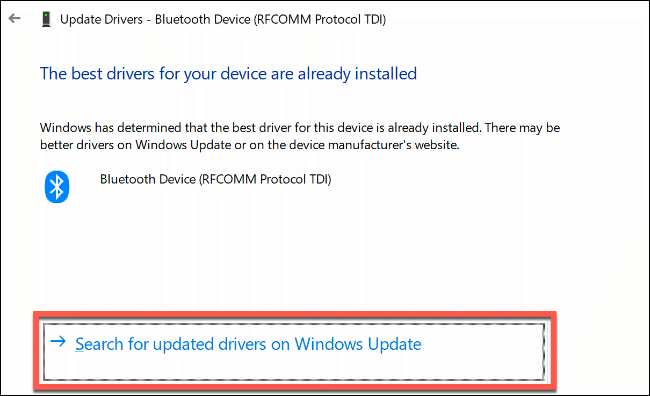
Spowoduje to otwarcie Windows Update w Ustawieniach. Kliknij „Sprawdź aktualizacje”, aby rozpocząć wyszukiwanie.
Gdy (lub jeśli) usługa Windows Update znajdzie zaktualizowany sterownik urządzenia, pobierze go i zainstaluje. Po zakończeniu tego procesu uruchom ponownie komputer, a następnie ponownie wypróbuj urządzenie Bluetooth.
Usuń i ponownie sparuj swoje urządzenie Bluetooth
Czasami usunięcie urządzenia Bluetooth z komputera rozwiązuje problemy z połączeniem. Następnie możesz „ponownie sparować” urządzenie z komputerem.
POWIĄZANE: Jak sparować urządzenie Bluetooth z komputerem, tabletem lub telefonem
Aby rozpocząć ten proces, otwórz ustawienia Bluetooth w systemie Windows. Jeśli ikona Bluetooth jest widoczna na pasku zadań systemu Windows, kliknij ją prawym przyciskiem myszy, a następnie wybierz "Otwórz ustawienia".
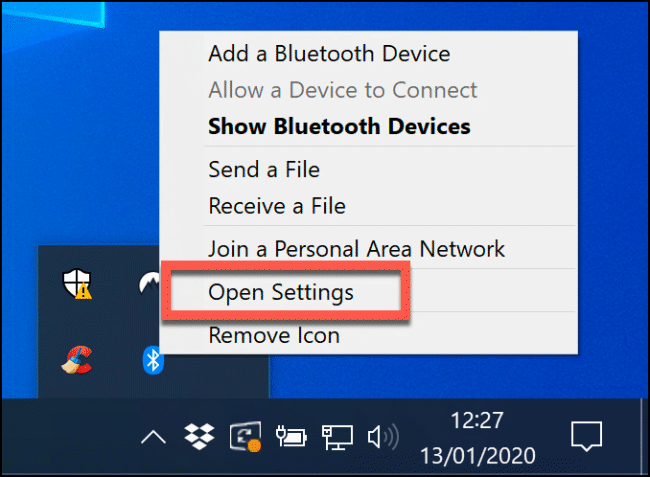
Jeśli nie widzisz ikony Bluetooth, kliknij prawym przyciskiem myszy menu Start i wybierz "Ustawienia". Następnie kliknij Urządzenia > Bluetooth i inne urządzenia, aby uzyskać dostęp do ustawień Bluetooth.
Tutaj zostaną wyświetlone Twoje znane urządzenia Bluetooth. Wybierz swoje urządzenie, kliknij "Usuń urządzenie", a następnie kliknij "Tak", aby potwierdzić. Spowoduje to usunięcie urządzenia z komputera.

Po zakończeniu procesu uruchom ponownie komputer.
Po ponownym zalogowaniu się na urządzeniu wróć do ustawień Bluetooth. Kliknij "Dodaj Bluetooth lub inne urządzenie" u góry. W wyświetlonym oknie „Dodaj urządzenie” kliknij „Bluetooth”.
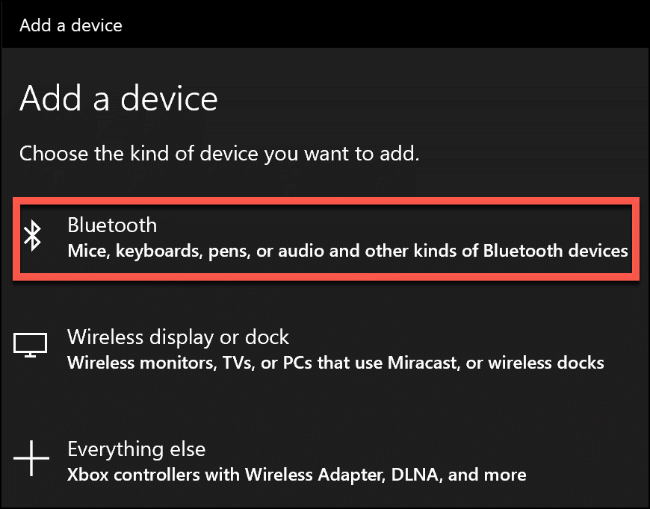
Poczekaj, aż komputer wykryje urządzenie, a następnie kliknij je, aby się połączyć. Może być konieczne wpisanie kodu PIN na jednym lub obu urządzeniach, aby umożliwić im sparowanie.
Użyj narzędzia do rozwiązywania problemów z systemem Windows 10
Jeśli wszystko inne zawiedzie, możesz również wypróbować narzędzie do rozwiązywania problemów z systemem Windows w systemie Windows 10 i sprawdzić, czy może ono rozwiązać problemy z Bluetooth. Sprawdza on krok po kroku ustawienia radia i urządzenia Bluetooth oraz identyfikuje wszelkie problemy.
Jeśli wykryje problem, poinformuje Cię o tym i zapyta, czy chcesz go naprawić, lub pokieruje, jak możesz sam rozwiązać problem.
Aby uruchomić narzędzie do rozwiązywania problemów z systemem Windows, kliknij prawym przyciskiem myszy menu Start i wybierz "Ustawienia".
Stamtąd przejdź do Aktualizacja i zabezpieczenia> Rozwiązywanie problemów> Bluetooth, a następnie kliknij "Uruchom narzędzie do rozwiązywania problemów". System Windows automatycznie rozpocznie pracę nad stanem i konfiguracją Bluetooth. Jeśli znajdzie problem, poleci Ci go naprawić.
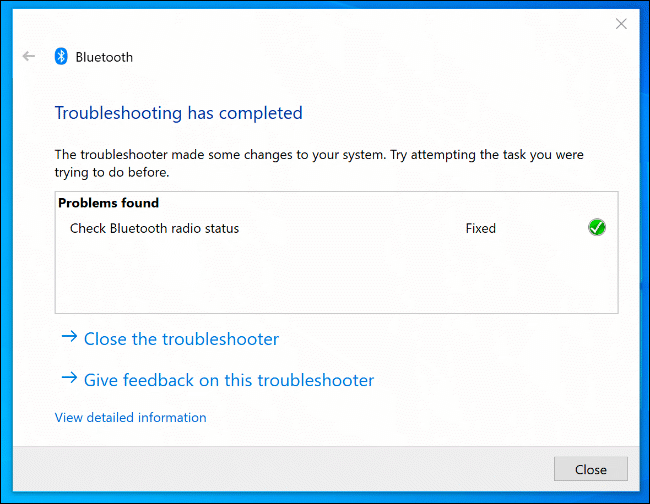
Jeśli narzędzie do rozwiązywania problemów nie może rozwiązać problemu, możesz skontaktować się z producentem urządzenia w celu uzyskania dalszej pomocy i porady, ponieważ problem może dotyczyć sprzętu.
