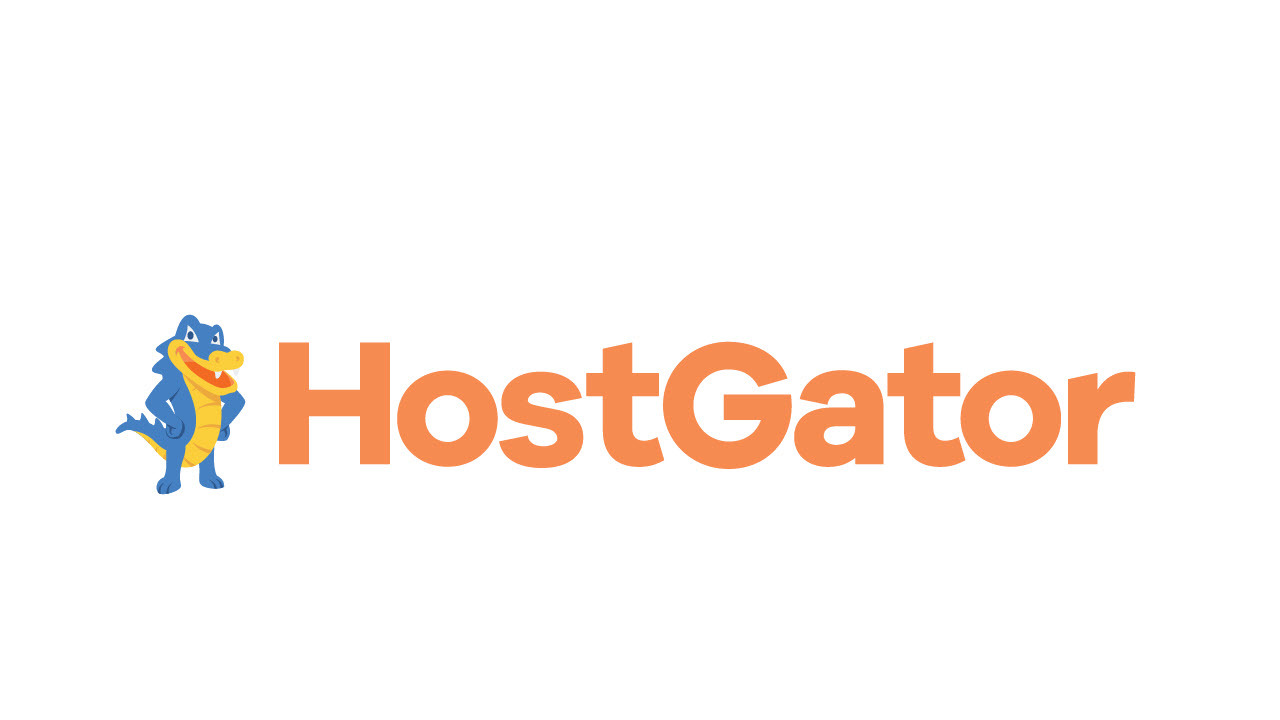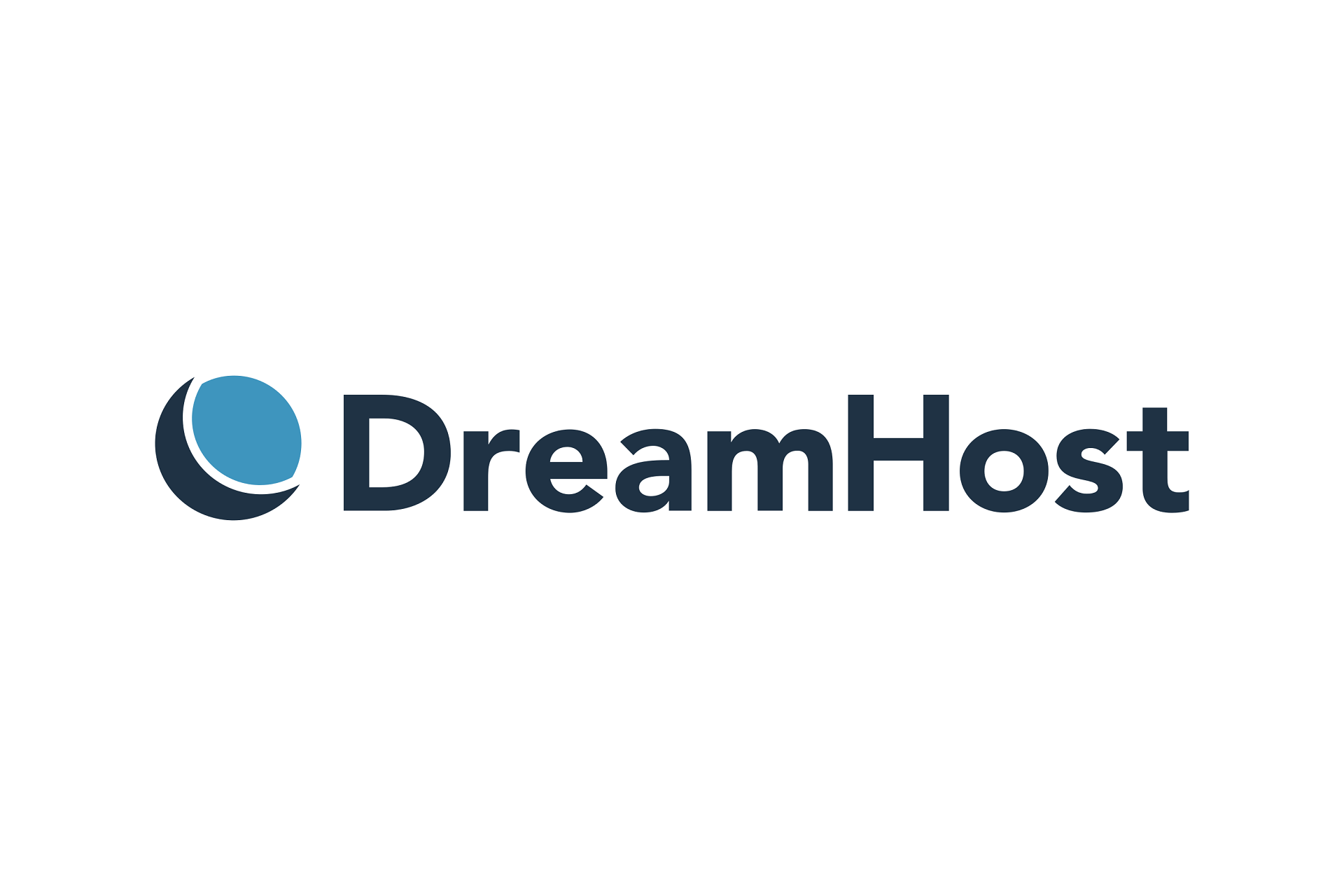Jak przenieść stronę internetową do nowej domeny?
Opublikowany: 2022-01-29Wszyscy nienawidzą ruchu. Niezależnie od tego, czy przeprowadzasz się przez miasto, czy przez cały kraj, pakowanie swoich rzeczy i upewnianie się, że wszystko trafia do nowego domu, jest bardzo trudne. To samo dotyczy przenoszenia witryny z jednej usługi hostingowej do drugiej.
W przeciwieństwie do poruszania się w prawdziwym świecie, możesz nie mieć pojęcia, jak przenieść posty na blogu, obrazy, wideo i inne treści do nowej domeny. Nie martw się; przeprowadzimy Cię przez niezbędne kroki, aby proces był jak najprostszy.
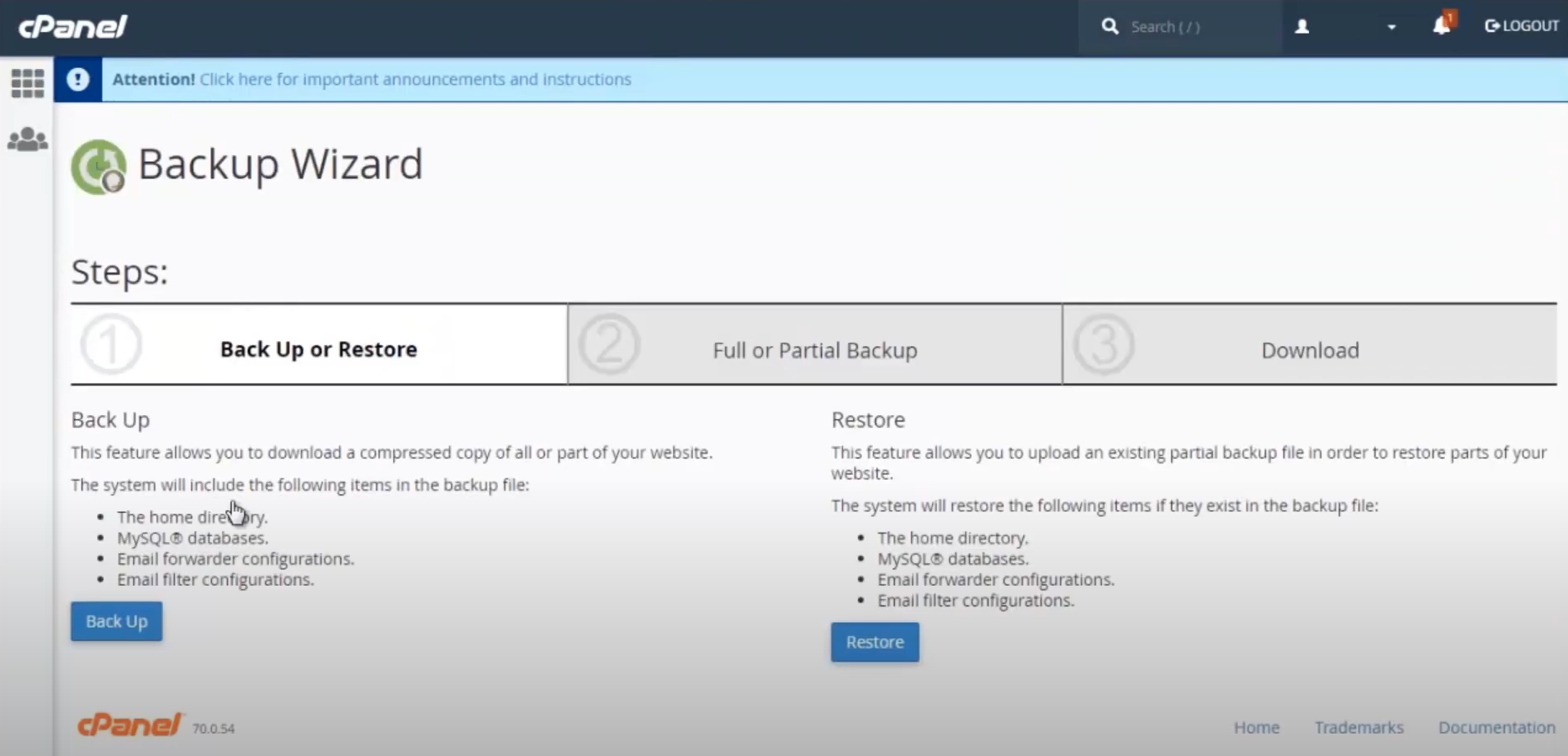
1. Utwórz kopię zapasową swojej witryny
Zakładamy, że znalazłeś już nowego usługodawcę hostingowego i nazwę domeny dla swojej witryny. Teraz musisz wszystko spakować na przeprowadzkę. W tym przypadku oznacza to utworzenie kopii zapasowej witryny. Można to zrobić na trzy główne sposoby.
Metoda WordPress
Jeśli pracujesz z witryną zasilaną przez WordPress, będziesz potrzebować wtyczki WordPress, aby wszystko spakować. Duplicator, UpdraftPlus i All-in-One WP Migration to tylko trzy z wielu opcji. Te łatwe w użyciu wtyczki umożliwiają tworzenie kopii zapasowej witryny WordPress za pomocą zaledwie kilku kliknięć. Używając Duplikatora, na przykład, powinieneś:
Kliknij „Pakiety”, a następnie „Utwórz nowy”. Tworzy to pakiet, który zawiera wszystkie elementy Twojej witryny i WordPress oraz instalator.
Pobierz pakiet archiwum witryny.
Użyj instalatora, aby otworzyć pakiet archiwum w nowym środowisku hostingowym.
Najwyżej oceniane usługi hostingowe, przetestowane
Metoda cPanel
Następnym poziomem jest korzystanie z panelu sterowania witryny. Wiele popularnych hostów internetowych używa na przykład cPanel do zarządzania plikami. Oto jak to zrobić:
W cPanel przejdź do sekcji "Pliki" i kliknij "Kreator kopii zapasowej".
Twórz częściowe kopie zapasowe swojego katalogu domowego, baz danych MySQL i usług przesyłania dalej poczty e-mail. Co dziwne, nie chcesz tworzyć pełnej kopii zapasowej, ponieważ nie możesz z niej przywrócić.
Przejdź do cPanel nowego hosta internetowego. Przywróć każdy plik kopii zapasowej, pojedynczo.
Metoda FTP
Jeśli jesteś zaznajomiony z pracą w backendzie witryny, możesz wykonać kopię zapasową plików witryny za pomocą protokołu przesyłania plików (FTP) i phpMyAdmin. Możesz wykonać kopię zapasową FTP za pomocą dowolnego klienta FTP — zalecamy FileZilla. Ponadto musisz mieć poświadczenia logowania do starej witryny. Oto jak to zrobić:
Zaloguj się za pomocą klienta FTP - lub użyj wbudowanego Menedżera plików w wielu panelach sterowania - i pobierz zawartość folderu "Public_HTML".
Wtedy będziesz chciał znaleźć phpMyAdmin; zwykle znajduje się w sekcji „Bazy danych” w panelu sterowania. Kliknij zakładkę "Eksportuj", "Szybko" jako metodę eksportu i "SQL" jako format.
Kliknij „Idź”. Spowoduje to utworzenie pliku bazy danych, który zostanie automatycznie pobrany na komputer.
Odwróć oba procesy w nowej domenie.

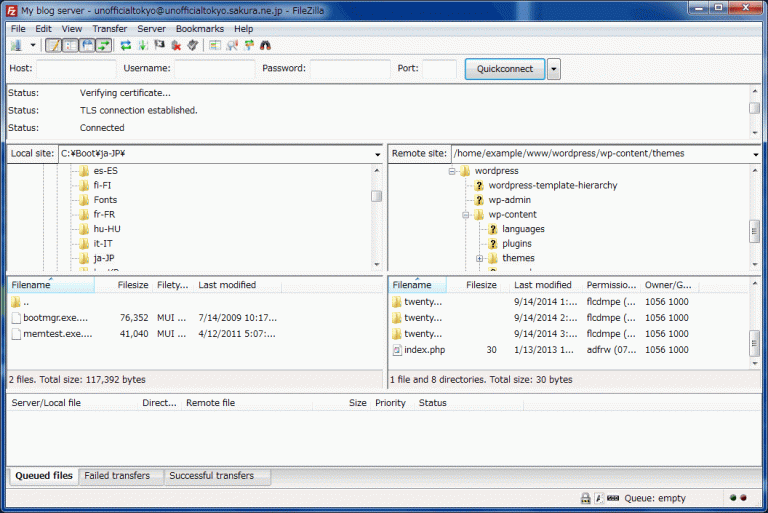
2. Sprawdź swoje ustawienia DNS
Czy kupiłeś nową nazwę domeny od niezależnego rejestratora domen? Czy nowa domena była częścią pakietu hostingowego? Niezależnie od tego upewnij się, że ustawienia systemu nazw domen (DNS) są poprawne.
Rekord DNS wiąże nazwę domeny z witryną i serwerem. Te rekordy DNS mają zwykle postać adresu IP, czyli podzbioru czterech cyfr (na przykład 104.17.210.9). Istnieją również ogólne serwery nazw, które mają postać adresu URL. Otrzymasz je od swojego dostawcy usług hostingowych. Jeśli Twój rejestrator i usługodawca hostingowy są takie same, możesz pominąć ten krok. Jeśli nie, musisz dodać te informacje do rejestratora nazw domen. Oto jak to zrobić:
Zaloguj się na nowe konto serwera domeny i sprawdź szczegóły serwera. Będzie to w innym miejscu u każdego dostawcy hostingu. Powinno to obejmować Twój rekord DNS i serwery nazw.
Zaloguj się do rejestratora domeny i edytuj rekord DNS oraz serwery nazw, aby pasowały do nowej domeny.
Poczekaj, ponieważ proces może potrwać 24-48 godzin.
3. Przenieś pliki do nowej domeny
Ten krok jest zasadniczo odwrotnością pierwszego kroku. Będziesz potrzebować archiwum wszystkich plików z katalogu Twojej oryginalnej witryny, a także bazy danych, która informuje Twój serwer sieciowy, dokąd trafia cała zawartość. Ważne jest, aby upewnić się, że oba są we właściwym miejscu.
Najpierw upewnij się, że w nowej witrynie istnieje już baza danych. (W przypadku witryn WordPress zwykle będzie to wp-config.php.) Następnie za pomocą phpMyAdmin zaimportuj zawartość pliku archiwum do istniejącej bazy danych. Wybierz opcje "Importuj" w phpMyAdmin, wybierz plik na swoim komputerze i kliknij "Idź". Powinno to zaimportować wszystkie wpisy bazy danych ze starej witryny do nowej. Teraz możesz przenieść swoje pliki witryny.
Jak przesyłać pliki za pomocą WordPress
Musisz użyć instalatora i pakietu archiwum pobranego w pierwszym kroku.
Użyj klienta FTP lub wbudowanego menedżera plików, aby połączyć się z nowym hostem internetowym
Kliknij instalator, aby rozpocząć proces przywracania.
UpdraftPlus i podobne wtyczki mogą mieć opcję klonowania lub migracji, która umożliwia przywrócenie wszystkiego z pliku na komputerze.
Jak przesyłać pliki za pomocą cPanel
Jeśli wybrałeś ścieżkę cPanel, po prostu przejdź do Kreatora kopii zapasowej w nowej domenie i przywróć witrynę z wcześniej utworzonych plików. To jest opcja „bez bałaganu, bez bałaganu”.
Jak przesyłać pliki za pomocą FTP?
Użyj klienta FTP lub wbudowanego menedżera plików witryny, aby połączyć się z nowym hostem internetowym.
Prześlij pliki z archiwum katalogu domowego starej witryny do katalogu domowego nowego hosta.
Prześlij plik bazy danych. W następnym kroku plik bazy danych musi znajdować się na serwerze, więc prześlij go teraz.
4. Upewnij się, że przekierowujesz strony
Jeśli chcesz, aby ruch kierowany do Twojej starej domeny trafił do Twojej nowej, musisz przekierować starą witrynę do nowej witryny. W przeciwnym razie użytkownicy zobaczą błąd 404 nie znaleziono strony, gdy będą próbować przejść do Twojej witryny w starej domenie. Wykonaj następujące kroki, aby skonfigurować przekierowania:
Użyj FTP lub Menedżera plików, aby połączyć się z rejestratorem lub kontem hostingowym starej domeny.
Edytuj plik .htaccess. Będzie to w twoim katalogu domowym lub w tym samym katalogu, co folder wp-admin dla użytkowników WordPress.
Otwórz plik .htaccess i dodaj następujący kod:
#Options +FollowSymLinksRewriteEngine onRewriteRule ^(.*)$ http://www.newsite.com/$1 [R=301,L]
Zastąp „newsite.com” nową nazwą domeny.
Teraz twoja stara nazwa domeny powinna przekierować do nowej. Jeśli tak się nie stanie, skontaktuj się z zespołem pomocy technicznej swojej starej usługi hostingowej, aby uzyskać pomoc.
5. Napraw wszelkie uszkodzone linki
Jeśli zrobiłeś wszystko dobrze, linki nowej witryny powinny działać. Niektóre linki mogą wskazywać na Twoją starą witrynę, która już nie istnieje, więc użyj w3C Link Checker, Dead Link Checker lub Dr. Link Check, aby odkryć te uszkodzone linki. Musisz naprawić każdy martwy link jeden po drugim, ręcznie edytując ich lokalizację. Jednak wysiłek jest tego wart.
6. Poinformuj Google o przeniesieniu witryny
Ostatnim krokiem jest poinformowanie Google o Twoim nowym domu! Możesz to zrobić za pomocą niektórych własnych narzędzi Google.
Polecane przez naszych redaktorów
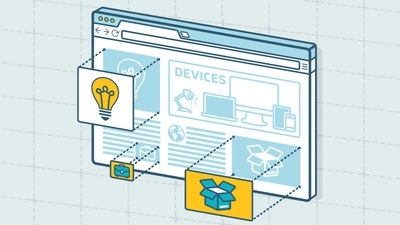


Jeśli używasz Google Search Console w swojej starej domenie, kliknij ikonę koła zębatego, a następnie wybierz „Zmień adres”.
Wpisz tutaj swoją nową nazwę domeny i pozwól Google obsłużyć przekierowanie ruchu wyszukiwania.
Będziesz także chciał mieć mapę witryny XML dla swojej nowej domeny. Jeśli korzystasz z WordPressa, oto jak to zrobić.
Zainstaluj wtyczkę Yoast SEO. Wtyczka automatycznie utworzy mapę witryny XML pod adresem: http://newsite.com/sitemap_index.xml. Otóż to!
Jeśli nie korzystasz z witryny opartej na WordPressie, istnieją inne opcje.
Odwiedź witrynę XML-Sitemaps.com, aby wygenerować ją dla swojej nowej witryny.
Pobierz utworzony plik, a następnie użyj klienta FTP lub Menedżera plików, aby przesłać plik do katalogu domowego witryny. Plik powinien mieć postać „sitemap.xml”, co oznacza, że jego adres URL to: http://newsite.com/sitemap.xml
Następnie w Google Search Consoles chcesz kliknąć „Mapy witryn” w sekcji „Indeks”. Następnie możesz dodać dowolny adres URL powyżej i kliknąć „Prześlij”.
Teraz Google może z łatwością indeksować Twoją witrynę.
7. Sprawdź swoją witrynę
Ostatni krok jest prosty: sprawdź swoją nową domenę! Poświęć trochę czasu na klikanie w witrynie, aby upewnić się, że wszystkie posty, obrazy i filmy znajdują się we właściwych lokalizacjach. Napraw brakujące elementy w swoim zapleczu.
Jeśli masz dość popularną witrynę, może być konieczne poinformowanie społeczności o zmianie domeny. W miarę postępu procesu migracji mogą wystąpić przerwy w działaniu usług i dobrze jest poinformować odwiedzających, dlaczego. Niezależnie od tego, witaj w swoim nowym domu w sieci.
Aby uzyskać więcej informacji na temat hostingu, zapoznaj się z najlepszymi kursami do nauki tworzenia stron internetowych. Po uruchomieniu witryny skorzystaj z tych 10 łatwych, ale skutecznych porad SEO, aby zwiększyć ruch.