Jak przetestować zasilacz za pomocą multimetru?
Opublikowany: 2022-04-28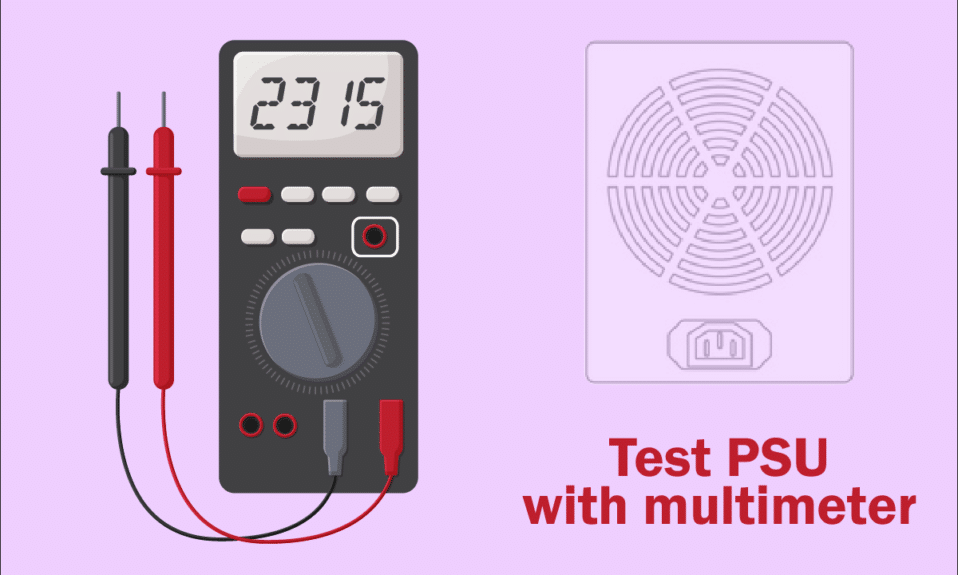
Zasilacz jest niezbędnym elementem wszystkich serwerów dla normalnej funkcjonalności infrastruktury IT. Obecnie prawie każdy system jest dostarczany z zasilaczem podczas zakupu. Zasilacz nie dostarcza bezpośredniego zasilania do komputera, ponieważ konwertuje prąd zmienny (AC) na prąd stały (DC) za pomocą swoich wewnętrznych komponentów. Jeśli komputer nie otrzyma odpowiedniego zasilania lub zasilacz ulegnie awarii, możesz ponieść kilka konsekwencji, na przykład system może stać się niestabilny lub komputer może nie uruchamiać się z menu Start. W takim przypadku musisz skorzystać z metod testowania, aby przeanalizować jego stan pracy. Jeśli próbujesz to zrobić, to jesteś we właściwym miejscu! Przynosimy doskonały przewodnik, który pomoże Ci nauczyć się testować zasilacz za pomocą multimetru. Więc czytaj dalej, aby poznać wszystko szczegółowo.

Zawartość
- Jak przetestować zasilacz za pomocą multimetru?
- Środki ostrożności
- Metoda 1: Usuń urządzenia USB i dysk
- Metoda 2: Usuń nowy sprzęt
- Metoda 3: Odłącz wszystkie kable
- Metoda 4: Odłącz wszystkie karty rozszerzeń
- Metoda 5: Wentyluj komputer
- Metoda 6: Utrzymuj czyste i wentylowane otoczenie
- Metoda 7: Odłącz i podłącz pamięć RAM i procesor
- Wykonaj test zasilacza za pomocą multimetru
Jak przetestować zasilacz za pomocą multimetru?
Zanim dowiesz się, jak przetestować zasilacz za pomocą multimetru, oto kilka oznak, które napotykasz, gdy zasilacz ulegnie awarii.
- Komputer w ogóle się nie uruchamia : W przypadku problemu z zasilaczem komputer nie uruchamia się normalnie. W rezultacie system nie uruchomi się i często jest nazywany martwym komputerem .
- Komputer uruchamia się losowo lub wyłącza się : Jeśli komputer uruchamia się losowo lub wyłącza się podczas uruchamiania, oznacza to awarię zasilacza.
- Niebieski ekran śmierci : Jeśli ekran komputera zmieni kolor na niebieski, istnieje większe prawdopodobieństwo, że zasilacz nie jest w dobrym stanie.
- Zamrażanie : Gdy ekran komputera zawiesza się bez powodu bez niebieskiego lub czarnego ekranu, może to oznaczać problem sprzętowy.
- Lagi i jąkanie : Nagłe lagi i jąkanie to najczęstszy problem, który można potwierdzić za pomocą metod testowania.
- Usterki ekranu : Jest to jeden z najczęstszych powodów, które wskazują, że wkrótce nie będzie działać zasilacz.
- Hałas z wentylatora : Jeśli komputer jest bezczynny i słychać wysoki hałas, a wentylator pracuje z najwyższą prędkością obrotową, sprawdź, czy system nie jest przegrzany. Jeśli nie, oznacza to awarię zasilacza. Upewnij się, że system nie jest przegrzany bez powodu.
- Przegrzanie : Nadmierne przegrzanie może być również oznaką słabej wydajności zasilacza.
- Dym lub zapach spalenizny : Jeśli zasilacz jest całkowicie martwy, może wydzielać dym wraz z zapachem spalenizny.
Środki ostrożności
Jeśli możesz potwierdzić, że wystąpił błąd z zasilaczem i chcesz wiedzieć, jak przetestować zasilacz za pomocą multimetru, kontynuuj czytanie tej sekcji, aby rozwiązać problem przed zastosowaniem metod testowania.
Metoda 1: Usuń urządzenia USB i dysk
Jeśli masz jakieś dyski DVD, Compact Disc lub urządzenia USB podłączone do komputera, odłącz je i uruchom ponownie komputer. Zaleca się usuwanie urządzeń zewnętrznych z dużą ostrożnością, aby uniknąć utraty danych.
1. Przejdź i znajdź ikonę Bezpieczne usuwanie sprzętu i wysuwanie nośników na pasku zadań.
2. Teraz kliknij prawym przyciskiem myszy ikonę i wybierz urządzenie zewnętrzne, które chcesz usunąć z komputera.
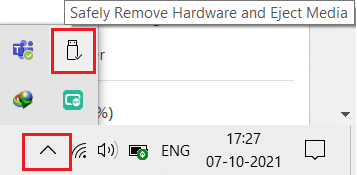
3. Podobnie usuń wszystkie inne urządzenia zewnętrzne z systemu i uruchom ponownie komputer.
Metoda 2: Usuń nowy sprzęt
Możesz spróbować odłączyć każdy nowy zewnętrzny lub wewnętrzny sprzęt i urządzenia peryferyjne, które ostatnio kupiłeś. Jeśli stwierdzisz, że komputer działa dobrze po usunięciu urządzeń sprzętowych, nowy sprzęt może nie być zgodny z systemem.

Przeczytaj także: Jak przetestować zasilacz
Metoda 3: Odłącz wszystkie kable
Jeśli komputer nie ma wystarczającego źródła zasilania, możesz napotkać kilka trudnych konfliktów do rozwiązania. Nawet jeśli podczas pracy wystąpią przerwy w zasilaniu, pierwotna funkcjonalność systemu zostanie zakłócona. Ponadto, jeśli użyjesz starego, uszkodzonego lub zawodnego kabla, połączenie będzie się rozłączało z urządzeniem.
Nawet jeśli prędkość systemu jest bardzo wysoka, nie będziesz mieć nieprzerwanej usługi, gdy przewody zostaną zerwane. Upewnij się, że przewody nie są uszkodzone, a jeśli nie są w optymalnym stanie, wymień je na nowe, zanim dowiesz się, jak przetestować zasilacz za pomocą multimetru.
1. Odłącz kable zasilające od listwy zasilającej i spróbuj podłączyć system do gniazdka ściennego. To zadziała w większości przypadków.
2. Odłącz wszystkie pozostałe kable od komputera. Na przykład możesz mieć
- Kabel VGA – kabel, który służy do podłączenia portu VGA monitora do komputera,
- kabel DVI – kabel, który służy do podłączenia portu DVI monitora do komputera,
- kabel HDMI – kabel, który służy do podłączenia portu HDMI monitora do komputera,
- kabel PS/2 – kable łączące klawiatury i myszkę na portach PS/2 systemu),
- kabel Ethernet – kabel zapewniający połączenie sieciowe z systemem,
- Inne kable audio i USB .

3. Poczekaj chwilę, a następnie podłącz je z powrotem. Upewnij się, że podczas ponownego uruchamiania komputera słychać typowy sygnał dźwiękowy.
Podobnie złącza są niezbędnymi składnikami kabli, które są wymagane do prawidłowej łączności sieciowej. Należy zawsze upewnić się, że wszystkie złącza w systemie są mocno połączone kablem i są w dobrym stanie. Wymień je, jeśli są uszkodzone. Następnie odłącz wszystkie kable.
Metoda 4: Odłącz wszystkie karty rozszerzeń
Karta rozszerzeń to również karta adaptera lub karta akcesoriów używana do dodawania funkcji do systemu za pośrednictwem magistrali rozszerzeń. Przykładami kart rozszerzeń są karty dźwiękowe, graficzne, sieciowe itp. Wszystkie te karty rozszerzeń służą do poprawy funkcjonalności ich określonych funkcji.

Na przykład karta graficzna służy do poprawy jakości wideo w grach, filmach itp. Czasami te karty rozszerzeń mogą powodować problem w systemie. Dlatego odłącz wszystkie karty rozszerzeń od systemu. Jeśli ta metoda nie rozwiązała problemu, lepiej wypróbować inne metody wymienione poniżej, zanim dowiesz się, jak przetestować zasilacz za pomocą multimetru.
Przeczytaj także: Jak stwierdzić, czy Twoja karta graficzna umiera?
Metoda 5: Wentyluj komputer
Żywotność komputera zostanie skrócona, gdy zaczniesz go używać w wysokich temperaturach. Ciągłe przegrzewanie spowoduje również zużycie elementów wewnętrznych i systemu. Gdy system zostanie rozgrzany do maksymalnej temperatury, wentylatory będą się obracać z najwyższą prędkością obrotową. Jednak system może nie schłodzić się do wymaganego poziomu. W takim przypadku GPU będzie generować obciążenie cieplne, co prowadzi do Thermal Throttling . Tutaj wentylatory i system nie będą w stanie obniżyć ciepła.
W związku z tym karty rozszerzeń zmniejszą swoją wydajność, aby generować mniej ciepła. Doprowadzi to do najgorszej wydajności twojego komputera, aw skrajnych przypadkach karty rozszerzeń zostaną zabite, jeśli temperatura nie spadnie. Stąd,
1. Zawsze upewnij się , że system jest chłodny i utrzymuj odpowiednią wentylację .

2. Pozostaw system w stanie bezczynności przez pewien czas , gdy jest narażony na przegrzanie lub po ciągłym użytkowaniu.
3. Dodaj lepsze systemy chłodzenia, jeśli komputer ma uszkodzone kable przepływu powietrza i gromadzi się kurz.
Metoda 6: Utrzymuj czyste i wentylowane otoczenie
Brudne otoczenie może również przyczynić się do słabej wydajności systemu, ponieważ nagromadzenie kurzu zablokuje wentylację komputera. Spowoduje to wzrost temperatury systemu, a tym samym wszystkie wewnętrzne elementy, w tym zasilacz, mogą ulec uszkodzeniu, powodując czasami awarię systemu.

1. Oczyść otwory wentylacyjne monitora i upewnij się, że jest wystarczająco dużo miejsca na odpowiednią wentylację.

2. Unikaj umieszczania komputera na miękkiej powierzchni , takiej jak poduszki. Spowoduje to, że system zapadnie się w powierzchnię i zablokuje wentylację powietrza.
3. Możesz użyć oczyszczacza sprężonego powietrza do czyszczenia otworów wentylacyjnych w systemie. Uważaj, aby nie uszkodzić w nim żadnych elementów wewnętrznych.
Jeśli żadna z powyższych metod rozwiązywania problemów nie zadziałała, czytaj dalej, aby dowiedzieć się, jak przetestować zasilacz za pomocą multimetru.
Metoda 7: Odłącz i podłącz pamięć RAM i procesor
Jeśli żadna z powyższych metod nie działa, spróbuj odłączyć procesor i pamięć RAM od płyty głównej. Sprawdź również, czy pamięć RAM jest kompatybilna z twoim komputerem.
1. Odłącz procesor i wyjmij pamięć RAM z płyty głównej.

2. Po kilku minutach podłącz procesor i włóż pamięć RAM z powrotem do płyty głównej.
3. Sprawdź, czy pamięć RAM, procesor i płyta główna działają dobrze. Jeśli występują jakiekolwiek problemy, skontaktuj się z profesjonalnym centrum napraw lub wymień je w razie potrzeby.
Przeczytaj także: Ile pamięci RAM potrzebuję dla systemu Windows 10
Wykonaj test zasilacza za pomocą multimetru
Jeśli poprawnie wykonasz kroki, aby przetestować zasilacz za pomocą multimetru, możesz potwierdzić, czy występuje problem z zasilaczem i w razie potrzeby go wymienić.
Uwaga: Poniższe kroki zostały przedstawione przy użyciu standardowego zasilacza ATX .
1. Zastosuj wszystkie powyższe metody ostrożności przed ręcznym testowaniem zasilacza za pomocą multimetru.
Uwaga: Nie pomijaj tego kroku, ponieważ masz do czynienia z elektrycznością o wysokim napięciu.
2. Wyłącz komputer i odłącz wszystkie kable. Upewnij się, że odłączyłeś wszystko od systemu.
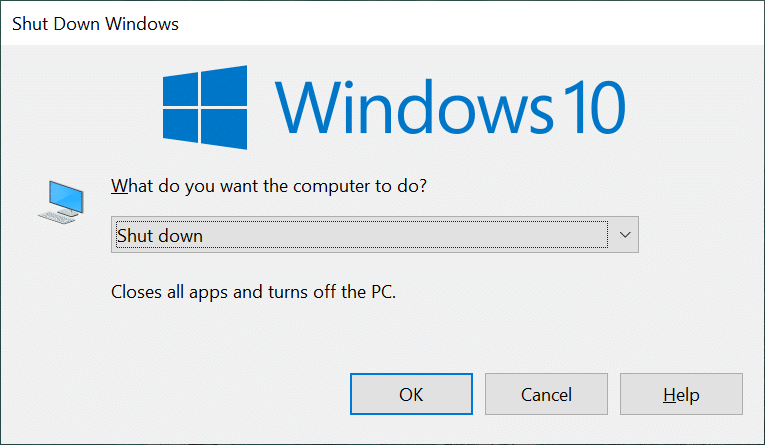
3. Umieść komputer na niestatycznej, płaskiej powierzchni . Otwórz obudowę komputera i wyłącz przełącznik z tyłu zasilacza.
4. Teraz odłącz wszystkie złącza zasilania podłączone do komponentów wewnętrznych.

5. Po odłączeniu złączy zgrupuj je razem z kablami zasilającymi, aby sprawnie kontynuować test.
6. Weź przewód i podłącz styki 15 i 16 do 24-stykowego złącza zasilania płyty głównej . Skorzystaj z tabeli w celach informacyjnych.

| Szpilka | Nazwa | Kolor drutu | Opis |
| 1 | +3,3V | Pomarańczowy | +3,3 V DC |
| 2 | +3,3V | Pomarańczowy | +3,3 V DC |
| 3 | COM | Czarny | Grunt |
| 4 | +5V | Czerwony | +5 V DC |
| 5 | COM | Czarny | Grunt |
| 6 | +5V | Czerwony | +5 V DC |
| 7 | COM | Czarny | Grunt |
| 8 | PWR_ON | Szary | Moc dobra |
| 9 | +5VSB | Fioletowy | +5 VDC w trybie gotowości |
| 10 | +12V1 | Żółty | +12 V DC |
| 11 | +12V1 | Żółty | +12 V DC |
| 12 | +3,3V | Pomarańczowy | +3,3 V DC |
| 13 | +3,3V | Pomarańczowy | +3,3 V DC |
| 14 | -12V | Niebieski | -12 V DC |
| 15 | COM | Czarny | Grunt |
| 16 | PS_ON# | Zielony | Zasilanie włączone |
| 17 | COM | Czarny | Grunt |
| 18 | COM | Czarny | Grunt |
| 19 | COM | Czarny | Grunt |
| 20 | NC | Biały | -5 VDC (opcjonalnie – usunięte w TX12V v2.01) |
| 21 | +5V | Czerwony | +5 V DC |
| 22 | +5V | Czerwony | +5 V DC |
| 23 | +5V | Czerwony | +5 V DC |
| 24 | COM | Czarny | Grunt |
7. Możesz ustawić napięcie zasilania w zależności od kraju z tyłu zasilacza, czytając listę napięć i częstotliwości (Hz) na całym świecie.
8. Teraz podłącz zasilacz do gniazdka ściennego.
9. Przestaw przełącznik z tyłu zasilacza, aby go włączyć. Teraz sprawdź, czy wentylator zaczyna się kręcić, jeśli tak, a następnie przejdź do następujących kroków. Jeśli wentylator się nie obraca, zasilacz jest uszkodzony i należy go wymienić.
Uwaga: Niektóre zasilacze mogą nie mieć przycisku z tyłu. Dlatego w tym przypadku wentylator zaczyna się obracać, gdy tylko podłączysz urządzenie do ściany, aby przetestować zasilacz za pomocą multimetru.
Przeczytaj także: Jak korzystać z Monitora wydajności w systemie Windows 10 (szczegółowy przewodnik)
10. Weź multimetr i zmień ustawienie na VDC (Volts DC) .
Uwaga: jeśli multimetr nie ma funkcji automatycznego określania zakresu, ustaw zakres na 10,00 V .

11. W multimetrze masz dwie sondy. Czarna sonda jest sondą ujemną, a czerwona sonda jest sondą dodatnią. Połącz czarną sondę z dowolnymi czarnymi stykami uziemienia.
12. Teraz podłącz sondę dodatnią do każdego styku, który przewodzi napięcie na 24-stykowym złączu zasilania płyty głównej. Zapewnienie napięcia na tych pinach potwierdzi, czy na każdym pinu jest zasilanie.
Uwaga: linie napięcia +3,3 VDC, +5 VDC, -5 VDC (opcjonalnie), +12 VDC i -12 VDC są wbudowane w piny.
13. Zanotuj odczyty multimetru i upewnij się, że wartości te mieszczą się poniżej poziomu tolerancji, zgodnie z tabelą poniżej.
| Szyna napięciowa | Tolerancja | Minimalne napięcie | Maksymalne napięcie |
| +3,3 V DC | ± 5% | +3.135 V DC | +3,465 V DC |
| +5VDC | ± 5% | +4.750 V DC | +5.250 V DC |
| +5VSB | ± 5% | +4.750 V DC | +5.250 V DC |
| -5VDC (jeśli jest używany) | ± 10% | -4500 V DC | -5.500 V DC |
| +12VDC | ± 5% | +11.400 V DC | +12.600 V DC |
| -12VDC | ± 10% | -10.800 V DC | – 13.200 VDC |
14A. Jeśli wartości napięcia nie mieszczą się w dopuszczalnym zakresie, oznacza to awarię zasilacza i należy go wymienić.
14B. Jeśli wartości napięcia mieszczą się w dopuszczalnym zakresie, można kontynuować testowanie z obciążeniem.
15. Przestaw przełącznik z tyłu zasilacza , aby go wyłączyć i odłączyć od ściany.
16. Usuń przewód podłączony do 4-pinowego złącza zasilania płyty głównej .
17. Teraz ponownie podłącz wszystkie elementy wewnętrzne.
18. Następnie włącz zasilacz , przełączając przełącznik z tyłu i włącz komputer.
Uwaga: możesz włączyć komputer bez obudowy. Praca bez obudowy komputera jest całkowicie bezpieczna. Jeśli jednak twój komputer nie włącza się bez obudowy, musisz przesunąć odpowiednią zworkę na płycie głównej.
19. Powtórz kroki od 11 do 13 z innymi złączami zasilania i upewnij się, że zarejestrowane wartości napięcia mieszczą się w dopuszczalnym zakresie (patrz tabela w kroku 13 ). Jeśli zarejestrowana wartość zbyt daleko odbiega od dopuszczalnego limitu, należy wymienić zasilacz.
20. Po wymianie uszkodzonego zasilacza lub jeśli zasilacz nie miał problemu, wyłącz komputer i zakryj go obudową.
21. Teraz włącz komputer i sprawdź, czy problem nadal występuje, jeśli tak, spróbuj rozwiązać problem, ponieważ zasilacz nie powoduje teraz problemu.
Zalecana:
- Jak wyłączyć OK Google na Androidzie?
- Napraw podwójne pisanie klawiatury mechanicznej w systemie Windows 10
- Napraw niewykrywanie WD My Passport Ultra w systemie Windows 10
- Napraw niedziałający port Windows 10 DisplayPort
Mamy nadzieję, że ten przewodnik był pomocny i nauczyłeś się , jak testować zasilacz za pomocą multimetru i jak rozwiązywać problemy związane z zasilaczem. Więc daj nam znać, jak ten artykuł pomógł. Ponadto, jeśli masz jakieś pytania/sugestie dotyczące tego artykułu, możesz je umieścić w sekcji komentarzy.
