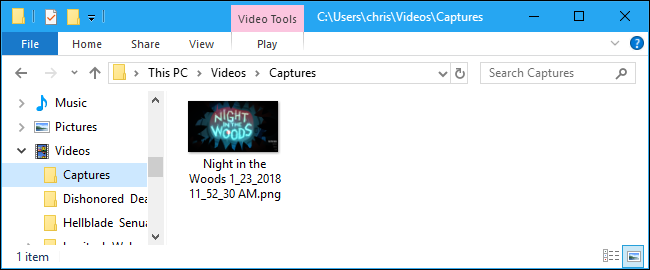Jak robić zrzuty ekranu z gier na PC
Opublikowany: 2022-01-29
Czy chciałeś kiedyś uchwycić obraz tego, co widzisz w tej pięknej nowej grze wideo? Cóż, możesz — w rzeczywistości niektóre narzędzia pozwalają nawet wstrzymać grę i zrobić zrzut ekranu za pomocą swobodnie poruszającej się kamery w grze.
Zwykłe skróty do robienia zrzutów ekranu pulpitu komputera często nie działają poprawnie w grach. Możesz po prostu przechwycić czarny ekran lub obraz pulpitu po naciśnięciu przycisku Windows + Print Screen, aby na przykład zrobić zrzut ekranu gry pełnoekranowej, więc mogą być wymagane inne metody.
Na szczęście Steam ma wbudowany skrót do robienia zrzutów ekranu z gry, a ta funkcja jest również wbudowana w sterowniki graficzne NVIDIA i AMD. Jeśli grasz w nowszą grę na sprzęcie graficznym NVIDIA, możesz nawet skorzystać z funkcji NVIDIA Ansel, aby wstrzymać rozgrywkę i ustawić idealny zrzut ekranu swojej postaci. Oto jak wykorzystać te różne metody.
Zrób zrzut ekranu za pomocą skrótu Steam
Jeśli grasz w grę na Steam, możesz użyć funkcji zrzutów ekranu wbudowanej w nakładkę Steam, aby zrobić zdjęcie tego, co jest na twoim ekranie. Naciśnij klawisz „F12” na klawiaturze, aby zrobić zrzut ekranu. Usłyszysz dźwięk migawki, a w prawym dolnym rogu ekranu pojawi się powiadomienie „Zapisano zrzut ekranu”.

Jeśli chcesz, możesz zmienić klawisz F12 na inny klawisz skrótu. W interfejsie Steam kliknij Steam > Ustawienia > W grze i zmień opcję "Klawisze skrótów zrzutu ekranu".
Aby wyświetlić zrzuty ekranu zrobione w grze, możesz otworzyć nakładkę Steam, naciskając Shift + Tab - lub niestandardowy skrót klawiaturowy, jeśli zmieniłeś to w Steam - i kliknij przycisk "Wyświetl zrzuty ekranu" na nakładce.
Po wyjściu z gry możesz także zobaczyć swoje zrzuty ekranu ze strony gry w swojej bibliotece Steam. Przewiń w dół strony gry, a zobaczysz sekcję Zrzuty ekranu z przyciskiem „Wyświetl bibliotekę zrzutów ekranu”.
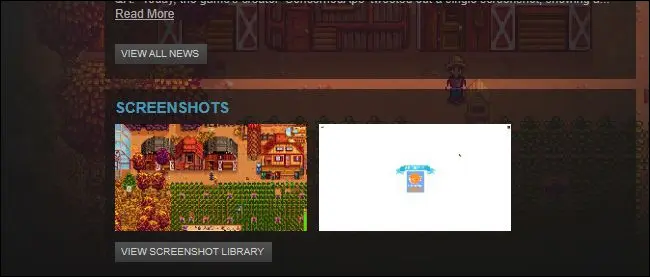
Biblioteka zrzutów ekranu umożliwia przesyłanie zrzutów ekranu do Steam, czyniąc je publicznymi, dostępnymi tylko dla znajomych lub prywatnymi, a także opcjonalnie udostępniając je na Facebooku. Jest tu również przycisk "Pokaż na dysku", który pokaże zrzuty ekranu jako pliki obrazów na twoim komputerze, pozwalając ci robić z nimi, co chcesz.
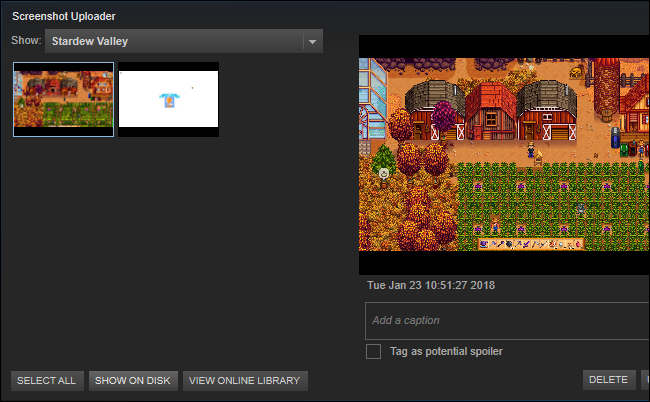
Rób zrzuty ekranu za pomocą skrótów w grze
Wiele gier, w szczególności te, których nie ma na Steamie, ma własne wbudowane funkcje zrzutów ekranu i skróty. Ten klawisz zrzutu ekranu jest często tylko klawiszem „Print Screen”, ale w niektórych grach może to być inny klucz. Naciśnij odpowiedni klawisz, a gra zapisze zrzut ekranu w lokalizacji na dysku.
Na przykład w grach Blizzard's Battle.net klawisz Print Screen zawsze zapisuje zrzut ekranu. Następnie możesz znaleźć swoje zrzuty ekranu w folderze na dysku twardym (chociaż jest to inne dla każdej gry Blizzarda). Na przykład Overwatch przechowuje zrzuty ekranu w Documents\Overwatch\ScreenShots\Overwatch .
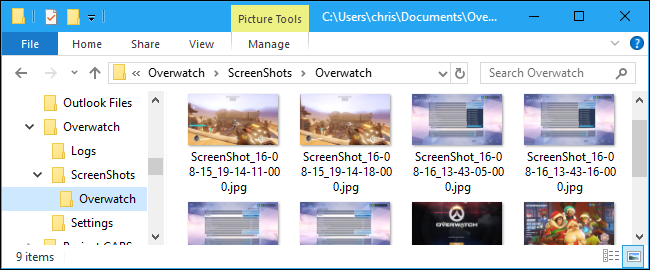
W zależności od gry, w której robisz zrzut ekranu, może być konieczne przeszukanie sieci lub przejrzenie menu konfiguracji skrótów klawiaturowych, aby znaleźć klawisz zrzutu ekranu i zapisać lokalizację.
Rób zrzuty ekranu dzięki NVIDIA GeForce Experience
Jeśli masz sprzęt graficzny NVIDIA, prawdopodobnie masz zainstalowane oprogramowanie NVIDIA GeForce Experience. Ma w zanadrzu kilka sztuczek, w tym podstawową funkcję zrzutu ekranu, która powinna działać w każdej grze. Aby zrobić zrzut ekranu za pomocą GeForce Experience, naciśnij Alt+F1. Zrzut ekranu zostanie zapisany w galerii GeForce Experience, a w prawym górnym rogu ekranu pojawi się powiadomienie „Zrzut ekranu został zapisany w galerii”.
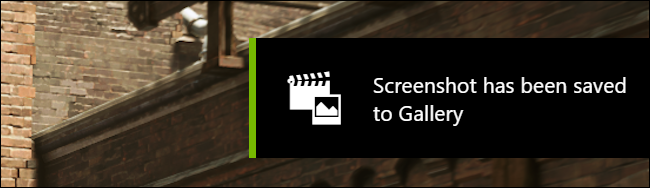
Aby wyświetlić zrzuty ekranu, możesz nacisnąć Alt + Z z dowolnego miejsca — tak, nawet na pulpicie systemu Windows — aby wyświetlić nakładkę. Kliknij „Galeria”, aby wyświetlić przechwycone zrzuty ekranu wraz z zapisanymi filmami ShadowPlay. Zrzuty ekranu można również znaleźć w sekcji Filmy\[Nazwa gry] wraz z dowolnymi filmami nagranymi za pomocą oprogramowania GeForce Experience.

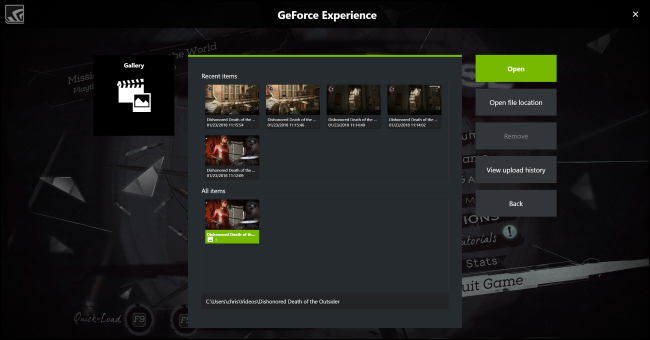
Rób potężne zrzuty ekranu z gry dzięki narzędziu NVIDIA Ansel
GeForce Experience ma jednak bardziej imponującą funkcję o nazwie NVIDIA Ansel, która może wykonywać zrzuty ekranu w grze za pomocą swobodnie poruszającej się kamery. Działa to tylko w określonych grach, w których programista włączył obsługę tej funkcji, i jest dość nowy, więc obsługiwanych jest tylko kilka gier. Możesz zobaczyć pełną listę gier obsługujących Ansel na stronie NVIDIA. Na tej liście znajdują się wielkie gry, takie jak Dishonored 2 , Hellblade: Senua's Sacrifice , Śródziemie: Cień wojny i Wiedźmin 3: Dziki Gon .
Aby użyć narzędzia NVIDIA Ansel w włączonej grze, po prostu naciśnij Alt+F2. Rozgrywka się zawiesi i zobaczysz pasek boczny „Ansel”. Możesz użyć klawiszy ruchu na klawiaturze oraz kliknąć i przeciągnąć myszą, aby zmienić położenie kamery w scenie gry, aby wykonać idealny zrzut ekranu.

Możesz zmienić opcje na pasku bocznym, aby nadać zrzutowi ekranu inny efekt filtra (np. odcień sepii) lub dostosować pole widzenia. Na dole możesz wybrać, czy chcesz przechwycić normalny zrzut ekranu, zrzut ekranu w super rozdzielczości, który jest jeszcze bardziej szczegółowy niż zwykły zrzut ekranu, czy zrzut ekranu 360 stopni. Te 360-stopniowe zrzuty ekranu można wyświetlać na różne sposoby, w tym za pomocą przeglądarki internetowej na komputerze lub zestawu słuchawkowego VR, takiego jak Oculus RIft, HTC Vive lub gogle Google Cardboard.

Kliknij przycisk „Snap”, a Twój zrzut ekranu zostanie zapisany. Możesz robić tyle różnych zrzutów ekranu, ile chcesz ze wstrzymanej sceny. Gdy skończysz, swoje zrzuty ekranu znajdziesz w galerii GeForce Experience. Naciśnij Alt + Z i kliknij "Galeria", aby go wyświetlić. Te zrzuty ekranu będą również wyświetlane w sekcji Filmy\[Nazwa gry] wraz ze wszystkimi wykonanymi przez Ciebie filmami w programie ShadowPlay lub zwykłymi zrzutami ekranu oprogramowania GeForce Experience.
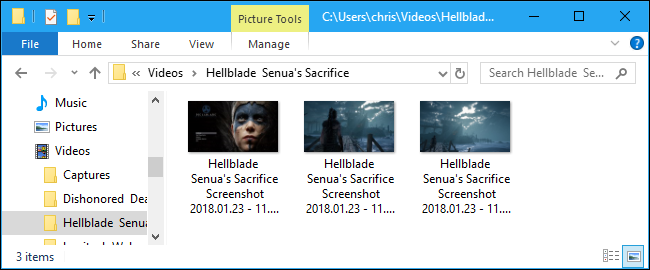
AMD Relive
W przypadku sprzętu graficznego AMD możesz użyć funkcji AMD ReLive, aby zrobić zrzut ekranu — ale tylko wtedy, gdy masz komputerowy sprzęt graficzny oparty na architekturze AMD Graphics Core Next (GCN).
Nie ma tu nic wymyślnego jak NVIDIA Ansel. Możesz użyć tej funkcji do robienia zrzutów ekranu i nagrywania filmów, tak jak w przypadku Steam lub NVIDIA GeForce Experience.
Po włączeniu ReLive możesz nacisnąć Ctrl + Shift + E lub nacisnąć Alt + Z, a następnie kliknąć „Zrzut ekranu”, aby zrobić zrzut ekranu z gry. Domyślnie zapisuje zrzuty ekranu, które robisz, w folderze Wideo.
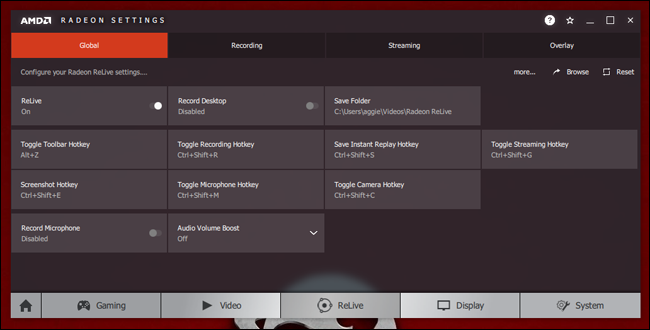
Rób zrzuty ekranu za pomocą paska gier systemu Windows 10
Pasek gier systemu Windows 10 zawiera również funkcję zrzutu ekranu, więc możesz jej również użyć, jeśli jedna z powyższych opcji nie zadziała. Aby z niego skorzystać, możesz nacisnąć Windows + Alt + Print Screen lub nacisnąć Windows + G, aby otworzyć pasek gry, a następnie kliknąć przycisk „Zrzut ekranu” w kształcie kamery na pasku. Te skróty klawiaturowe można zmienić w Ustawienia> Gry> Pasek gry, jeśli chcesz.
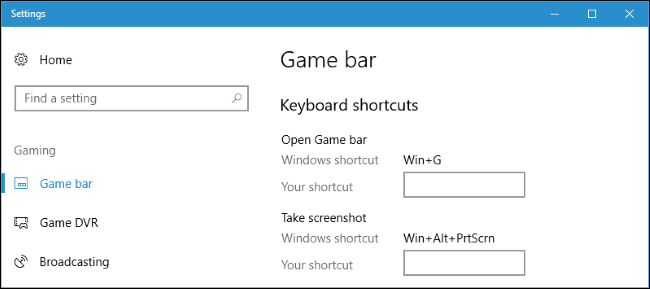
POWIĄZANE: Jak nagrywać rozgrywkę na komputerze za pomocą rejestratora gier i paska gier systemu Windows 10?
Gdy zrobisz zrzut ekranu z paskiem gry, zobaczysz powiadomienie Xbox „Zapisano zrzut ekranu” w prawym dolnym rogu ekranu. Zrzuty ekranu zrobione w ten sposób pojawią się w folderze Wideo\Przechwytywanie wraz ze wszystkimi filmami przechwyconymi za pomocą funkcji DVR z gry w systemie Windows 10.