Jak robić zrzuty ekranu w Windows 11?
Opublikowany: 2022-01-29Robienie zdjęcia ekranu jest bardzo przydatne, niezależnie od tego, czy używasz smartfona, tabletu, czy komputera z systemem Windows 11. Komputerowy system operacyjny Microsoftu od dawna ma wiele opcji przechwytywania obrazów z ekranu komputera — być może za dużo. Na szczęście Windows 11 upraszcza sytuację. Pokażemy Ci najlepsze sposoby robienia zrzutów ekranu na komputerze z nowym systemem operacyjnym. Metody obejmują od długotrwałych skrótów klawiaturowych po bardziej nowoczesne, wydajne narzędzia, które umożliwiają wykonywanie takich czynności, jak ustawianie timerów dla zrzutów ekranu, a także ich edycję i udostępnianie.
Użyj klawisza PrtSc (Print Screen) i wklej
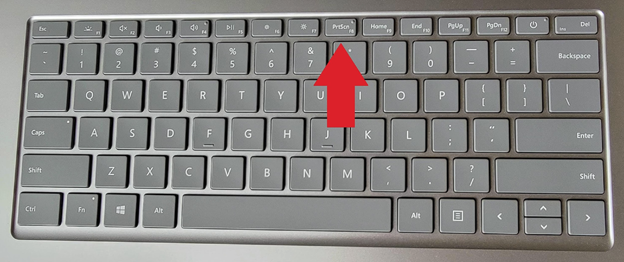
Na długo przed Windows 11 można było zrobić zrzut ekranu za pomocą jednego klawisza: PrtSC. Niektóre klawiatury wyświetlają to na pełnym ekranie drukowania. Dotknij tego klawisza, aby skopiować pełny obraz pulpitu do schowka. Następnie wklej obraz do dowolnej aplikacji, która akceptuje wklejone obrazy, takiej jak Paint, Paint 3D lub Adobe Photoshop.
Jeśli chcesz przechwycić tylko aktualnie aktywne okno aplikacji, dodaj klawisz Alt dla Alt-PrtSc . Podobnie jak w przypadku operacji przechwytywania całego ekranu, użycie tej kombinacji klawiszy zapisuje bieżące okno do schowka, a stamtąd można je wkleić do aplikacji do przetwarzania obrazu.
Użyj klucza PrtSc z OneDrive
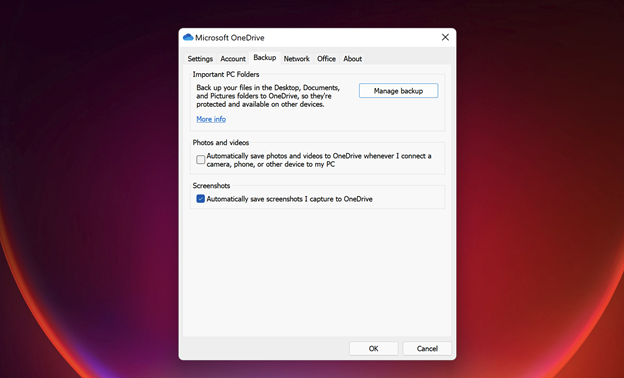
Możesz również użyć PrtSc w połączeniu z OneDrive . aby skonfigurować automatyczne tworzenie pliku obrazu zrzutu ekranu w OneDrive. Uwzględniam tę metodę oddzielnie od standardowej opcji PrtSc, ponieważ wynik jest tak inny i pozwala zaoszczędzić dodatkowe kroki związane z otwieraniem aplikacji i wklejaniem ze schowka. Oto jak to skonfigurować:
Przejdź do ustawień OneDrive z ikony chmury po prawej stronie paska zadań. Wybierz kartę Kopia zapasowa w oknie dialogowym Ustawienia narzędzia OneDrive i zaznacz opcję Automatycznie zapisuj zrzuty ekranu .
To jedno proste sprawdzenie zmienia wszystko w PrtSc: nie musisz już otwierać aplikacji graficznej ani wklejać ze schowka. Zamiast tego plik obrazu jest automatycznie tworzony w wybranym folderze OneDrive. Możesz uzyskać do niego dostęp z dowolnego urządzenia, na którym masz dostęp do OneDrive (istnieją klienci dla każdej platformy). Zawsze używam tej metody, gdy myślę, że mogę potrzebować użyć zrzutu ekranu jako pliku obrazu, a nie po prostu go gdzieś wkleić.
Użyj skrótu klawiszowego Windows Key-PrtSc
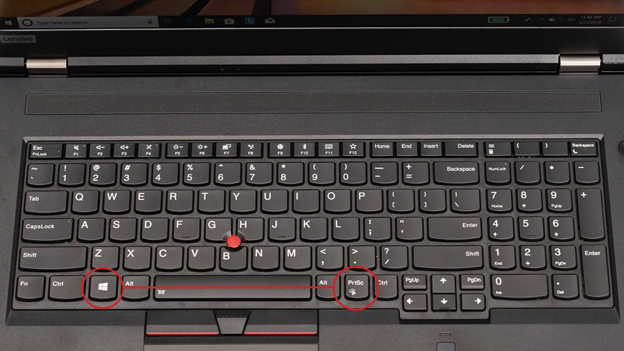
Oto jeszcze inny sposób użycia klucza PrtSc: Użyj Windows Key-PrtSc .
Jeśli chcesz robić zrzuty ekranu i automatycznie wklejać je w innym miejscu niż OneDrive, przyzwyczaj się do wciskania klawisza Windows razem z klawiszem PrtSc. Ta metoda powoduje krótkie przyciemnienie ekranu i domyślnie umieszcza plik obrazu w folderze Obrazy > Zrzuty ekranu. (Zwróć uwagę na inne umiejscowienie klawisza PrtSc na klawiaturze na powyższym obrazku.) Zobaczysz także zrzuty ekranu w aplikacji Zdjęcia systemu Windows.
Użyj narzędzia do wycinania
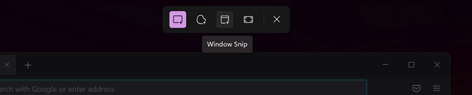
Windows 11 usuwa poprzednie zamieszanie związane z narzędziami do zrzutów ekranu w systemie Windows, łącząc wcześniejsze narzędzie do wycinania ze wspaniałym narzędziem do wycinania i szkicowania w systemie Windows 10. Snipping Tool to nazwa przyjęta dla połączonej strzelanki z Windows 11. Najłatwiejszym sposobem uzyskania dostępu do narzędzia do wycinania jest naciśnięcie klawisza Windows Key-Shift-S . Ten skrót klawiaturowy umożliwia wykonanie zrzutu ekranu przy użyciu prostokątnego zaznaczenia, zaznaczenia odręcznego, pełnego okna lub przechwytywania pełnoekranowego (jest to kolejność ikon wybranych na powyższym obrazku).
W przypadku dwóch pierwszych opcji narysuj kursorem obszar, który chcesz wykonać zrzutem ekranu. W przypadku dwóch drugich opcji wystarczy kliknąć.
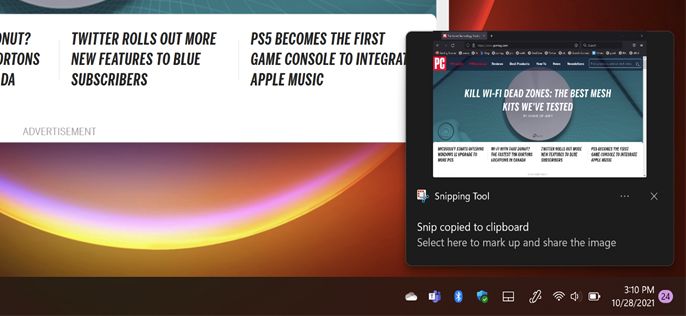
Po zwolnieniu kursora w prawym dolnym rogu pojawi się powiadomienie z miniaturą zrzutu ekranu. Kliknij ten mały obraz, aby otworzyć interfejs narzędzia do wycinania (pokazany poniżej). Tutaj możesz oznaczyć zrzut ekranu długopisem lub zakreślaczem albo go przyciąć. Możesz użyć linijki do rysowania prostych linii, a przycisk palca umożliwia rysowanie na ekranie dotykowym.
Co najważniejsze, możesz zapisać zrzut ekranu i wszelkie zmiany za pomocą 3,5-calowej ikony dyskietki (niektóre wizualne metafory nigdy nie umierają). Przycisk Udostępnij umożliwia wysłanie obrazu za pomocą standardowego panelu udostępniania systemu Windows 11. Możesz także wydrukować obraz lub otworzyć go w innej aplikacji z opcji menu.
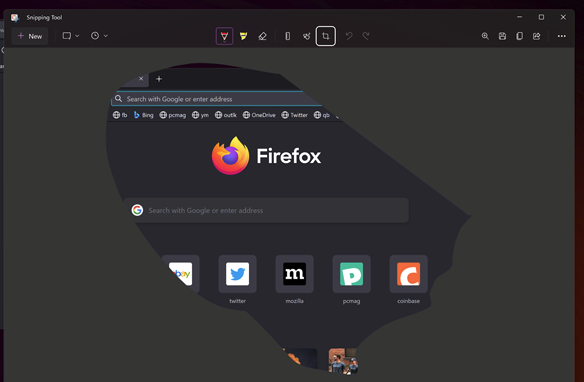
Jedną z cech wołowiny, którą mam z funkcją przycinania tego narzędzia, jest to, że nie oferuje ona opcji proporcji. Chciałbym móc na przykład wybrać rozmiar szerokoekranowy 16:9 i wątpię, czy jestem w tym osamotniony. Tak jak teraz, musisz przenieść obraz do programu Paint, Paint 3D lub innego programu do edycji obrazów, aby uzyskać tę prostą funkcję. Chciałbym również, aby narzędzie do wycinania dało dostęp do poprzednich zrzutów ekranu (tak jak opcja OneDrive powyżej i opcja SnagIt poniżej).

Jeśli chcesz użyć timera przed przyciągnięciem ekranu, po prostu wpisz Snipping w menu Start i otwórz okno programu, zamiast używać skrótu klawiaturowego.
Jeśli zmienisz zdanie po naciśnięciu klawisza Windows-Shift-S i nie chcesz robić zrzutu ekranu, klawisz Esc wycofa cię z procesu.
Polecane przez naszych redaktorów
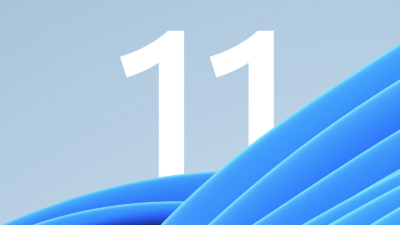
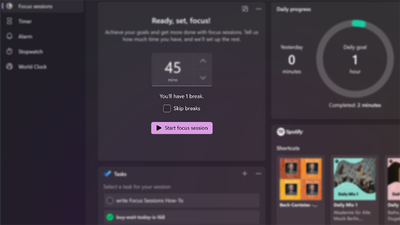
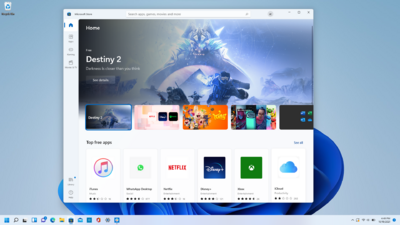
Dwie ostatnie sztuczki: (1) Możesz zmienić zachowanie klawisza PrtSc, aby otworzyć narzędzie do wycinania, zamiast kopiować obraz do schowka. Przejdź do Ustawienia> Dostępność> Klawiatura i zaznacz pole Użyj przycisku drukowania ekranu, aby otworzyć wycinanie ekranu (dolna opcja na zrzucie ekranu poniżej). (2) Jeśli masz rysik Surface Pen, dwukrotne dotknięcie jego przycisku gumki otwiera narzędzie do wycinania.
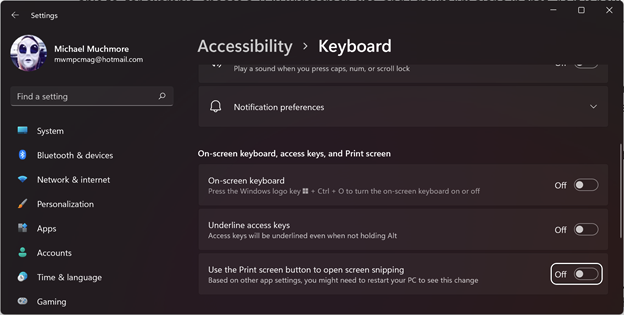
Użyj aplikacji do zrzutów ekranu innej firmy
Przez wiele lat byłem zagorzałym użytkownikiem SnagIt — wciąż jest to nagrodzone przez PCMag Editors Choice narzędzie do tworzenia zrzutów ekranu — szczególnie dlatego, że podobało mi się, jak zapisywało wszystkie zrzuty ekranu, które zrobiłeś do późniejszego użytku. (Teraz stwierdzam, że wbudowane narzędzia do zrzutów ekranu systemu Windows odpowiednio spełniają moje potrzeby.) SnagIt może również przechwytywać filmy z akcji na ekranie, przewijania okien i grafiki, takiej jak strzałki, do oznaczania. Przeczytaj nasze zestawienie narzędzi do zrzutów ekranu innych firm , aby dowiedzieć się więcej o dostępnych opcjach.
Użyj paska gier Windows
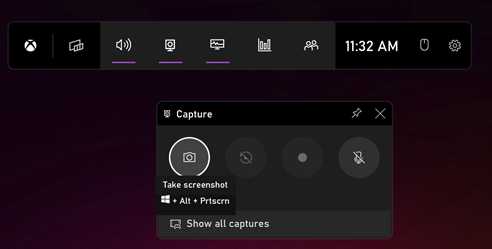
Klawisz Windows–G otwiera pasek gier. Stamtąd, jeśli przejdziesz do okna przechwytywania, zobaczysz ikonę aparatu. Dotknij tego, a zrzut ekranu zostanie zapisany (nieco sprzecznie z intuicją) w folderze Wideo / Przechwytywanie w głównym folderze użytkownika. Możesz zmienić folder docelowy w głównej aplikacji Ustawienia systemu Windows. (Alternatywnie możesz dotknąć skrótu Windows Key-Alt-PrtScn, aby ominąć otwieranie paska gry.)
Użyj zwiększania głośności na tabletach Surface

Robienie zrzutów ekranu na tabletach Surface różni się od robienia tego na komputerze, chyba że masz podłączoną klawiaturę. Ekranowa klawiatura dotykowa nie ma klawisza PrtSc.
Na Surface Pro 8 i większości jego poprzedników naciśnij jednocześnie przyciski zwiększania głośności i zasilania , aby zrobić zrzut ekranu. Uważaj, aby jednocześnie nacisnąć przyciski, w przeciwnym razie wyłączysz ekran.
Efekt fotografowania w ten sposób jest taki sam, jak naciśnięcie klawisza PrtSc: obraz jest kopiowany do schowka i musisz go wkleić do aplikacji, chyba że masz skonfigurowaną kopię zapasową OneDrive.
Starsze tablety Surface używały kombinacji Fn-Windows Key-Spacja na dołączonych klawiaturach, a niektóre wymagały jednoczesnego naciśnięcia przycisku zasilania i sprzętowego przycisku Windows. Na tablecie Dell Latitude jednocześnie używasz przycisku zasilania i przycisku zmniejszania głośności; być może będziesz musiał poeksperymentować lub zagłębić się w dokumentację, jeśli masz mniej popularny model tabletu. Jak wspomniano wcześniej, dwukrotne dotknięcie przycisku Wstecz na piórze Surface otwiera narzędzie do wycinania.
