Jak robić zrzuty ekranu w systemie Windows 10
Opublikowany: 2022-01-29Jako recenzent oprogramowania w PCMag robienie zrzutów ekranu jest czymś, co muszę robić wiele razy dziennie. Nie ma lepszego sposobu na pokazanie czytelnikom, jak faktycznie wygląda program podczas działania. Głównie recenzuję oprogramowanie Windows, więc znam różne sposoby przechwytywania ekranów w tym systemie operacyjnym. Prawie każdy użytkownik komputera od czasu do czasu musi zrobić zrzut ekranu, choćby po to, by udostępnić to, co widzi na ekranie, współpracownikowi lub firmie zewnętrznej.
To zdumiewające, ile czasu zajęło doskonalenie tej prostej umiejętności. System Windows posiadał możliwości sitodruku od pierwszych komputerów PC w latach 80. (ich opcja tekstowa różniła się od dzisiejszych zrzutów ekranu rastrowego). System Windows 10 wprowadził nowe sposoby robienia zrzutów ekranu, takie jak używanie Snip & Sketch, a robienie zrzutów ekranu w systemie Windows 11 staje się jeszcze inteligentniejsze dzięki narzędziu do wycinania. Aby poznać wszystkie tajniki procedur w najnowszym systemie operacyjnym firmy Microsoft, przeczytaj Jak robić zrzuty ekranu w systemie Windows 11.
Ale tutaj zajmujemy się zrzutami ekranu w systemie Windows 10. Poniżej przedstawiam kilka sposobów przechwytywania ekranu komputera z systemem Windows 10, aby można było podjąć świadomą decyzję, która metoda będzie dla Ciebie najlepsza.
Użyj Shift-Windows Key-S oraz Snip & Sketch
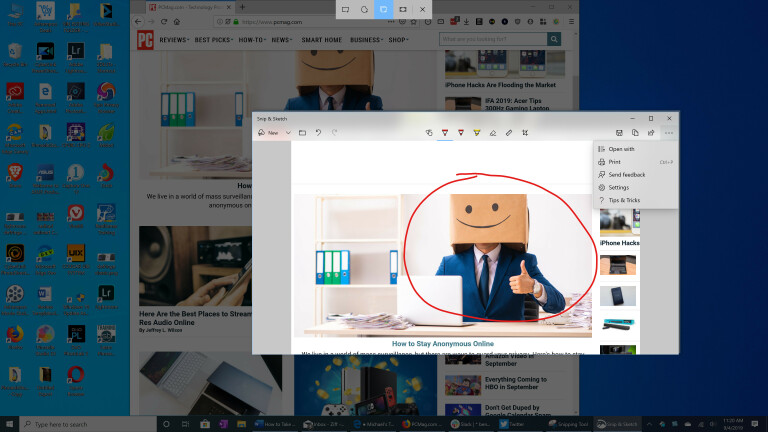
Po wielu latach używania Snagita (patrz poniżej), stała się to moja główna metoda zrzutu ekranu. Uderz w kombinację klawiszy Shift-Windows Key-S i masz do wyboru fotografowanie na pełnym ekranie, prostokątne zaznaczenie, odręczne zaznaczenie lub pojedyncze okno programu. Alternatywnym sposobem wywołania funkcji Snip & Sketch jest użycie przycisku wycinania ekranu w Centrum akcji.
Po naciśnięciu tego skrótu klawiaturowego w prawym dolnym rogu pojawia się małe powiadomienie panelu miniatur z napisem Snip Saved to Clipboard. Dotknij tego, aby otworzyć okno Snip & Sketch. W ten sposób możesz oznaczyć obraz za pomocą długopisu, ołówka, zakreślacza, gumki, linijki i narzędzia do przycinania. Następnie możesz zapisać obraz w wybranym folderze lub udostępnić go za pomocą standardowego menu Windows Share. Dzięki temu możesz wysłać obraz do Instagrama, Messengera, poczty lub dowolnej innej aplikacji, która akceptuje typ pliku. Umożliwia także wysłanie go do pobliskiego komputera z włączoną funkcją Udostępnianie w pobliżu.
Kilka rzeczy, które chciałbym mieć w Snip & Sketch, to nakładka tekstowa i podstawowe kształty, w tym zawsze przydatna strzałka. Jeśli chcesz używać tylko tego narzędzia, możesz przejść do aplikacji Ustawienia systemu Windows i wybrać Łatwość dostępu > Klawiatura i wybrać Użyj przycisku PrtSc, aby otworzyć wycinanie ekranu. Zauważ, że wymaga to ponownego uruchomienia systemu Windows.
Użyj klawisza Print Screen ze schowkiem

Jest to od dawna klasyczna metoda wykonywania zrzutów ekranu w systemie Windows 10. Jest szczególnie przydatna do robienia zdjęć aplikacji, które zmieniają wygląd po naciśnięciu kombinacji klawiszy. Często menu zwija się zaraz po naciśnięciu klawisza Shift. Naciśnięcie klawisza Print Screen lub PrtSc kopiuje cały ekran do Schowka; dodanie Alt razem z Print Screen kopiuje tylko aktywny prostokąt okna.
Musisz podjąć dodatkowe kroki, aby otworzyć i zapisać obraz w aplikacji obsługującej obrazy, takiej jak Paint, Paint 3D, a nawet Photoshop (chyba że skorzystasz z następnej wskazówki). Po prostu wklej za pomocą Ctrl-V, gdy jesteś w nowym dokumencie w jednej z tych aplikacji, a następnie możesz przejść do miasta z edycją, a na koniec zapisać obraz w wybranym folderze.
Użyj klawisza Print Screen z OneDrive
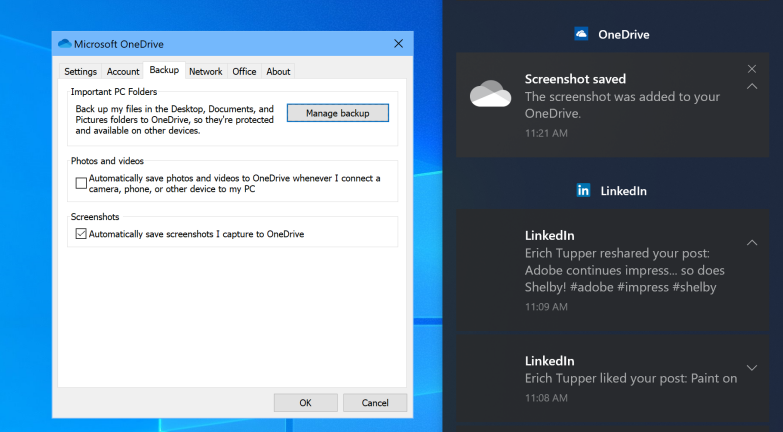
Jest to jedna z najlepszych rzeczy, jakie kiedykolwiek trafiły na zrzuty ekranu w systemie Windows, które pojawiły się w 2015 roku. Podobnie jak w przypadku zwykłego starego klawisza Print Screen, możesz zapisać cały ekran lub aktywne okno odpowiednio za pomocą Print Screen lub Alt-Print Screen . Ale po przejściu do panelu Ustawienia OneDrive i wybraniu opcji Automatycznie zapisuj zrzuty ekranu / Przechwytywanie do OneDrive na karcie Kopia zapasowa, nie musisz otwierać aplikacji do przetwarzania obrazu, wklejać ze schowka, a następnie zapisywać plik. Hit Print Screen i zapisany plik obrazu, wszystko w jednym kroku.
Centrum akcji systemu Windows (wysuwany panel po prawej stronie ekranu) informuje, że ujęcie zostało zapisane. Możesz kliknąć powiadomienie, aby przejść bezpośrednio do folderu, w którym zostało zapisane. Jeśli często korzystasz z tej metody, prawdopodobnie będziesz potrzebować więcej miejsca w chmurze niż tylko darmowe 5 GB. Konto Office 365 (od 6,99 USD miesięcznie) zapewnia 1 TB, a także wszystkie słynne aplikacje biurowe.
Użyj skrótu klawiszowego Windows do drukowania ekranu
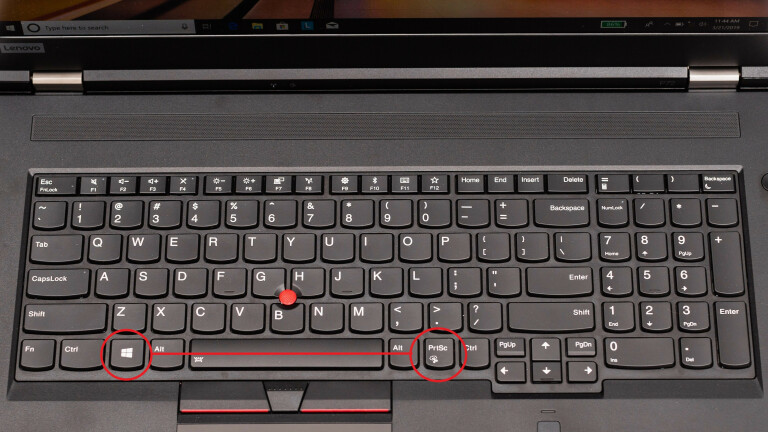
Ta metoda została wprowadzona w systemie Windows 8, ale nadal działa w systemie Windows 10. Jest prostsza niż większość innych metod w tej historii, a na tabletach takich jak Surface Pro wywołujesz tę funkcję, naciskając jednocześnie przycisk zmniejszania głośności i przycisk zasilania . To lub kombinacja klawiszy Windows Key-Print Screen chwilowo przyciemni ekran, aby pokazać, że działa, i natychmiast zapisze plik obrazu PNG w folderze Obrazy> Zrzuty ekranu.

Alt-Windows Key-Print Screen zapisuje tylko aktywne okno, ale, co ciekawe, wykorzystuje to funkcję Windows Game Bar (patrz następny slajd), zapisując zrzut ekranu w folderze Videos/Captures. Obie te metody są dobre, jeśli chcesz natychmiast oszczędzać bez konieczności zawracania sobie głowy schowkiem lub przechowywaniem w chmurze OneDrive.
Użyj paska gier systemu Windows
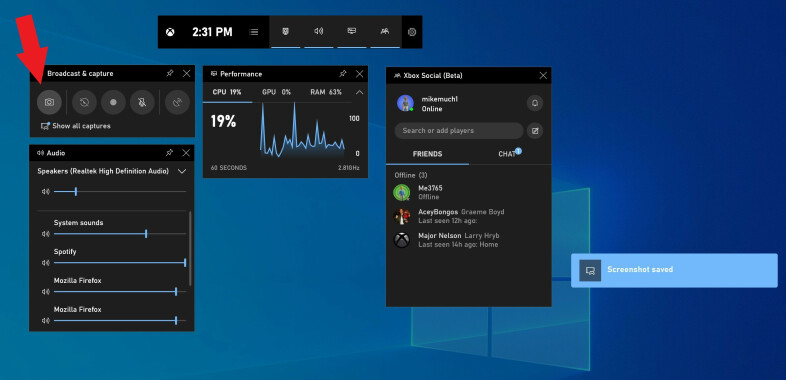
Windows Key-G otwiera pasek gier, który zawiera ikonę wyglądającą jak kamera w sekcji Transmisja i przechwytywanie. Dotknij tego, a zrzut ekranu zostanie zapisany (nieco sprzecznie z intuicją) w folderze Wideo / Przechwytywanie w głównym folderze użytkownika.
Użyj narzędzia do wycinania
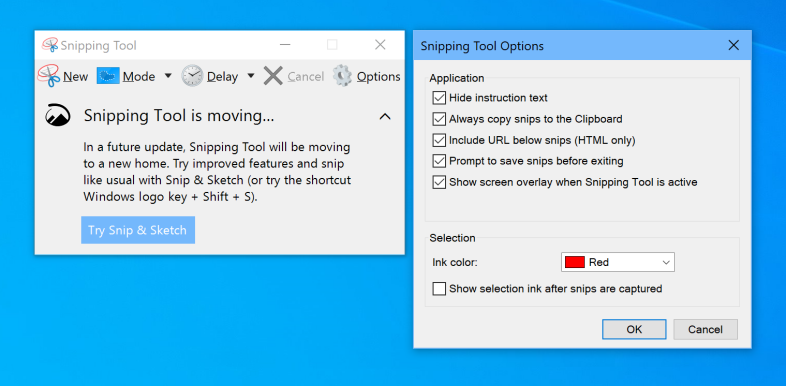
Narzędzie do wycinania pozostaje w systemie Windows 10, chociaż zostało zastąpione przez Snip & Sketch. Jeśli trzymasz się systemu Windows 7, nie będziesz mieć możliwości korzystania z funkcji Wycinanie i szkicowanie (szczegóły powyżej), więc narzędzie do wycinania jest dla Ciebie. Aby z tego skorzystać, musisz uruchomić narzędzie; wpisanie „wycinania” w polu wyszukiwania systemu Windows w lewym dolnym rogu i stuknięcie w Narzędzie do wycinania umożliwia rozpoczęcie pracy.
Podobnie jak Snip & Sketch, Snipping Tool umożliwia przechwytywanie wolnych lub prostokątnych zaznaczeń lub pełnego okna lub pełnego ekranu. Możesz również opóźnić zrzut ekranu od jednej do pięciu sekund. Umożliwia także zaznaczanie obrazu za pomocą długopisu lub zakreślacza. Snip & Sketch (jak wspomniano powyżej) robi to wszystko i dodaje kadrowanie, linijkę i ołówek.
Użyj Snagit
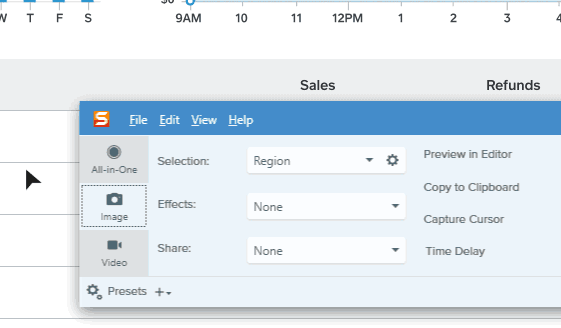
Innym sposobem robienia zrzutów ekranu jest użycie narzędzia innej firmy. Naszą ulubioną aplikacją do zrzutów ekranu w PCMag jest Snagit . Snagit ma co najmniej jedną główną zaletę w stosunku do wbudowanych narzędzi do zrzutów ekranu systemu Windows: możesz zrobić zdjęcie, a wszystkie twoje ujęcia pozostaną w repozytorium narzędzia, dostępne w dowolnym momencie, gdy będziesz ich potrzebować później. To najmniej destrukcyjny sposób na kręcenie ekranów podczas kontynuowania pracy. Gdy będziesz gotowy do radzenia sobie ze zdjęciami, możesz przeglądać historię i zapisywać wybrane obrazy w wybranym folderze.
Snagit zawiera również zaawansowane narzędzia, takie jak narzędzia do zrzutów wideo i przewijania okien. Oferuje przydatne narzędzia do edycji obrazów i rysowania, w tym jasność, strzałki, nakładkę tekstową i obramowania. Wadą? Licencja Snagit kosztuje 49,95 USD, ale dla tych, którzy potrzebują jej zaawansowanej funkcjonalności, jest warta swojej ceny.
Kliknij dwukrotnie swoje pióro Surface

Jeśli korzystasz z komputera z ekranem dotykowym obsługującym cyfrowe atramenty, takiego jak Surface Pro, możesz zrobić zrzut ekranu pełnego ekranu, klikając dwukrotnie przycisk Wstecz na piórze Surface. Spowoduje to otwarcie aplikacji Snip and Sketch z pełnym zrzutem ekranu gotowym do opisywania, edytowania i udostępniania.
Jak zrobić zrzut ekranu na dowolnym urządzeniu?
Będziesz chciał robić zrzuty ekranu na smartfonie i innych urządzeniach poza komputerem z systemem Windows. Nasz przewodnik Jak zrobić zrzut ekranu na dowolnym urządzeniu obejmuje proces używany przez wszystkie gadżety inne niż komputery PC z ekranami.
