Jak robić odręczne notatki na iPadzie za pomocą Apple Pencil?
Opublikowany: 2022-01-29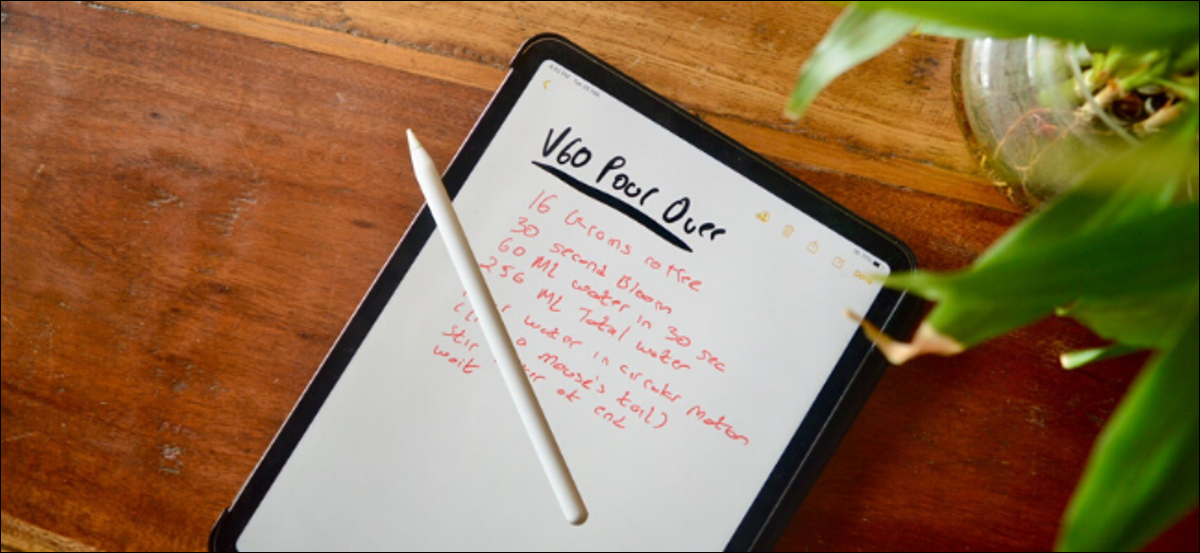
Apple Pencil to wszechstronne narzędzie do iPada. Możesz go używać nie tylko do (wirtualnego) rysowania, malowania lub kolorowania, ale także do robienia notatek i rysowania. Oto jak robić odręczne notatki na iPadzie.
Kompatybilność z ołówkiem Apple
Apple Pencil jest dostępny w dwóch różnych modelach. Apple Pencil pierwszej generacji ma okrągły kształt i został po raz pierwszy wprowadzony z oryginalnym iPadem Pro. Zawiera również złącze Lightning pod zaślepką do ładowania.

Oto lista wszystkich iPadów obsługujących Apple Pencil pierwszej generacji w momencie pisania:
- iPad Air (3. generacji)
- iPad mini (5. generacji)
- iPad Pro 12,9 cala (1. lub 2. generacji)
- iPad Pro 10,5 cala
- iPad Pro 9,7 cala
- iPad (6. generacji)
- iPad 10,2 cala (7. generacji)
Apple Pencil drugiej generacji jest nieco mniejszy, z pojedynczą płaską krawędzią. Teraz magnetycznie zatrzaskuje się na krawędzi iPada Pro i ładuje się bezprzewodowo.

Akcesorium jest obsługiwane tylko w następujących modelach iPada Pro z funkcją Face ID (ponownie, w chwili pisania tego tekstu):
- iPad Pro 11 cali (modele 2018 i 2020)
- iPad Pro 12,9 cala (modele 2018 i 2020)
Jak robić odręczne notatki na iPadzie za pomocą aplikacji Notatki?
Rozpoczęcie robienia notatek na iPadzie jest dość łatwe, ponieważ nie musisz nawet pobierać aplikacji. Po prostu użyj wbudowanej aplikacji Notatki na iPadzie.
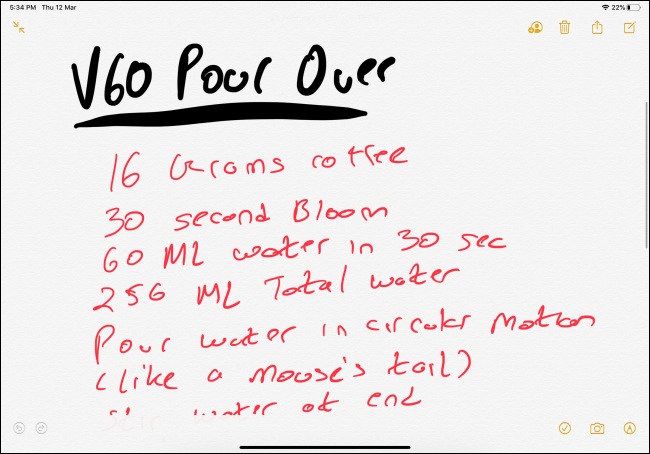
Otwórz aplikację „Notatki” na iPadzie i utwórz nową notatkę. Stamtąd dotknij przycisku Rozwiń, aby wyświetlić notatkę na pełnym ekranie.

Teraz możesz dotknąć ekranu końcówką ołówka Apple, aby przejść do trybu odręcznych notatek. Na dole ekranu pojawią się narzędzia do rysowania.

Płótno jest teraz twoje. Możesz rysować, pisać lub wpisywać cokolwiek w notatce. Kiedy robisz notatki za pomocą Apple Pencil, przesuń palcem w górę lub w dół.
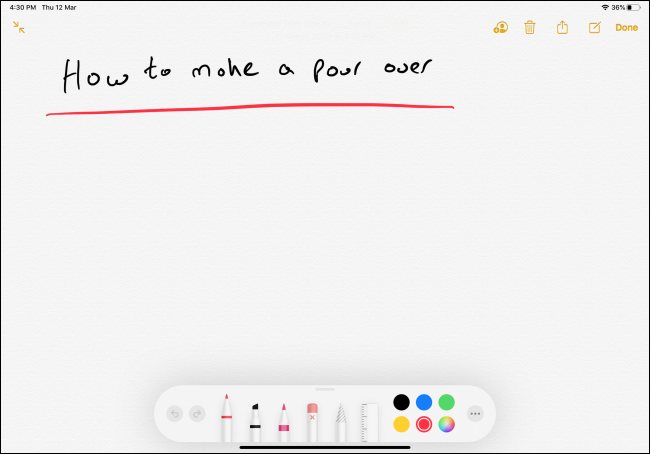
Pierwszym z narzędzi do rysowania jest narzędzie Pióro. Stuknij w nią, aby zobaczyć opcję grubości stalówki i przezroczystości. Możesz zrobić to samo z kolejnymi dwoma narzędziami, którymi są Marker i Ołówek.
Jeśli masz Apple Pencil drugiej generacji, możesz dwukrotnie dotknąć przycisku akcji, aby przełączyć się na gumkę. Możesz także dostosować przycisk akcji, aby zamiast tego przełączać się na ostatnio używane narzędzie.
POWIĄZANE: Jak zmienić akcję podwójnego dotknięcia na Apple Pencil na iPadzie Pro
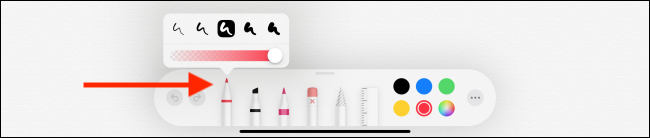
Czwartym narzędziem jest Gumka. Stuknij w nią, aby zamienić Apple Pencil w gumkę. Przesuń Apple Pencil nad wszystkim, co chcesz wymazać.
Piąte narzędzie to narzędzie do zaznaczania w stylu Lasso. (Użytkownicy Photoshopa mogą być z nim zaznajomieni.) Po wybraniu narzędzia możesz zakreślić elementy, aby je zaznaczyć. Po wybraniu możesz przesuwać je palcem. To może być dobry sposób na przeniesienie doodla w inne miejsce.
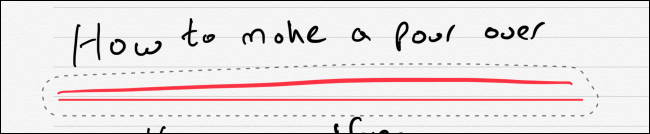
Ostatnim narzędziem w zestawie jest Linijka. Po wybraniu go zobaczysz dużą linijkę w obszarze notatek. Do przesuwania linijki i zmiany kąta można użyć dwóch palców.

Poruszaj palcami, a zobaczysz, że linijka przeskakuje pod pewnymi kątami, np. 45 stopni, 90 stopni i tak dalej. Po użyciu linijki ponownie dotknij ikony, aby się jej pozbyć.
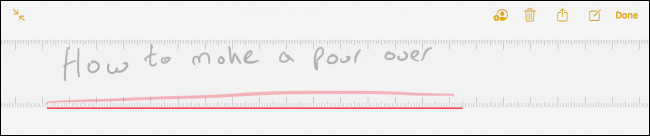
Po prawej stronie zobaczysz selektor kolorów. Zobaczysz pięć popularnych kolorów, z których możesz wybrać, lub możesz dotknąć ikony próbnika kolorów, aby wybrać spośród wszystkich dostępnych odcieni.
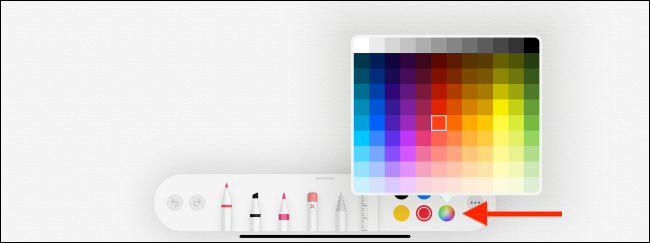
Teraz, gdy znasz już wszystkie narzędzia, śmiało zacznij pisać za pomocą Apple Pencil.
Gdy skończysz pisać, możesz odkryć miły ukryty klejnot. Aplikacja Apple Notes ma wbudowaną funkcję rozpoznawania pisma ręcznego. Tak więc, o ile Twoje pismo odręczne jest czytelne, Apple powinno być w stanie je rozpoznać i zindeksować.
Oznacza to, że możesz wyszukiwać tekst w swoich odręcznych notatkach. Aby to przetestować, przejdź do pola „Szukaj” i spróbuj znaleźć coś z odręcznej notatki.
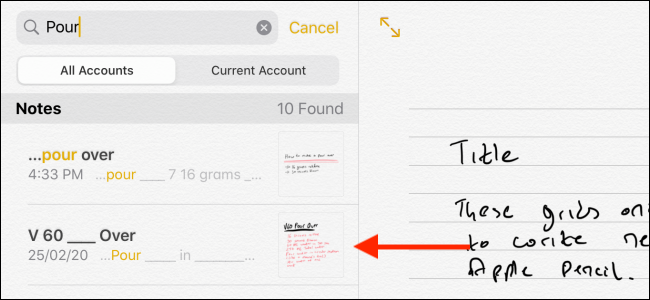
Co więcej, nie musisz nawet odblokowywać iPada, aby zacząć robić odręczne notatki. Wystarczy dotknąć ekranu blokady iPada za pomocą Apple Pencil. Spowoduje to utworzenie nowej pustej notatki, w której możesz zacząć pisać. Później możesz odblokować iPada, aby zapisać notatkę.
Możesz dostosować tę funkcję w aplikacji Ustawienia, przechodząc do sekcji Notatki > Uzyskaj dostęp do notatek z ekranu blokady.
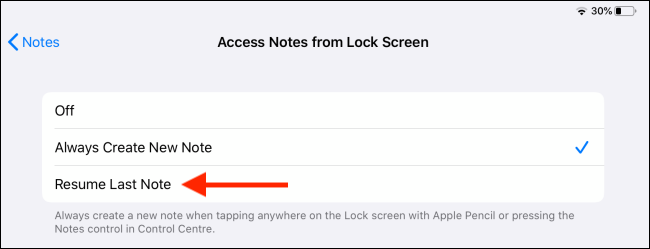
Pisz starannie, używając linii i siatek
Kiedy zaczniesz używać aplikacji Notatki do robienia odręcznych notatek, zdasz sobie sprawę, że Twoje odręczne notatki są dość przypadkowe. Jest jeden sposób, aby wszystko było schludne i uporządkowane. Kiedy po raz pierwszy tworzysz pustą notatkę, dotknij przycisku Udostępnij. Wyświetli pojedynczą opcję „Linie i siatki”. (Tę opcję znajdziesz również w arkuszu Udostępnij).

Z wyskakującego okienka wybierz odpowiedni rodzaj linii lub układ siatki.
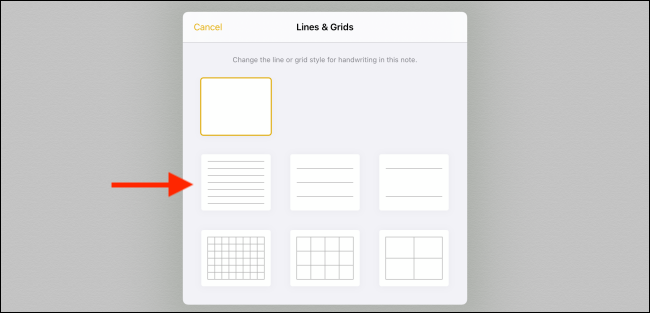
Teraz stanie się to tłem Twojej notatki, co znacznie ułatwi pisanie w prostych liniach.
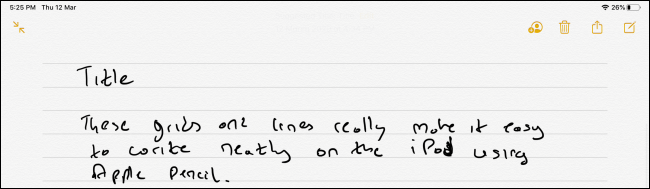
Alternatywne opcje aplikacji do notatek
Aplikacja Apple Notes to dobre miejsce na rozpoczęcie pracy z odręcznymi notatkami na iPadzie, ale jeśli potrzebujesz więcej funkcji, musisz spojrzeć na jedną z wielu aplikacji innych firm w App Store. Oto nasze rekomendacje.
GoodNotes 5 (7,99 USD)
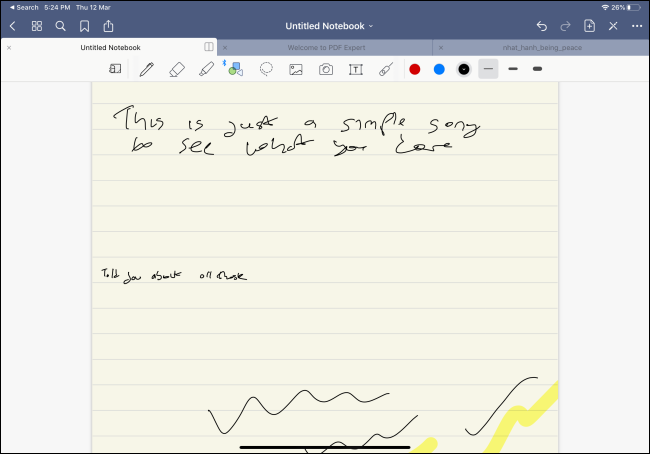
GoodNotes 5 to najbardziej wszechstronna aplikacja do robienia notatek, jeśli chodzi o Apple Pencil. Możesz dostosować praktycznie każdą część interfejsu do robienia odręcznych notatek. Możesz przełączać się między różnymi stylami pióra i kierunkiem przewijania. Do notatki możesz dodać kształty, obrazy i tekst. Aplikacja zawiera mnóstwo szablonów i funkcję, która pozwala powiększyć określoną część strony.
Rozgłos (8,99 USD)
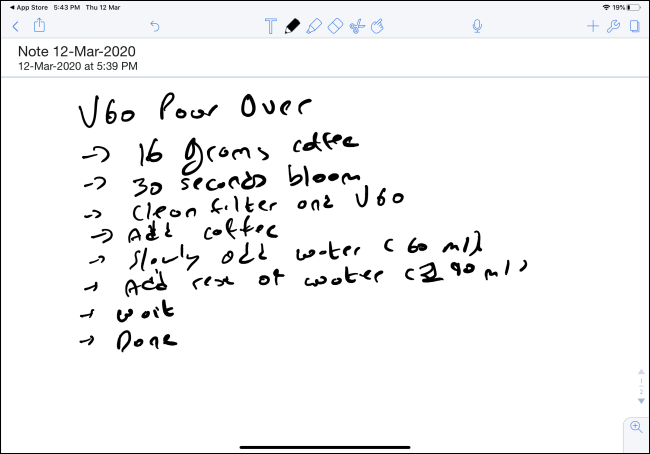
Notability to popularna wśród studentów aplikacja do robienia notatek. Umożliwia nagrywanie dźwięku, pisanie notatek i robienie odręcznych notatek w jednym interfejsie. Ponadto może synchronizować dźwięk z notatkami, co jest przydatne w czasie weryfikacji. Możesz także importować i dodawać adnotacje do plików PDF oraz pracować nad dwiema notatkami obok siebie.
Jeśli masz iPada Pro i nowszego Maca, możesz podłączyć iPada do komputera Mac i przekształcić go w w pełni funkcjonalny dodatkowy wyświetlacz i tablet do rysowania (z obsługą Apple Pencil) za pomocą nowej funkcji Sidecar w macOS Catalina i iPadOS.
POWIĄZANE: Jak używać iPada jako zewnętrznego wyświetlacza Mac z Sidecar
