Jak robić świetne zdjęcia za pomocą iPhone'a 11 Pro firmy Apple?
Opublikowany: 2022-01-29iPhone'y Apple robią wysokiej jakości zdjęcia i selfie po wyjęciu z pudełka, ale w zaawansowanych smartfonach Apple jest mnóstwo zaawansowanych funkcji i sztuczek do robienia zdjęć.
iPhone XS może pochwalić się podwójnym 12-megapikselowym obiektywem szerokokątnym i teleobiektywem, a wraz z iPhone’em 11 Pro i Pro Max, Apple dodaje między innymi trzeci tylny obiektyw i 12-megapikselowy aparat TrueDepth z nagrywaniem wideo 4K do 60 kl./s. Poniżej przedstawimy niektóre z najważniejszych funkcji, które powinieneś wypróbować na najnowszym iPhonie firmy Apple. Niektóre sztuczki działają również na starszych iPhone'ach, o czym będziemy pamiętać w stosownych przypadkach.
Aktualizacja do iOS 13
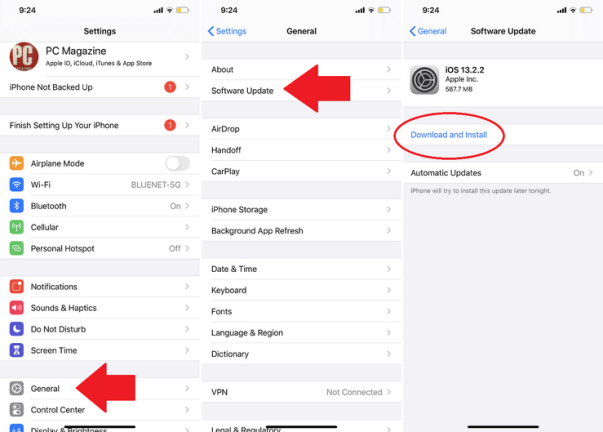
Najwyższej klasy iPhone'y firmy Apple oferują doskonałe funkcje fotograficzne, ale iOS 13 zawiera kilka poprawek, które zwiększą umiejętności aparatu na iPhone'ach. Obejmuje to korekty oświetlenia portretowego w aplikacji Aparat, lepsze opcje organizacji zdjęć w aplikacji Zdjęcia, możliwości edycji wideo oraz możliwość usuwania danych o lokalizacji przed udostępnieniem. Upewnij się, że na iPhonie działa najnowsza wersja systemu operacyjnego, dotykając Ustawienia > Ogólne > Aktualizacja oprogramowania . W razie potrzeby telefon poprosi o pobranie najnowszej wersji.
Tryby aparatu
Otwórz aplikację Aparat, a zobaczysz kilka opcji zdjęć i filmów, takich jak Poklatkowe, Zwolnione tempo, Wideo, Zdjęcia, Portret i Pano. Domyślnie aplikacja otwiera się w Zdjęcie; przewijaj w przód iw tył w różnych trybach.
- Funkcja Time-Lapse umożliwia nagrywanie filmów, które przyspieszają akcję podczas ich odtwarzania. Uchwyć na przykład nadciągające chmury burzowe, postępy podczas układania włosów lub jazdę krętą drogą. W aparacie skierowanym do tyłu dotknij 0,5, aby uzyskać bardzo szeroki widok lub 2, aby powiększyć.
- Tymczasem Slow-Mo spowalnia akcję, a także obsługuje ultraszeroki widok i 2-krotny zoom. Użyj przedniego aparatu, aby zrobić „Slofie”.
- Pano pozwala zrobić zdjęcie panoramiczne, powoli przesuwając telefon po szerokiej scenie z prędkością 0,5x, 1x lub 2x. Wszystko jest następnie kompilowane w jedno rozszerzone zdjęcie.
- Na górze dotknij strzałki skierowanej w górę, aby włączyć lub wyłączyć lampę błyskową i zdjęcia na żywo, ustawić timer, dodać filtry lub zmienić proporcje (iPhone 11 obsługuje teraz 16:9).
Filmy QuickTake
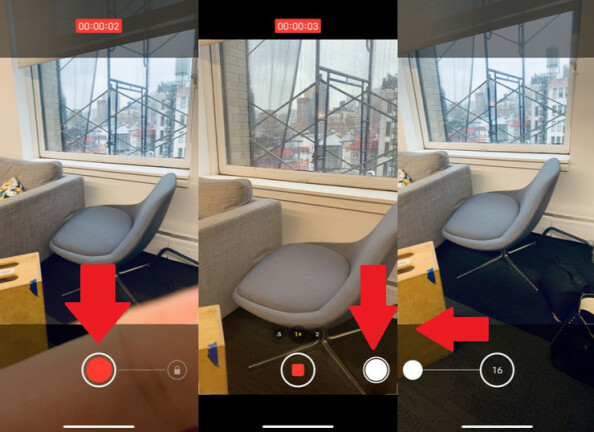
Linia iPhone'a 11 jest wyposażona w nową funkcję aparatu o nazwie QuickTake. W trybie aparatu naciśnij i przytrzymaj przycisk migawki (lub przycisk głośności), aby natychmiast rozpocząć nagrywanie wideo. Aby zwolnić palec bez zatrzymywania wideo, przesuń przycisk migawki w prawo, a następnie zwolnij go. W trybie wideo można również użyć przycisku migawki do robienia zdjęć podczas nagrywania wideo. Aby zrobić zdjęcie seryjne, otwórz tryb zdjęć i przesuń migawkę w lewo; licznik poinformuje Cię, ile zdjęć wykonał Twój telefon.
Dostosuj rozdzielczość i szybkość klatek
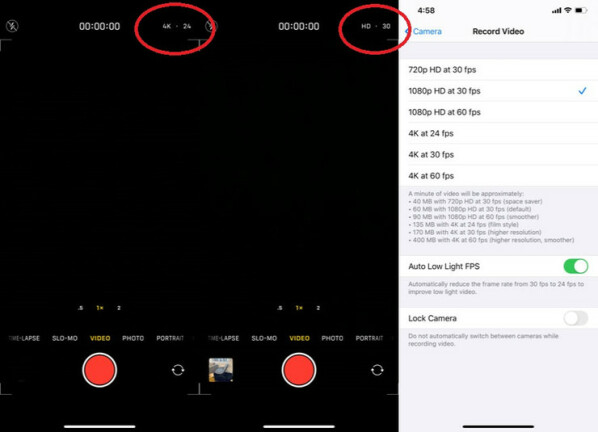
Aby dostosować rozdzielczość i liczbę klatek na sekundę wideo na iPhonie 11, stuknij opcje w prawym górnym rogu, aby przełączać się między HD lub 4K i 24, 30 lub 60 klatkami na sekundę. Lub otwórz Ustawienia > Aparat > Nagraj wideo , gdzie możesz nagrywać wideo 720p, 1080p lub 4K z różnymi klatkami na sekundę. Ustawienia pokazują, jak duży jest plik z każdą minutą wideo o różnej jakości.
Jeśli nagrywasz wideo z szybkością 30 klatek na sekundę, masz dodatkową opcję Auto Low Light FPS, która automatycznie zmniejsza liczbę klatek na sekundę do 24 klatek w warunkach słabego oświetlenia. W iPhonie 11 możesz także włączyć Zablokuj aparat, aby telefon nie przełączał się między różnymi obiektywami aparatu podczas nagrywania wideo.
Możesz także wybrać opcję Nagrywaj w zwolnionym tempie, aby zmienić liczbę klatek na sekundę dla wideo w zwolnionym tempie — 120 lub 240 kl./s przy 1080p.
Gotowy na zbliżenie?
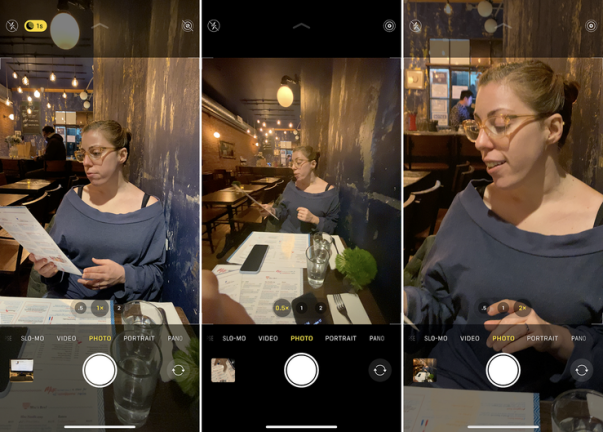
W aparacie skierowanym do przodu możesz przełączać się między standardowym ujęciem a ujęciem szerokokątnym, naciskając przycisk ze strzałkami skierowanymi na zewnątrz/do wewnątrz. Tylna kamera zostanie domyślnie ustawiona na 1-krotny zoom ze standardowym szerokokątnym obiektywem. Możesz uszczypnąć, aby powiększyć lub pomniejszyć, lub dotknąć 0,5x, aby uzyskać ultraszerokokątny obiektyw i 2x, aby powiększyć. Jeśli te domyślne ustawienia nie są dla Ciebie wystarczające, naciśnij i przytrzymaj jedną z gotowych ikon powiększenia, aby uzyskać dostęp do powiększenia kółkiem narzędzie. Tutaj możesz ręcznie powiększać, przeciągając palcem w dowolnym miejscu między 0,5x a 10x na tarczy.
Tryb portretowy
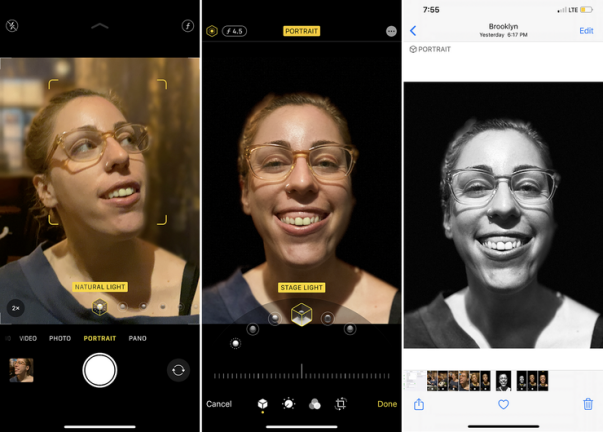
Tryb portretowy umożliwia wykonywanie portretów w jakości studyjnej na telefonach iPhone 7 Plus, 8 Plus, X, XS Max, XS, XR i iPhone 11. Robi to, robiąc bardzo szczegółowy obraz obiektu na pierwszym planie, zachowując jednocześnie miękkie i nieostre tło. Gdy ustawisz ujęcie, aplikacja wyświetli wskazówki i sugestie, które pomogą Ci lepiej wykadrować temat.
Po wyświetleniu obiektu przesuń palcem po różnych efektach świetlnych, aby wyświetlić ich podgląd. Te obrazy można dalej dostosowywać, dotykając ikon światła i głębi w prawym górnym rogu i ręcznie dostosowując suwak. Robienie zdjęć portretowych za pomocą szerokokątnego (1x) obiektywu to duże ulepszenie iPhone’a 11 Pro. iPhone XR mógłby to zrobić z jednym obiektywem, ale tylko z ludźmi. 11 Pro wykona również szerokie ujęcia portretowe obiektów nieożywionych.
Możesz zrobić zdjęcie w trybie portretowym, a następnie zastosować inny efekt do zdjęcia w aplikacji Zdjęcia. Wybierz zdjęcie z biblioteki aparatu. Zdjęcie wyświetli słowo Portret u góry, aby wskazać, że zrobiono je w trybie Portret. Stuknij Edytuj. Stuknij ikonę efektu świetlnego w lewym górnym rogu, aby ponownie przejrzeć efekty i wybrać coś innego. Możesz także dotknąć ikony głębi, aby zmienić ostrość tła.

Tryb nocny
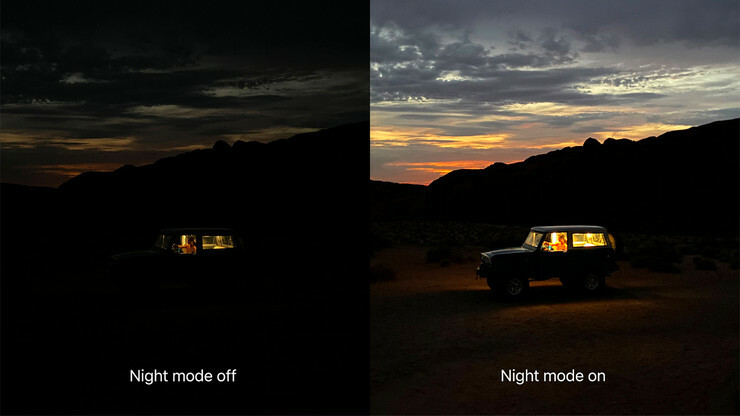
iPhone 11 wprowadza nową funkcję o nazwie Tryb nocny, która umożliwia robienie wysokiej jakości zdjęć w warunkach słabego oświetlenia. Nie musisz nawet nic robić, aby aktywować tryb nocny; jeśli iPhone wykryje słabe światło, na ekranie pojawi się ikona w kształcie księżyca, wskazująca, że tryb nocny jest włączony.
Aby robić zdjęcia w warunkach słabego oświetlenia, telefon wydłuża migawkę o kilka sekund dłużej niż zwykle. Dzięki temu obiektyw wpuszcza odpowiednią ilość światła, aby uzyskać lepszy obraz. Liczba obok ikony wskazuje, jak długo trzeba trzymać telefon w miejscu, zanim aparat wykona zdjęcie.
Jedyną rzeczą, którą możesz dostosować w trybie nocnym, jest to, jak długo migawka pozostanie otwarta. Stuknij ikonę Tryb nocny i możesz ręcznie ustawić czas w sekundach na suwaku. Przewiń do zera, jeśli chcesz całkowicie wyłączyć tryb nocny.
Zdjęcia na żywo
Live Photos dodaje ruch do nieruchomych obrazów i jest obsługiwany na iPhonie 6s i nowszych. Jednak po zrobieniu zdjęcia możesz określić, w jaki sposób ten ruch zostanie wykorzystany. W Rolce z aparatu znajdź zdjęcie na żywo, które chcesz dostosować, i przesuń palcem w górę, aby wybrać żądany efekt. Pętla pozwoli na nieskończoną pętlę wideo, Bounce zabiera stronę z Boomerang na Instagramie, aby odbijać się tam iz powrotem, a Long Exposure dodaje do zdjęć efekty podobne do lustrzanek.
Aby edytować zdjęcie na żywo, otwórz obraz w rolce z aparatu i dotknij Edytuj. Wybierz ikonę Live (która wygląda jak strzał w dziesiątkę) i użyj suwaka, aby wybrać punkt początkowy i końcowy. Gdy znajdziesz żądaną ramkę, dotknij Utwórz kluczowe zdjęcie, a stanie się to Twoim nieruchomym obrazem. Edycje są nieszkodliwe, więc możesz wrócić i nadać zdjęciu zupełnie inny wygląd, jeśli nie spodoba ci się pierwsze ujęcie. Wystarczy dotknąć danego zdjęcia i wybrać „Cofnij”.
Zdjęcia na żywo pochłaniają jednak pamięć telefonu. Aby je wyłączyć, dotknij ikony Live Photos w prawym górnym rogu aplikacji Aparat.
Narzędzia do edycji zdjęć
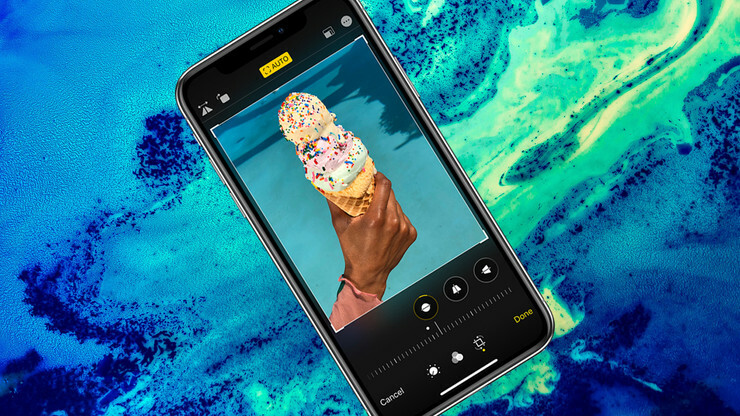
Aplikacja Zdjęcia zawsze zapewniała podstawowe funkcje i funkcje, ale iOS 13 dodaje nowe i ulepszone sposoby pracy ze zdjęciami i filmami. Aby edytować zdjęcie, kliknij link Edytuj w prawym górnym rogu. Opcja Dopasowanie zostanie wybrana domyślnie, co jest pierwszą ikoną na dolnym pasku narzędzi. Stuknij przycisk Auto na środku, aby automatycznie dostosować ekspozycję, jasność i inne atrybuty zdjęcia. Następnie możesz dostosować wszystko na raz, przesuwając suwak w prawo lub w lewo.
Jeśli wolisz dostosować każdy atrybut osobno, dotknij odpowiedniej ikony, aby edytować ekspozycję, jasność, światła, cienie, kontrast, jasność, punkt czerni, nasycenie, jaskrawość, ciepło, odcień, ostrość, rozdzielczość, redukcję szumów i winietę. Po wybraniu atrybutu przesuń suwak w lewo lub w prawo, aby dokonać zmian.
Aby przyciąć, dotknij ostatniej opcji na dolnym pasku narzędzi i przeciągnij podświetlone rogi, aż będzie widoczne tylko to, co chcesz zachować. Bezpośrednio pod obrazem znajdują się trzy ikony z suwakiem pod spodem. Stuknij pierwszą ikonę, aby przechylić obraz, drugą, aby zmienić perspektywę pionową, a ostatnią ikonę, aby zmienić perspektywę poziomą. Po dokonaniu wyboru przeciągnij suwak w lewo lub w prawo. Aby zmienić orientację obrazu, dotknij pierwszej ikony w lewym górnym rogu, aby obrócić obraz w poziomie; dotknij drugiej ikony, aby obrócić obraz. Kwadratowa ikona w lewym górnym rogu kontroluje proporcje obrazu, które możesz wybrać poniżej obrazu.
Dodaj lub usuń filtry
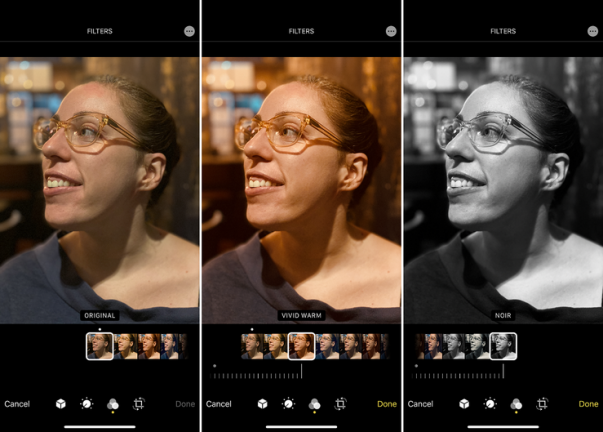
W przypadku iPhone'a możesz zastosować filtr przed lub po zrobieniu zdjęcia na urządzeniach sprzed kilku generacji. Aby wybrać jedno przed zrobieniem zdjęcia, dotknij ikony filtra w prawym górnym rogu (wygląda jak trzy nakładające się koła) i przewiń różne opcje. Aby zastosować filtr po zrobieniu zdjęcia, otwórz je, dotknij Edytuj i wybierz ikonę Filtr. Następnie możesz wybrać inny filtr, edytować intensywność lub całkowicie go usunąć. Możesz na przykład zrobić zdjęcie czarno-białe i przełączyć się na kolor podczas edycji.
Jeśli zauważysz, że stosujesz i ponownie stosujesz te same filtry, proporcje lub ustawienia światła i głębi, te ustawienia wstępne można zablokować. Wybierz kolejno Ustawienia > Aparat > Zachowaj ustawienia i włącz przełącznik obok opcji Creative Control.
Deep Fusion kontra Smart HDR
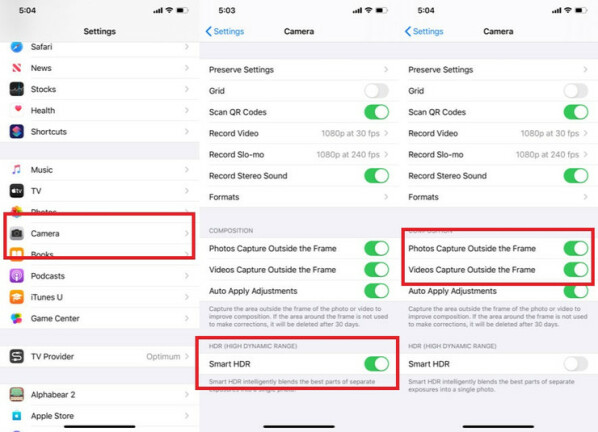
Dzięki funkcji HDR (wysokiego zakresu dynamicznego) Twój iPhone robi wiele zdjęć w krótkich odstępach czasu przy różnych ekspozycjach i łączy je, aby dodać więcej szczegółów w światłach i cieniach do zdjęć. Może to sprawić, że zdjęcia będą ładniejsze, ale podobnie jak zdjęcia na żywo, zajmują miejsce na twoim urządzeniu. Aby sterować nim ręcznie, przejdź do Ustawienia> Aparat> Smart HDR i wyłącz go (w iPhonie XS, XS Max, XR i 11). Na iPhonie X, iPhonie 8 i iPhonie 8 Plus wybierz Ustawienia > Aparat > Auto HDR . W razie potrzeby możesz go następnie włączyć ręcznie w aplikacji Aparat.
Tymczasem Deep Fusion wykonuje dziewięć zdjęć, zanim naciśniesz spust migawki, i łączy je z silnikiem neuronowym iPhone'a. Jest dostępny na urządzeniach iPhone 11 z zainstalowanym systemem iOS 13.2+ i nie musisz nic robić, aby go aktywować. Chociaż, jak zauważa iMore.com, nie zadziała, jeśli masz włączone ustawienie „Przechwytywanie poza ramką”. Ta funkcja przechwytuje zawartość poza ramką aparatu, ale pojawia się, gdy używasz narzędzi przycinania, prostowania i perspektywy podczas edycji w aplikacji Zdjęcia.

