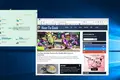Jak zrobić zrzut ekranu w systemie Windows 11?
Opublikowany: 2022-01-29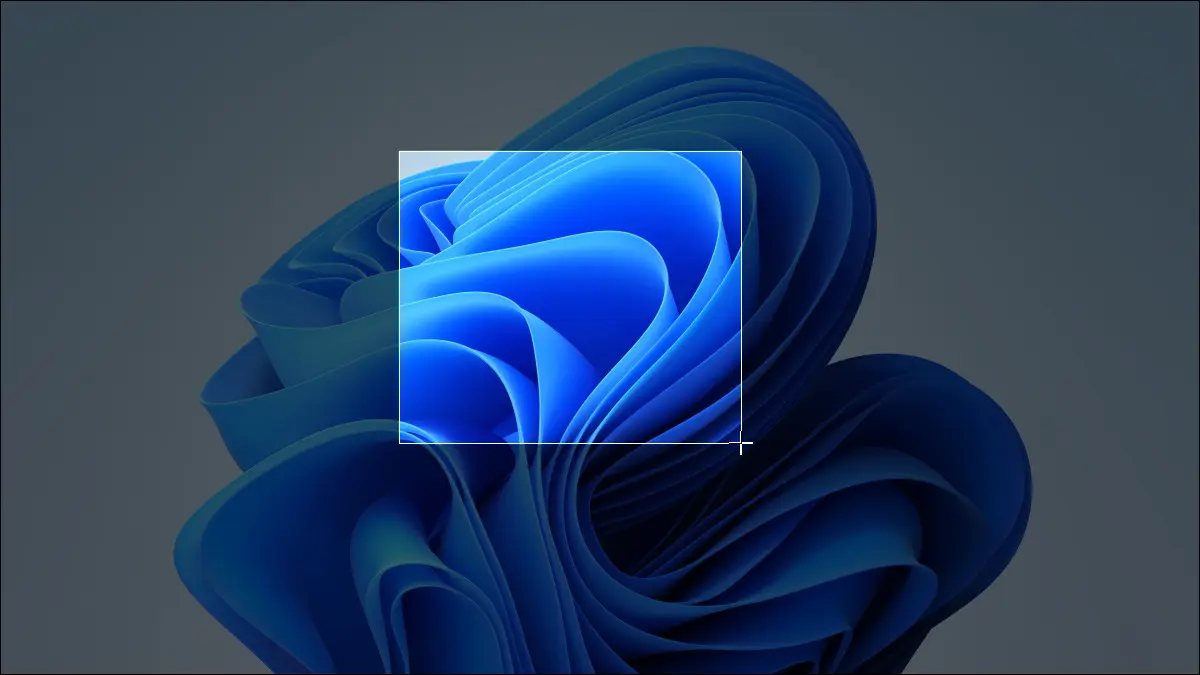
Jeśli chcesz przechwycić zawartość ekranu komputera z systemem Windows 11 (lub jego część) w celu późniejszego wykorzystania, czas zrobić zrzut ekranu. Możesz użyć wbudowanych funkcji zrzutów ekranu lub narzędzi innych firm. Oto kilka różnych sposobów na zrobienie tego.
Skopiuj cały ekran do schowka: naciśnij Drukuj ekran
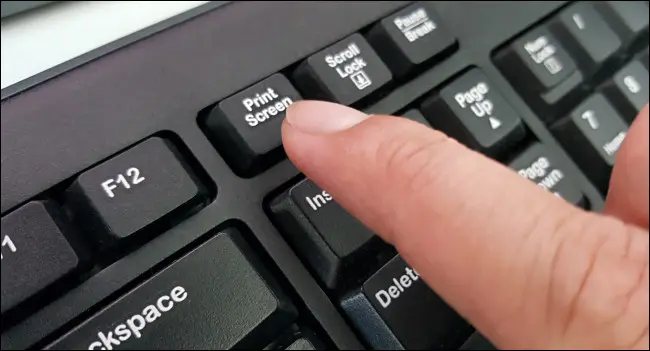
W systemie Windows 11, podobnie jak w poprzednich wersjach systemu Windows, możesz skopiować obraz całego ekranu do schowka (tymczasowego obszaru przechowywania do kopiowania i wklejania), naciskając klawisz Print Screen (PrtScn). Czasami klawisz Print Screen będzie oznaczony na klawiaturze jako „PrtScn” lub „PrtScrn”.
Na klawiaturach komputerów stacjonarnych klawisz Print Screen zwykle znajduje się po prawej stronie klawisza F12, wzdłuż najwyższego rzędu klawiszy. Na klawiaturach laptopa może być konieczne naciśnięcie klawisza funkcji („Fn”) podczas naciskania klawisza Print Screen, aby działał.
Mając zrzut ekranu w schowku, możesz go wkleić do dowolnej aplikacji, która może odbierać wklejone obrazy. Na przykład możesz otworzyć aplikację Paint dostarczoną z systemem Windows i wkleić obraz za pomocą Ctrl + V. Następnie naciśnij Ctrl+S, aby zapisać zrzut ekranu jako plik w żądanym formacie obrazu.
POWIĄZANE: Jak kopiować, wycinać i wklejać w systemie Windows 10 i 11
Zapisz zrzut ekranu jako plik: naciśnij Windows + Print Screen
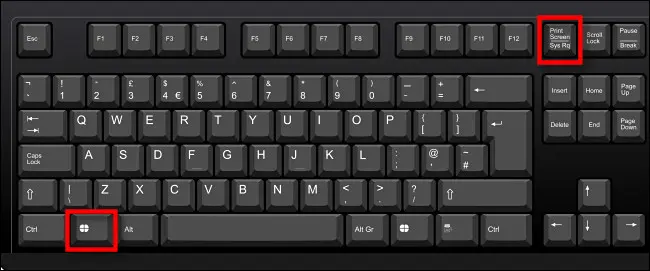
Jeśli chcesz natychmiast zapisać zrzut ekranu jako plik obrazu na komputerze, naciśnij klawisze Windows + Print Screen na klawiaturze. System Windows wykona pełnoekranowy zrzut ekranu i automatycznie zapisze go jako plik PNG o nazwie „Zrzut ekranu (#).png” w folderze C:\Users\[User Name]\Pictures\Screenshots (gdzie „#” to numer, który liczy się w czasie na podstawie liczby zrobionych zrzutów ekranu).
I pamiętaj, że jeśli masz laptopa, może być konieczne przytrzymanie klawisza Function lub „Fn” podczas naciskania Print Screen lub „PrtSc”, aby działał, więc może być konieczne naciśnięcie Windows + Fn + Print Screen, aby przechwycić ekran jako plik PNG.
POWIĄZANE: Jaka jest różnica między JPG, PNG i GIF?
Skopiuj aktywne okno do schowka: naciśnij Alt+Print Screen
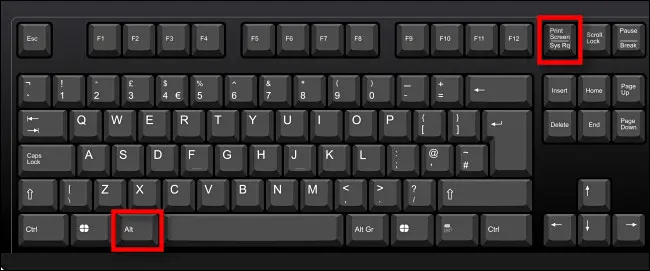
Jeśli chcesz przechwycić aktualnie aktywne okno do schowka (bez konieczności zaznaczania go lub przycinania obrazu), naciśnij klawisze Alt+Print Screen na klawiaturze. W schowku możesz wkleić zrzut ekranu do dowolnej aplikacji, która będzie otrzymywać obrazy, takiej jak Microsoft Paint, Adobe Photoshop lub bezpłatna aplikacja do edycji obrazów, taka jak Paint.NET.
POWIĄZANE: Paint.NET to wysokiej jakości aplikacja do edycji zdjęć dla systemu Windows
Przechwyć część ekranu do schowka: naciśnij Windows + Shift + S
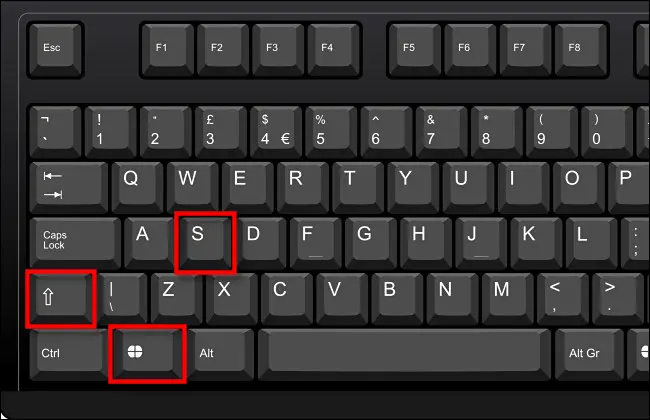
Jeśli chcesz przechwycić określoną część ekranu, którą sam wybierzesz, możesz użyć specjalnego narzędzia do wycinania ekranu w systemie Windows 11. W dowolnym momencie naciśnij Shift+Windows+s na klawiaturze. Ekran pociemnieje, a w górnej środkowej części ekranu pojawi się mały pasek narzędzi. Od lewej do prawej, oto, co robią opcje:
- Wycinek prostokątny: wybierz prostokątny obszar ekranu do przechwycenia.
- Freeform Snip: Wybierz nieregularny kształt jako zrzut ekranu. Po wklejeniu obszar wokół nieregularnego kształtu (na prostokątnym obrazie) będzie czarny.
- Wycinek okna: Wybierz okno aplikacji i przechwyć tylko to okno.
- Snip pełnoekranowy: Podobnie jak samo naciśnięcie Print Screen, ta opcja wykonuje zrzut ekranu całego ekranu.
Aby na przykład przechwycić prostokątny fragment ekranu, kliknij skrajną lewą ikonę na pasku narzędzi, która wygląda jak prostokąt z plusem w rogu.
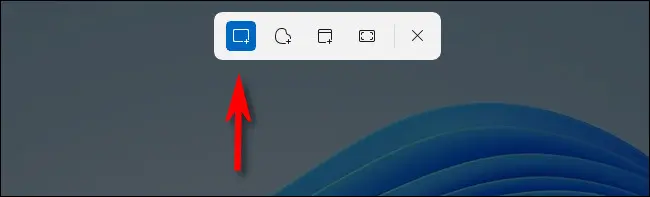
Następnie umieść kursor w pobliżu tego, co chcesz uchwycić. Kliknij i przytrzymaj przycisk myszy, a następnie przeciągnij myszą (lub palcem po gładziku), aż wybierzesz prostokątny obszar, który chcesz zapisać.
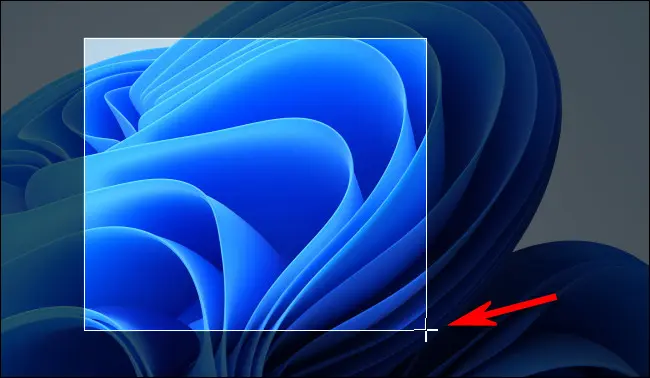
Po zwolnieniu przycisku myszy wybrany obszar zostanie skopiowany do schowka. Jeśli masz włączone powiadomienia, w rogu ekranu zobaczysz małe wyskakujące okienko z narzędzia do wycinania. Jeśli go klikniesz, zrzut ekranu, który właśnie zrobiłeś, otworzy się w aplikacji Snipping Tool, gdzie możesz w razie potrzeby dodać adnotacje, przyciąć lub zapisać (patrz sekcja poniżej).
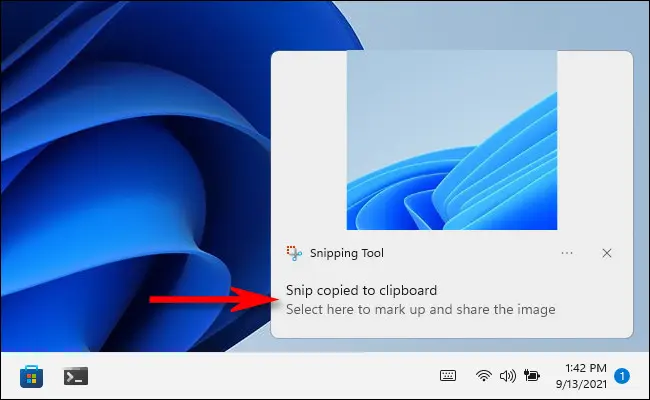
Jeśli zignorujesz wyskakujące powiadomienie, nadal będziesz musiał wkleić zrzut ekranu do programu do edycji obrazu, takiego jak Microsoft Paint, aby móc go zapisać w pliku. Obraz można jednak również wkleić bezpośrednio do innych aplikacji, takich jak klienty poczty e-mail i komunikatory.
POWIĄZANE: Microsoft maluje farbą świeżą warstwą farby w systemie Windows 11
Użyj ekranu drukowania, aby otworzyć wycinanie ekranu
Windows 11 zawiera przydatną opcję, która pozwoli uruchomić narzędzie do wycinania ekranu (widoczne w ostatniej sekcji) przez naciśnięcie Print Screen zamiast naciskania Windows + Shift + S. Aby go włączyć, otwórz Ustawienia systemu Windows, naciskając Windows + i. Następnie przejdź do Ułatwienia dostępu > Klawiatura. Przewiń w dół i przestaw przełącznik obok opcji „Użyj przycisku Print Screen, aby otworzyć wycinanie ekranu” na „On”.
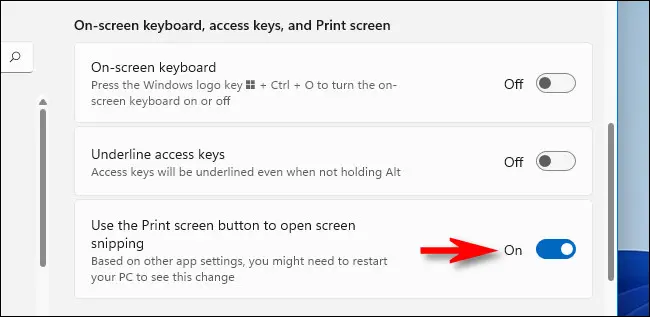

Następnie zamknij ustawienia. Za każdym razem, gdy chcesz otworzyć narzędzie do wycinania ekranu, aby szybko skopiować zrzuty ekranu do schowka, po prostu naciśnij Print Screen na klawiaturze.
Zrób zrzut ekranu na urządzeniu bez klawisza Print Screen
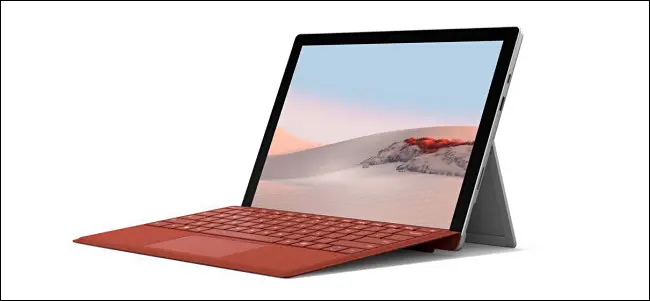
Na niektórych starszych urządzeniach z systemem Windows, które nie mają klawisza Print Screen (takich jak wczesne tablety Microsoft Surface), możesz zrobić zrzut ekranu, naciskając klawisze Windows + Fn + spacja.
Alternatywnie, jeśli masz tablet lub inne urządzenie z przyciskiem z logo Windows, możesz jednocześnie nacisnąć przycisk Windows i przycisk zmniejszania głośności, aby przechwycić cały ekran. Każda z metod spowoduje zapisanie zrzutu ekranu w folderze Pictures\Screenshots w folderze użytkownika.
POWIĄZANE: Jak zrobić zrzut ekranu na prawie każdym urządzeniu
Zrób zrzut ekranu za pomocą narzędzia do wycinania
Aby robić zrzuty ekranu z większą kontrolą, opisywać, zapisywać lub udostępniać, możesz użyć narzędzia do wycinania systemu Windows 11. Aby go uruchomić, otwórz menu Start i wpisz „wycinanie”, a następnie kliknij ikonę narzędzia do wycinania, gdy ją zobaczysz.
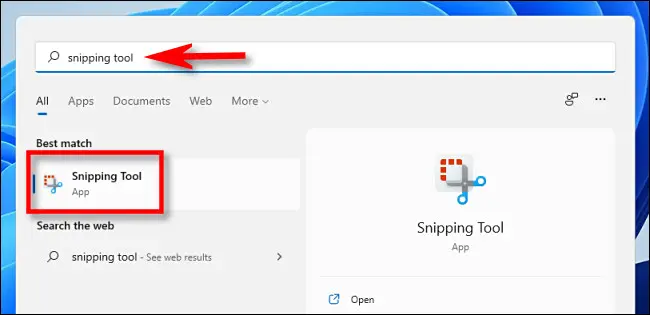
Gdy otworzy się narzędzie do wycinania, kliknij "Nowy", aby rozpocząć nowe przechwytywanie.
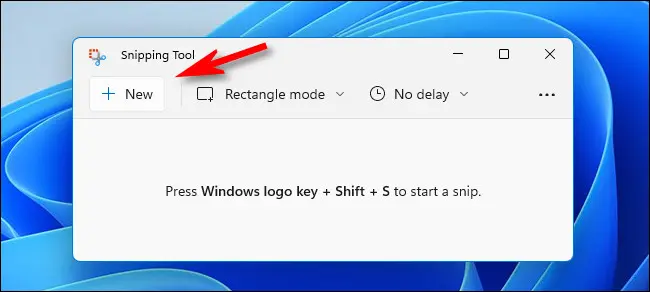
Gdy to zrobisz, zobaczysz mały pasek narzędzi u góry ekranu (jak ten widoczny w sekcji „Przechwyć część ekranu” powyżej), który umożliwia wykonanie wycinania prostokątnego, wycinania dowolnego, wycinania okien, i wycinek pełnoekranowy. Różnica polega na tym, że przy uruchomionej aplikacji Snipping Tool narzędzia te nie tylko kopiują zrzut ekranu do schowka. Zamiast tego możesz zapisać je w pliku.
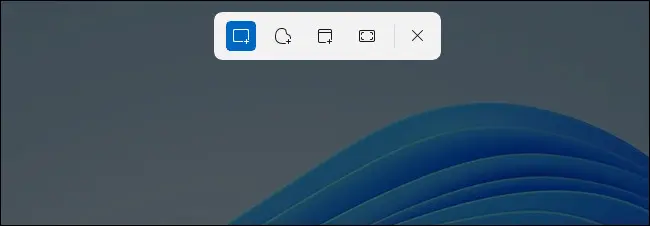
Po zrobieniu zrzutu ekranu jedną z metod na pasku narzędzi, pojawi się on w oknie narzędzia do wycinania. Będziesz mieć możliwość przycięcia go, dodania adnotacji za pomocą pióra do rysowania, zapisania go jako pliku lub udostępnienia innym za pomocą paska narzędzi w górnej części okna.
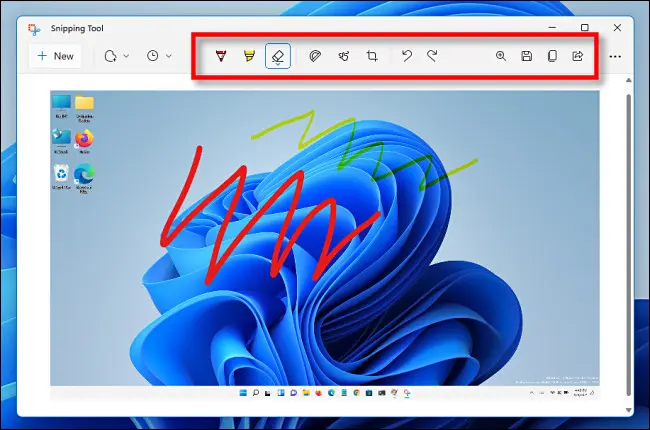
Ponadto, jeśli chcesz uchwycić coś z opóźnieniem czasowym, narzędzie do wycinania jest idealne. Kliknij ikonę zegara na pasku narzędzi i wybierz czas opóźnienia w wyświetlonym menu rozwijanym.
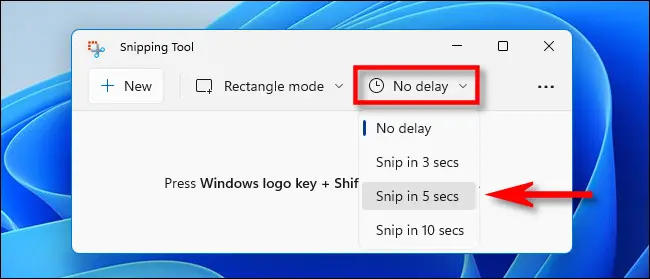
Po wybraniu czasu kliknij przycisk „Nowy”, a zrzut ekranu zostanie uruchomiony po wybranym okresie. Aby zapisać plik, kliknij ikonę zapisywania na dyskietce na pasku narzędzi i wybierz lokalizację. Miło i łatwo!
POWIĄZANE: Przeprojektowane narzędzie do wycinania systemu Windows 11 wygląda niesamowicie
Zrób zrzut ekranu (lub wideo) za pomocą paska gier Xbox
Możesz także zrobić zrzut ekranu lub nagrać wideo za pomocą aplikacji Xbox Game Bar. Aby to zrobić, najpierw otwórz pasek gier Xbox, naciskając klawisze Windows + g na klawiaturze (lub możesz nacisnąć przycisk logo Xbox na podłączonym kontrolerze Xbox). Gdy się pojawi, możesz użyć widżetu „Przechwytywanie”, aby przechwytywać zrzuty ekranu w formacie PNG i filmy w formacie MP4.
Jeśli nie widzisz okna „Przechwyć” na ekranie paska gier Xbox, kliknij przycisk „Widżety” na pasku narzędzi u góry ekranu i wybierz „Przechwyć”.
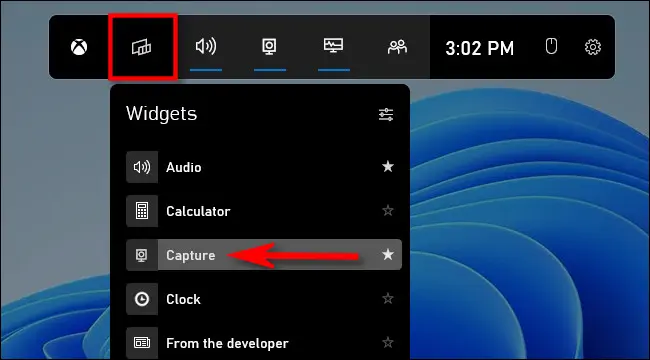
W oknie „Przechwytywanie” (które domyślnie pojawia się w lewym górnym rogu ekranu) kliknij ikonę aparatu, aby zrobić zrzut ekranu bieżącej aplikacji (lub pulpitu, jeśli żadna aplikacja nie jest aktywna).
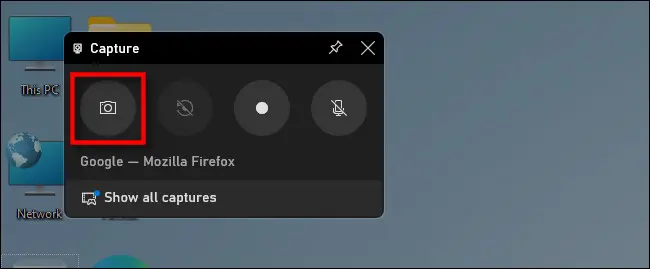
Podobnie, aby nagrać wideo z aktualnie aktywnej aplikacji, kliknij przycisk nagrywania (który wygląda jak mała biała kropka wewnątrz większego szarego koła. Pamiętaj, że z jakiegoś powodu system Windows 11 nie pozwoli Ci nagrać wideo Eksploratora plików lub pulpit, tylko aktywna aplikacja.
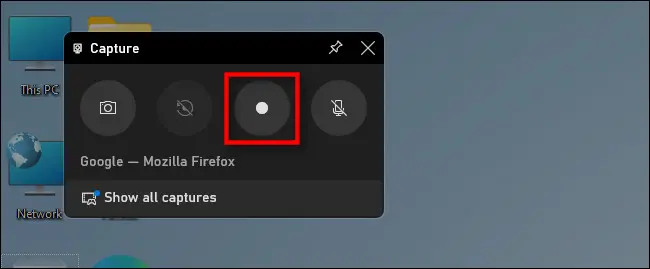
Aby zatrzymać nagrywanie, kliknij kwadratowy przycisk „Zatrzymaj” na pływającym pasku narzędzi Xbox Game Bar lub w widżecie Przechwytywanie paska gier Xbox.
Po przechwyceniu zrzuty ekranu i filmy pojawią się w folderze C:\Users\[username]\Videos\Captures . Możesz także przejrzeć je w widżecie „Galeria” w samym interfejsie Xbox Game Bar. Po zakończeniu przechwytywania kliknij dowolny pusty obszar ekranu lub naciśnij klawisz Escape, aby zamknąć pasek gier Xbox.
POWIĄZANE: 6 wspaniałych funkcji w nowym pasku gier systemu Windows 10
Użyj narzędzia do zrzutów ekranu innej firmy
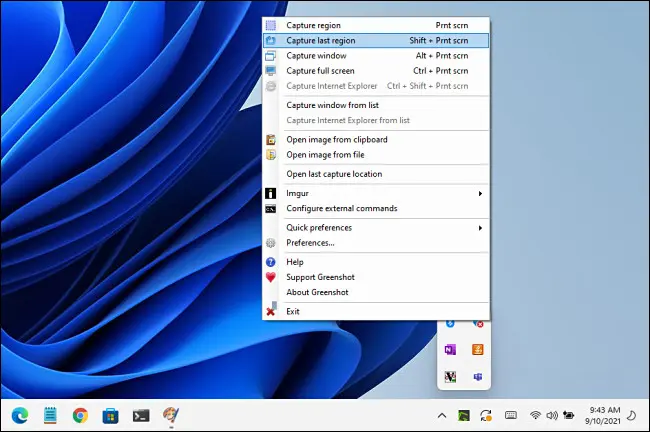
Chociaż system operacyjny Windows (OS) zawiera własne możliwości tworzenia zrzutów ekranu (jak widać powyżej), możesz zyskać nowe funkcje i elastyczność, instalując program do zrzutów ekranu innej firmy.
Wśród dziesiątek darmowych aplikacji do zrzutów ekranu dostępnych dla systemu Windows polecamy Greenshot jako dobry punkt wyjścia. Jest bezpłatny i zawiera różne opcje przechwytywania i wyprowadzania dla kilku różnych skrótów klawiaturowych do zrzutów ekranu.
Jeśli chcesz czegoś jeszcze potężniejszego i nie masz nic przeciwko wydaniu kilku dolarów na wysokiej jakości oprogramowanie, polecamy SnagIt firmy Techsmith. Wielu z nas tutaj w How-To Geek używało go od lat. Jest to pełna funkcji aplikacja, która ułatwia robienie świetnych zrzutów ekranu (może również przechwytywać filmy i animowane GIF-y).
SnagIt oferuje bezpłatny okres próbny, więc zalecamy wypróbowanie go i sprawdzenie, czy spełnia Twoje potrzeby. Jeśli zrobisz dużo zrzutów ekranu, może to znacznie ułatwić Ci życie.

SnagIt autorstwa TechSmith
SnagIt to łatwe w użyciu narzędzie do zrzutów ekranu, wyposażone w zaawansowane funkcje. Jeśli robisz dużo zrzutów ekranu, jest to cenny program, który ułatwi Ci życie.