Jak zatrzymać wyskakujące okienka na komputerze z systemem Windows 10?
Opublikowany: 2022-05-17Reklamy i wyskakujące okienka powiadomień systemu Windows 10 należą do najbardziej irytujących funkcji. Microsoft nadal promuje płatne reklamy, które pojawiają się w niezręcznych momentach i w różnych obszarach systemu operacyjnego. Te małe okienka mogą odwracać uwagę od pracy i zakrywać oglądane treści.
Niezależnie od tego, czy są to powiadomienia o nowych aplikacjach, aktualizacjach czy reklamach, nie chcesz być ciągle witany przez przerwy. Jak się okazuje, te wyskakujące okienka pojawiają się w płatnych i bezpłatnych wersjach systemu operacyjnego, nawet po wprowadzeniu systemu Windows 11.
Na szczęście ten artykuł pokazuje, jak zatrzymać wyskakujące okienka w systemie Windows 10.
Jak pozbyć się wyskakujących reklam w systemie Windows 10?
Na szczęście możesz wyłączyć irytujące wyskakujące okienka i reklamy za pomocą określonych ustawień. Poniższe przewodniki pokażą Ci, jak wyłączyć różne reklamy.
Zacznijmy.
Wskazówki i sugestie dotyczące blokowania ekranu
Firma Microsoft stara się poprawić estetykę ekranu blokady, udostępniając zdjęcia z usługi Bing za pomocą funkcji Spotlight. Jednak losowe obrazy zawierają tekst, który oferuje „zabawne fakty” związane z tapetą. System Windows może również zakraść się z poradą, aby użyć konta Microsoft lub przełączyć się na przeglądarkę Edge.
Jeśli nie masz ochoty otrzymywać szczegółów dotyczących zdjęcia oraz dodatkowych wskazówek i sugestii, możesz sprawić, by system Windows wyświetlał tylko tapetę bez tekstu. Wykonaj następujące kroki:
- Kliknij prawym przyciskiem myszy przycisk Start na pasku zadań i kliknij Ustawienia.
- Kliknij Personalizacja po pojawieniu się aplikacji Ustawienia.
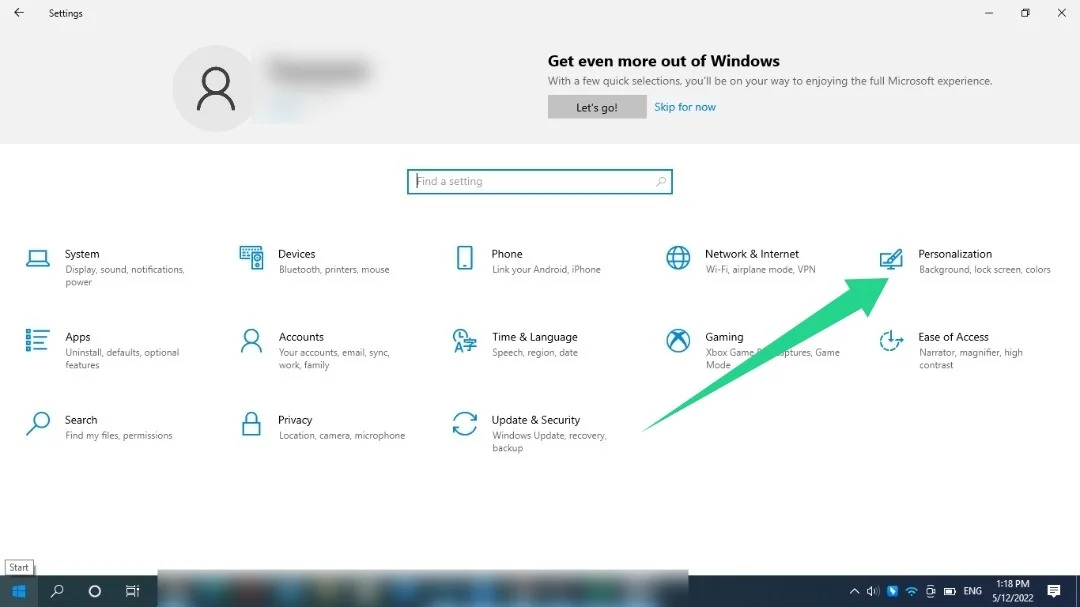
- Przejdź do lewej strony ekranu i kliknij Zablokuj ekran.
- Przejdź do prawej strony ekranu i wyłącz opcję „Poznaj ciekawostki, porady i nie tylko”.
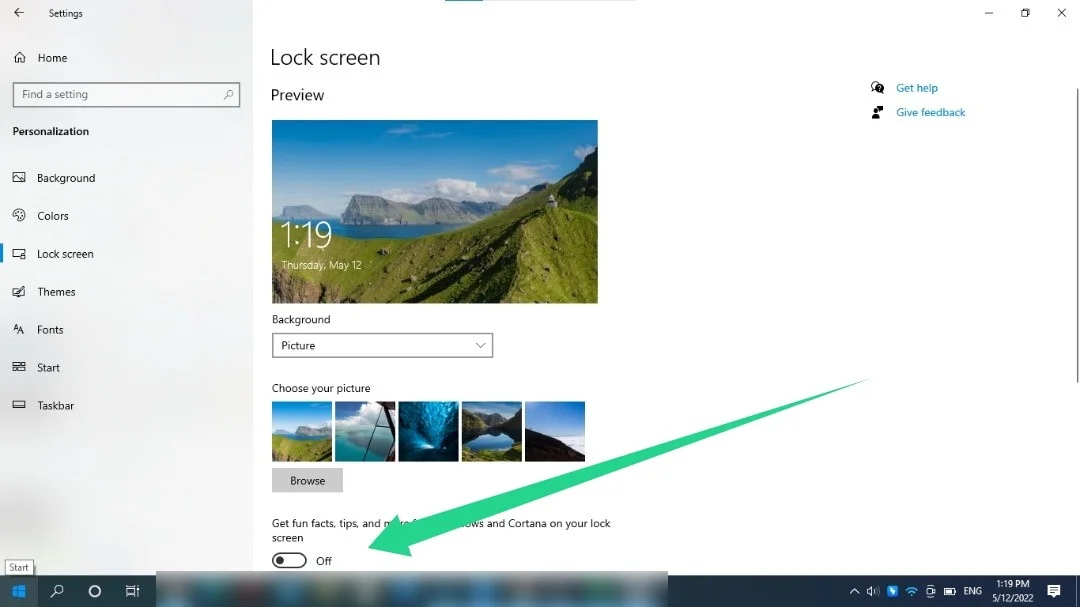
Może być konieczne użycie niestandardowej tapety na ekranie blokady przed użyciem funkcji Windows Spotlight w celu wyświetlenia ustawienia Uzyskaj ciekawostki, porady i więcej.
Usuń promocje z menu Start
Menu Start systemu Windows 10 zawiera kafelki na żywo i sugerowane aplikacje. Te „sugerowane aplikacje” obejmują aplikacje Microsoft, takie jak Skype i Edge. Obejmują one również gry, które można pobrać ze sklepu Microsoft, takie jak Candy Crush i DragonML. Możesz wyłączyć sugestie, używając następujących ustawień:
- Kliknij prawym przyciskiem myszy przycisk Start na pasku zadań i kliknij Ustawienia.
- Kliknij Personalizacja po pojawieniu się aplikacji Ustawienia.
- Przejdź do lewej strony ekranu Personalizacja i kliknij Start.
- Przejdź na prawą stronę ekranu i wyłącz opcję "Pokazuj sugestie od czasu do czasu w Start".
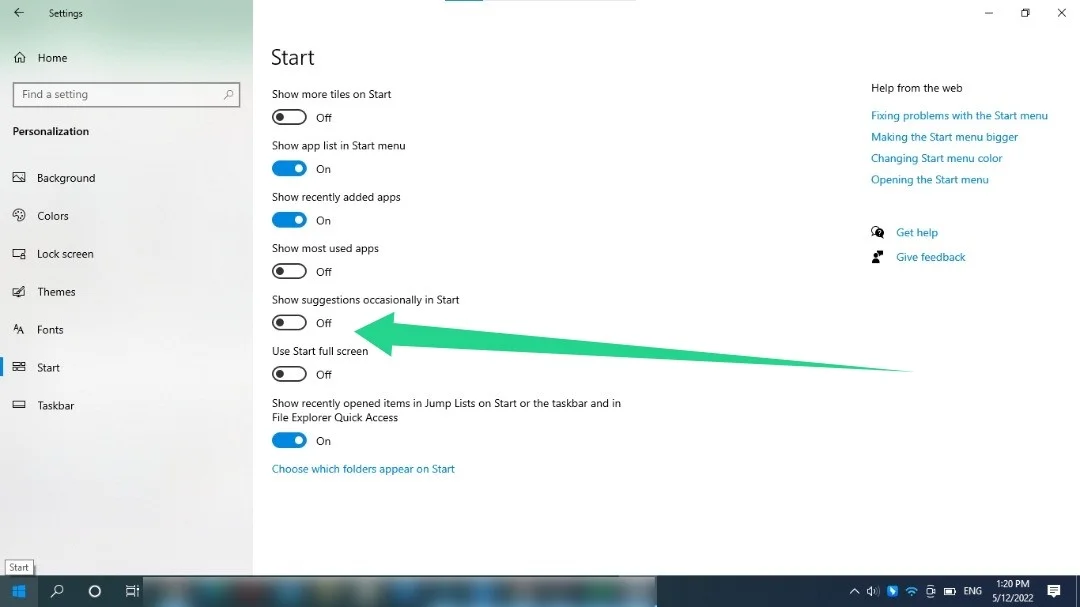
Możesz także wyłączyć preinstalowane animowane kafelki zablokowane na ekranie startowym. Kliknij kafelek prawym przyciskiem myszy, najedź kursorem na opcję Więcej i kliknij Wyłącz kafelek na żywo.
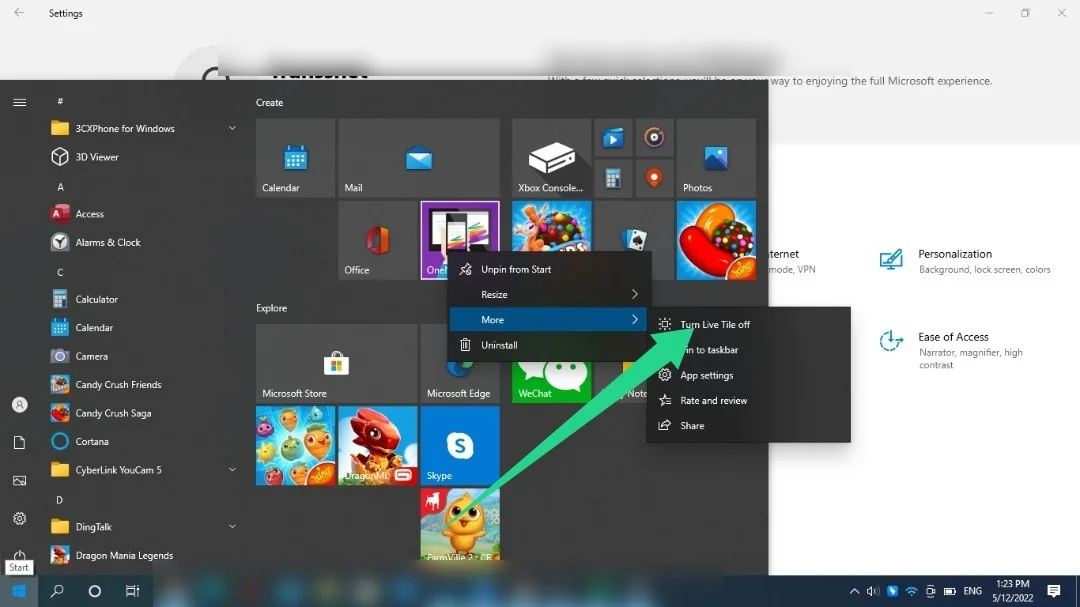
Jeśli aktywny kafelek reprezentuje zainstalowaną aplikację, możesz kliknąć ją prawym przyciskiem myszy i wybrać Odinstaluj.
Dodatkowa wskazówka : Możesz również zobaczyć wstępnie zainstalowane aplikacje, których nie potrzebujesz. Należą do nich Candy Crush, Instagram i Twitter. Możesz je usunąć, wyszukując je w Start, klikając prawym przyciskiem myszy ich ikony i wybierając Odinstaluj. Następnie postępuj zgodnie z wyświetlanymi monitami, aby zakończyć proces dezinstalacji.
Usuń powiadomienia i reklamy na pasku zadań
System Windows wysyła reklamy i wskazówki, które wyskakują jak zwykłe powiadomienia systemu Windows. Pokazują, jak korzystać z różnych funkcji systemu Windows i konfigurować określone aplikacje. Będziesz mógł przeglądać te powiadomienia za pośrednictwem Centrum akcji (teraz interfejs Szybkich ustawień).
Microsoft promuje również aplikacje takie jak Edge za pośrednictwem paska zadań. Postępuj zgodnie z poniższym przewodnikiem, aby wyłączyć te reklamy i wyskakujące okienka:
- Użyj skrótu Win + I, aby uruchomić aplikację Ustawienia.
- Po wyświetleniu Ustawień kliknij System.
- Wybierz Powiadomienia i akcje po lewej stronie ekranu.
- Następnie usuń zaznaczenie pola „Uzyskaj wskazówki, porady i sugestie podczas korzystania z systemu Windows”.
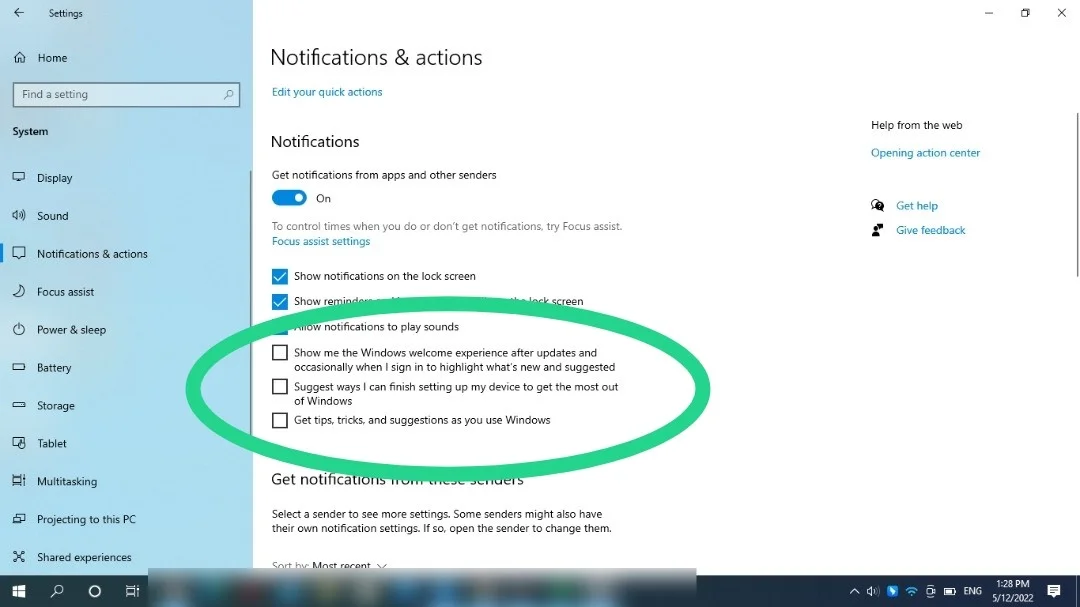
Możesz także odznaczyć inne opcje, takie jak „Zaproponuj sposoby zakończenia konfiguracji urządzenia” i „Pokaż mi środowisko powitalne systemu Windows”.
Użyj Edytora rejestru
Możesz także wyłączyć powiadomienia systemu Windows 10, dostosowując rejestr systemu operacyjnego. Należy zachować ostrożność podczas korzystania z tej opcji, ponieważ rejestr jest wrażliwy, a niewłaściwe ustawienie może spowodować poważne szkody. Jeśli nie czujesz się komfortowo w edytorze rejestru, pomiń tę metodę lub poproś o pomoc eksperta.
Należy również rozważyć wykonanie kopii zapasowej rejestru przed zastosowaniem zmian, które zamierzamy Wam pokazać. Wykonaj następujące kroki:
- Uruchom aplikację Uruchom za pomocą skrótu Win + R.
- Wpisz „regedit” w polu tekstowym Uruchom i naciśnij przycisk Enter na klawiaturze.
- Kliknij Tak.
- Kliknij Plik >> Eksportuj, gdy zobaczysz Edytor rejestru.
- Po otwarciu okna dialogowego Eksportuj plik rejestru wybierz Wszystkie w obszarze Zakres eksportu i wprowadź nazwę pliku, a następnie kliknij Zapisz.
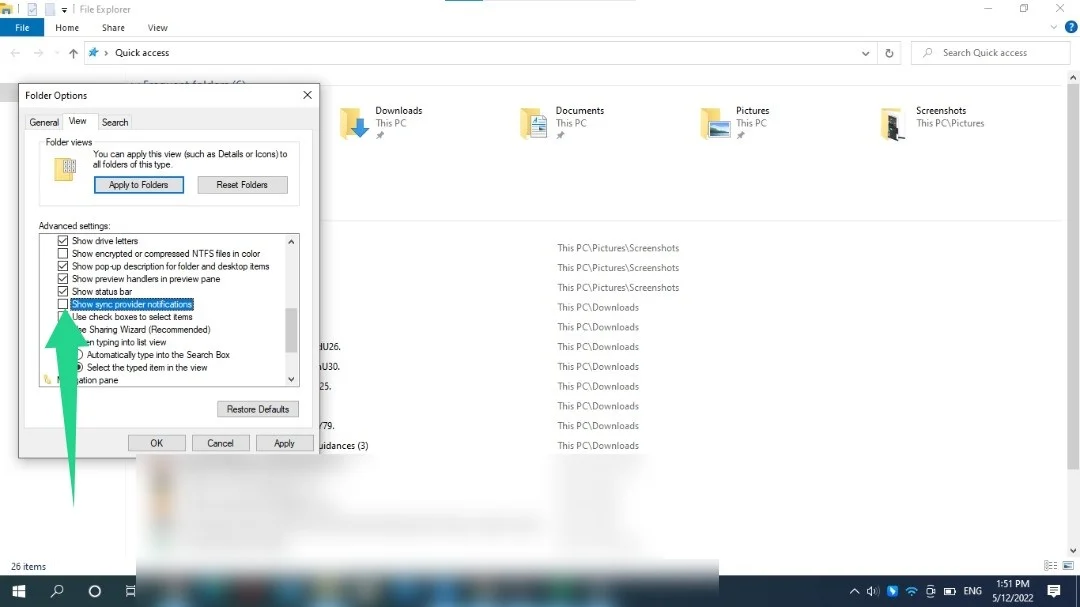

- Otwórz Edytor rejestru, przejdź do lewego okienka i przejdź do następującego klucza:Teraz wykonaj następujące kroki, aby wyłączyć powiadomienia:
HKEY_CURRENT_USER\Software\Microsoft\Windows\CurrentVersion\PushNotifications
Możesz skopiować i wkleić klucz do adresu Edytora rejestru i nacisnąć Enter.
- Teraz przejdź do prawej strony ekranu i kliknij dwukrotnie ToastEnabled . Po otwarciu okna dialogowego Edytuj wartość DWORD wprowadź 0 w polu tekstowym Dane wartości i kliknij OK.
Wskazówka: czasami może być konieczne wyczyszczenie rejestru systemowego, ponieważ odinstalowane aplikacje mogą pozostawić niechciane klucze. Te klucze, wraz z innymi uszkodzonymi kluczami, mogą powodować problemy z konfiguracją i spowolnić system. Teraz znalezienie tych kluczy i ich naprawienie jest trudnym zadaniem, nawet dla eksperta. Możesz jednak użyć specjalistycznych narzędzi, takich jak Registry Cleaner i Registry Defrag, aby usunąć klucze i zoptymalizować rejestr systemu.

Rozwiąż problemy z komputerem za pomocą Auslogics BoostSpeed
Oprócz czyszczenia i optymalizacji komputera, BoostSpeed chroni prywatność, diagnozuje problemy ze sprzętem, oferuje wskazówki dotyczące zwiększania szybkości i zapewnia ponad 20 narzędzi do pokrycia większości potrzeb związanych z konserwacją i serwisem komputera.
Pozbądź się reklam Eksploratora plików
Jak się okazuje, Microsoft nie oszczędził Eksploratora plików przed reklamami. Firma promuje usługi takie jak Office 365 i OneDrive, w których możesz eksplorować swój dysk twardy i pliki. Na szczęście możesz wyłączyć te promocje. Oto jak:
- Uruchom Eksplorator plików. Możesz użyć skrótu Win + E lub kliknąć prawym przyciskiem myszy przycisk Start i kliknąć Eksplorator plików.
- Przejdź na górę okna Eksploratora plików, kliknij Widok i wybierz Opcje.
- Przejdź do karty Widok w oknie dialogowym Opcje folderów.
- Przewiń w dół w obszarze Ustawienia zaawansowane i odznacz pole "Pokaż powiadomienia dostawcy synchronizacji".
- Wybierz Zastosuj i kliknij OK.
Wyłącz reklamy ukierunkowane
Twój komputer ma identyfikator reklamowy używany do śledzenia Twoich zainteresowań i przesyłania uproszczonych reklam w określonych programach. Możesz wyłączyć to ustawienie, aby uniemożliwić systemowi Windows zbieranie informacji o Tobie. Wykonaj następujące kroki:
- Użyj skrótu Win + I, aby uruchomić aplikację Ustawienia.
- Kliknij ikonę Prywatność, gdy pojawi się aplikacja Ustawienia.
- Na stronie „Zmień opcje prywatności” wyłącz przełącznik „Zezwalaj aplikacjom na używanie identyfikatora wyświetlania reklam, aby uatrakcyjniać reklamy na podstawie aktywności w aplikacji (wyłączenie tej opcji spowoduje zresetowanie identyfikatora wyświetlania reklam).
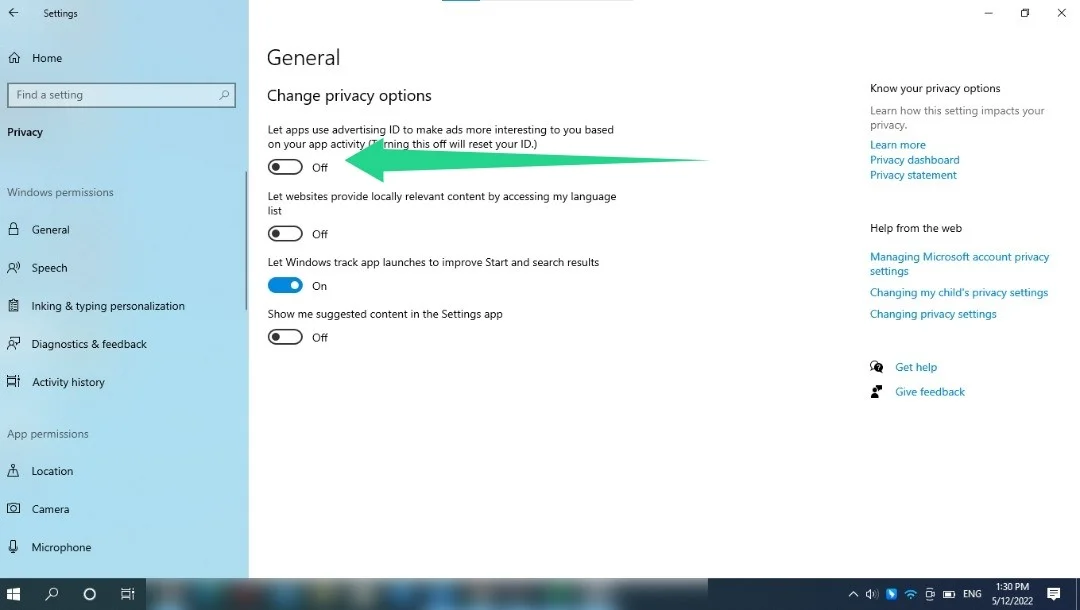
Zatrzymywanie wyskakujących okienek przeglądarki
Czasami strony internetowe wysyłają natrętne wyskakujące okienka podczas przeglądania. Możesz wyłączyć te wyskakujące okienka wraz z irytującymi przekierowaniami w interfejsie ustawień przeglądarki. Pokażemy Ci, jak to zrobić w Google Chrome, Mozilla Firefox i Microsoft Edge.
Chrom:
- Uruchom Chrome i kliknij menu z trzema kropkami w prawym górnym rogu.
- Kliknij Ustawienia.
- Po otwarciu strony Ustawienia przejdź do lewej strony i kliknij Prywatność i bezpieczeństwo.
- Kliknij Ustawienia witryny w sekcji Prywatność i bezpieczeństwo.
- Przewiń stronę Ustawienia witryny i kliknij Wyskakujące okienka i przekierowania w sekcji Dodatkowe uprawnienia.
- Teraz wybierz „Nie zezwalaj witrynom na wysyłanie wyskakujących okienek ani używanie przekierowań”.
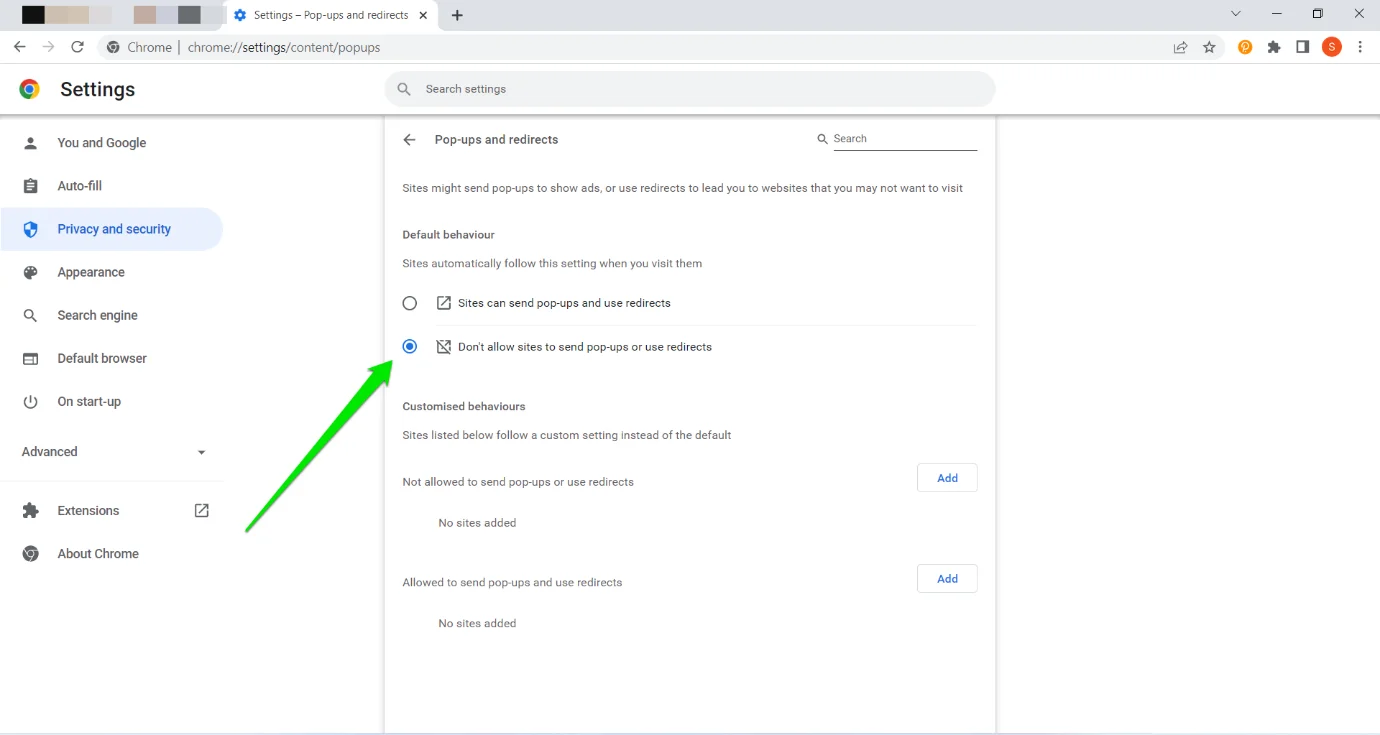
Firefox:
- Uruchom Firefoksa i kliknij trzy poziome linie w prawym górnym rogu.
- Kliknij Ustawienia
- Wybierz Prywatność i bezpieczeństwo w lewym okienku strony Ustawienia.
- Idź w prawo i przewiń w dół do Uprawnień.
- Zaznacz pole obok „Blokuj wyskakujące okienka”.
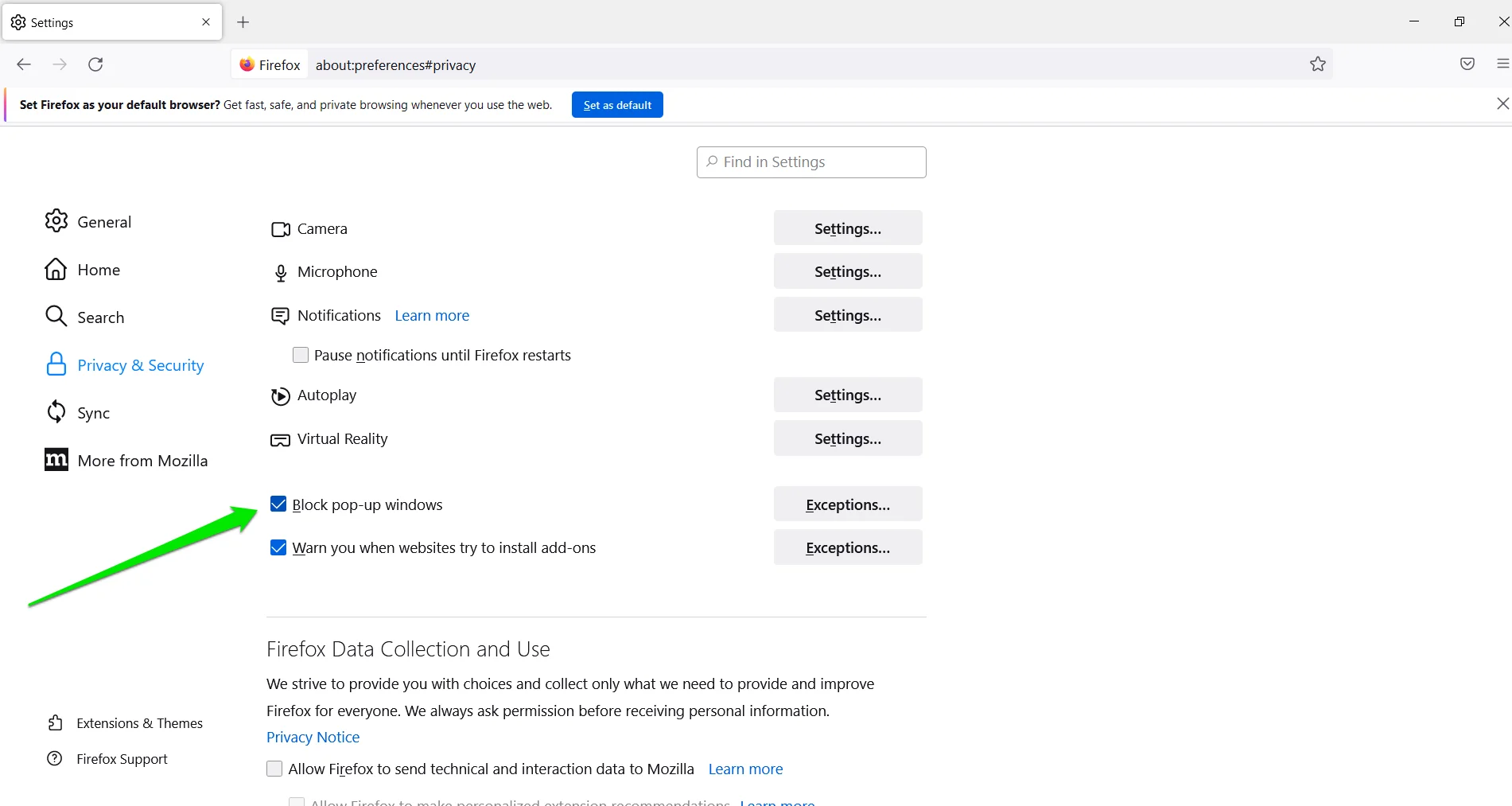
Microsoft Edge :
- Uruchom Microsoft Edge i kliknij trzy kropki w prawym górnym rogu.
- Wybierz Ustawienia.
- Przejdź do lewej strony aplikacji Ustawienia i kliknij Pliki cookie i uprawnienia witryny.
- Przewiń w dół pod Uprawnienia witryny i kliknij Wyskakujące okienka i przekierowania.
- Włącz przełącznik Blokuj.
- Możesz także kliknąć opcję Powiadomienia w obszarze Uprawnienia witryny, aby zarządzać sposobem wysyłania powiadomień przez witryny.
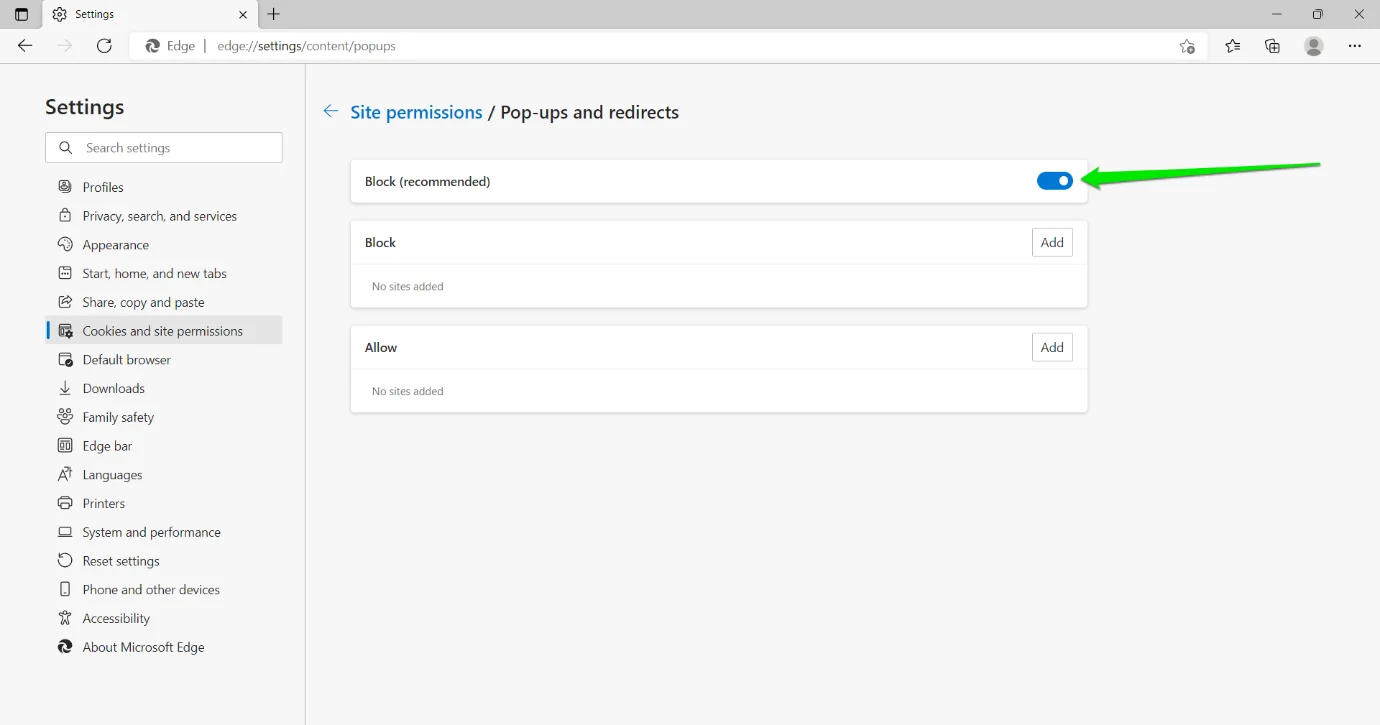
Wniosek
Oto jak pozbyć się wyskakujących reklam w systemie Windows 10. Jeśli będziesz potrzebować tych wyskakujących okienek w przyszłości, możesz skorzystać z powyższych metod i odwrócić zastosowane ustawienia.
