Jak bez większego wysiłku powstrzymać ghosting monitora i temu zapobiec?
Opublikowany: 2021-08-16Artefakty wizualne, anomalie, efekt opóźnienia, powidok i zniekształcenia obrazu — to niektóre z terminów związanych z efektem zjawy na monitorze. Bez względu na to, jak to nazwiesz, ten problem nadal zmniejsza twoją przyjemność wizualną.
Jeśli masz ten problem na swoim komputerze, w tym poście znajdziesz kilka pomysłów, które pomogą Ci go rozwiązać.
Co to jest widmo monitora?
Dzieje się tak, gdy poruszający się obiekt pozostawia ślady swojego miejsca na ekranie. Ghosting to rodzaj artefaktu obrazu.
Efekt zjawy występuje, gdy wyświetlacz nie może odświeżać pikseli wystarczająco szybko, aby nadążyć za ruchomymi obrazami, przez co obraz wydaje się rozmazany.
Ghosting monitora może wystąpić niezależnie od tego, co robisz na komputerze. Być może korzystasz z przeglądarki, pracujesz nad dokumentem Word, oglądasz lub edytujesz wideo albo grasz w grę. Problem jest jednak irytujący, gdy dzieje się to podczas rozgrywki. Może cię to kosztować grę, zwłaszcza w walkach wręcz, wyścigach lub strzelance pierwszoosobowej.
Dlaczego monitor wyświetla widmo?
Niska częstotliwość odświeżania monitora, zwłaszcza w połączeniu z długim czasem reakcji, powoduje efekt zjawy. To wina monitora, a nie systemu operacyjnego.
Aby było jasne, częstotliwość odświeżania to liczba razy, w których monitor może wyświetlać nowe obrazy w ciągu sekundy. Wyraża się to w hercach. Większość monitorów ma częstotliwość odświeżania 60 Hz, co oznacza, że wyświetlają 60 obrazów na sekundę. Im wyższa częstotliwość odświeżania, tym lepsza przyjemność wizualna.
Z drugiej strony czas reakcji to czas w milisekundach, jaki zajmuje panelowi wyświetlacza zmiana kolorów – z czerni na biel lub odwrotnie. W przeciwieństwie do częstotliwości odświeżania, krótsze czasy reakcji redukują problemy z obrazem, takie jak zjawy.
Jak się dowiedzieć, czy monitor wyświetla zjawy
Nie należy mylić zjawy monitora z innymi typami wizualnych anomalii lub artefaktów. Możesz doświadczać jednej rzeczy i myśleć, że to druga. Jak więc stwierdzić, czy na monitorze pojawia się widmo, czy też masz do czynienia z zupełnie innym problemem?
Musisz wiedzieć, czy Twój monitor rozwinął krytyczny problem, który wymaga bardziej agresywnego rozwiązania, którego nie znajdziesz w tym przewodniku.
Oto czym nie jest widmo monitora:
- Retencja obrazu: Retencja obrazu ma miejsce, gdy przeszły obraz pozostawia swoje odbicie na ekranie. Wyblakły obraz nie jest trwały. Często znika po wyłączeniu monitora lub komputera na kilka minut.
- Rozmycie ruchu: Rozmycie ruchu ma miejsce, gdy obiekt i jego otoczenie stają się nieostre podczas ruchu, zwłaszcza gdy ruch jest szybki. Zwykle dzieje się tak w grach ze względu na ustawienia w grze.
Monitory o wysokiej częstotliwości odświeżania (do 120 Hz) mają niższy poziom rozmycia ruchu.
Ponadto niektóre ustawienia monitora, takie jak ULMB (głównie w monitorach NVIDIA G-Sync), 1ms Motion Blur Reduction (w LG) i ELMB (w Asus) mogą pomóc w zmniejszeniu rozmycia ruchu.
Uwaga: jeśli Free-Sync lub G-Sync jest aktywny na monitorze, możesz utracić redukcję rozmycia ruchu.
- Corona lub Inverse Ghosting: Corona, określana również jako odwrotny duch lub artefakt overdrive, ma miejsce, gdy jasne halo pojawia się na granicach postaci na ekranie. Dzieje się tak głównie z powodu wysokiego poziomu overdrive, który powoduje, że piksele próbują zmienić kolor tak szybko, że przekraczają kolor docelowy. Możesz to naprawić, obniżając lub wyłączając ustawienia overdrive.
- Wypalenie: To trwałe odbarwienie ekranu. Panel wyświetlacza zachowuje obraz, tekst, kolor lub inne wstawki lub wzory. Problem nie znika po wyłączeniu monitora lub komputera. Przebarwienia są na stałe zakorzenione na ekranie. Aby to naprawić, musiałbyś zmienić sprzęt.
Przejdź do trybu online i znajdź zasoby, które przeprowadzają testy monitorowania widma. Pomogą Ci potwierdzić Twój problem.
Teraz, gdy jesteś pewien problemu, z którym masz do czynienia, możemy przejść do przodu i omówić sposób naprawy zjawy monitora. Zbliżać się.
Jak naprawić problem z widmem monitora?
Następujące problemy mogą spowodować, że monitor będzie „duch”:
- Wadliwy kabel monitora
- Zakłócające urządzenia peryferyjne
- Nieoptymalne ustawienia monitora
- Podkręcanie
- Nieaktualne lub uszkodzone sterowniki karty graficznej
- Niskiej jakości lub uszkodzony monitor
Problem można dość łatwo naprawić. Na razie nie ma potrzeby konsultowania się ze specjalistą ds. naprawy komputerów. Po prostu wypróbuj poniższe rozwiązania.
Jak pozbyć się zjawy monitora:
- Przeprowadź wstępne kontrole
- Przeprowadź test ghostingu monitora
- Sprawdź kabel monitora
- Odłącz podłączone urządzenia
- Zaktualizuj sterowniki karty graficznej
- Zmodyfikuj ustawienia wyświetlania na monitorze
- Sprawdź częstotliwość odświeżania monitora i czas reakcji
- Dostosuj ustawienia karty graficznej
- Wyłącz redukcję szumów, kontrast dynamiczny, doskonałą klarowność i wygładzanie ruchu
- Podkręć swój monitor
- Sprawdź, czy monitor nie jest uszkodzony
- Przejdź na lepszy monitor
Zajmijmy się poprawkami pojedynczo, aż problem zostanie rozwiązany. Zaczynajmy.
Poprawka 1: Wykonaj kilka wstępnych kontroli
Przed zmodyfikowaniem ustawień monitora należy przeprowadzić pewne wstępne kontrole. Testy te mogą dość łatwo rozwiązać problem z widmem monitora. Możesz mieć tylko bardzo mały problem. Wypróbuj sugestie przedstawione poniżej.
Przeprowadź test widma monitora
Jak wspomnieliśmy, musisz sprawdzić, czy problem z wyświetlaniem, z którym masz do czynienia, jest w rzeczywistości widmem monitora. Dla pewności, istnieje kilka witryn w Internecie, które mogą przetestować monitor pod kątem widma. Możesz odwiedzić Google i wpisać „Monitoruj test ghosting” (bez cudzysłowów) i zobaczyć, co wymyślisz. Uważaj, aby nie odwiedzać złośliwych witryn.
Niektórzy użytkownicy sugerują test UFO / Blur Busters UFO Motion Test. Uruchomienie testu na stronie natychmiast pokaże, czy twój monitor jest zjawy, czy nie. Jeśli nie ma cieni na monitorze, wynik pokaże zielony sygnał GOTOWE. Jeśli jednak Twój monitor ma problem, wynik wyświetla pomarańczowy sygnał i pokazuje, jakie masz problemy. Poinformuje Cię również, czy problemy są związane z klatkami na sekundę monitora, pikselami na sekundę, częstotliwością odświeżania i pikselami na klatkę.
Po wykonaniu testu możesz przejść do wstępnych poprawek poniżej. Sprawdź, czy problem z widmem monitora zniknie.
Sprawdź kabel monitora
Pierwszą rzeczą, którą musisz zrobić, to sprawdzić, czy kabel monitora jest dobrze podłączony. Luźne połączenie może powodować problemy z wyświetlaniem, w tym zjawy. Jeśli kabel jest zabezpieczony, następną rzeczą, którą powinieneś zrobić, jest sprawdzenie, czy nie ma uszkodzeń. Jeśli kabel ma rozdarte obszary, jest postrzępiony, skręcony, wygięty lub ma zardzewiałe punkty połączeń, może zakłócać sygnały. W konsekwencji czas reakcji monitora wydłuży się i spowoduje artefakty obrazu.
Jeśli nie możesz znaleźć żadnych widocznych uszkodzeń, rozważ użycie innego kabla, aby wiedzieć, czy będzie jakaś różnica.
Odłącz podłączone urządzenia
Inne urządzenia peryferyjne mogą zakłócać działanie monitora. Odłącz wszystkie urządzenia, w tym klawiaturę, mysz, drukarkę, przewodowe głośniki i zestawy słuchawkowe itd. Nie pomijaj żadnych urządzeń, które są połączone bezprzewodowo. Usuń je wszystkie i sprawdź, czy problem z widmem będzie się powtarzał.
Jeśli wydaje się, że jedno z podłączonych urządzeń powoduje problem z widmem monitora, sprawdź kable pod kątem uszkodzeń. Kable, które mają słabe ekranowanie, mogą powodować zakłócenia zbliżeniowe, powodując nieprawidłowe zachowanie monitora, gdy są trzymane blisko siebie. Trzymaj urządzenia z dala od monitora i zobacz, czy to pomaga. Jeśli jakiekolwiek kable są uszkodzone, wymień je niezwłocznie.
Zaktualizuj sterowniki karty graficznej
Gracze nigdy nie powinni brać sterowników urządzeń graficznych za pewnik, podobnie jak żaden inny użytkownik komputera. Za każdym razem, gdy twój wyświetlacz działa nieprawidłowo, jedną z pierwszych rzeczy, które powinieneś zrobić, jest sprawdzenie, czy masz najnowsze sterowniki karty graficznej. Uszkodzone, brakujące, przestarzałe i nieprawidłowe sterowniki powodują mnóstwo problemów, które uniemożliwiają uzyskanie najlepszej wartości z komputera.
Chociaż ghosting nie jest problemem z procesorem lub procesorem graficznym, nadal dobrym pomysłem jest zaktualizowanie sterowników. Zanim zdecydujesz się przeszukać sieć w poszukiwaniu sposobu na naprawienie zjawy monitora, powinieneś najpierw pobrać najnowsze sterowniki.
Istnieje kilka kanałów aktualizacji sterowników urządzeń:
- Aktualizacja systemu Windows
- Menadżer urządzeń
- Strona internetowa producenta sterownika
- Narzędzia do aktualizacji sterowników innych firm
Jak korzystać z usługi Windows Update w celu aktualizacji sterowników?
Windows 10 automatycznie pobiera i instaluje aktualizacje. Możesz jednak również zainicjować aktualizacje ręcznie. Wykonaj poniższe kroki:
- Przejdź do menu Start, naciskając klawisz Windows na klawiaturze.
- Wpisz „Windows Update” (bez cudzysłowów) w polu wyszukiwania i kliknij pasujący wpis w wynikach wyszukiwania.
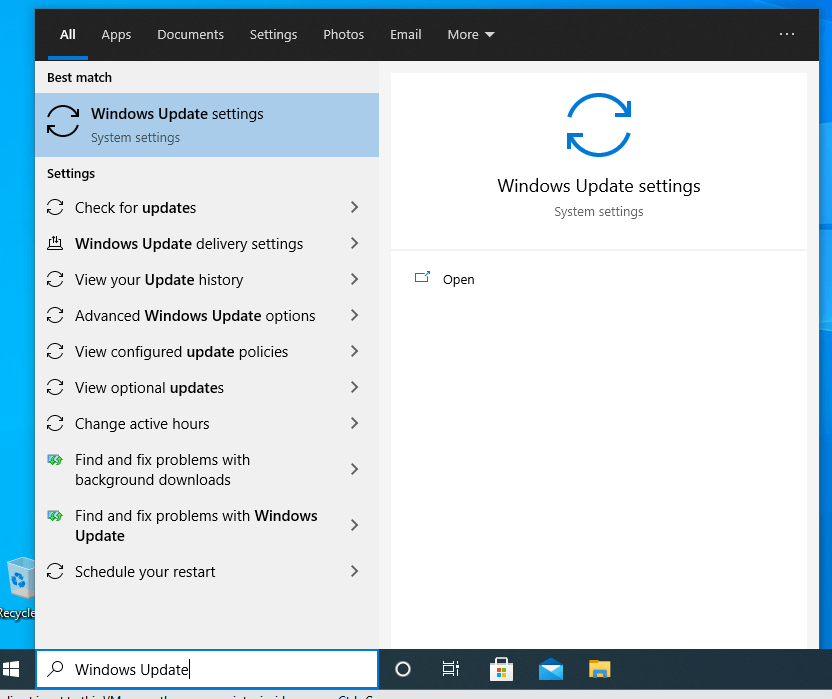
- Włącz połączenie internetowe i kliknij przycisk „Sprawdź aktualizacje”. Poczekaj, aż system znajdzie i zainstaluje aktualizacje.
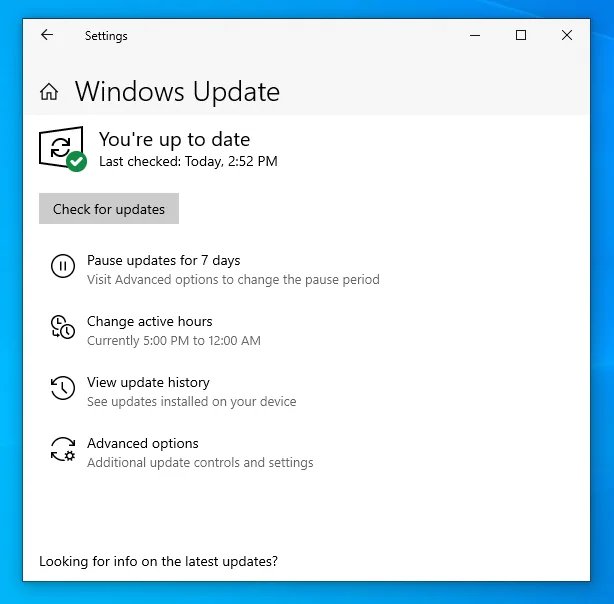
- Następnie uruchom ponownie komputer.
Jak używać Menedżera urządzeń do aktualizacji sterownika karty graficznej
Możesz wskazać konkretne sterowniki, które chcesz zaktualizować, korzystając z Menedżera urządzeń. Oto jak zaktualizować sterowniki karty graficznej:
- Naciśnij kombinację klawiszy Windows + R, aby otworzyć okno dialogowe Uruchom.
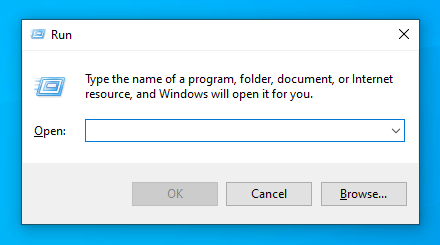
- Wpisz „Devmgmt.msc” (bez cudzysłowów) w polu tekstowym i naciśnij Enter lub kliknij przycisk OK, aby otworzyć Menedżera urządzeń.
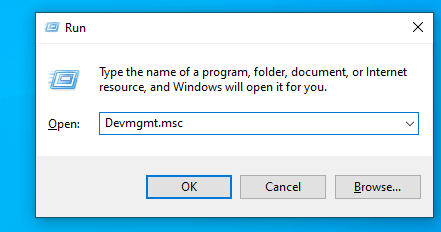
- Przejdź do Karty graficzne i kliknij strzałkę w dół lub kliknij dwukrotnie kategorię, aby ją rozwinąć.
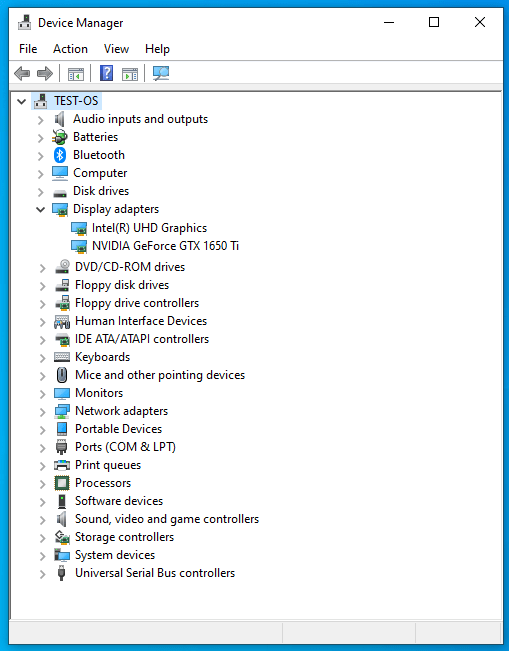
- Kliknij prawym przyciskiem myszy urządzenie wyświetlające na liście (np. NVIDIA lub Intel) i kliknij Aktualizuj sterownik w menu kontekstowym.
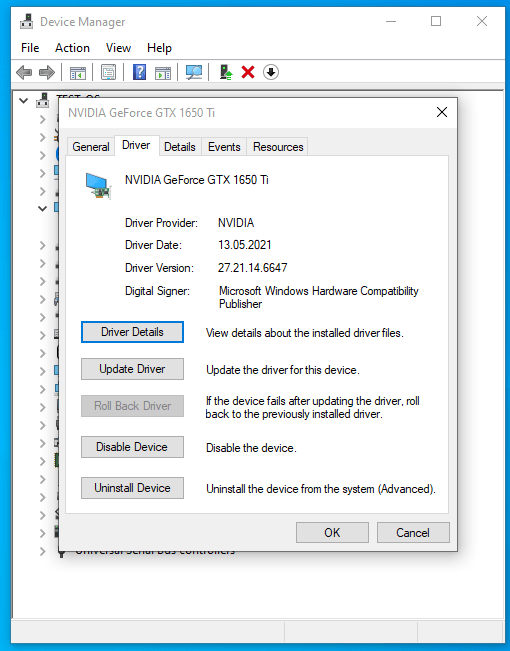
- Włącz połączenie internetowe i wybierz opcję „Wyszukaj sterowniki automatycznie”. System wyszuka najnowszą wersję sterownika karty graficznej i zainstaluje ją.
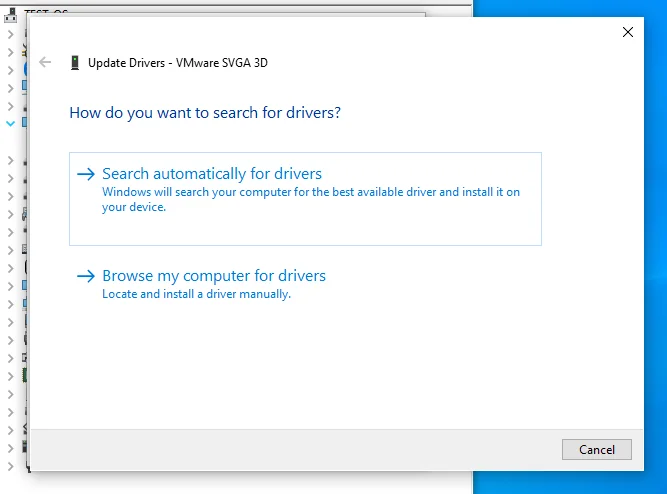
- Po zakończeniu procesu uruchom ponownie komputer.
Jak zaktualizować sterowniki karty graficznej ze strony internetowej producenta sterownika?
Windows Update i Menedżer urządzeń nie gwarantują uzyskania najnowszego sterownika karty graficznej. Być może lepiej będzie przejść bezpośrednio do witryny Intel, NVIDIA, AMD lub producenta komputera, aby pobrać najnowsze oprogramowanie sterownika.

Jeśli zdecydujesz się skorzystać z tej metody, ważne jest, aby uzyskać odpowiednie oprogramowanie dla swojego urządzenia. Spróbuj poznać dokładną specyfikację swojego komputera, w tym szczegóły dotyczące systemu operacyjnego. Aby to ułatwić, możesz użyć panelu sterowania karty graficznej, aby pobrać najnowsze sterowniki.
Jak korzystać z narzędzia do aktualizacji sterowników Auslogics, aby zaktualizować wszystkie wadliwe sterowniki na komputerze?
Auslogics Driver Updater to aplikacja innej firmy, która może automatycznie aktualizować sterowniki. Po zainstalowaniu Driver Updater odczytuje dane techniczne komputera, w tym wersję systemu operacyjnego i typ procesora. Następnie wykonuje skanowanie w celu wykrycia brakujących, uszkodzonych, nieaktualnych, wadliwych lub niezgodnych sterowników.
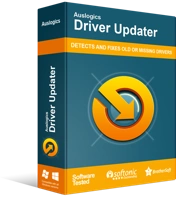
Rozwiązywanie problemów z komputerem za pomocą narzędzia do aktualizacji sterowników
Niestabilna wydajność komputera jest często powodowana przez przestarzałe lub uszkodzone sterowniki. Auslogics Driver Updater diagnozuje problemy ze sterownikami i pozwala aktualizować stare sterowniki jednocześnie lub pojedynczo, aby komputer działał płynniej
Gdy aplikacja zakończy skanowanie w poszukiwaniu problemów ze sterownikami, możesz kliknąć przycisk aktualizacji obok elementu, którego sterownik chcesz zaktualizować. W tym przypadku jest to sterownik Twojej karty graficznej. Najlepiej jest nacisnąć przycisk Aktualizuj sterowniki w interfejsie. Ta opcja pobiera i instaluje najnowsze oprogramowanie dla wszystkich urządzeń z listy.
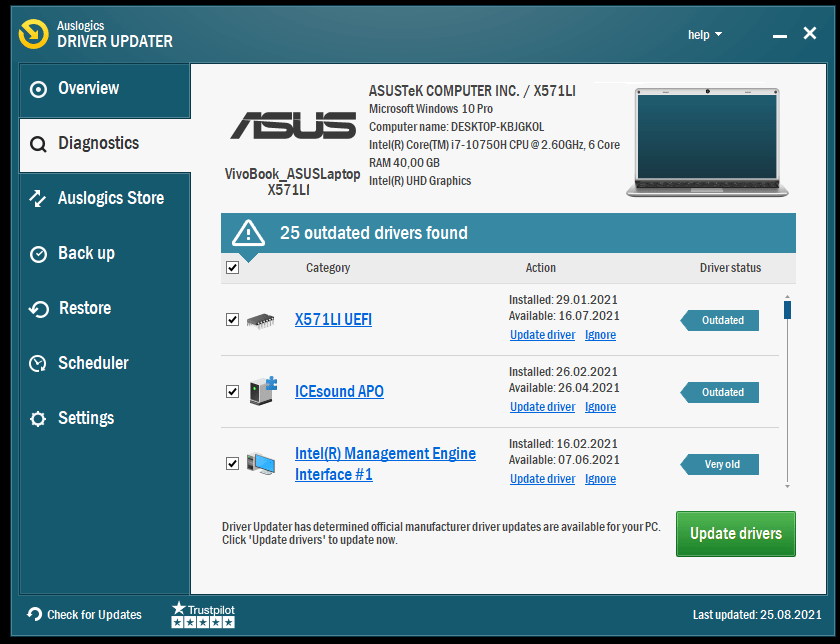
Driver Updater przechowuje również kopię zapasową przed zainstalowaniem nowych aktualizacji. Kopia zapasowa umożliwia powrót do starszych wersji sterowników, jeśli zajdzie taka potrzeba.
Jeśli aktualizacja sterownika karty graficznej nie rozwiązała problemu z wyświetlaniem, możemy kontynuować i zmodyfikować ustawienia monitora. Przejdź do poprawki poniżej.
Poprawka 2: Zmodyfikuj ustawienia wyświetlania na swoim monitorze
Ustawienia na twoim monitorze są prawdopodobnie nieoptymalne. Dostosowanie ich pomoże rozwiązać problem z duchami. Istnieje wiele modyfikacji, które możesz wypróbować. Znajdź je poniżej.
Sprawdź częstotliwość odświeżania monitora i czas reakcji
Jak już wcześniej wspomnieliśmy, długi czas reakcji i niska częstotliwość odświeżania spowodują efekt zjawy na monitorze. Musisz sprawdzić te ustawienia i upewnić się, że są ustawione prawidłowo. Najpierw przejdźmy do częstotliwości odświeżania.
Jak zwiększyć częstotliwość odświeżania monitora?
Jeśli twój monitor ma wyższą częstotliwość odświeżania niż ta, na którą jest obecnie ustawiony, zdecydowanie powinieneś go zwiększyć. Wykonaj poniższe czynności, aby to zrobić:
- Naciśnij przycisk Windows na klawiaturze, aby otworzyć menu Start.
- Wpisz „Advanced Display” (bez cudzysłowów) w polu wyszukiwania i kliknij pasujący element w wynikach wyszukiwania. Doprowadzi to do aplikacji Ustawienia.
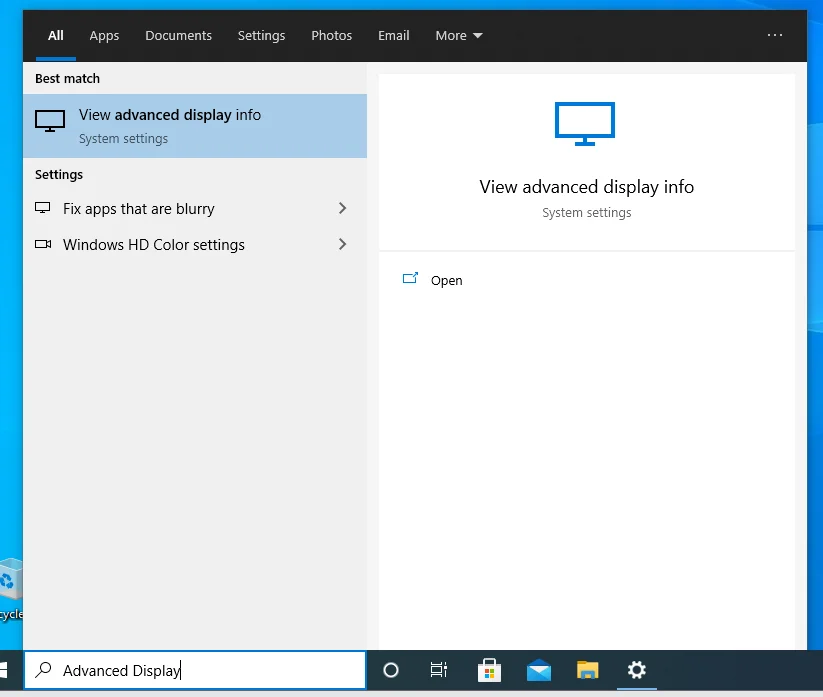
- Na stronie Zaawansowane ustawienia wyświetlania zobaczysz aktualną częstotliwość odświeżania. Jeśli opcja jest dostępna do modyfikacji, rozwiń listę rozwijaną i wybierz najwyższą wartość z listy.
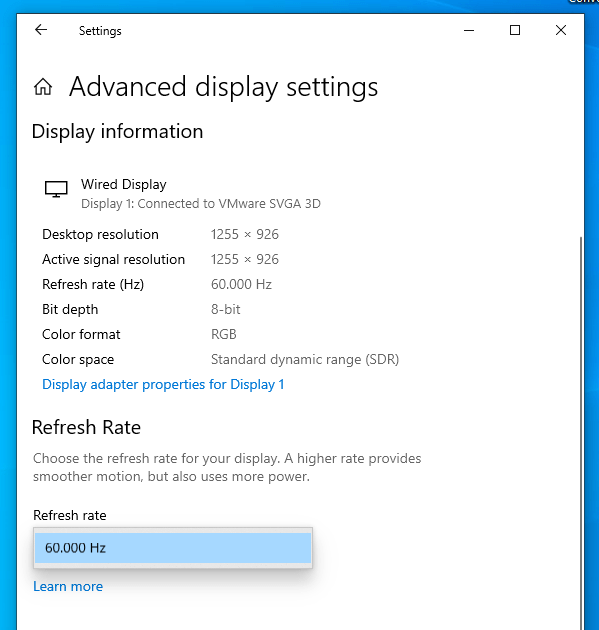
- Następnie zamknij stronę Ustawienia i uruchom ponownie komputer. Następnie sprawdź, czy problem z widmem zniknął na dobre.
Jeśli używasz starszej wersji systemu Windows, oto jak dostosować częstotliwość odświeżania ekranu:
- Kliknij prawym przyciskiem myszy pusty obszar pulpitu i kliknij opcję Rozdzielczość ekranu w menu kontekstowym.
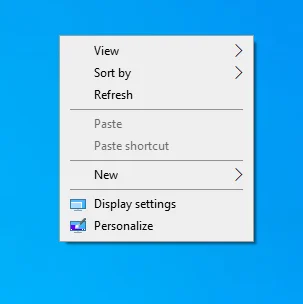
- Gdy otworzy się okno Panelu sterowania, kliknij łącze Ustawienia zaawansowane.
- Na karcie Monitor w oknie, które się otworzy, znajdziesz aktualną częstotliwość odświeżania w obszarze Ustawienia monitora.
- Kliknij strzałkę w dół i wybierz wyższą wartość. Im wyższy, tym lepiej.
- Kliknij przycisk Zastosuj.
- Kliknij przycisk OK.
- Zrestartuj swój komputer.
Uwaga: jeśli nie możesz zmienić częstotliwości odświeżania na komputerze, może to być spowodowane używaniem kabla HDMI. Większość monitorów pozwala dostosować częstotliwość odświeżania tylko wtedy, gdy używasz kabla DisplayPort, a nie HDMI. Jeśli masz HDMI, upewnij się, że jest to High-Speed. Jeśli używasz starszego kabla HDMI, zaktualizuj go. Ponadto kabel DisplayPort powinien być wysokiej jakości i mieć minimalną ocenę 1,2.
Jak dostosować czas reakcji monitora?
Prawdopodobnie możesz doświadczyć zjawy, jeśli twój monitor ma czas reakcji wynoszący 10 milisekund lub więcej. Zalecane ustawienie powinno wynosić 5 milisekund lub mniej, szczególnie w przypadku komputerów do gier. Na niektórych komputerach istnieje ustawienie, znane jako overdrive, które wpływa na czas reakcji wyświetlacza.
Overdrive jest również znany jako Advanced Motion Acceleration w monitorach LCD. Te panele monitorowe są znane z przełączania cząsteczek ciekłokrystalicznych na różne ustawienia. Akcja wytwarza i przekazuje różne poziomy oświetlenia, aby stworzyć obraz. Zmniejszenie wartości AMA powoduje dozowanie mniejszej ilości cząsteczek ciekłokrystalicznych, pomagając rozwiązać problem zjawy monitora.
Skonfigurowanie tych ustawień uporządkuje wyświetlacz.
Postępuj zgodnie z procedurą pokazaną poniżej:
- Naciśnij przycisk Menu na monitorze.
- Wyszukaj opcję Czas odpowiedzi i ustaw ją na niższą wartość.
Ustawienie czasu odpowiedzi ma różne nazwy w zależności od marki komputera:
- Na monitorach HP i Acer poszukaj Overdrive w menu i włącz opcję. Dostosuj wartość, jeśli to możliwe.
- W monitorach BenQ poszukaj opcji Advanced Motion Acceleration (AMA) i włącz ją. Ustaw wartość z High na Medium.
- Na monitorach ASUS znajdź Trace Free i włącz ją.
Wyłącz redukcję szumów, kontrast dynamiczny, doskonałą klarowność i wygładzanie ruchu
Istnieją inne ustawienia monitora, którym powinieneś się przyjrzeć. Możesz pomyślnie rozwiązać problem z efektem zjawy, modyfikując te ustawienia, zwłaszcza jeśli efekt zjawy występuje, gdy obraz na ekranie jest ciemny.
Przejdź do menu monitora lub karty graficznej i spróbuj dostosować następujące ustawienia. Zobacz, jaki wpływ będą miały na:
- Redukcja szumów
- Kontrast dynamiczny
- Idealnie czysty
- Wygładzanie ruchu
Zmodyfikuj ustawienia karty graficznej
Jeśli masz kartę graficzną NVIDIA, przejdź do panelu sterowania i spróbuj zmodyfikować ustawienia G-sync lub ULMB (Ultra Low Motion Blur). Obserwuj efekt, jaki mają na twoim wyświetlaczu. Jeśli używasz karty graficznej AMD, znajdź opcję FreeSync i dowiedz się, jak wpływa ona na wyświetlacz.
Podkręć swój monitor
Przetaktowanie wyświetlacza może zwiększyć jego częstotliwość odświeżania i skrócić czas reakcji, eliminując efekt ghostingu monitora. Aby to zrobić, użyj zaufanej aplikacji innej firmy. Upewnij się, że nie przekraczasz odpowiednich ustawień, ponieważ podkręcanie może również spowodować uszkodzenie komputera, jeśli zostanie wykonane nieprawidłowo.
Jeśli już przetaktowałeś procesor graficzny, zanim zaczął się efekt ghostingu, rozważ cofnięcie ustawienia i sprawdź, czy to nie powoduje problemu.
Poprawka 3: Sprawdź, czy monitor nie jest uszkodzony
Musisz wziąć pod uwagę wiek swojego monitora. Jeśli części osłabły, wystąpią różne problemy z wyświetlaniem. Starsze monitory mają ograniczoną grafikę, którą mogą obsługiwać. Rozważ zabranie urządzenia do eksperta ds. naprawy i sprawdź, czy może znaleźć jakieś usterki sprzętowe. Możliwe nawet, że port wideo jest uszkodzony, a jego wymiana może wystarczyć. Sprawdź, czy nadal jesteś na gwarancji. Jeśli tak, skontaktuj się z dostawcą i pozwól mu rozwiązać problem za Ciebie.
Poprawka 4: Uaktualnij do lepszego monitora
Jeśli twój monitor jest przestarzały, zdecydowanie powinieneś wybrać aktualizację.
Oto, co należy wziąć pod uwagę przy zakupie nowego monitora:
- Wybierz monitor o wysokiej częstotliwości odświeżania, najlepiej 120 Hz i wyższej.
- Czas odpowiedzi monitora nie powinien przekraczać 5 milisekund.
- Wyświetlacz powinien mieć małe opóźnienie wejściowe, najlepiej 1 milisekundę lub mniej. Opóźnienie wejścia to czas, w którym monitor rejestruje wprowadzane dane.
- Rozważ monitor Free Sync, jeśli używasz karty graficznej AMD lub monitora G-Sync, jeśli używasz NVIDIA.
- Wybierz panele IPS lub TN zamiast wyświetlaczy z wyrównaniem w pionie (VA). Rozdzielczość ekranu powinna wynosić 1920 x 1080 i więcej.
Możesz również poprosić swojego dostawcę o monitor zapobiegający efektom, aby wiedział, który produkt Ci polecić.
Wniosek
Chociaż efekt zjawy monitora nie jest śmiertelny, znacznie zmniejsza wygodę użytkownika. Jest to szczególnie denerwujące, jeśli używasz komputera do zadań wymagających dużej ilości grafiki, takich jak gry, tworzenie i edycja wideo, edycja obrazów i tak dalej.
Mamy nadzieję, że sugestie zawarte w tym przewodniku pomogą Ci raz na zawsze rozwiązać problem. Przed zakupem nowego komputera lub monitora przeprowadź badania, aby upewnić się, że kupujesz najlepszy produkt, na jaki Cię stać.
Jeśli skorzystałeś z tego postu, uprzejmie napisz do nas komentarz w sekcji poniżej. Bardzo chcielibyśmy usłyszeć od Ciebie. Możesz również podzielić się dalszymi sugestiami, jeśli masz jakieś.
Odwiedź nasz blog, aby uzyskać więcej informacji. Do zobaczenia tam.
