Jak zatrzymać działanie aplikacji w tle na komputerze z systemem Windows 10?
Opublikowany: 2023-10-23- Czym są aplikacje działające w tle?
- Jak sprawdzić aplikacje działające w tle w systemie Windows 10
- 2. Korzystanie z Menedżera zadań
- 3. Ustawienia systemowe
- Jak sprawdzić, które aplikacje działające w tle należy zatrzymać
- 1. Sprawdź wykorzystanie zasobów
- 2. Rozważ wpływ na system
- 3. Weź pod uwagę swoje preferencje
- 4. Żywotność baterii
- 5. Sprawdź dostępność aktualizacji
- Jak zatrzymać działanie aplikacji w tle
- Metoda 1: Korzystanie z Auslogics BoostSpeed
- Metoda 2: Korzystanie z ustawień systemowych
- Metoda 3: Edytor zasad grupy
- Metoda 4: Edytor rejestru
- Wskazówka dla profesjonalistów: Jak zarządzać programami startowymi za pomocą Auslogics BoostSpeed
- Wniosek
- Często zadawane pytania
- Dlaczego niektóre aplikacje domyślnie działają w tle?
- Czy wyłączenie wszystkich aplikacji działających w tle jest bezpieczne?
- Ile procesów w tle jest normalnych?
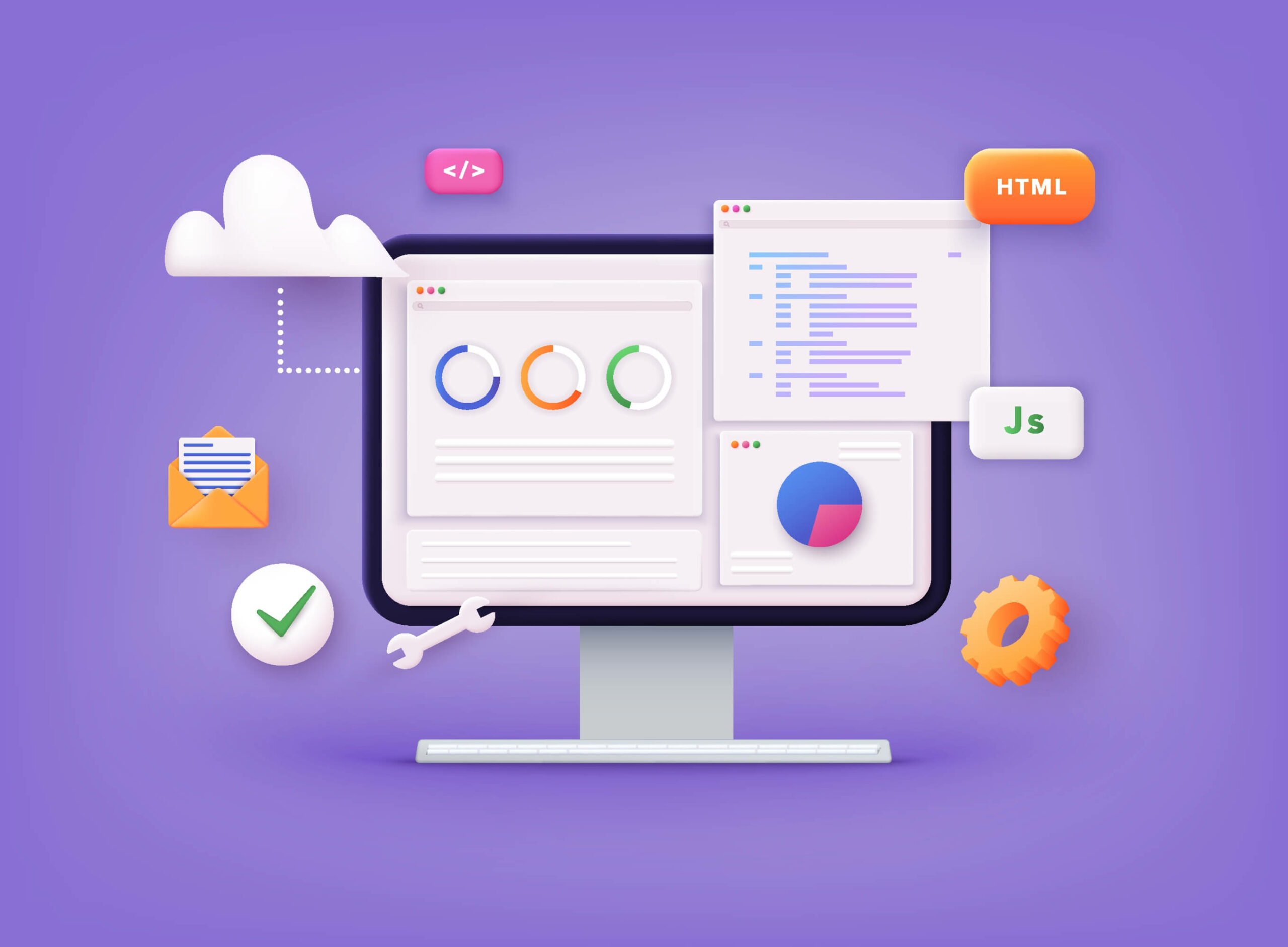
Zrozumienie i umiejętność wyłączania aplikacji działających w tle jest niezbędna do optymalizacji wydajności komputera i wykorzystania zasobów.
Programy te zarządzają operacjami takimi jak aktualizacje i synchronizacja danych, działając w tle.
Jednak używanie zbyt wielu programów działających w tle może spowolnić komputer. W tym artykule przyjrzymy się, jak zatrzymać programy działające w tle w systemie Windows 10 .
Zaczynajmy.
Czym są aplikacje działające w tle?
Aplikacje działające w tle działają nieprzerwanie i wykonują zadania nawet wtedy, gdy nie używasz ich aktywnie. Mogą one obejmować odbieranie powiadomień, synchronizowanie danych lub sprawdzanie dostępności aktualizacji.
Aplikacje działające w tle zachowują funkcjonalność niektórych programów. Jednak wydajność komputera może spaść, jeśli w tle działa zbyt wiele aplikacji.
Dlatego może być konieczne zarządzanie lub wyłączanie określonych programów działających w tle, aby zwiększyć wydajność komputera lub oszczędzać zasoby, takie jak czas pracy baterii.
W poniższych sekcjach pokażemy, jak zatrzymać działanie aplikacji w tle.
Jak sprawdzić aplikacje działające w tle w systemie Windows 10
Jeśli chcesz wiedzieć, jak sprawdzić, jakie programy działają na komputerze, wykonaj poniższe czynności:
Auslogics BoostSpeed to oprogramowanie zaprojektowane w celu optymalizacji i zwiększenia wydajności systemu Windows. Zawiera ponad 30 funkcji, w tym optymalizację systemu, defragmentację rejestru, ochronę przeglądarki itp.
W porównaniu do wbudowanych metod systemu Windows, takich jak ustawienia systemowe, BoostSpeed zapewnia szczegółowy opis tego, co dzieje się w tle.
Może na przykład sprawdzić, czy aplikacja działająca w tle jest systemem, usługą lokalną, siecią itp.
BoostSpeed zapewnia także wgląd w to, które aplikacje są godne zaufania, a które nie. Dzięki temu dowiesz się, które aplikacje należy zakończyć, a których nie wolno wyłączać.
Jedną z jego podstawowych funkcji jest możliwość wyszukiwania aplikacji działających w tle i sprawdzania informacji o procesorze, pamięci RAM i wykorzystaniu sieci każdej aplikacji.
Pomaga zobaczyć aplikacje wymagające największych zasobów i w razie potrzeby zakończyć proces. Oto jak Auslogics BoostSpeed może Ci w tym pomóc:
- Pobierz i zainstaluj Auslogics BoostSpeed z oficjalnej strony internetowej.

- Uruchom program po instalacji.
- Przejdź do „Menedżera zadań ” i kliknij „ Procesy”.

- Możesz znaleźć listę aplikacji działających w tle działających na Twoim komputerze. Kliknij go prawym przyciskiem myszy i wybierz „Zakończ proces ”, aby zakończyć proces.

Powiązane: Wykorzystaj w pełni bezpłatną wersję próbną Auslogics BoostSpeed
2. Korzystanie z Menedżera zadań
Menedżer zadań to wbudowane narzędzie umożliwiające sprawdzanie aplikacji działających w tle i zarządzanie nimi. Oto jak to zrobić:
- Naciśnij„Ctrl + Shift + Esc”, aby otworzyć Menedżera zadań.
- Przejdź do zakładki „ Procesy ” i sprawdź listę uruchomionych procesów.

- Możesz kliknąć prawym przyciskiem myszy aplikację działającą w tle i wybrać„Zakończ zadanie ”, aby ją zakończyć.
Menedżer zadań dostarcza również informacji o każdej aplikacji działającej w tle, ale nie jest tak szczegółowy i złożony jak Auslogics BoostSpeed.
Powiązane: Jak ustawić priorytet za pomocą Menedżera zadań systemu Windows
3. Ustawienia systemowe
Jeśli chcesz wiedzieć, jak sprawdzić aplikacje działające w tle w systemie Windows 10 przy użyciu ustawień systemowych, zapoznaj się z poniższymi krokami:
- Wpisz „ Ustawienia ” w pasku wyszukiwania i kliknij je.
- Kliknij „ Prywatność ” w oknie Ustawienia.
- Kliknij „Aplikacje działające w tle ” w menu po lewej stronie.
Zobaczysz listę programów z przełącznikami. Możesz wyłączać i włączać aplikacje w zależności od preferencji.
Przeczytaj także: Jak zachować dane procesora Menedżera zadań w zasobniku systemu Windows 10?
Jak sprawdzić, które aplikacje działające w tle należy zatrzymać
Podjęcie decyzji, które aplikacje działające w tle należy wyłączyć, może mieć kluczowe znaczenie dla utrzymania wydajności komputera bez zakłócania podstawowych procesów.
Musisz więc wiedzieć, które aplikacje zatrzymać. Oto jak:
1. Sprawdź wykorzystanie zasobów
Sprawdź, ile zasobów wykorzystują programy działające w tle. Możesz zobaczyć, ile procesora, pamięci i zasobów sieciowych wykorzystuje każda aplikacja w Menedżerze zadań (kliknij Ctrl + Shift + Esc).
Alternatywnie, kliknij „Menedżer zadań” w Auslogics BoostSpeed, aby sprawdzić te informacje.
Jeśli program zużywa dużo Twoich zasobów i go nie potrzebujesz, możesz go odinstalować.
2. Rozważ wpływ na system
Zastanów się, jak uruchomione aplikacje wpłyną na wydajność systemu. Niektóre aplikacje, takie jak oprogramowanie antywirusowe lub zadania związane z systemem, są niezbędne dla bezpieczeństwa i wydajności komputera.
Więc nie wyłączaj tych aplikacji. Możesz także zignorować aplikacje związane z aktualizacjami systemu lub sterownikami sprzętu.
3. Weź pod uwagę swoje preferencje
Twój wybór musi być zgodny ze wzorcami i preferencjami korzystania z aplikacji. Możesz usunąć aplikacje, których rzadko używasz.
Należy jednak zezwolić aplikacjom, których regularnie używasz, na działanie w tle, aby zapewnić płynniejsze działanie. Nie zaleca się włączania i wyłączania aplikacji za każdym razem, gdy z niej korzystasz.
4. Żywotność baterii
Ta wskazówka dotyczy wyłącznie laptopów. Zatrzymaj aplikacje, które zużywają dużo zasobów i stale działają w tle, zwłaszcza gdy laptop nie jest podłączony. Możesz wydłużyć czas pracy baterii, zamykając te aplikacje.
5. Sprawdź dostępność aktualizacji
Niektóre aplikacje, takie jak klienci poczty e-mail, korzystają z procesów w tle w celu sprawdzania dostępności nowych wiadomości i aktualizacji. Zanim przestaniesz używać tych aplikacji, zastanów się, jak wpłyną one na Twój przepływ pracy. Zamiast całkowicie je wyłączać, możesz zmniejszyć częstotliwość ich aktualizacji.
Powiązane: Jak ręcznie sprawdzić i zainstalować aktualizacje systemu Windows
Jak zatrzymać działanie aplikacji w tle
Pokażemy Ci, jak zatrzymać programy działające w tle w systemie Windows 10. Poniższe kroki pomogą Ci bezproblemowo zakończyć zadania w tle.
Uwaga:
Pamiętaj, że wyłączenie aplikacji działających w tle może nie skutkować dużą, natychmiastową poprawą żywotności baterii.Programiści Microsoft i Windows skutecznie zoptymalizowali operacje w tle.Jeśli jednak masz starszy komputer, może to pomóc wydłużyć jego żywotność baterii lub rozwiązać problemy z wydajnością.
Metoda 1: Korzystanie z Auslogics BoostSpeed
Jak wspomnieliśmy powyżej, Auslogics BoostSpeed może pomóc zarówno w pokazaniu wszystkich procesów, jak i wyłączeniu niepotrzebnych.
Jeśli chcesz wiedzieć, jak wyłączyć aplikacje działające w tle za pomocą Auslogics BoostSpeed, wykonaj poniższe kroki:
- Uruchom program i kliknij „ Menedżer zadań”.

- Wybierz program, który chcesz zakończyć i kliknij „Zakończ proces”.
Ostrzeżenie:
Jeśli użyjesz funkcji „Zakończ proces”, utracisz wszelkie niezapisane dane w programie.Jeśli to możliwe, najlepiej unikać przerywania kluczowych procesów systemowych, ponieważ może to spowodować wyłączenie kluczowych komponentów systemu.
Nie kończprogramu Explorer.exeani żadnego innego programu z „SYSTEM”, „SYSTRAY” lub „SERVICE”w nazwie użytkownika.Nie kończ procesu, jeśli nie wiesz, co robi.

Metoda 2: Korzystanie z ustawień systemowych
Oto jak wyłączyć aplikacje działające w tle w systemie Windows 10 przy użyciu ustawień systemowych:
- Otwórz „Ustawienia ”.
- Kliknij „ System ”.
- Kliknij „ Bateria ”.

Dezaktywuj przełącznik dwustabilny oznaczony „Stan oszczędzania baterii do następnego ładowania ” w sekcji „ Oszczędzanie baterii”.
Możesz także włączyć oszczędzanie baterii, wybierając opcję„Oszczędzanie baterii” po kliknięciu ikony baterii w prawym dolnym rogu paska zadań.
Jeśli zastosujesz się do tych instrukcji, wszystkie aplikacje nie będą działać w tle, gdy ta funkcja jest włączona.
Te instrukcje dotyczą aplikacji pobranych za pośrednictwem sklepu Microsoft Store. Aby uniemożliwić tradycyjnym programom korzystanie z zasobów w tle, należy je zamknąć ręcznie.
Powiązane: Jak przywrócić brakujące opcje planów zasilania w systemie Windows
Metoda 3: Edytor zasad grupy
Jeśli chcesz wiedzieć, jak zatrzymać wszystkie niepotrzebne procesy w systemie Windows 10 za pomocą Edytora zasad grupy , wykonaj poniższe kroki:
Notatka:
Windows 10 Home Edition nie ma Edytora zasad grupy.Sprawdź inne omówione metody, jeśli używasz systemu Windows 10 Home.
- Naciśnij „ Win + R” , aby otworzyć okno dialogowe „ Uruchom”.
- Wpisz „gpedit.msc ” i naciśnij „ Enter”.

- Przejdź do „Konfiguracja komputera ”, wybierz „ Szablony administracyjne” i kliknij „System”.

- Następnie kliknij „Zasady grupy ”.

- Wyszukaj opcję „Nie uruchamiaj określonych aplikacji systemu Windows ” i kliknij ją dwukrotnie, aby otworzyć ustawienia.
- Kliknij opcję „ Włączone ”.
- Kliknij „ Pokaż… ”, a następnie „ Dodaj…”
- Dodaj programy, które chcesz zablokować, wpisując pojedynczo nazwy plików wykonywalnych.
- Kliknij „OK ”, aby zapisać zmiany.
- Uruchom ponownie komputer, aby zastosować zmiany.
Sprawdź, czy niechciany program działający na komputerze został zatrzymany.
Metoda 4: Edytor rejestru
Zanotuj:
Edytowanie rejestru systemu Windows może być ryzykowne.Dlatego zazwyczaj najlepiej jest wybrać prostsze alternatywy, takie jak Auslogics BoostSpeed.Rejestr systemu operacyjnego ma kluczowe znaczenie, a wprowadzenie nieprawidłowych zmian może spowodować niestabilność, a nawet awarie.
Rozważ także wykonanie kopii zapasowej rejestru dla dodatkowego bezpieczeństwa przed wprowadzeniem jakichkolwiek zmian.Gwarantuje to, że możesz szybko przywrócić system do stabilnego stanu, jeśli coś pójdzie nie tak.
Strategia ta chroni integralność systemu i zmniejsza potencjalne ryzyko związane z bezpośrednią edycją rejestru.Aby uzyskać więcej informacji, postępuj zgodnie z tym przewodnikiem: Kompletny przewodnik po tworzeniu kopii zapasowych i przywracaniu systemu Windows 10
Oto jak zatrzymać działanie aplikacji w tle za pomocą Edytora rejestru:
- Naciśnij „ Win + R” , aby otworzyć okno dialogowe „ Uruchom”.
- Wpisz „regedit ” i naciśnij „ Enter”.

- Przejdź do „HKEY_LOCAL_MACHINE ”, wybierz „ Oprogramowanie” i kliknij „Zasady”.

- Wybierz „Microsoft ” i kliknij „ Windows”.

- Kliknij prawym przyciskiem myszy folder „Windows ”, wybierz „ Nowy” i kliknij „Klucz”.

- Oznacz klucz jako „AppPrivacy ”.
- Kliknij prawym przyciskiem myszy klucz „ AppPrivacy ”, wybierz „ Nowy” i kliknij „Wartość ciągu”.”

- Nazwij wartość ciągu jako „BlockUserInstalledApps ”.
- Kliknij dwukrotnie „ BlockUserInstalledApps ”.
- Wpisz listę aplikacji, które chcesz zablokować, w polu „ Dane wartości ”, oddzielając je średnikami.Na przykład: „aplikacja1.exe;aplikacja2.exe ”.

- Zapisz zmiany i uruchom ponownie komputer.
Oto jak zatrzymać niechciany program działający na komputerze za pomocą Edytora rejestru.
Wskazówka dla profesjonalistów: Jak zarządzać programami startowymi za pomocą Auslogics BoostSpeed

Dzięki Auslogics BoostSpeed zarządzanie programami startowymi to prosty proces, który pozwala zwiększyć wydajność komputera i bezpiecznie wyłączyć programy startowe.
To oprogramowanie pozwala wybrać, które aplikacje będą uruchamiane podczas uruchamiania, co skutkuje szybszym i wydajniejszym uruchamianiem systemu.
Auslogics BoostSpeed zapewnia dokładną listę wszystkich aplikacji ustawionych do uruchomienia podczas uruchamiania komputera.
Oprócz zarządzania programami startowymi, Auslogics BoostSpeed zwiększa funkcjonalność całego systemu, naprawiając uszkodzone pliki , usuwając niepotrzebne pliki, zwiększając stabilność systemu itp.
Ostatecznie liczne przydatne narzędzia w połączeniu z wiedzą, jak zarządzać procesami w tle i programami startowymi oraz przeprowadzaniem regularnej konserwacji sprzętu, sprawiają, że Auslogics BoostSpeed jest niezbędny do przedłużenia żywotności twojego komputera.
Powiązane: Jak przyspieszyć system Windows 10 – przewodnik krok po kroku
Wniosek
Istnieje kilka sposobów, aby dowiedzieć się, jak zatrzymać działanie aplikacji w tle. Możesz efektywnie zarządzać aplikacjami działającymi w tle, korzystając z ustawień systemowych, wbudowanego Menedżera zadań lub narzędzi innych firm, takich jak Auslogics BoostSpeed.
Może to pomóc przyspieszyć działanie komputera i wydłużyć czas pracy baterii. Pamiętaj, że zatrzymanie programów działających w tle nie zawsze może skutkować natychmiastową poprawą wydajności.
Może jednak pomóc starszym komputerom lub komputerom o słabej wydajności. Możesz skorzystać z tych metod, aby zapewnić szybkie i skuteczne działanie komputera.
Często zadawane pytania
Dlaczego niektóre aplikacje domyślnie działają w tle?
Niektóre aplikacje działają automatycznie w tle, ponieważ muszą wykonywać zadania nawet wtedy, gdy nie używasz ich aktywnie. Pomaga to zapewnić ich sprawne działanie po ponownym otwarciu.
Czy wyłączenie wszystkich aplikacji działających w tle jest bezpieczne?
Chociaż wyłączenie wszystkich programów działających w tle jest ogólnie bezpieczne, może to mieć wpływ na wydajność i funkcjonalność komputera. Niektóre kluczowe operacje wymagają programów działających w tle. Zachowaj ostrożność podczas pracy z kluczowymi aplikacjami systemowymi. Ale możesz wyłączyć rzadziej używane programy.
Ile procesów w tle jest normalnych?
W zależności od systemu i używanych programów na komputerze może być więcej lub mniej procesów w tle niż zwykle. Dla kluczowych operacji typowych jest kilka działań w tle. Jednak uruchomienie zbyt wielu programów działających w tle może spowolnić działanie komputera. Możesz je więc monitorować, aby mieć pewność, że Twój komputer będzie nadal działał z najlepszą wydajnością.
