Jak uruchomić system Windows 10 w trybie awaryjnym
Opublikowany: 2022-01-29Czy Twój komputer z systemem Windows zamarza, ulega awarii, czy po prostu nie jest gotowy do tabaki? Może to być zła aplikacja, dziwaczny sterownik, a nawet wadliwy sprzęt.
Jednym ze sposobów na dotarcie do sedna problemu na komputerze z systemem Windows jest uruchomienie systemu operacyjnego w trybie awaryjnym, który uruchamia system Windows w czysty, nieskazitelny, prosty sposób, uniemożliwiając ładowanie niektórych sterowników i innych elementów. Jeśli system Windows działa szczęśliwie w trybie awaryjnym, zwykle oznacza to, że usterka leży w określonym sterowniku, usłudze lub innej wtyczce, która w przeciwnym razie ładowałaby się automatycznie.
Oferowane tutaj kroki zakładają, że możesz przynajmniej uruchomić system Windows i uzyskać dostęp do funkcji trybu awaryjnego.
Jak uruchomić system Windows 10 w trybie awaryjnym
W polu wyszukiwania u dołu ekranu wpisz polecenie msconfig . U góry wyników wyszukiwania kliknij Konfiguracja systemu lub po prostu naciśnij Enter.
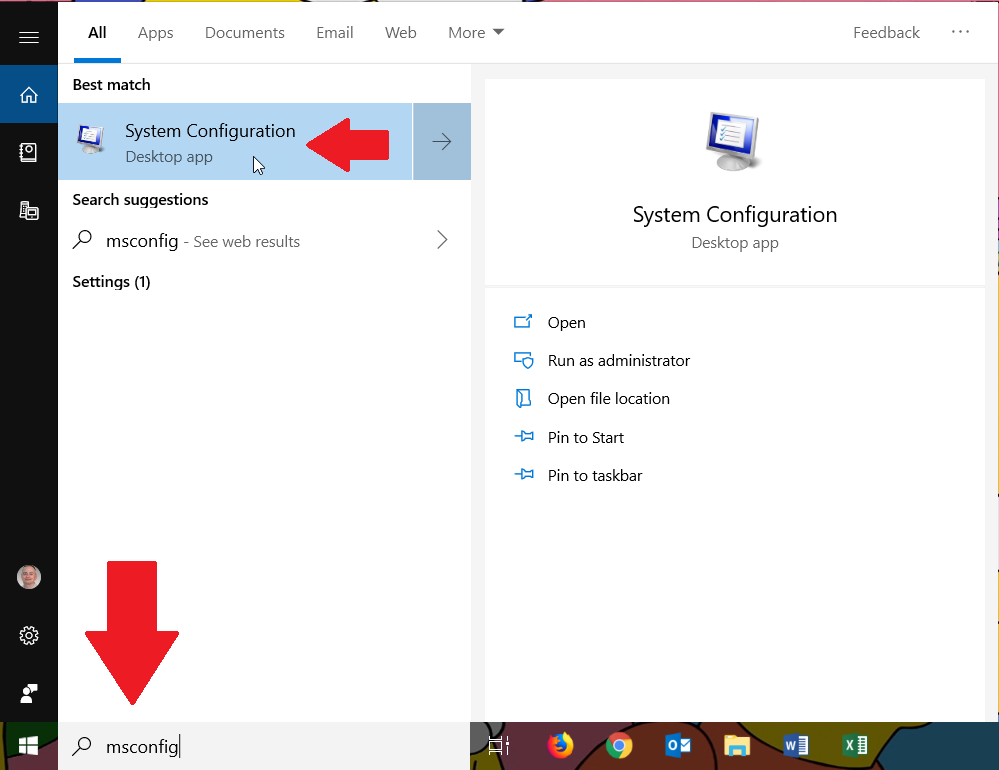
Alternatywnie kliknij przycisk Start, przewiń listę aplikacji i otwórz folder Narzędzia administracyjne systemu Windows. Kliknij skrót do konfiguracji systemu.
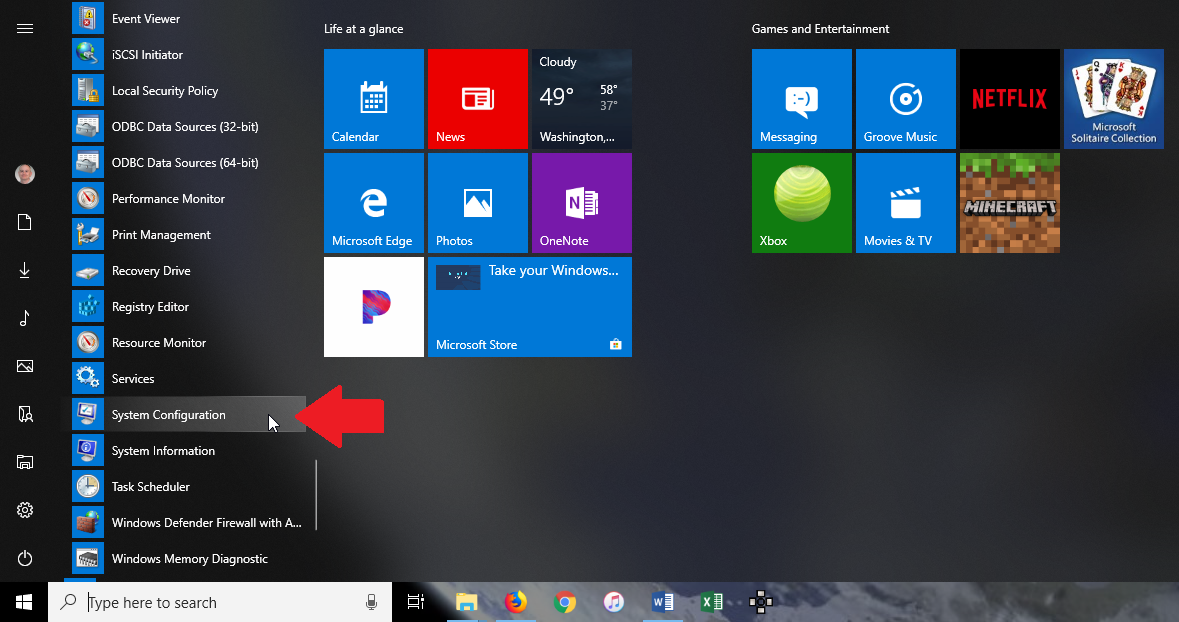
W wyświetlonym oknie Konfiguracja systemu bieżące ustawienie to najprawdopodobniej Uruchamianie normalne lub Uruchamianie selektywne. Kliknij drugą opcję uruchamiania diagnostycznego, która ładuje tylko podstawowe sterowniki i usługi.
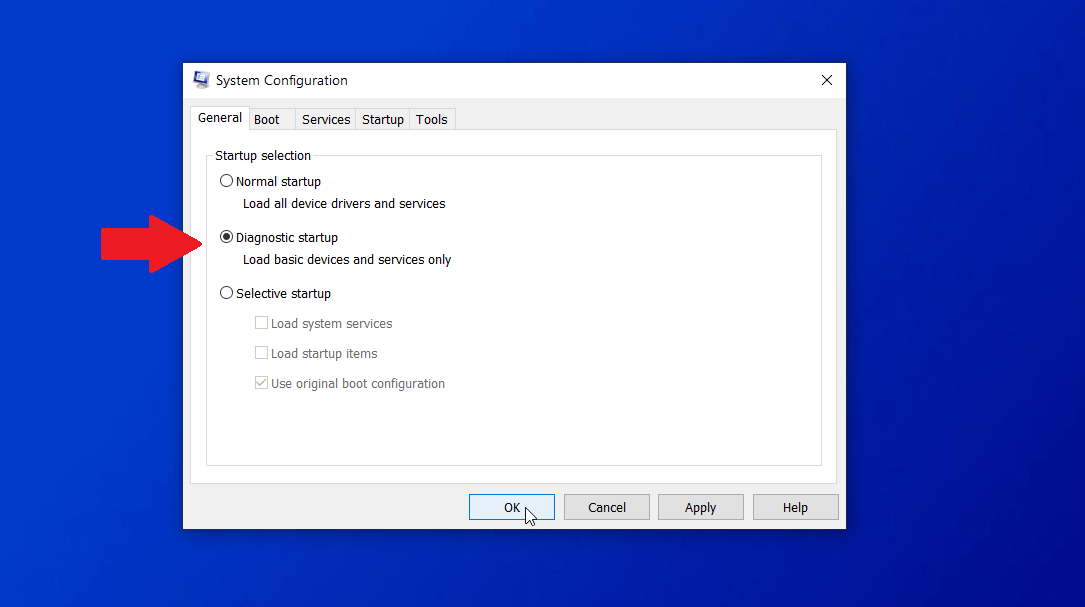
Pamiętaj, że sterowniki i usługi dla dźwięku, sieci i niektórych innych funkcji nie zostaną załadowane z tą opcją, więc nie będziesz mógł używać ani testować tych funkcji. Kliknij OK. W komunikacie konfiguracji systemu kliknij przycisk Uruchom ponownie, aby natychmiast ponownie uruchomić komputer.
Bezpieczny rozruch
Po ponownym uruchomieniu komputera zaloguj się ponownie do systemu Windows i spróbuj odtworzyć napotkany problem. Niezależnie od tego, czy problem będzie się powtarzał, nadal będziesz musiał przeprowadzić dalsze testy, aby go zawęzić. Otwórz ponownie narzędzie konfiguracji systemu. Kliknij kartę Rozruch. Zaznacz pole wyboru Bezpieczny rozruch.
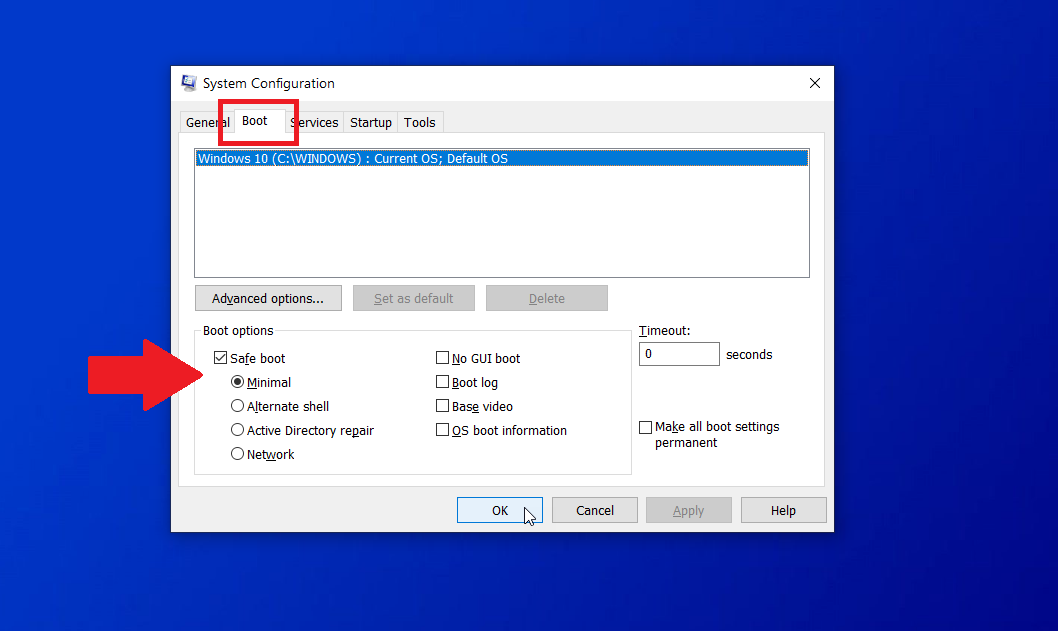
W obszarze Bezpieczny rozruch znajdują się cztery różne opcje: Minimalna, Alternatywna powłoka, Naprawa usługi Active Directory i Sieć.
- Minimalne ładuje tylko minimalne sterowniki niezbędne do działania systemu Windows, ale nadal wyświetla GUI, dzięki czemu możesz nawigować za pomocą myszy.
- Alternatywna powłoka uruchamia tryb awaryjny z wierszem poleceń, więc w tym przypadku musisz wiedzieć, jak załadować system Windows bez dostępnego GUI.
- Naprawa usługi Active Directory to opcja dla komputerów w środowisku korporacyjnym, które łączą się z usługą Active Directory firmy Microsoft.
- Sieć ładuje niezbędne sterowniki sieciowe w graficznym interfejsie użytkownika systemu Windows, dzięki czemu można uzyskać dostęp do sieci i ją przetestować.
Wśród nich Minimal i Sieć są prawdopodobnie najbardziej przydatnymi opcjami dla przeciętnej osoby rozwiązującej problem. Wybierz Minimalny, uruchom ponownie i spróbuj odtworzyć problem. Zrób to samo z siecią.
Jeśli problem zniknie, zawsze możesz ponownie otworzyć Konfigurację systemu i spróbować uruchomić system w trybie normalnym i sprawdzić, czy problem naprawdę zniknął. W przeciwnym razie pomocne mogą być niektóre inne opcje w sekcji Rozruch w Konfiguracji systemu. Podczas uruchamiania diagnostycznego lub bezpiecznego rozruchu nie można używać GUI, dziennika rozruchu, podstawowego obrazu wideo ani informacji o rozruchu systemu operacyjnego. Możesz włączyć dowolną lub wszystkie z tych czterech opcji.
Brak uruchamiania GUI
Brak rozruchu GUI po prostu wyłącza animowane kropki podczas uruchamiania, więc nie jest to szczególnie przydatne do rozwiązywania problemów.
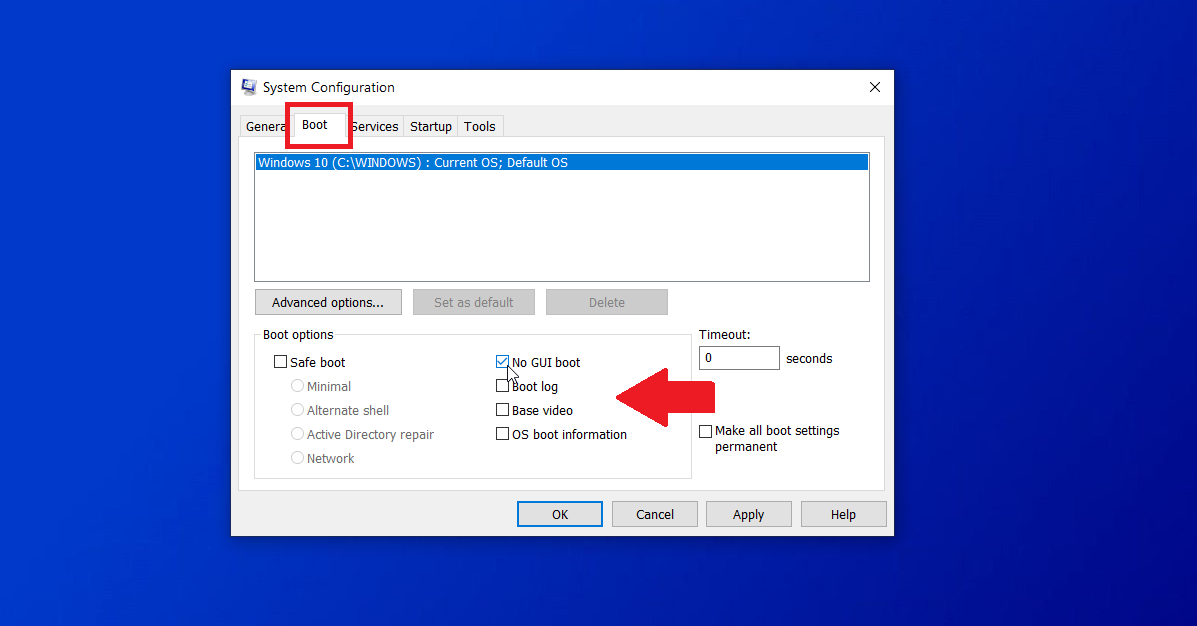

Dziennik rozruchowy
Dziennik rozruchu generuje specjalny plik tekstowy, który pokazuje, które sterowniki zostały załadowane, a które nie zostały załadowane podczas uruchamiania, więc jest to pomocna opcja przy rozwiązywaniu problemu. Włącz dziennik rozruchu i uruchom ponownie komputer. Zaloguj się do systemu Windows. Uruchom Eksplorator plików i otwórz następujący plik: C:\Windows\ntbtlog.txt . Sprawdź plik pod kątem stanu każdego sterownika.
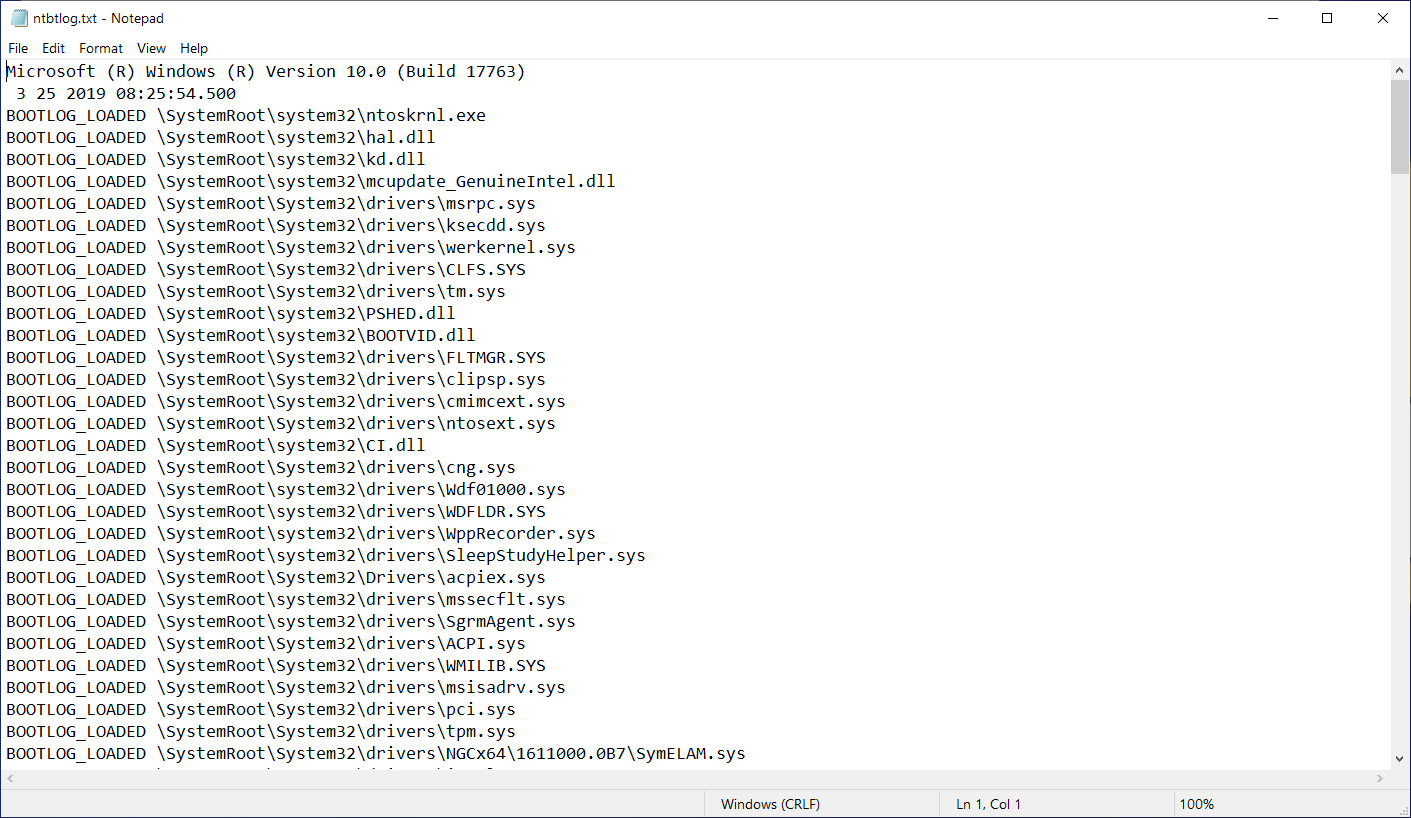
Podstawowe wideo
Podstawowe wideo ładuje sterowniki dla standardowej grafiki VGA zamiast sterowników dla określonej karty graficznej lub sprzętu. W związku z tym ta opcja jest przydatnym sposobem rozwiązywania problemów z wyświetlaczem graficznym.
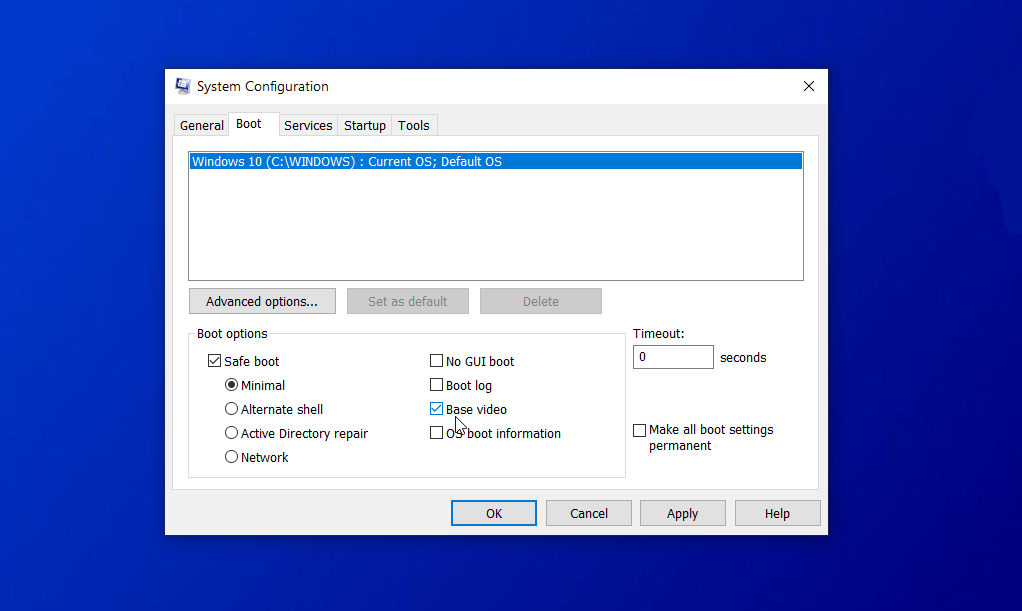
Informacje o rozruchu systemu operacyjnego
Informacje o rozruchu systemu operacyjnego wyświetlają listę sterowników i inne informacje podczas uruchamiania komputera. Ale działa tylko w systemie Windows 7, a nie Windows 10 lub 8.1.
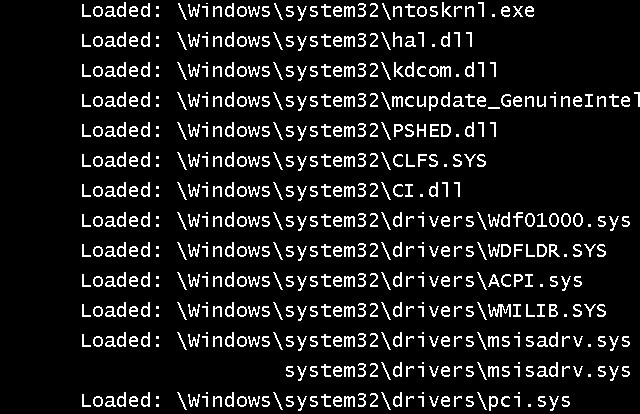
Uruchom ponownie komputer z każdą opcją zaznaczoną jeden po drugim i sprawdź, czy problem zniknie.
Wyłącz podejrzanych sprawców problemów
Oprócz korzystania z wbudowanych opcji trybu awaryjnego możesz sprawdzić, które usługi i programy startowe są ładowane, a także wyłączyć te, które Twoim zdaniem powodują problemy. W oknie Konfiguracja systemu kliknij kartę Usługi. Prawdopodobnie zobaczysz tutaj wiele usług, z których wiele jest trudnych do rozszyfrowania. Więc najlepiej zostaw większość z nich w spokoju. Jeśli jednak zauważysz, że uruchomiona jest łatwa do zidentyfikowania usługa, wyłączenie jej jest kolejną dostępną opcją rozwiązania problemu.
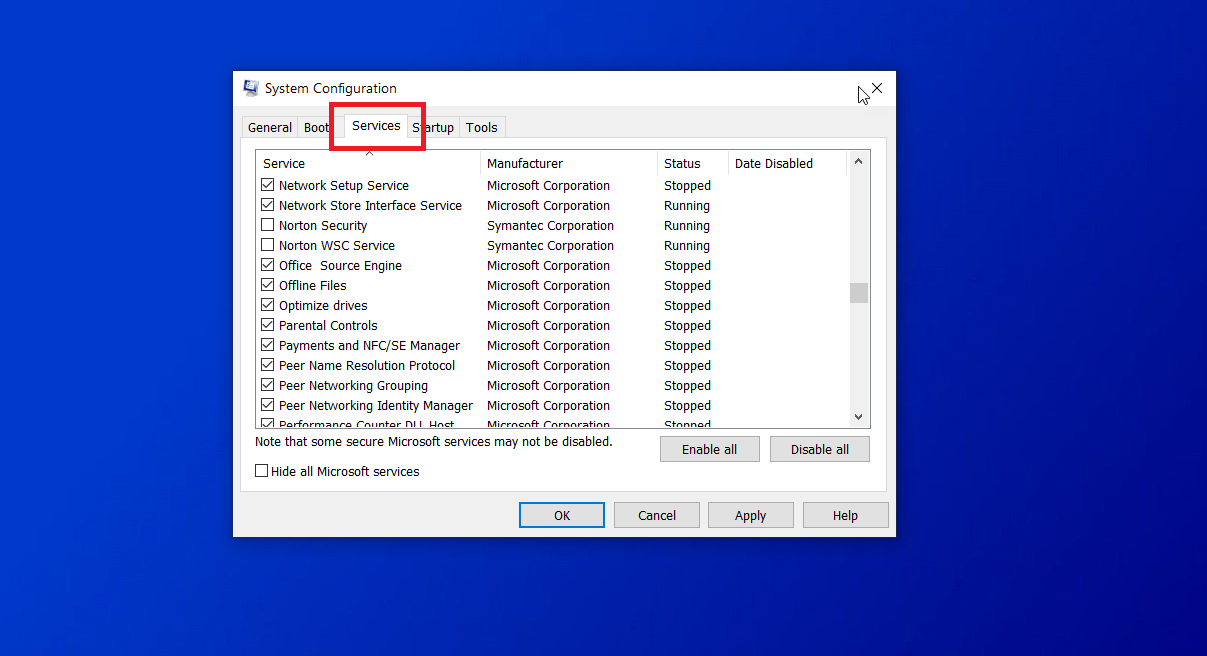
Aby uzyskać pomoc dotyczącą identyfikowania i wyłączania programów startowych, zobacz, jak zatrzymać uruchamianie aplikacji systemu Windows 10 podczas uruchamiania.
W tym momencie, jeśli możesz zawęzić problem do konkretnego sterownika lub usługi, możesz uruchomić wyszukiwanie tego elementu w Google lub Bing, aby sprawdzić, czy inne osoby nie mają z nim problemów i dowiedzieć się, jak mogły rozwiązać problem.
Szybki rozruch w trybie awaryjnym w systemie Windows 10 (lub 8.1)
Jeśli używasz systemu Windows 10 lub 8.1, masz inne opcje uruchamiania w trybie awaryjnym. W systemie Windows 10 kliknij przycisk Start > Ustawienia > Aktualizacja i zabezpieczenia > Odzyskiwanie . W sekcji Uruchamianie zaawansowane kliknij przycisk Uruchom ponownie teraz.
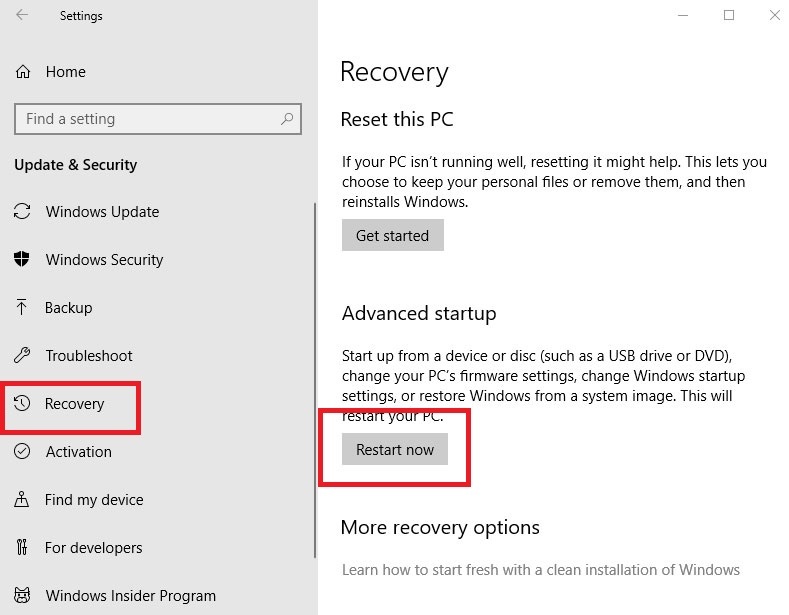
Jeśli nadal masz system Windows 8.1, uruchom pasek Charms bar, a następnie kliknij panel Ustawienia > Zmień ustawienia komputera > Aktualizacja i odzyskiwanie > Odzyskiwanie . W sekcji Uruchamianie zaawansowane kliknij przycisk Uruchom ponownie teraz.
Od tego momentu zarówno w systemie Windows 10, jak i 8.1 na ekranie pojawi się niebieskie menu. Wybierz Rozwiązywanie problemów > Opcje zaawansowane > Ustawienia uruchamiania > Uruchom ponownie . Na następnym ekranie Ustawienia uruchamiania naciśnij jeden z klawiszy od 1 do 9, aby wybrać określony typ uruchamiania — na przykład 1, aby włączyć debugowanie, 4, aby włączyć tryb awaryjny lub 5, aby włączyć tryb awaryjny z obsługą sieci. Następnie kliknij przycisk Uruchom ponownie.
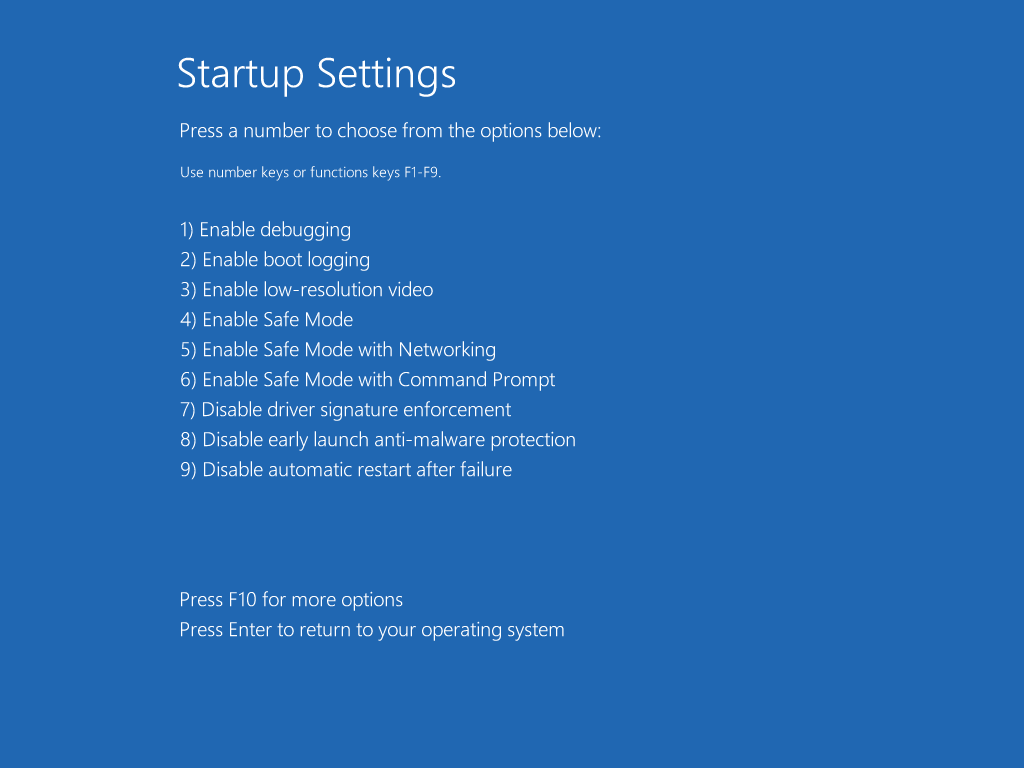
Twój komputer uruchomi się ponownie z wybranym typem uruchamiania. Możesz teraz ponownie spróbować odtworzyć problem, który wystąpił w systemie Windows, aby sprawdzić, czy możesz go zawęzić i, miejmy nadzieję, rozwiązać.
