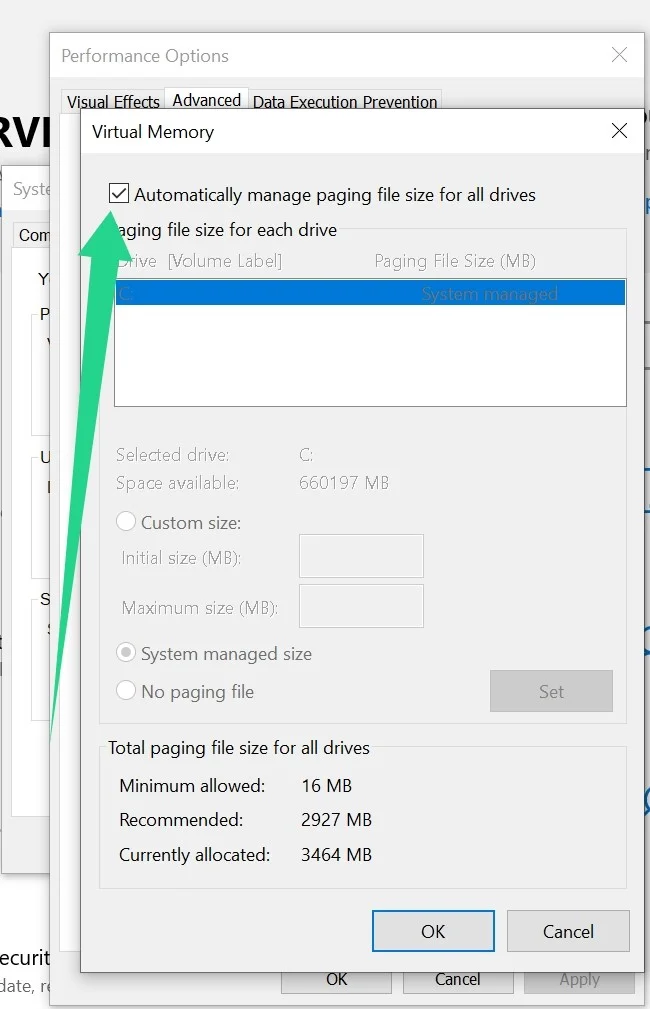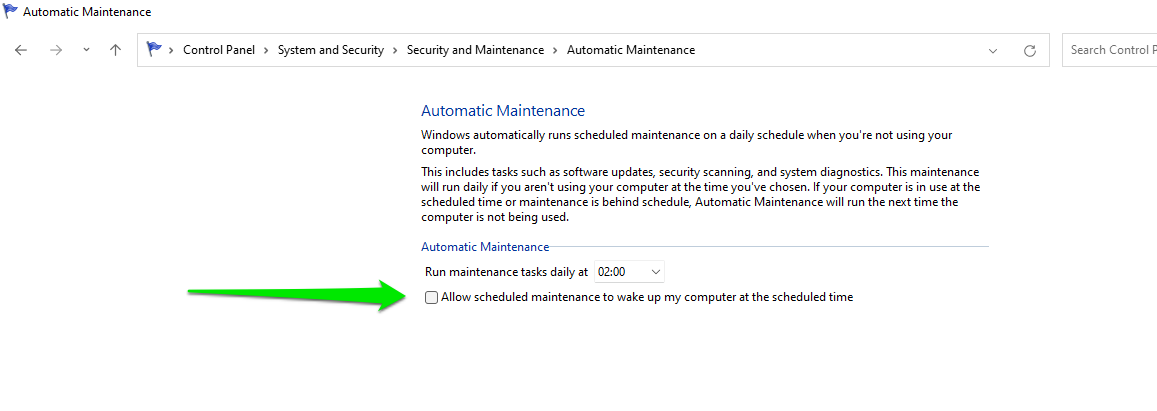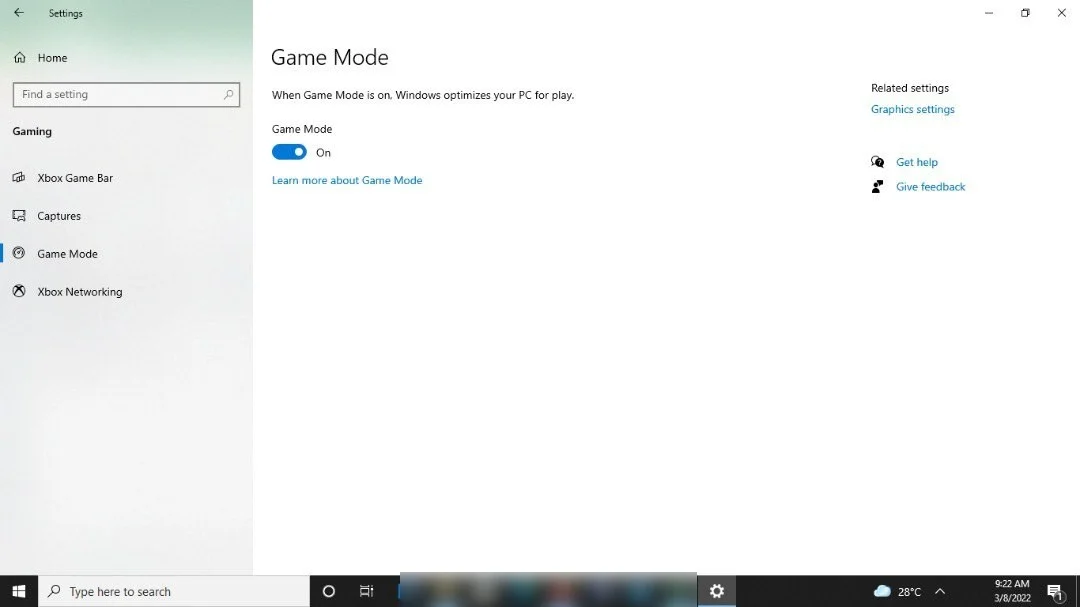Jak przyspieszyć system Windows 10
Opublikowany: 2022-03-10Nie potrzebujesz superkomputera, aby wygodnie wykonywać codzienne zadania. Twój komputer z systemem Windows 10 prawdopodobnie ma wszystkie zasoby, abyś był wydajny.
Nawet jeśli jesteś sfrustrowany opóźnieniami i spadkiem wydajności, nadal możesz przywrócić sprawne działanie bez wymiany systemu.
W tym artykule pokażemy 17 sposobów na przyspieszenie komputera z systemem Windows 10. Zacznijmy.
Aktualizuj system Windows
Mimo że system Windows 11 jest teraz wściekły, firma Microsoft nadal będzie obsługiwać system Windows 10 do 2025 r. Tak więc Twój komputer będzie nadal otrzymywać regularne aktualizacje wydajności i zabezpieczeń od producenta oprogramowania. Chociaż niektóre aktualizacje dotyczące jakości i funkcji są opcjonalne, ich zainstalowanie pomoże w maksymalnym wykorzystaniu systemu.
Ponadto za pośrednictwem klienta Windows Update publikowane są poprawki, które usuwają błędy, które mogą spowolnić działanie komputera. Te wydania pokazują, że jednym z najlepszych sposobów na przyspieszenie komputerów z systemem Windows 10 jest upewnienie się, że są aktualne.
Aby zaktualizować system Windows 10, przejdź do menu Start i wyszukaj Windows Update. Następnie dotknij lub kliknij przycisk Sprawdź aktualizacje. Klient Windows Update powinien rozpocząć wyszukiwanie aktualizacji i wyświetlanie dostępnych. Pozwól mu pobrać i zainstalować aktualizacje. Jeśli pojawi się monit o ponowne uruchomienie systemu, kliknij przycisk Uruchom ponownie teraz.
Zobaczysz opcję pobrania aktualizacji jakości lub funkcji, jeśli są dostępne. Kliknij przycisk Pobierz i zainstaluj, aby rozpocząć proces.
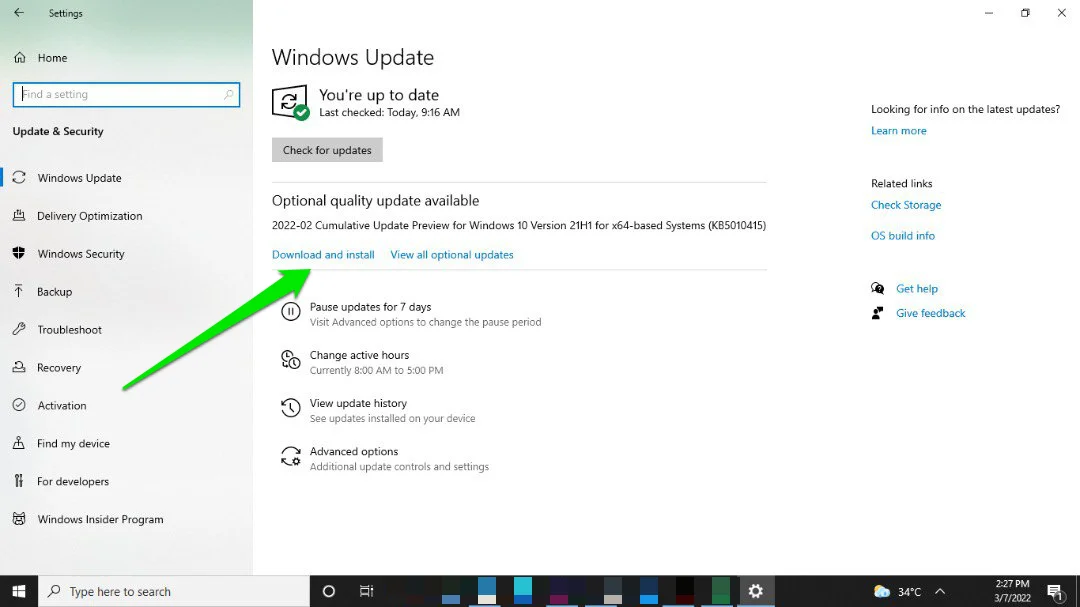
Zaktualizuj aplikacje i sterowniki
Sterowniki i aplikacje innych firm również otrzymują regularne aktualizacje, które należy zainstalować.
Ponieważ sterowniki określają, jak dobrze urządzenia sprzętowe komunikują się z systemem operacyjnym, dobrym pomysłem jest ich optymalizacja. Gdy sterowniki oprogramowania, takie jak karty graficzne, pozostają nieaktualne przez zbyt długi czas, zaczniesz zauważać spadki wydajności.
Narzędzie Windows Update można wykorzystać do aktualizacji sterowników lub przejść do witryny internetowej producenta sprzętu. Jednak dzięki narzędziom takim jak Auslogics Driver Updater nie musisz się martwić o aktualizacje sterowników. Program będzie wykonywał regularne skanowanie i pomagał automatycznie instalować zaktualizowane sterowniki.
Odinstaluj niepotrzebne aplikacje
Niektóre programy nie robią nic poza zajmowaniem miejsca na komputerze. Mogą to być aplikacje, które sam zainstalowałeś lub te, które zostały dostarczone z komputerem. Tak więc, po zaktualizowaniu systemu operacyjnego, następnym krokiem powinno być wykonanie niewielkich prac sanitarnych.
Przejdź do aplikacji Ustawienia (Windows + I) i kliknij Aplikacje. Teraz przejdź do strony Aplikacje i funkcje, a następnie przewiń listę aplikacji, aby znaleźć programy, których nie używasz. Aplikacje te prawdopodobnie będą mieć procesy w tle, które spowalniają procesor, a nawet zużywają inne zasoby, takie jak przepustowość.
Gdy znajdziesz takie aplikacje, kliknij je i wybierz przycisk Odinstaluj i postępuj zgodnie z kolejnymi monitami, aby usunąć aplikację.
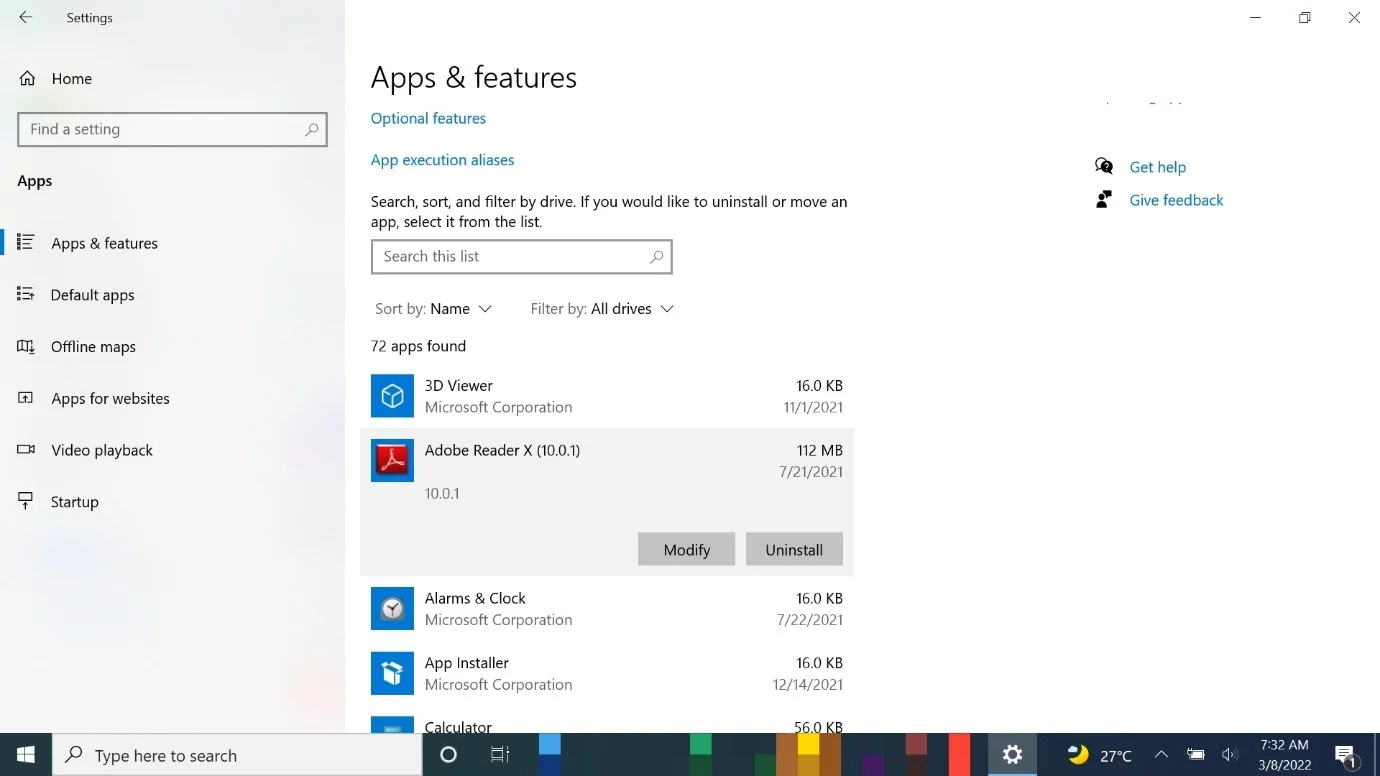
Zamknij aplikacje działające w tle i używaj mniejszej liczby kart
Niektóre aplikacje działają w tle i obciążają procesor. Dzięki prostej zmianie ustawień możesz wyłączyć te aplikacje i wybrać, które programy będą działać w tle.
Uruchom Ustawienia, kliknij Prywatność i wybierz Aplikacje w tle. Następnie przejdź do strony Aplikacje w tle i włącz opcję „Pozwól aplikacjom działać w tle”. Następnie przejdź do „Wybierz, które aplikacje mogą działać w tle” i włącz lub wyłącz poszczególne aplikacje.
Możesz szybko wyłączyć większość aplikacji, wyłączając opcję "Pozwól aplikacjom działać w tle".
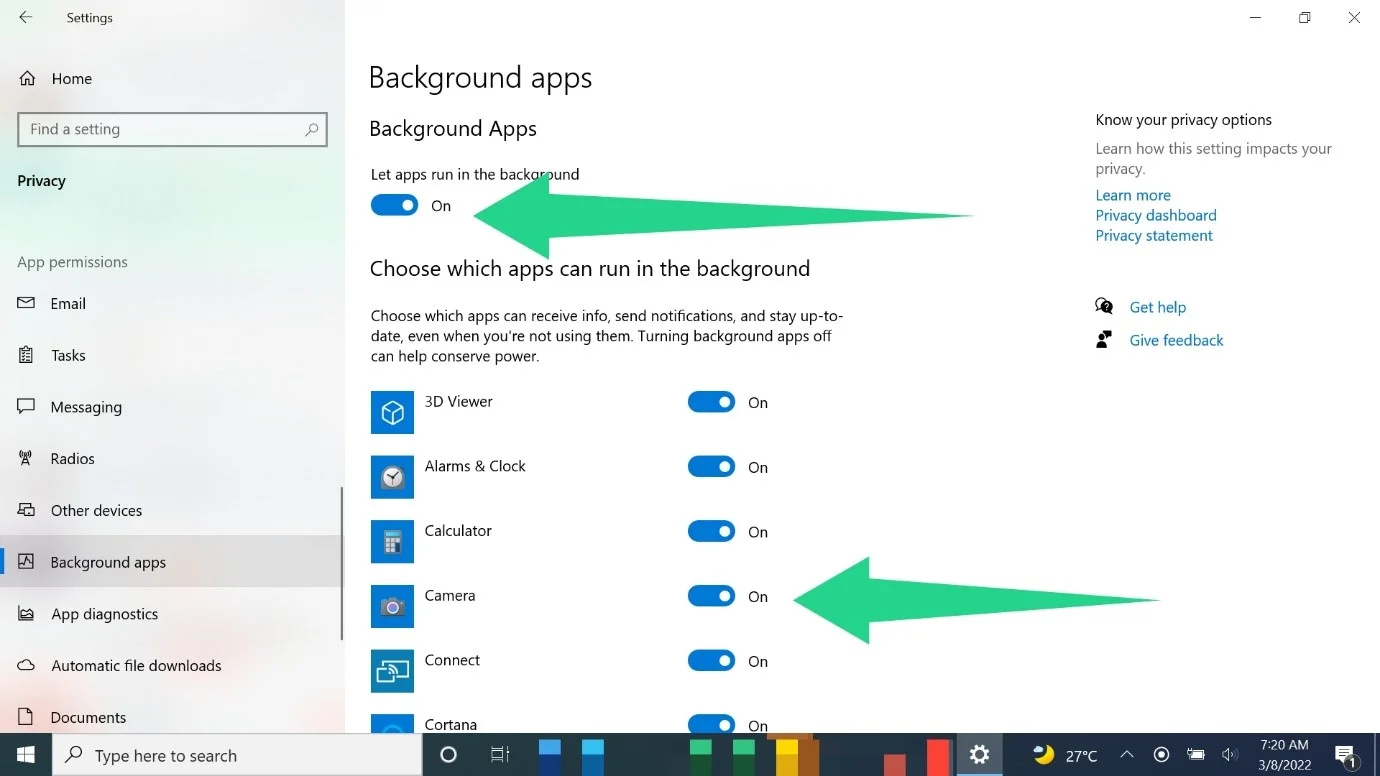
Powinieneś także upewnić się, że otwierasz mniej kart podczas korzystania z przeglądarek takich jak Chrome, Firefox i Microsoft Edge, zwłaszcza jeśli nie korzystasz z komputera z wyższej półki. Twój komputer ładuje te programy i każdą nową stronę internetową do pamięci RAM. Tak więc, gdy pamięć systemu zacznie się zapełniać z powodu wielu otwartych kart, zaczniesz doświadczać opóźnień.
Utrzymanie kilku otwartych kart powinno zmniejszyć obciążenie pamięci RAM i innych zasobów systemowych.
Wyłącz aplikacje startowe
Niektóre aplikacje zaprojektowano tak, aby działały natychmiast po uruchomieniu systemu Windows na pulpicie. Gdy zbyt wiele aplikacji zostanie uruchomionych jednocześnie podczas uruchamiania, prawdopodobnie odbije się to na twoim komputerze. Ponadto, ponieważ większość z tych programów nadal działa w tle, będą one nadal zużywać ograniczone zasoby systemowe.
Oprócz usług systemowych i aplikacji, niektóre programy startowe innych firm nie są niezbędne i niekoniecznie muszą być uruchamiane. Tak więc ich wyłączenie powinno dać procesorowi trochę miejsca na oddech. Zwróć uwagę na te aplikacje, których nie potrzebujesz, i wyłącz je.
Wykonaj następujące kroki, jeśli nie wiesz, jak wyłączyć aplikacje startowe:
- Uruchom aplikację Ustawienia (użyj Windows + I lub kliknij prawym przyciskiem myszy przycisk Start i wybierz Ustawienia).
- Kliknij Aplikacje, gdy pojawi się strona główna Ustawienia.
- Następnie przejdź do lewej strony strony Aplikacje i kliknij Uruchamianie.
- Programy startowe komputera pojawią się teraz po prawej stronie.
Użyj przełącznika, aby wyłączyć programy, które chcesz wyłączyć.
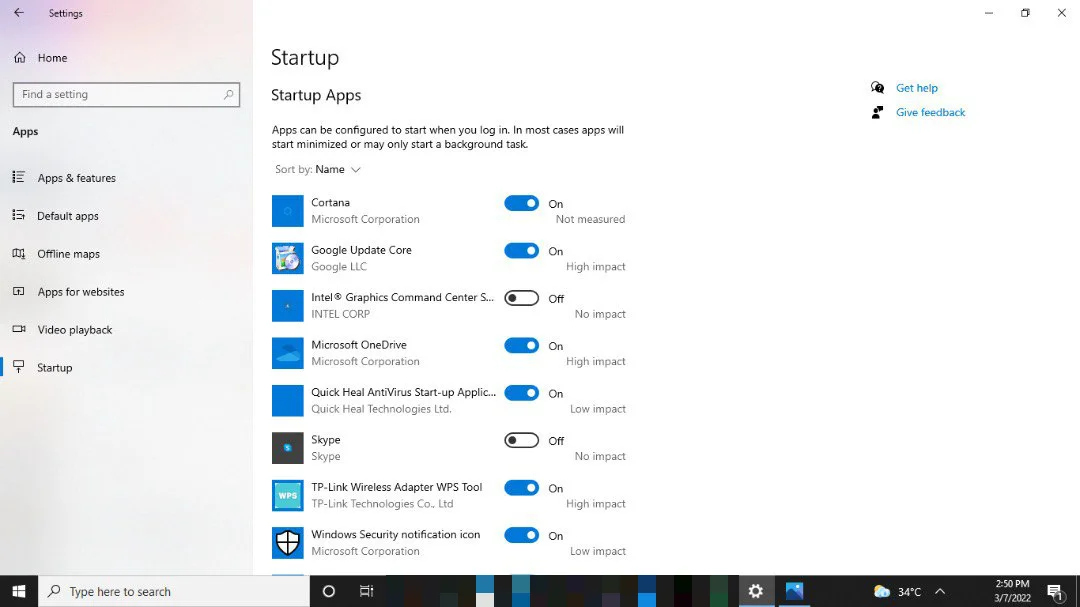
Możesz także użyć Menedżera zadań, aby wyłączyć aplikacje startowe. Naciśnij CTRL + Shift + Esc, aby uruchomić Menedżera zadań i przejść do karty Uruchamianie. Kliknij program, który chcesz wyłączyć, i dotknij przycisku Wyłącz w prawym dolnym rogu.
Nie kończy się to jednak na aplikacjach startowych. Niektóre usługi startowe innych firm działają tylko w tle i nie robią nic poza zużywaniem zasobów systemowych. Przejdź więc do okna dialogowego Konfiguracja systemu i sprawdź usługi, których uruchamianie powinno być wyłączone podczas uruchamiania.
Wpisz „msconfig” (bez cudzysłowów) w oknie wyszukiwania i kliknij Konfiguracja systemu. Po otwarciu aplikacji przejdź do zakładki Usługi. Teraz upewnij się, że zaznaczyłeś pole obok „Ukryj wszystkie usługi Microsoft”. Ukrywając usługi związane z firmą Microsoft, unikamy nieprawidłowego działania systemu operacyjnego, ponieważ usługi te mają kluczowe znaczenie dla systemu Windows.
Uruchom ponownie komputer po wyłączeniu aplikacji i usług.
Dostosuj ustawienia zasilania
System Windows zarządza wydajnością systemu w celu oszczędzania energii baterii. Chociaż jest to typowe w laptopach, komputery stacjonarne mają również plany zasilania mające na celu zapobieganie przegrzaniu.
Plan oszczędzania energii zmniejsza wydajność, aby wydłużyć żywotność baterii. Jeśli korzystasz z tego planu, będziesz doświadczać okresowych opóźnień i spowolnień. Zmiana planu na zrównoważony lub o wysokiej wydajności powinna przyspieszyć działanie. Należy jednak pamiętać, że prawdopodobnie poświęcisz dużą część żywotności baterii.
Oto jak dostosować plany zasilania systemu Windows 10:
- Otwórz Panel sterowania. Stuknij Windows + R, aby przywołać Run, a następnie wpisz „panel sterowania” (bez cudzysłowów) w polu tekstowym i naciśnij klawisz Enter na klawiaturze.
- Po wyświetleniu okna Panelu sterowania przejdź do Sprzęt i dźwięk i wybierz Opcje zasilania.
- Po wyświetleniu strony Opcje zasilania zobaczysz plany Zrównoważony i Oszczędzanie energii w sekcji „Wybierz lub dostosuj plan zasilania”.
- Jeśli chcesz skorzystać z planu Wysoka wydajność, rozwiń sekcję „Pokaż dodatkowe plany”.
- Teraz wybierz żądany plan i wyjdź z Panelu sterowania.
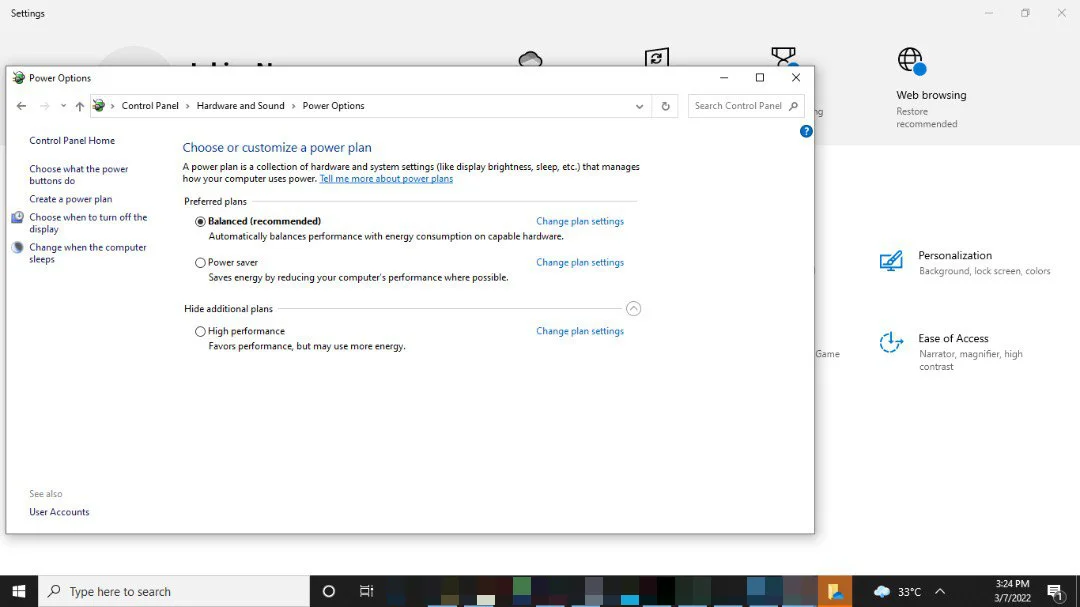
Jeśli korzystasz z komputera stacjonarnego, powinieneś wybrać opcję Wysoka wydajność, ponieważ zawsze jesteś podłączony. Jednak rozważ opcję zrównoważoną, gdy korzystasz z baterii, jeśli używasz laptopa. Jednak wysoka wydajność powinna być Twoim głównym planem, gdy komputer jest podłączony.
Pozbądź się niepotrzebnych plików
Programy systemowe i innych firm tworzą pliki tymczasowe za każdym razem, gdy korzystasz z komputera. Na przykład program Microsoft Word tworzy pliki tymczasowe, aby utworzyć kopię zapasową Twojej pracy za każdym razem, gdy zaczynasz nowy dokument.
Pliki te pomagają komputerowi działać wydajnie, ale stają się bezużyteczne po zakończeniu ich funkcji. Aplikacje są zaprogramowane tak, aby po pewnym czasie usuwały swoje pliki tymczasowe, ale z jakiegoś powodu te pliki pozostają.
Problemy z wydajnością zaczną się pojawiać, gdy komputer zgromadzi tysiące niepotrzebnych plików. Problemy zaczynają się pojawiać, ponieważ procesor może spędzać czas na przetwarzaniu tych plików lub w pewnym momencie dysk twardy może się zatkać. Ponadto, ponieważ system Windows indeksuje nowe pliki do wyszukiwania, nowe pliki tymczasowe jeszcze bardziej obciążają procesor.
Usunięcie niepotrzebnych plików zwolni miejsce i pozwoli na optymalne działanie komputera.
Możesz usunąć niepotrzebne pliki za pomocą narzędzia Oczyszczanie dysku lub aplikacji Ustawienia.
Zacznijmy od narzędzia do czyszczenia dysku:
- Wyszukaj „oczyszczanie dysku” w menu Start.
- Uruchom narzędzie, gdy pojawi się w wynikach wyszukiwania.
- Wybierz wolumin, który chcesz wyczyścić.
- Po wyświetleniu narzędzia zobaczysz listę plików tymczasowych. Zaznacz pole obok tych, które chcesz wyczyścić, i kliknij przycisk OK. Możesz także kliknąć „Oczyść pliki systemowe”, aby pozbyć się niepotrzebnych plików utworzonych przez system operacyjny.

Wykonaj poniższe czynności, aby przejść przez aplikację Ustawienia:
- Stuknij Windows + I lub kliknij prawym przyciskiem myszy przycisk Start i wybierz Ustawienia.
- Kliknij System na pierwszej stronie aplikacji Ustawienia.
- Wybierz Pamięć w lewym okienku interfejsu systemu.
- Przejdź do strony Przechowywanie i kliknij Pliki tymczasowe.
- Następnie wybierz pliki tymczasowe, które chcesz usunąć, i kliknij przycisk Usuń pliki.
Następnie możesz skonfigurować funkcję Storage Sense, aby automatycznie zwalniała miejsce na dysku twardym i usuwała niepotrzebne pliki. Kliknij „Konfiguruj czujnik pamięci lub uruchom go teraz” w obszarze Pamięć. Następnie zaznacz pole obok "Usuń pliki tymczasowe, których używają moje aplikacje" w obszarze Pliki tymczasowe i użyj poniższych pól rozwijanych, aby wybrać czas trwania. Następnie kliknij przycisk Wyczyść teraz.
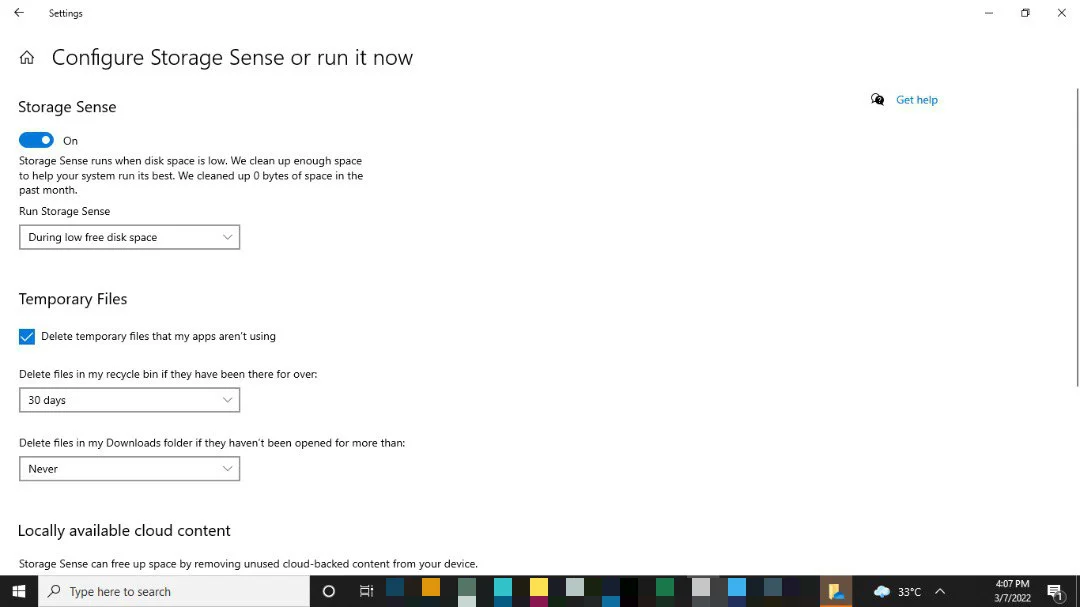
Użyj Auslogics BoostSpeed, aby uniknąć niepotrzebnych plików
Uruchamianie narzędzia Oczyszczanie dysku lub przechodzenie przez aplikację Ustawienia, gdy chcesz zwolnić miejsce na dysku, może być stresującą sprawą. Na szczęście nie musisz wielokrotnie przechodzić przez to wszystko, gdy używasz Auslogics BoostSpeed. Narzędzie śledzi i usuwa pliki tymczasowe, których Twoje aplikacje już nie używają.

Rozwiąż problemy z komputerem za pomocą Auslogics BoostSpeed
Oprócz czyszczenia i optymalizacji komputera, BoostSpeed chroni prywatność, diagnozuje problemy ze sprzętem, oferuje wskazówki dotyczące zwiększania szybkości i zapewnia ponad 20 narzędzi do pokrycia większości potrzeb związanych z konserwacją i serwisem komputera.
Pomaga również zoptymalizować wydajność komputera, czyszcząc rejestr systemu w celu usunięcia potencjalnie problematycznych pozostałych kluczy rejestru.
Pozbądź się Bloatware i złośliwego oprogramowania
W większości przypadków producenci dostarczają komputery z aplikacjami, które praktycznie niczemu nie służą. Zwykle działają w tle, zbierają dane diagnostyczne i zużywają część zasobów systemowych.
Ponadto złośliwe oprogramowanie, które przypadkowo pobierzesz z Internetu, może obniżać wydajność komputera.
Możesz pozbyć się tych aplikacji i złośliwych programów, uruchamiając program antywirusowy. Dobrą opcją jest Auslogics Anti-Malware. Narzędzie jest skonfigurowane do wyszukiwania i usuwania wszelkiego rodzaju programów typu bloatware, takich jak adware, spyware i wirusy. Ponadto definicje wirusów są regularnie aktualizowane, co oznacza, że w każdej chwili możesz ufać, że wyłapuje szkodliwe programy.
Masz również możliwość skorzystania z natywnego narzędzia bezpieczeństwa systemu Windows 10 — Microsoft Defender Antivirus. Możesz użyć programu do uruchomienia pełnego skanowania i ustawienia innych zabezpieczeń. Najpierw przejdź do prawej strony paska zadań i kliknij ikonę białej tarczy. Po otwarciu Zabezpieczenia Windows kliknij opcję Ochrona przed wirusami i zagrożeniami. Następnie kliknij Opcje skanowania, wybierz Pełne skanowanie i kliknij Skanuj teraz.
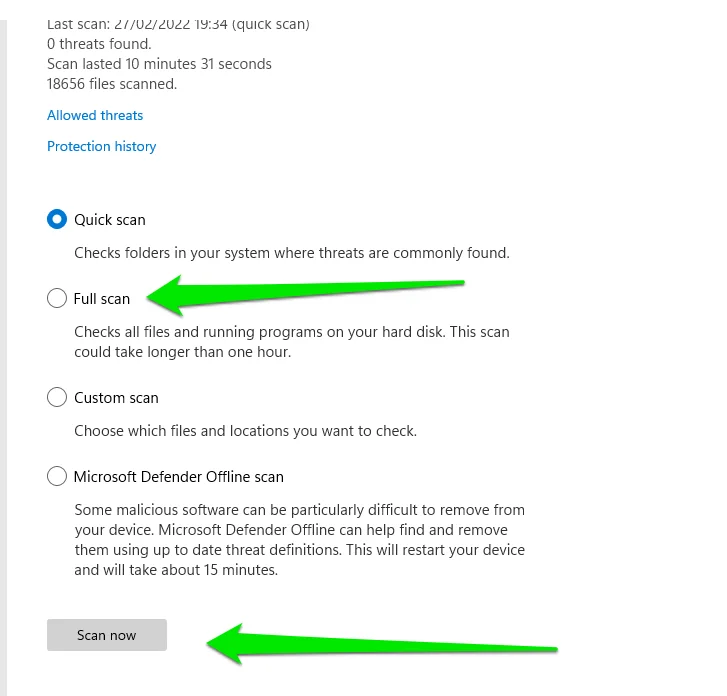
Zdefragmentuj swój dysk twardy
Fragmentacja dysku twardego jest jednym z powodów spowolnienia większości komputerów. Fragmentacja występuje, gdy pliki są zapisywane i usuwane na dysku twardym. Gdy instalujesz nowy program lub zapisujesz pliki na dysku twardym po raz pierwszy, są one zapisywane w ciągłych obszarach (jeden po drugim). Jednak nowa przestrzeń zaczyna się otwierać w każdym miejscu, gdy usuwasz pliki i zapisujesz nowe.
Z biegiem czasu komputer będzie musiał pobierać fragmenty jednego pliku z różnych części dysku twardego. Ten proces wymaga dużej ilości zasobów i zawsze spowalnia komputery działające na dyskach twardych.
Kiedy defragmentujesz dysk twardy, system przestawia rozrzucone fragmenty plików i zbliża je do siebie.
Poniższe kroki pokażą Ci, jak zdefragmentować dysk:
- Otwórz eksplorator wyszukiwania systemu Windows i wpisz „defrag” (bez cudzysłowów).
- Kliknij Defragmentuj i zoptymalizuj dyski.
- Pojawi się teraz okno Optymalizuj dyski. Zobaczysz stan dysku twardego w kolumnie Bieżący stan.
- Jeśli twój dysk wymaga defragmentacji, kliknij przycisk Optymalizuj i pozwól systemowi Windows zrobić resztę.
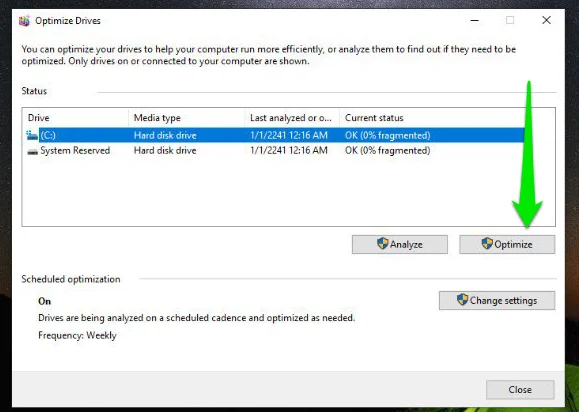
Zwróć uwagę, że system Windows uruchamia proces defragmentacji po kliknięciu Optymalizuj, jeśli używasz dysku twardego. Uruchomi polecenie TRIM, jeśli używasz dysku SSD. Polecenie TRIM powiadamia dysk SSD, że określone bloki nie są już używane, optymalizując dysk w celu uzyskania lepszej wydajności.
Wyłącz indeksowanie wyszukiwania
Następna wskazówka, jak przyspieszyć system Windows 10, obejmuje wyłączenie indeksowania wyszukiwania.
System Windows tworzy indeks całych plików, aby ułatwić i przyspieszyć proces wyszukiwania. Tak więc zamiast przekopywać się przez dysk twardy za każdym razem, gdy wprowadzasz wyszukiwanie, pobiera informacje ze swojej zindeksowanej bazy danych.
Chociaż sprawia to, że wszystko działa płynnie, proces ten ma negatywny wpływ na komputer. Indeksowanie wyszukiwania odbywa się w tle i jest to prawie ciągły proces, który zużywa zasoby systemowe.
Pierwszy proces indeksowania powoduje większe obciążenie komputera. Dzieje się tak, ponieważ system operacyjny musi przejść przez wszystkie twoje pliki i ich właściwości. Musi również indeksować tekst w plikach tekstowych, aby pobrać słowa kluczowe z treści dokumentu. Następnie indeksuje tylko nowo dodane pliki. To powiedziawszy, jeśli regularnie pracujesz z wieloma plikami, indeksowanie może odbić się na twoim komputerze.
Wyłącz więc indeksowanie wyszukiwania i sprawdź, czy poprawiła się wydajność systemu. Wykonaj następujące kroki:
- Otwórz eksplorator wyszukiwania i wpisz „usługi” (bez cudzysłowów).
- Kliknij aplikację Usługi w wynikach.
- Gdy zobaczysz okno Usługi, przewiń w dół do usługi Windows Search i kliknij ją dwukrotnie. Następnie kliknij przycisk Zatrzymaj w oknie dialogowym Właściwości i wybierz opcję Wyłączone z menu rozwijanego Typ uruchomienia.
- Teraz kliknij przycisk OK, uruchom ponownie komputer i sprawdź, czy wydajność uległa poprawie.
Pamiętaj, że funkcja wyszukiwania w menu Start, aplikacji Ustawienia i Eksploratorze plików może przestać działać.

Możesz także ograniczyć indeksowanie systemu Windows za pomocą okna dialogowego Opcje indeksowania. Najpierw wyszukaj „opcje indeksowania” w menu Start i kliknij pierwszy wynik. Gdy pojawi się okno dialogowe, wyświetli lokalizacje aktualnie indeksowane. Następnie kliknij Modyfikuj, aby dodać i usunąć elementy do zindeksowania.
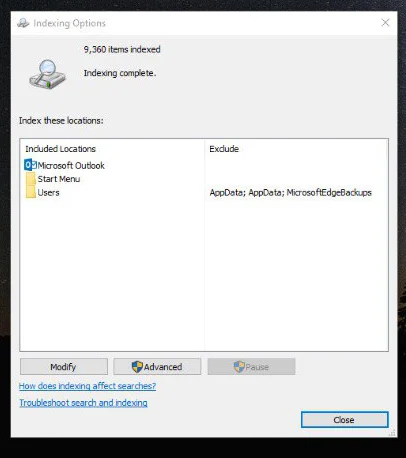
Zapobiegaj automatycznej synchronizacji OneDrive
Microsoft dodał swoją usługę udostępniania w chmurze do systemu Windows 10, umożliwiając użytkownikom synchronizację plików między urządzeniami. W ten sposób możesz łatwo kontynuować to, co robiłeś na komputerach, tabletach, a nawet smartfonach. Aby jednak uzyskać dostęp do każdego pliku w systemie w innym miejscu, OneDrive musi je zsynchronizować, a to zużywa moc obliczeniową. Nawet w przypadku najszybszych komputerów OneDrive może zebrać swoje żniwo, w zależności od liczby i rozmiaru synchronizowanych plików.
Możesz tymczasowo wyłączyć automatyczną synchronizację, aby sprawdzić, czy program do przechowywania w chmurze jest odpowiedzialny za słabą wydajność komputera. Oto, co powinieneś zrobić:
- Przejdź do obszaru powiadomień na pasku zadań i kliknij OneDrive.
- Kliknij Więcej, a następnie wybierz Wstrzymaj synchronizację. Teraz zdecyduj, na jak długo chcesz wstrzymać synchronizację.
- Uruchom ponownie komputer i sprawdź poprawę wydajności.
Użyj funkcji Pliki na żądanie usługi OneDrive
Spójrzmy prawdzie w oczy, OneDrive jest całkiem przydatny pomimo swojej pochłaniającej zasoby natury. Dobrą rzeczą jest to, że możesz zmniejszyć opłaty za korzystanie z komputera, nie rezygnując z niego całkowicie. Na przykład funkcja Pliki na żądanie umożliwia zapisywanie określonych plików lokalnie i przechowywanie innych w usłudze OneDrive.
W ten sposób możesz skrócić proces synchronizacji do absolutnego minimum i przesłać ważne pliki, których kopie zapasowe chcesz tworzyć i udostępniać na różnych urządzeniach. Teraz możesz cieszyć się OneDrive bez całkowitego poświęcania wydajności.
Oto jak aktywować tę funkcję:
- Przejdź do obszaru powiadomień na pasku zadań i kliknij prawym przyciskiem myszy OneDrive.
- Kliknij Ustawienia w menu.
- Następnie przejdź do zakładki Ustawienia w wyskakującym oknie dialogowym.
- Zaznacz pole wyboru obok „Pliki na żądanie”.
- Następnie przejdź do paska zadań, kliknij OneDrive, a następnie wybierz Otwórz folder.
- Po otwarciu OneDrive w oknie Eksploratora plików przejdź do folderu z plikami, których nie chcesz zapisywać na komputerze, ale przechowujesz w chmurze. Następnie kliknij Zwolnij miejsce. Folder zostanie usunięty z komputera i zapisany w OneDrive.
- Jeśli chcesz zapisać folder na komputerze, ale nie w OneDrive, kliknij go prawym przyciskiem myszy i wybierz opcję "Zawsze zachowuj na tym urządzeniu".
Zawsze możesz cofnąć działanie funkcji Pliki na żądanie, usuwając zaznaczenie jej pola wyboru na karcie Ustawienia. Pliki zostaną zapisane na komputerze i zsynchronizowane z OneDrive.
Zoptymalizuj swój plik strony
Twój komputer używa pamięci RAM do przechowywania danych, w tym plików i programów, nad którymi procesor musi pracować. Podąża za tym procesem, ponieważ jest łatwiejszy do odczytania z pamięci RAM niż z dysku twardego. Na przykład po uruchomieniu przeglądarki jej pliki instalacyjne zostaną przeniesione do pamięci RAM z dysku twardego. W ten sposób procesor użyje plików w pamięci RAM zamiast zajmować się dyskiem twardym.
System Windows tworzy dodatkową pamięć na dysku twardym, zwaną plikiem stronicowania, gdy główna pamięć komputera jest zapełniona. System operacyjny domyślnie samodzielnie zarządza plikiem strony, automatycznie dostosowując go do potrzeb Twojego systemu. To powiedziawszy, możesz samodzielnie zarządzać pamięcią wirtualną.
Jednak sposób, w jaki zdecydujesz się zarządzać plikiem stronicowania, wpływa na wydajność systemu. Jeśli więc używasz ustawień niestandardowych, zezwól systemowi Windows na automatyczną kontrolę pliku i sprawdź, czy to rozwiąże problem z wydajnością.
Oto jak zezwolić systemowi Windows na zarządzanie plikiem strony:
- Wpisz „zaawansowane” (bez cudzysłowów) w eksploratorze wyszukiwania i kliknij „Wyświetl zaawansowane ustawienia systemu” w wynikach.
- Kliknij Ustawienia w obszarze Wydajność, gdy zobaczysz okno dialogowe Właściwości systemu.
- Po wyświetleniu okna Opcje wydajności przejdź do zakładki Zaawansowane.
- Przejdź do sekcji Pamięć wirtualna i wybierz przycisk Zmień.
- Teraz upewnij się, że pole obok „Automatycznie zarządzaj rozmiarem pliku stronicowania dla wszystkich dysków” jest zaznaczone.
- Kliknij przycisk OK.
Użyj ReadyBoost
Funkcja plików stronicowania może spowolnić działanie, ponieważ odczytywanie plików z dysków twardych może być wolniejsze niż z dysków SSD i dysków flash. Tym bardziej, jeśli twoja pamięć systemowa jest za mała. Na szczęście Microsoft wymyślił genialną funkcję, która pozwala używać dysku flash USB lub karty SD jako pamięci wirtualnej.
W takim przypadku dysk będzie działał jako plik stronicowania. Ponieważ dyski flash są szybsze niż dyski twarde, funkcja ReadyBoost powinna zoptymalizować wydajność systemu.
Zacznij od włożenia karty SD lub dysku flash USB do odpowiedniego portu. Następnie otwórz Eksplorator plików, dotykając Windows + E lub klikając ikonę folderu na pasku zadań.
Po otwarciu Eksploratora plików kliknij prawym przyciskiem myszy dysk flash USB lub kartę SD i wybierz z menu Właściwości. Przejdź do zakładki ReadyBoost natychmiast po otwarciu okna dialogowego Właściwości. Wybierz opcję „Użyj tego urządzenia”. System Windows poinformuje Cię, czy urządzenie może korzystać z funkcji ReadyBoost, czy nie. Kliknij OK, gdy system Windows określi odpowiednią ilość miejsca do zarezerwowania.
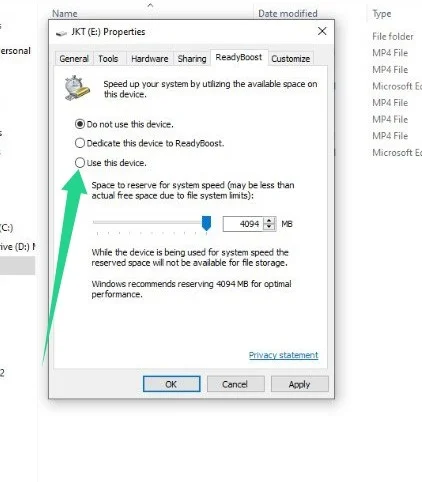
Następnie na karcie SD lub dysku flash znajdziesz plik o nazwie ReadyBoost.sfcache, który pokazuje, ile miejsca system operacyjny zarezerwował na pamięć wirtualną.
Dostosuj wygląd systemu Windows 10
Windows 10 ma efekty wizualne, takie jak animacje 3D i efekty cieni, które sprawiają, że się pojawia. Chociaż te dzwonki i gwizdki poprawiają estetykę systemu operacyjnego, mogą mieć negatywny wpływ na wydajność komputera.
Możesz rozważyć kompromis między lepszą wydajnością a estetyką, jeśli twój komputer nie ma wystarczającej siły ognia, aby zachować wydajność podczas obsługi efektów 3D.
Na szczęście Microsoft oferuje sposób na zmniejszenie wyglądu systemu operacyjnego, aby zmniejszyć obciążenie procesora.
Postępuj zgodnie z tym procesem:
- Przejdź do menu Start i wyszukaj „Zaawansowane”.
- Wybierz wynik wyszukiwania „Wyświetl zaawansowane ustawienia systemu”.
- Kliknij Ustawienia w obszarze Wydajność, gdy zobaczysz okno dialogowe Właściwości systemu.
- Po wyświetleniu okna Opcje wydajności wybierz opcję „Dostosuj, aby uzyskać najlepszą wydajność” i kliknij przycisk OK.
- Możesz także wybrać efekty wizualne, które chcesz wyłączyć, oraz te, które chciałbyś zachować.
- Po wprowadzeniu tych zmian uruchom ponownie komputer i sprawdź, czy problem został rozwiązany.
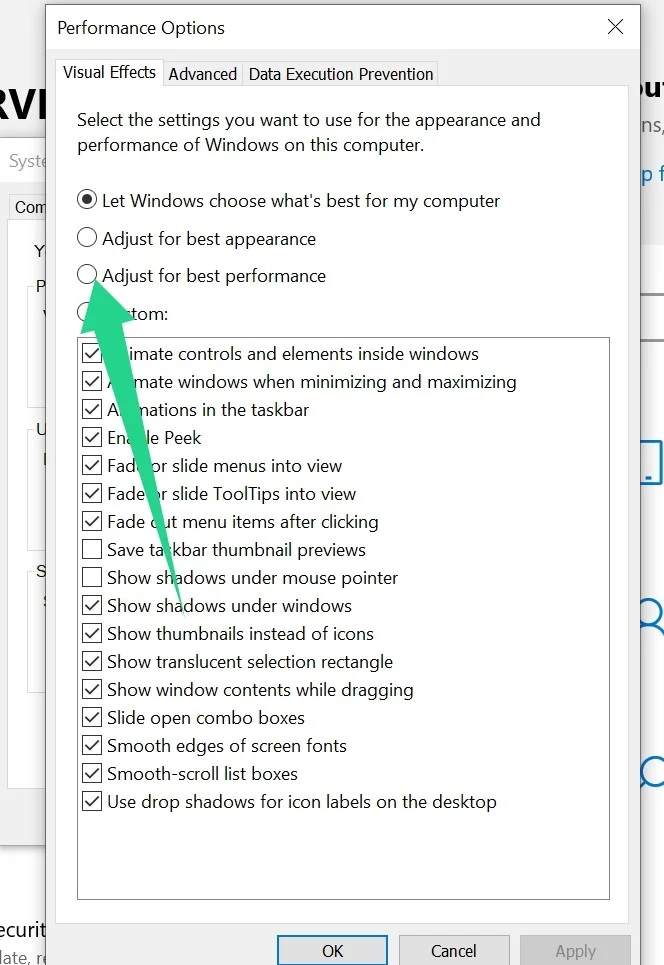
System Windows 10 używa również innego efektu dla Centrum akcji, paska zadań i menu Start, znanego jako przezroczystość. Niestety efekt ten powoduje lagi, szczególnie na urządzeniach z niższej półki, ponieważ tworzenie i dodawanie ostatecznych szlifów wymaga czasu.
Aby wyłączyć efekty przezroczystości systemu Windows 10, przejdź do aplikacji Ustawienia, kliknij Personalizacja, a następnie wybierz Kolory w lewym okienku. Następnie przewiń w dół, poszukaj Efekty przezroczystości, a następnie wyłącz je.
Wyłącz porady i wskazówki dotyczące systemu Windows
System Windows ma fajną funkcję znaną jako porady i wskazówki, która śledzi sposób korzystania z komputera. System operacyjny udostępnia następnie wskazówki na podstawie zebranych informacji. W rzeczywistości ledwo zauważysz, że ta funkcja jest dostępna. Kiedy się pojawi, prawie nie dostarcza przydatnych informacji lub pokazuje coś, czego jeszcze nie wiesz. Więc w końcu prawdopodobnie jesteś lepszy bez tego.
Poza użytecznością (lub jej brakiem) cecha ma charakter zasobożerny. System Windows musi śledzić sposób korzystania z systemu, aby wybrać „właściwe” porady i wskazówki. Ten proces może spowolnić działanie systemu.
Ponieważ funkcja porad i wskazówek zajmuje część mocy procesora, możesz ją wyłączyć, aby odciążyć procesor.
Aby wyłączyć porady i wskazówki dotyczące systemu Windows, uruchom aplikację Ustawienia (kliknij prawym przyciskiem myszy Start i wybierz Ustawienia) i kliknij System. Następnie przejdź do lewego okienka strony System i kliknij Powiadomienia i akcje. Teraz usuń zaznaczenie pola obok „Uzyskaj wskazówki, porady i sugestie podczas korzystania z systemu Windows”. Na koniec uruchom ponownie komputer i sprawdź jego wydajność.
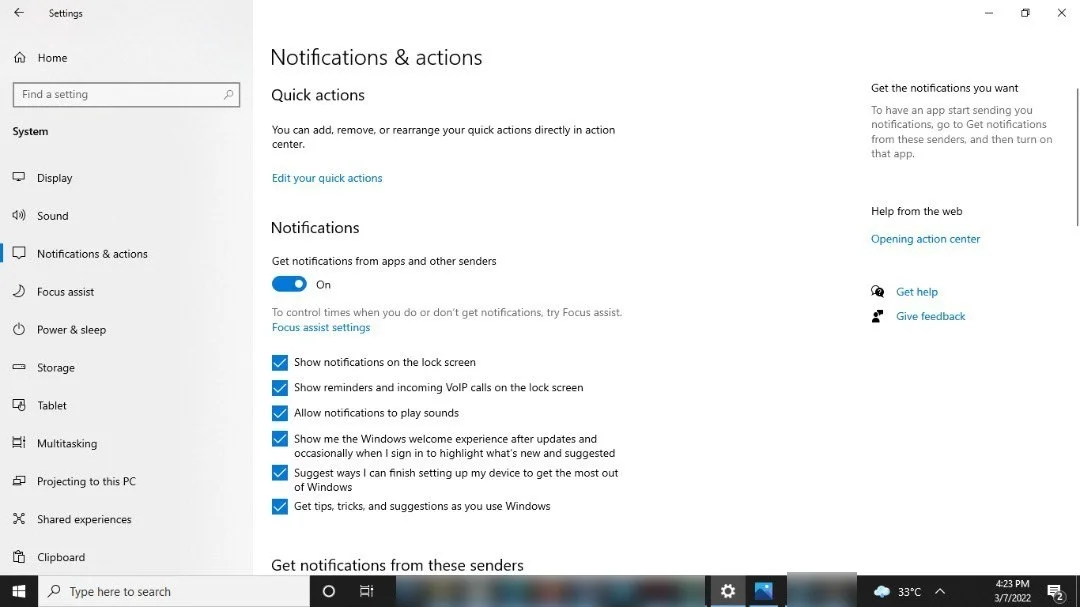
Włącz automatyczną konserwację systemu Windows
Windows 10 może codziennie przeprowadzać rutynową konserwację komputera w tle. Od diagnostyki systemu po skanowanie bezpieczeństwa i upewnianie się, że wszystko działa poprawnie, system operacyjny zwykle szuka problemów i naprawia je, gdy istnieje rozwiązanie. Ten proces może zapewnić optymalne działanie komputera tak długo, jak to możliwe.
Zazwyczaj automatyczna konserwacja rozpoczyna się o godzinie 2 w nocy każdego dnia. Wszystko, co musisz zrobić, to upewnić się, że urządzenie jest uśpione i podłączone do gniazdka elektrycznego.
Niektórzy użytkownicy wyłączają tę funkcję, nie wiedząc o tym. Ponadto, jeśli nie podłączyłeś komputera podczas automatycznego okna konserwacji, istnieje szansa, że proces nie był uruchamiany od dłuższego czasu.
Oto jak włączyć tę funkcję:
- Wyszukaj „panel sterowania” w menu Start i uruchom Panel sterowania.
- Po otwarciu programu kliknij łącze System i zabezpieczenia. Upewnij się, że opcja „Wyświetl według” jest ustawiona na Kategoria.
- Następnie kliknij Bezpieczeństwo i konserwacja.
- Po wyświetleniu okna Zabezpieczenia i konserwacja rozwiń sekcję Konserwacja w sekcji „Przejrzyj ostatnie wiadomości i rozwiąż problemy”.
- Kliknij „Zmień ustawienia konserwacji”.
- Teraz w sekcji Automatyczna konserwacja wybierz, kiedy system Windows ma uruchamiać codzienne kontrole.
- Zaznacz pole wyboru obok „Zezwalaj na zaplanowaną konserwację, aby wybudzić mój komputer o zaplanowanej godzinie”.
- Kliknij przycisk OK.
Wyłącz tryb gry
Microsoft wprowadził tryb gry Windows w 2017 roku i obiecał użytkownikom, że to najlepsza rzecz, jaka może się przydarzyć w grach na PC. Ta szczególna funkcja została opracowana w celu przydzielania zasobów systemowych do gier. Zasadniczo komputer automatycznie wykrywa, że uruchamiasz grę i blokuje wszystkie inne aplikacje w tle, nadając grze wyższy priorytet.
Choć ta funkcja brzmi świetnie dla graczy, nie zawsze działa. Niektórzy użytkownicy zgłaszali, że zamiast poprawiać, powodowało to problemy z FPS i zacinanie się gry. Ponadto może to powodować problemy z wydajnością innych aplikacji, gdy nie grasz.
Ponieważ tryby gry są domyślnie włączone, powinieneś rozważyć ich wyłączenie, jeśli nadal doświadczasz niewytłumaczalnych opóźnień i spowolnień. Oto jak to zrobić:
- Uruchom program Ustawienia za pomocą skrótu Windows + I.
- Kliknij Gry, gdy zobaczysz pierwszą stronę Ustawień.
- Wybierz Tryb gry w lewym okienku interfejsu gier.
- Przejdź do strony Tryb Gry i wyłącz przełącznik w Trybie Gry.
Napraw pliki systemowe
Windows 10 opiera się na określonych plikach systemowych, aby działać optymalnie. Chociaż te pliki są wysoce chronione, nadal mogą być narażone na złośliwe oprogramowanie i aplikacje innych firm. Ponadto możesz przez pomyłkę je manipulować, powodując nieprawidłowe działanie systemu operacyjnego.
Istnieją przypadki, w których spowolnienia systemu i frustrujące opóźnienia wynikają z brakujących lub uszkodzonych plików systemowych.
Dobrą rzeczą jest to, że możesz zastąpić te pliki, których dotyczy problem, za pomocą Kontrolera plików systemowych w systemie Windows 10. Nazywane w skrócie SFC, narzędzie to program wiersza polecenia przeznaczony do identyfikowania i zastępowania uszkodzonych lub brakujących plików systemowych.
Narzędzie SFC współpracuje z narzędziem do obsługi i zarządzania obrazami wdrażania, w skrócie DISM. Oprócz zarządzania plikami obrazów narzędzie DISM pobiera pliki zastępcze używane przez narzędzie SFC w celu naprawienia naruszeń integralności.
Poniższy przewodnik pokaże Ci, jak naprawić pliki systemowe Windows za pomocą tych narzędzi.
Zacznij od uruchomienia wiersza polecenia jako administrator. Przejdź do eksploratora wyszukiwania i wpisz „CMD” (bez cudzysłowów), a następnie kliknij prawym przyciskiem myszy Wiersz polecenia w wynikach i wybierz Uruchom jako administrator. Kliknij Tak w wyskakującym okienku.
Gdy wiersz polecenia pojawi się w trybie administratora, wpisz to polecenie DISM:
DISM.exe /Online /Cleanup-image /Restorehealth
Należy zauważyć, że to polecenie nakazuje klientowi Windows Update pobranie plików zastępczych. Aby to zadziałało, potrzebujesz połączenia internetowego i działającego klienta WU. Jeśli klient z jakiegoś powodu nie pobierze plików, możesz użyć rozruchowego dysku instalacyjnego USB lub Windows 10 jako źródła zastępczego. W takim przypadku zamiast tego wpiszesz następujące polecenie:
DISM.exe /Online /Cleanup-Image /RestoreHealth /Source:X:\RepairSource\Windows /LimitAccess
Teraz upewnij się, że podłączyłeś nośnik startowy lub DVD przed wprowadzeniem polecenia. Następnie zmień część polecenia X:\RepairSource\Windows na ścieżkę dysku DVD lub dysku flash USB.
Po zakończeniu procesu narzędzia DISM – co może chwilę potrwać, przejdź do następnej linii CMD, wpisz „sfc / scannow” (bez cudzysłowów) i naciśnij przycisk Enter na klawiaturze.
Kontroler plików systemowych przejdzie teraz przez komputer, szukając uszkodzonych i brakujących plików systemowych. Przeskanuje chronione foldery komputera i zastąpi pliki, których dotyczy problem. Używa buforowanej kopii każdego pliku w skompresowanym folderze znajdującym się w C:\Windows\System32\dllcache.
Jeśli narzędzie znajdzie i zastąpi złe pliki, w wierszu polecenia pojawi się następujący komunikat:
„Ochrona zasobów systemu Windows znalazła uszkodzone pliki i pomyślnie je naprawiła. Szczegóły znajdują się w CBS.Log C:\Windows\Logs\CBS\CBS.log.”
Wykonaj przywracanie systemu
Jeśli niedawno zmodyfikowałeś komputer, odinstalowując lub instalując aplikację, sterownik lub aktualizację systemu operacyjnego, może to być przyczyną problemu z wydajnością. W takim przypadku można rozwiązać problem, przywracając system Windows do poprzedniego stanu pracy za pomocą kreatora przywracania systemu.
Windows zwykle tworzy punkt przywracania, gdy wprowadzane są tak znaczące zmiany. Jeśli więc masz pewność, że Twój komputer działał optymalnie w określonym czasie, możesz cofnąć go do tego punktu.
Oto jak:
- Udaj się do menu Start i wyszukaj "punkt przywracania".
- Kliknij Utwórz punkt przywracania w wynikach wyszukiwania.
- Kliknij opcję Przywracanie systemu, gdy zobaczysz kartę Ochrona systemu w polu Właściwości systemu.
- Po wyświetleniu kreatora przywracania systemu spójrz na zalecany punkt przywracania — jeśli taki istnieje — i sprawdź, czy pojawia się w oknie, gdy komputer nie miał żadnych problemów. Jeśli tak, kontynuuj. Jeśli jednak nie, kliknij Dalej i wybierz punkt przywracania na następnej stronie.
- Kliknij przycisk Zakończ, aby rozpocząć proces.
Zawijanie
Oto jak przyspieszyć działanie komputerów z systemem Windows 10. Te wskazówki z pewnością zwiększą wydajność systemu, aby wygodnie obsługiwać codzienne zadania. Możesz jeszcze bardziej zwiększyć wydajność swojego komputera, przeprowadzając kilka aktualizacji. Na przykład możesz zwiększyć pamięć systemu, instalując więcej pamięci RAM i wymienić dysk twardy na dysk SSD.