Jak przyspieszyć system Windows za pomocą ReadyBoost i dysku USB? Czy to nadal działa?
Opublikowany: 2018-05-16Firma Microsoft po raz pierwszy wprowadziła funkcję używania dysku USB lub karty SD jako pamięci podręcznej w systemie Windows Vista w postaci funkcji znanej jako ReadyBoost. Ta funkcja została również odziedziczona w systemie Windows 7 i nowszych wersjach, ale z możliwością skonfigurowania więcej niż jednego dysku USB dla ReadyBoost.
Czym więc jest ReadyBoost w systemie Windows?
ReadyBoost to funkcja, która przyspiesza działanie systemu Windows, przechowując pliki aplikacji i dane jako pamięć podręczną na dysku USB. To buforowanie dysku jest korzystne w przypadku, gdy system działa na wolnym dysku twardym. ReadyBoost współpracuje z dyskami USB, kartami SD i kartami CF.
Jednak może nie być w stanie zapewnić znacznej wydajności w przypadku nowszego sprzętu. Jeśli więc utkniesz ze starszym sprzętem, możesz przyspieszyć system Windows za pomocą ReadyBoost i dysku USB.
Dlaczego ReadyBoost? Aby pomóc chipowi RAM
ReadyBoost miał na celu uzupełnienie pamięci RAM w przypadku wolnych dysków twardych. Prawie dziesięć lat temu, kiedy ta funkcja została uruchomiona, dyski USB oparte na pamięci flash mogły stanowić szybszą alternatywę podczas przesyłania danych do iz pamięci RAM.
Dzieje się tak, ponieważ dyski twarde odczytują dane za pomocą mechanicznego ramienia, co nie ma miejsca w przypadku dysku flash. Dzięki temu dyski twarde są szybsze podczas wykonywania sekwencyjnych odczytów danych, ale pozostają w tyle za dyskami flash podczas wykonywania niesekwencyjnych operacji odczytu danych.
Problem nadal się zmniejsza w przypadku nowoczesnych napędów magnetycznych, które są szybsze i działają z prędkością około 7200 obr./min lub wyższą. Nie będziesz w stanie przyspieszyć systemu Windows za pomocą ReadyBoost na komputerach z szybszymi dyskami twardymi.
Przeczytaj także: Jak używać karty SD jako pamięci wewnętrznej w systemie Android | Dopuszczalna pamięć masowa na Androida
Jak działa ReadyBoost?
Teraz ReadyBoost to funkcja, która pozwala systemowi przez pewien czas przechowywać wymagane dane na nośniku zewnętrznym. Prawdziwą siłą napędową tego jest SuperFetch – system zarządzania pamięcią podręczną dysku w systemie Windows, który przyspiesza działanie systemu. To kolejny gadżet, który pojawił się wraz z systemem Windows Vista. Jednak w systemie Windows XP istniał prekursor o nazwie PreFetcher.
SuperFetch uruchamia kilka algorytmów do analizy Twoich nawyków i automatycznie ładuje odpowiednie dane do pamięci głównej (RAM). Na przykład, jeśli Chrome jest pierwszą aplikacją, której używasz po uruchomieniu komputera, SuperFetch załaduje pliki Chrome do pamięci RAM i skróci czas uruchamiania.
Przeważnie SuperFetch tworzy tymczasową pamięć podręczną w samej pamięci głównej. Dlatego użycie ReadyBoost może być zaletą, jeśli w twoim systemie jest mało pamięci RAM. Ponadto mechaniczne ramię napędu przyczynia się do pogorszenia wydajności.
Supertech współpracuje z ReadyBoost, aby przyspieszyć system Windows i decyduje, jakie rzeczy powinny trafić do pamięci podręcznej ReadyBoost na dysku USB i ostatecznie do pamięci RAM. Kopiuje dane do pliku pamięci podręcznej przechowywanego w folderze głównym dysku USB.
Teraz jest haczyk, tak stworzona pamięć podręczna jest używana tylko w przypadku operacji niesekwencyjnych. Jeśli chodzi o operacje sekwencyjne, SuperFetch zamiast tego używa plików na dysku twardym. Tak więc ReadyBoost zaczyna działać tylko wtedy, gdy możliwa jest poprawa wydajności. Oznacza to również, że możesz wyjąć pamięć USB w dowolnym momencie, ponieważ oryginalne pliki znajdują się na dysku twardym.
Więcej informacji o ReadyBoost
Dane przechowywane w pamięci podręcznej ReadyBoost są domyślnie chronione przy użyciu 128-bitowego szyfrowania AES. Producent sprzętu umieszczający dodatek ReadyBoost w samej maszynie może wyłączyć szyfrowanie.
Funkcja ReadyBoost nie działa, jeśli na komputerze działa dysk SSD, ponieważ jest wystarczająco szybki, aby przewyższyć dysk USB. Tak więc tutaj nie będziesz w stanie przyspieszyć systemu Windows za pomocą ReadyBoost.
Nie jest obowiązkowe, aby poświęcić cały dysk USB dla tej funkcji. Możesz użyć jego części do przechowywania pliku pamięci podręcznej i normalnie korzystać z reszty dysku. Wymagana jest jednak minimalna ilość wolnego miejsca. System Windows może wykorzystać do 4 GB na dysku USB sformatowanym jako FAT32. Limit rozszerza się do 32 GB w przypadku dysków USB sformatowanych w systemie NTFS. Jeśli używasz karty SD, exFAT może być również świetną opcją.
Przeczytaj także: FAT32 vs. NTFS vs. exFAT – różnica między trzema systemami plików
Korzystanie z dysku flash, który jest wolniejszy niż dysk twardy, nie przyspieszy systemu Windows przy użyciu funkcji ReadyBoost. Możesz więc rozważyć użycie dysku flash USB 3.0 dla funkcji ReadyBoost. Co więcej, jeśli twój komputer ma jakieś 8 lub 16 gigabajtów pamięci RAM, tak naprawdę nie potrzebujesz tej funkcji, ponieważ pamięć podręczna będzie przechowywana w pamięci RAM.

Korzystanie z dysku USB w celu przyspieszenia systemu Windows ma jedną poważną wadę. Nie wpływa to jednak na Twój komputer. Dyski USB mają ograniczone cykle odczytu/zapisu. Tak więc wielokrotne używanie, jak w przypadku ReadyBoost, skróciłoby ich żywotność.
Teraz, gdy nauczyłeś się dużo o ReadyBoost, w kolejnych krokach opowiem Ci, jak przyspieszyć system Windows za pomocą ReadyBoost.
Jak przyspieszyć system Windows 10 za pomocą ReadyBoost?
Jak wspomniano wcześniej, możesz użyć dysku USB, karty SD lub karty CF, aby zwiększyć wydajność systemu operacyjnego Windows 10.
W przypadku kart SD należy pamiętać, że korzystasz z wewnętrznego czytnika kart SD w komputerze. Zewnętrzny czytnik kart może nie być tak skuteczny jak wewnętrzny. Byłoby też lepiej, gdyby sformatować dysk USB lub kartę SD przed skonfigurowaniem ReadyBoost. Jest to jednak całkowicie opcjonalne.
Oto kroki, aby skonfigurować ReadyBoost na dysku USB i przyspieszyć system Windows 10 (w poprzednich wersjach opcje mogą się nieznacznie różnić):
- Podłącz dysk USB do komputera z systemem Windows 10.
- Przejdź do Mój komputer lub Ten komputer.
- Teraz kliknij prawym przyciskiem myszy dysk USB, aby otworzyć menu kontekstowe i wybierz Właściwości .
- Na karcie ReadyBoost możesz przydzielić miejsce na funkcję ReadyBoost lub użyć całego dysku USB.
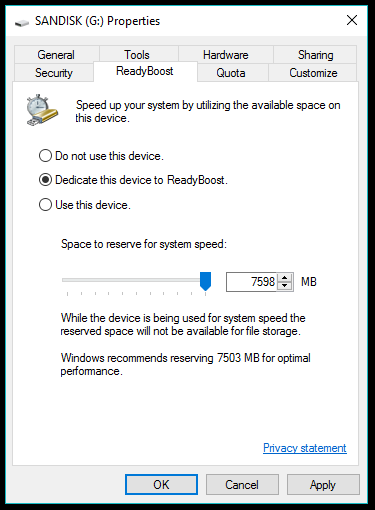
- Wybierz opcję Dedykuj to urządzenie do ReadyBoost , jeśli nie będziesz używać dysku USB do żadnych innych celów. W przeciwnym razie wybierz opcję Użyj tego urządzenia i użyj suwaka, aby zarezerwować miejsce dla funkcji.
- Kliknij OK , aby zakończyć. System Windows zajmie trochę czasu, aby skonfigurować dysk USB.
W ten sposób możesz przyspieszyć system Windows za pomocą ReadyBoost, jeśli masz mało zasobów. Możesz zaobserwować pewne zalety tej funkcji, ale w dużej mierze zależą one od nawyków użytkowania ludzi i mogą się różnić w zależności od komputera.
Jak zatrzymać ReadyBoost?
ReadyBoost oferuje wiele korzyści, ale może być wiele powodów, dla których warto go wyłączyć. Na przykład zaktualizowałeś swój nowy komputer i nie potrzebujesz już ReadyBoost.
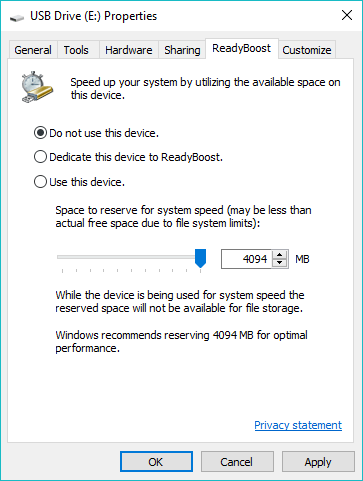
Przejdź do właściwości dysku ReadyBoost i kliknij przycisk Nie używaj tego urządzenia . Kliknij OK , aby zapisać zmiany. Następnie musisz ręcznie usunąć plik ReadyBoost zapisany na dysku w USA.
Przeczytaj także: 12 łatwych sposobów na maksymalizację żywotności baterii w systemie Windows 10
Jak monitorować Windows 10 ReadyBoost?
Możesz mieć oko na dane dotyczące wydajności pamięci podręcznej ReadyBoost, która przyspiesza działanie systemu Windows. Postępuj zgodnie z instrukcjami, aby dodać ReadyBoost w Monitorze wydajności systemu Windows:
- Otwórz menu Start w systemie Windows i wyszukaj Monitor wydajności . Możesz znaleźć tę samą opcję, odwiedzając Ten komputer (kliknij prawym przyciskiem myszy) > Zarządzaj > Wydajność > Narzędzia monitorowania > Monitor wydajności .
- Po otwarciu okna kliknij opcję Monitor wydajności w lewym okienku.
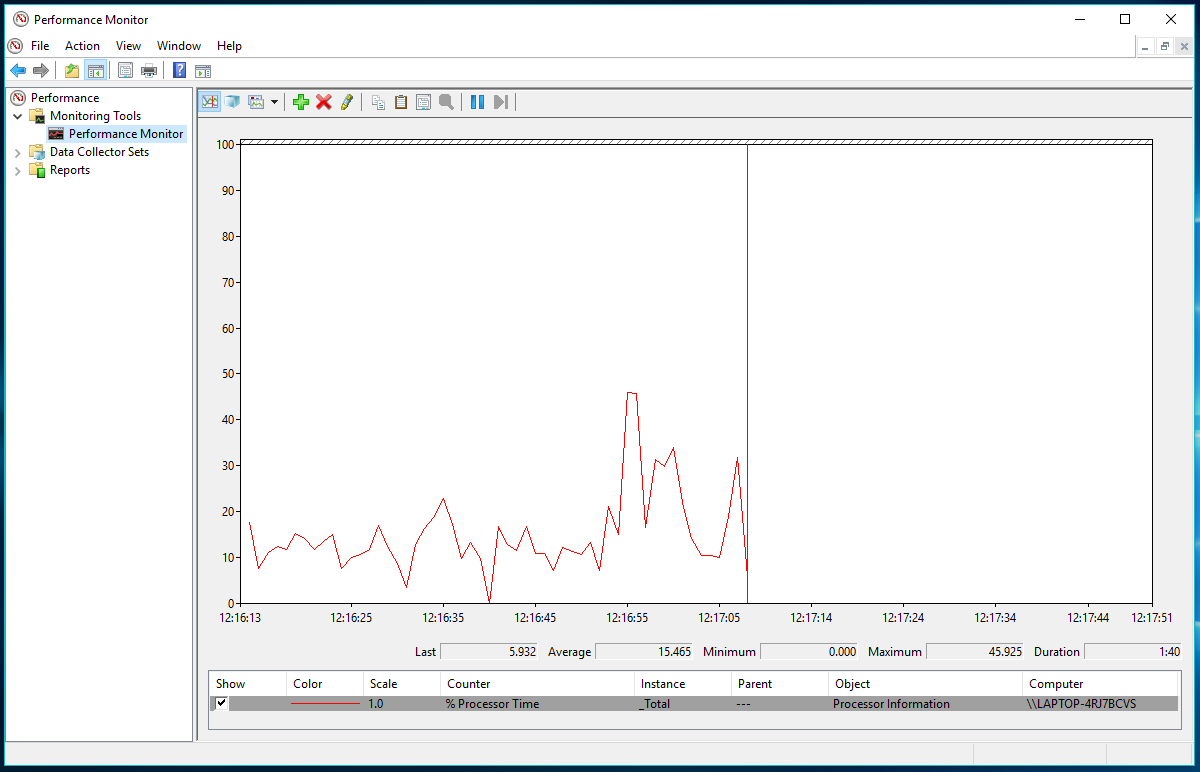
- Aby dodać licznik ReadyBoost do monitora wydajności, kliknij zielony przycisk + .
- W oknie Dodaj liczniki przewiń w dół i wybierz pamięć podręczną ReadyBoost z listy dostępnych liczników.
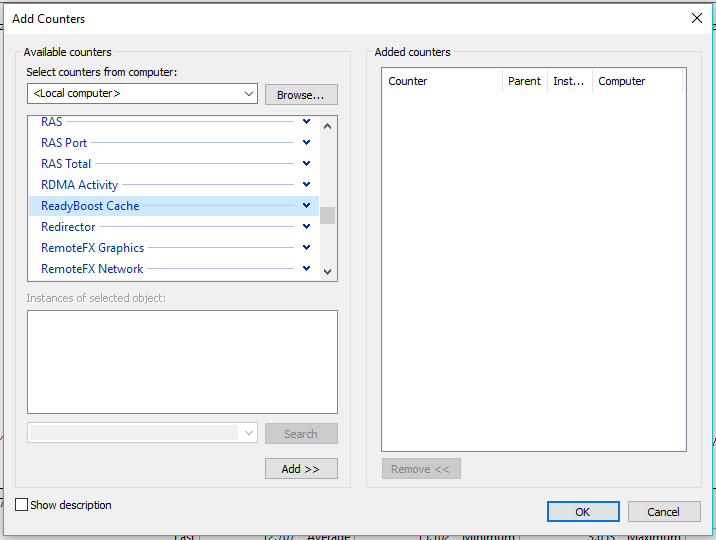
- Kliknij Dodaj , aby dokonać wpisu na liście dodanych liczników.
- Kliknij OK , aby zakończyć i zapisać zmiany.
Teraz będziesz mógł zobaczyć statystyki używanej pamięci podręcznej ReadyBoost systemu Windows 10. Jednak Monitor wydajności nie będzie w stanie pokazać rzeczywistego działania funkcji. Ponadto będziesz musiał za każdym razem postępować zgodnie z tym samym procesem, aby zobaczyć szczegóły wydajności.
Czy ten artykuł o tym, jak przyspieszyć system Windows za pomocą ReadyBoost, okazał się pomocny? Porzucić swoje przemyślenia i opinie?
Przeczytaj także: Windows nie pozwala na tworzenie folderu o nazwie „CON”, PRN, NUL itp. Oto, jak nadal możesz go utworzyć
