Jak przyspieszyć transfer USB 3.0 w systemie Windows 10?
Opublikowany: 2021-09-20Jeśli zauważysz, że szybkość transferu USB 3.0 jest niska w systemie Windows 10, możesz czuć się rozczarowany.
Ogólnie rzecz biorąc, USB 3.0 został stworzony w celu zwiększenia prędkości przesyłania danych. Tak więc, gdy zauważysz, że prędkość transferu jest niska, oznacza to podstawowy problem z systemem lub urządzeniem USB.
W tym artykule dowiesz się o optymalnych szybkościach transferu USB 3.0, dlaczego szybkości transferu USB 3.0 mogą być wolne i jak rozwiązać problem z niską szybkością transferu USB 3.0 w systemie Windows 10.
Co to jest USB 3.0?
Prawdopodobnie widziałeś termin USB 3.0 w różnych nagłówkach lub pojawiał się w niektórych specyfikacjach urządzeń technologicznych i możesz się zastanawiać, co to właściwie jest. Nie jesteś sam. Nie wszyscy rozumieją, co oznacza USB 3.0.
Ogólnie rzecz biorąc, USB 3.0 jest również nazywany SuperSpeed USB. Jest to najnowszy interfejs USB wykonany w technologii szybkiego przesyłania danych. Za pomocą USB 3.0 można przesyłać dane z urządzeń peryferyjnych (telefonów, myszy, klawiatur, drukarek, monitorów, głośników, dysków flash, aparatów itp.) do komputerów.
Zazwyczaj USB 3.0 utrzymuje prędkości USB 2.0, ale dodaje nowe funkcje, które pojawiają się tylko po nawiązaniu połączenia 3.0. Mówiąc najprościej, USB 3.0 doskonale łączy się z tym, co już posiadasz. Jednak, aby osiągnąć zamierzone prędkości transferu danych SuperSpeed, potrzebny jest port USB 3.0 lub karta kontrolera.
Większość nowych komputerów i urządzeń jest wyposażona w porty USB 3.0, które działają zarówno z połączeniami USB 3.0, jak i 2.0. Ale jeśli nie masz pewności, może być konieczne sprawdzenie, czy Twój komputer lub urządzenie ma port USB 3.0.
Jaka jest prędkość transferu USB 3.0?
Teoretyczna prędkość transferu USB 3.0 (lub maksymalna przepustowość) wynosi 5Gbps (gigabitów na sekundę). Ta prędkość przekłada się na 640 Mb/s (megabajtów na sekundę), czyli teoretycznie dziesięć razy szybciej niż USB 2.0.
Jednak te wartości są teoretyczne i nie są stałe. Mogą wystąpić różnice podczas mierzenia rzeczywistego czasu przesyłania danych z komputera na zewnętrzny dysk twardy lub urządzenie peryferyjne i odwrotnie. Czasami liczby mogą być wyższe lub niższe od wartości teoretycznej.
Na przykład, stałe (rzeczywiste) prędkości transferu dla zewnętrznych dysków twardych wynoszą około 85 MB/s dla USB 3.0 i 22 MB/s dla USB 2.0, co oznacza około 4-krotną poprawę.
Jak zidentyfikować port USB 3.0?
Zanim wyciągniesz wniosek, że szybkość transferu USB 3.0 jest niska, musisz sprawdzić, czy masz port USB 3.0. Możesz to zrobić na dwa sposoby:
- Sprawdź fizyczne porty na swoim komputerze
Twój komputer może być wyposażony w porty USB 2.0 i USB 3.0. Jeśli port USB jest w środku pomalowany na niebiesko, oznacza to, że jest to USB 3.0.
Jeśli jednak nie widzisz niebieskiego portu na swoim komputerze, sprawdź, czy jest jakiś port USB oznaczony na zewnątrz za pomocą „SS” lub „3.0”. Niektóre komputery nie kolorują portów USB 3.0 na niebiesko, ale zaznaczają je w celu identyfikacji.
- Sprawdź w Menedżerze urządzeń systemu
Jeśli nie widzisz niebieskich portów ani oznaczeń na komputerze, ale nadal nie masz pewności, czy komputer ma port USB 3.0, możesz sprawdzić w Menedżerze urządzeń systemu. Oto jak:
- Kliknij prawym przyciskiem myszy ikonę menu Start systemu Windows.
- Wybierz „Menedżer urządzeń” z listy opcji.
- Przewiń w dół do "Kontrolery uniwersalnej magistrali szeregowej" i rozwiń ją.
- Poszukaj pozycji z USB 3.0 w tytule.
- Jeśli widzisz taki element, to masz port USB 3.0.
- Jeśli nie widzisz takiego elementu, Twój komputer nie ma portów USB 3.0.
Po ustaleniu, że masz port USB 3.0, możesz zacząć badać, dlaczego masz wolne prędkości transferu USB 3.0.
Dlaczego szybkość transferu USB 3.0 jest niska?
Zwykle rzeczywista prędkość transferu USB 3.0 jest różna i czasami może być niska. Ich wariancja zależy od wielu czynników, m.in.:
- Szybkość odczytu urządzenia źródłowego
- Szybkość zapisu urządzenia docelowego
- Szybkość transferu zaangażowanego portu USB
- Model twojego komputera
- Twoje sterowniki portu USB
- Chipset komputera
- Problemy z dyskiem USB
- Tryb RAID
- Wadliwy dysk twardy
- Rodzaje i rozmiary Twoich plików
- Fizyczne uszkodzenie urządzenia lub portu USB
- Twój kontroler hosta
Jak przyspieszyć transfery USB 3.0?
Jeśli zastanawiasz się, jak przyspieszyć transfer danych USB 3.0, spróbuj zoptymalizować wydajność dysku flash USB za pomocą Menedżera urządzeń. Wykonaj następujące kroki:
- Podłącz dysk flash USB.
- Kliknij prawym przyciskiem myszy ikonę menu Start systemu Windows, aby otworzyć menu szybkiego dostępu.
- Wybierz „Menedżer urządzeń” z listy elementów.
- Znajdź swój dysk USB z „Dysk”.
- Kliknij dysk prawym przyciskiem myszy i wybierz Właściwości.
- W nowym oknie przejdź do zakładki Polityki.
- Znajdź i kliknij „Lepsza wydajność”.
- Zaznacz pole obok „Włącz buforowanie zapisu na urządzeniu”.
Ten proces aktywuje buforowanie zapisu w systemie Windows 10 i zauważalnie poprawi szybkość przesyłania danych USB 3.0.
Możesz także spróbować przesłać jeden plik na raz, aby sprawdzić, czy proces przebiega szybciej. Być może Twój komputer nie może jednocześnie obsłużyć dużych transferów, zwłaszcza gdy są to duże pliki, takie jak filmy 4k.
Jak zwiększyć szybkość USB 3.0?
Jeśli zauważysz, że szybkość transferu USB 3.0 jest niezwykle niska, powinieneś najpierw zidentyfikować podstawowy problem. Najpierw musisz sprawdzić, czy dobrze włożyłeś urządzenie USB i czy nawiązane połączenie działa. Dobrym punktem wyjścia jest również skanowanie urządzenia w poszukiwaniu złośliwego oprogramowania. Możesz także sprawdzić, czy korzystasz z interfejsu 2.0, a następnie przełączyć się na 3.0 i cieszyć się wyższymi prędkościami transferu. Sprawdź, czy urządzenie lub port USB nie ma żadnych fizycznych uszkodzeń. Jeśli korzystasz ze starszej wersji systemu operacyjnego, możesz rozważyć aktualizację systemu operacyjnego, która zaktualizuje również sterowniki USB i pomoże w optymalnym funkcjonowaniu urządzenia. Możesz także zmienić konfigurację urządzenia USB i upewnić się, że system plików dysku USB to NTFS, a nie FAT32.
Poniżej znajdziesz instrukcje krok po kroku, jak naprawić wolne prędkości transferu USB 3.0.
Jak naprawić wolne prędkości transferu USB 3.0
Niskie prędkości transferu USB 3.0 mogą być denerwującym scenariuszem, zwłaszcza gdy przesyłasz duży plik. Użyj następujących rozwiązań, aby rozwiązać problem:
Sprawdź sterownik USB
Jeśli coś jest nie tak ze sterownikiem USB, napotkasz problem z powolnym transferem USB 3.0. Możesz to rozwiązać, naprawiając sterownik USB.

Istnieją trzy rzeczy, które możesz zrobić, aby rozwiązać ten problem. Zaleca się wykonanie tych poprawek w kolejności, w jakiej je tutaj wymieniliśmy:
- Przywróć sterownik USB.
- Zaktualizuj sterownik USB.
- Zainstaluj ponownie sterownik USB.
Przywróć sterownik USB
Jeśli napotykasz problem z niską szybkością transferu USB 3.0, pierwszą czynnością powinno być przywrócenie sterownika USB. Aby to zrobić, wykonaj następujące czynności:
- Uruchom Menedżera urządzeń:
- Kliknij prawym przyciskiem myszy ikonę menu Start systemu Windows.
- Wybierz „Menedżer urządzeń” z menu szybkiego dostępu.
- Znajdź sekcję „Kontrolery uniwersalnej magistrali szeregowej” i rozwiń ją.
- Kliknij prawym przyciskiem myszy urządzenie USB i wybierz Właściwości.
- Teraz przejdź do zakładki Sterownik.
- Z listy akcji wybierz „Przywróć sterownik”.
- Jeśli opcja „Przywróć sterownik” jest wyszarzona, sterownik może być nieaktualny i wymagać aktualizacji.
Zaktualizuj swój sterownik USB
Nieaktualny sterownik może również powodować problem z niską szybkością transferu USB 3.0 w systemie Windows 10. Może być konieczne zaktualizowanie sterownika USB, aby rozwiązać ten problem. Wykonaj następujące kroki:
- Uruchom Menedżera urządzeń:
- Kliknij prawym przyciskiem myszy ikonę menu Start systemu Windows.
- Wybierz „Menedżer urządzeń” z menu szybkiego dostępu.
- Znajdź sekcję „Kontrolery uniwersalnej magistrali szeregowej” i rozwiń ją.
- Kliknij prawym przyciskiem myszy urządzenie USB i wybierz Właściwości.
- Teraz przejdź do zakładki Sterownik.
- Z listy akcji wybierz „Aktualizuj sterownik”.
- Postępuj zgodnie z instrukcjami wyświetlanymi na ekranie, aby zaktualizować sterownik USB.
Ten proces powinien rozwiązać problem z niską prędkością transferu.
Uwaga: Pobierz Auslogics Driver Updater, aby jednym kliknięciem zaktualizować wszystkie sterowniki na swoim komputerze. Możesz użyć tej aplikacji, aby zapobiec konfliktom urządzeń i zapewnić płynne działanie sprzętu.
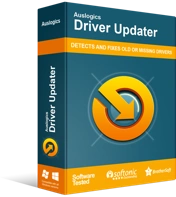
Rozwiązywanie problemów z komputerem za pomocą narzędzia do aktualizacji sterowników
Niestabilna wydajność komputera jest często powodowana przez przestarzałe lub uszkodzone sterowniki. Auslogics Driver Updater diagnozuje problemy ze sterownikami i pozwala aktualizować stare sterowniki jednocześnie lub pojedynczo, aby komputer działał płynniej
Zainstaluj ponownie sterownik USB
Jeśli ani wycofywanie sterownika USB, ani jego aktualizacja nie działa, możesz skorzystać z ponownej instalacji sterownika. Aby ponownie zainstalować sterownik USB, wykonaj następujące kroki:
- Uruchom Menedżera urządzeń:
- Kliknij prawym przyciskiem myszy ikonę menu Start systemu Windows.
- Wybierz „Menedżer urządzeń” z menu Power User.
- Znajdź sekcję „Kontrolery uniwersalnej magistrali szeregowej” i rozwiń ją.
- Kliknij prawym przyciskiem myszy urządzenie USB i wybierz Właściwości.
- Teraz przejdź do zakładki Sterownik.
- Z menu wybierz „Odinstaluj urządzenie”.
- Postępuj zgodnie z instrukcjami wyświetlanymi na ekranie, aby odinstalować urządzenie.
- Po odinstalowaniu urządzenia USB i jego sterownika kliknij prawym przyciskiem myszy „Kontrolery uniwersalnej magistrali szeregowej”.
- Teraz wybierz „Skanuj w poszukiwaniu zmian sprzętu”.
- Uruchom ponownie komputer i sprawdź, czy pomogła ponowna instalacja sterownika.
Konwertuj USB 3.0 z FAT32 na NTFS
Zazwyczaj NTFS oferuje większe prędkości. Jeśli pracujesz z plikami większymi niż 4 GB, takimi jak pliki wideo 4K, ważne jest, aby uaktualnić do NTFS.
Musisz więc sprawdzić, czy twój dysk USB korzysta z systemu plików NTFS i zaktualizować, jeśli nie.
Chociaż FAT32 jest zgodny z większością systemów, nie obsługuje plików większych niż 4 GB.
Jeśli chcesz zaktualizować dysk USB do NTFS, wykonaj następujące czynności:
- Podłącz dysk USB do komputera.
- Pamiętaj, aby wykonać kopię zapasową plików, ponieważ konwersja pamięci USB na NTFS spowoduje usunięcie całej zawartości dysku.
- Teraz naciśnij Win + S, aby otworzyć Windows Search.
- Wpisz „cmd”, aby otworzyć wiersz polecenia.
- Wybierz „Uruchom jako administrator”. Spowoduje to otwarcie podwyższonego wiersza polecenia.
- Teraz wpisz następujące polecenie i naciśnij Enter: X: / fs: NTFS. Zastąp „X” rzeczywistą literą dysku USB.
- Poczekaj na zakończenie procesu, spróbuj użyć dysku i sprawdź, czy jest teraz szybszy.
Zmiana systemu plików pamięci USB na NTFS powinna pomóc w zwiększeniu szybkości przesyłania danych.
Uruchom narzędzie do rozwiązywania problemów ze sprzętem i urządzeniami
Wbudowane narzędzie do rozwiązywania problemów ze sprzętem i urządzeniami w systemie Windows 10 powinno pomóc Ci dowiedzieć się, czy Twój sprzęt lub urządzenia mają problem, i rozwiązać problem, jeśli to możliwe.
Aby uruchomić narzędzie do rozwiązywania problemów, wykonaj następujące kroki:
- Kliknij prawym przyciskiem myszy ikonę menu Start systemu Windows, aby otworzyć menu szybkiego dostępu.
- Z listy opcji wybierz „Windows PowerShell (Admin)”.
- Kliknij Tak, jeśli pojawi się monit z Kontrolą konta użytkownika.
- Wpisz następujące polecenie i naciśnij klawisz Enter: msdt.exe -id DeviceDiagnostic.
- Poczekaj, aż narzędzie do rozwiązywania problemów ze sprzętem i urządzeniami zakończy proces rozwiązywania problemów.
- Jeśli wystąpi problem, narzędzie do rozwiązywania problemów zastosuje poprawki i poprosi o ponowne uruchomienie komputera, aby zmiany zaczęły obowiązywać.
- Po zakończeniu uruchom ponownie komputer i sprawdź, czy problem został rozwiązany.
Wniosek
W tym poście omówiliśmy, jak upewnić się, że uzyskasz optymalną szybkość transferu z urządzeniem USB 3.0 w systemie Windows 10. Opisane tutaj metody pomogą przyspieszyć szybkość transferu USB 3.0 i poprawić wrażenia. Podziel się z nami swoją opinią lub pytaniami w sekcji komentarzy.
