Jak przyspieszyć Kodi w systemie Windows 10?
Opublikowany: 2022-03-30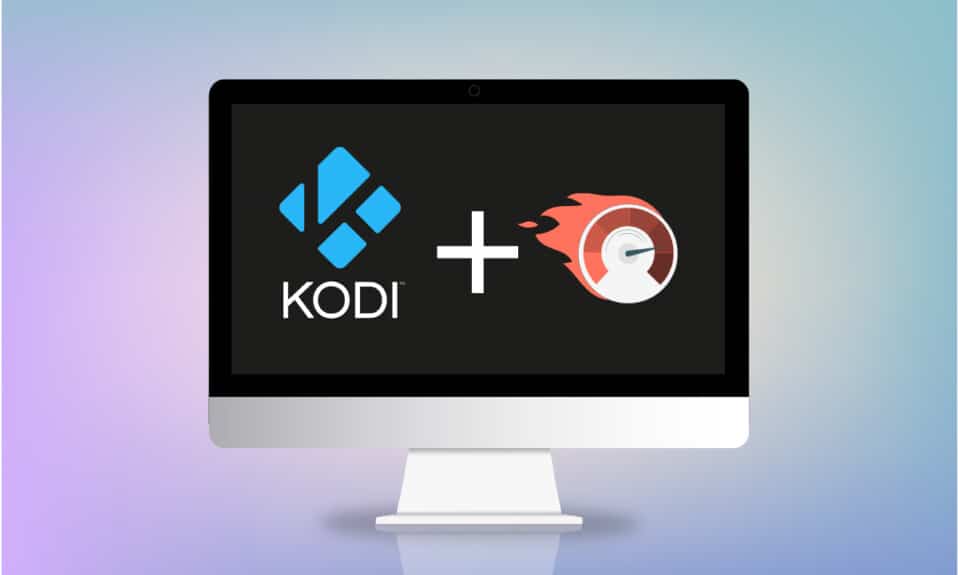
Czy długo czekasz na obejrzenie jakichkolwiek treści, czy Twój film utknął w interesującej scenie w aplikacji Kodi? Ten artykuł pomoże Ci znaleźć metody optymalizacji Kodi. Jeśli więc szukasz sposobu na przyspieszenie Kodi, ten artykuł jest dla Ciebie. Kontynuuj czytanie.
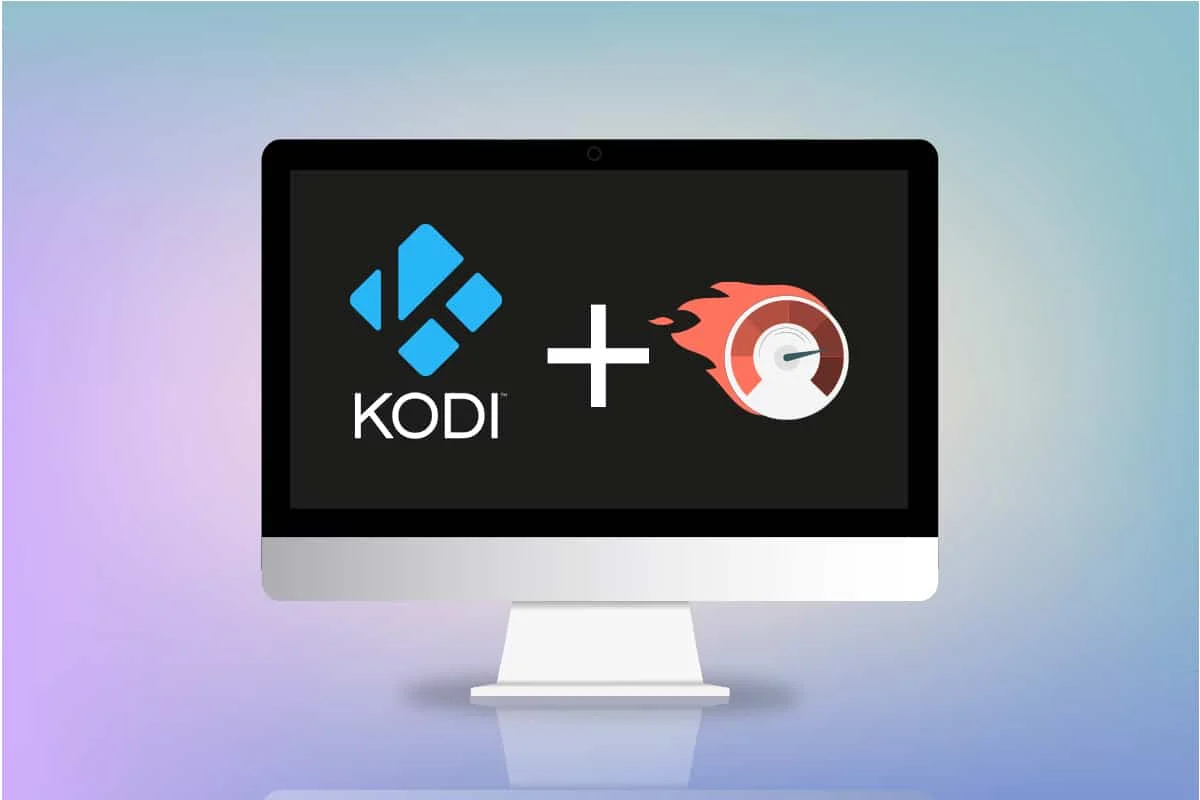
Zawartość
- Jak przyspieszyć Kodi w systemie Windows 10?
- Podstawowe techniki rozwiązywania problemów
- Metoda 1: Zaktualizuj Kodi
- Metoda 2: Zmodyfikuj istniejące dodatki Kodi
- Metoda 3: Zresetuj Kodi do ustawień domyślnych
- Metoda 4: Zmień ustawienie skóry Kodi
- Metoda 5: Zmień ustawienia wideo
- Metoda 6: Usuń uszkodzone pliki bazy danych
- Metoda 7: Wprowadź kod ręcznie
- Metoda 8: Zaktualizuj sterownik karty graficznej
- Metoda 9: Zainstaluj ponownie aplikację Kodi
- Metoda 10: Zainstaluj dodatki do kreatora
- Inne problemy w aplikacji Kodi
Jak przyspieszyć Kodi w systemie Windows 10?
Strumień w Twoim Kodi może zacząć buforować z kilku powodów wymienionych poniżej:
- Słabe połączenie internetowe,
- dławienie dostawcy usług internetowych,
- Problemy z serwerem,
- Problemy z ustawieniami pamięci podręcznej,
- Ograniczona przepustowość ze źródła strumieniowego,
- Źródła strumieniowe mogą być przepełnione.
Teraz możesz postępować zgodnie z poniższymi metodami, jak przyspieszyć Kodi, aby rozwiązać problem.
Podstawowe techniki rozwiązywania problemów
Jeśli chcesz zwiększyć szybkość aplikacji Kodi na swoim komputerze, najpierw wypróbuj podstawowe metody rozwiązywania problemów. W większości przypadków przyjęcie prostych rozwiązań może rozwiązać usterkę i naprawić problem oraz zoptymalizować aplikację Kodi.
- Uruchom ponownie aplikację Kodi: To powinno być pierwsze podejście do rozwiązania problemu. Jeśli aplikacja Kodi utknęła tak długo, możesz spróbować ponownie uruchomić aplikację. Zamknij aplikację Kodi i uruchom ją ponownie na swoim komputerze.
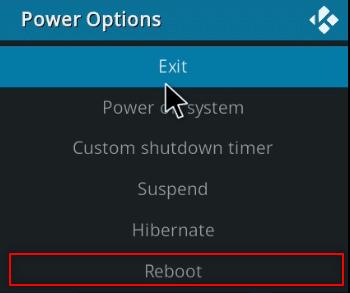
- Uruchom ponownie komputer: jeśli problem nie dotyczy aplikacji Kodi, ale komputera, proste ponowne uruchomienie może rozwiązać wszystkie usterki. Wybierz opcję Uruchom ponownie w przycisku zasilania w menu Start, aby ponownie uruchomić komputer.
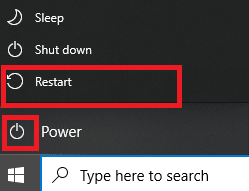
- Sprawdź połączenie internetowe: Sprawdź, czy połączenie internetowe na komputerze jest stabilne i ma dobrą prędkość, ponieważ aplikacja Kodi wymaga dużego korzystania z Internetu. Unikaj również łączenia się z Internetem z jakimkolwiek innym urządzeniem , które może zakłócać korzystanie z aplikacji.
- Zaktualizuj system Windows: Jeśli system Windows na komputerze jest przestarzały, może nie obsługiwać aplikacji takiej jak Kodi, więc spróbuj zaktualizować system Windows, aby rozwiązać problem.
- Zainstaluj usługę VPN: Korzystanie z usługi VPN do przesyłania strumieniowego zawartości aplikacji Kodi. Może to pomóc w rozwiązaniu większości problemów w aplikacji Kodi.
- Zamknij aplikacje działające w tle: Czasami aplikacje działające w tle mogą również powodować ten problem z buforowaniem. Dlatego zamknij wszystkie aplikacje działające w tle za pomocą Menedżera zadań.
Metoda 1: Zaktualizuj Kodi
Aktualizacja Kodi może również pomóc w optymalizacji Kodi. Wykonaj poniższe kroki.
1. Naciśnij klawisz Windows . Wpisz Kodi i kliknij Otwórz .
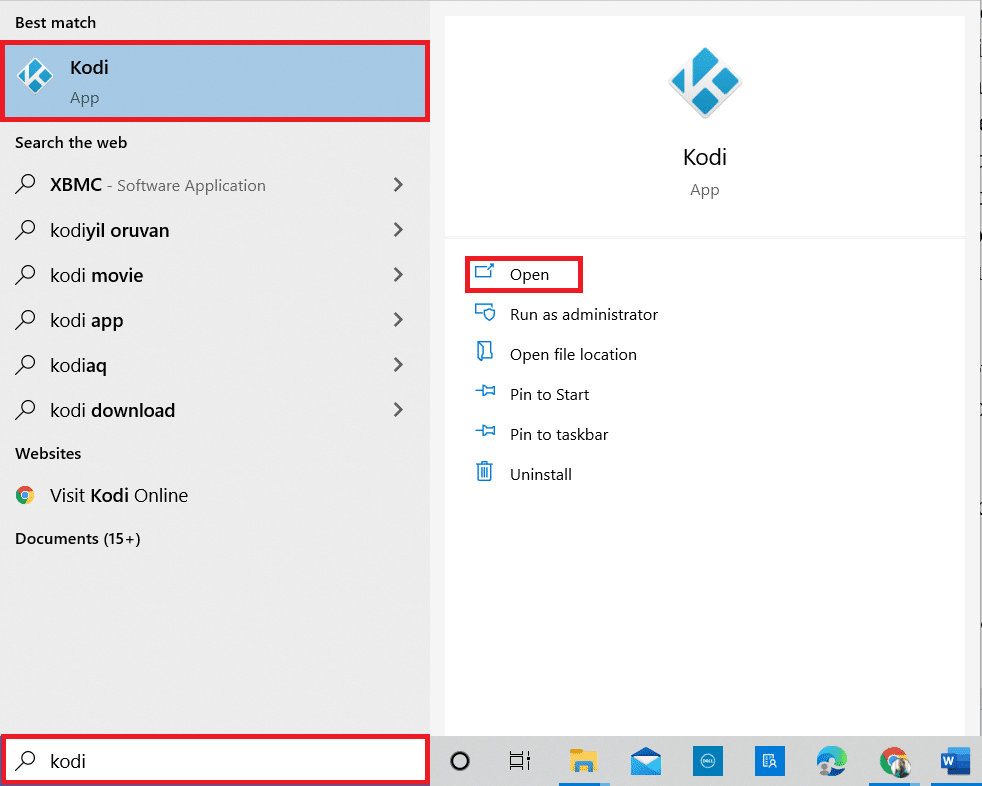
2. Na stronie głównej kliknij Dodatki .
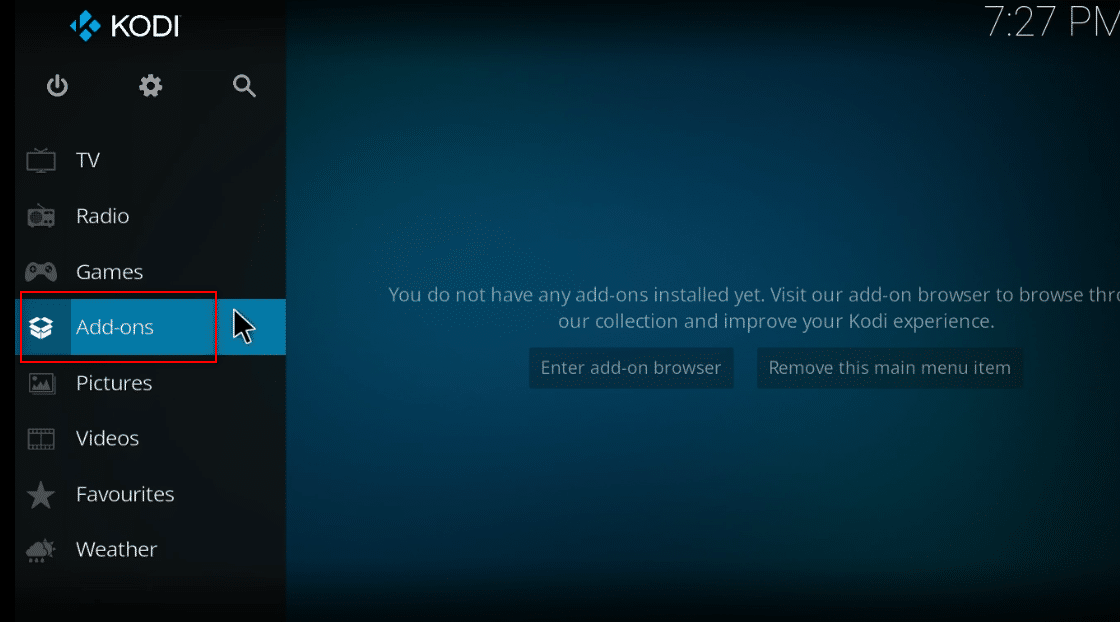
3. Kliknij ikonę otwartego pudełka u góry.
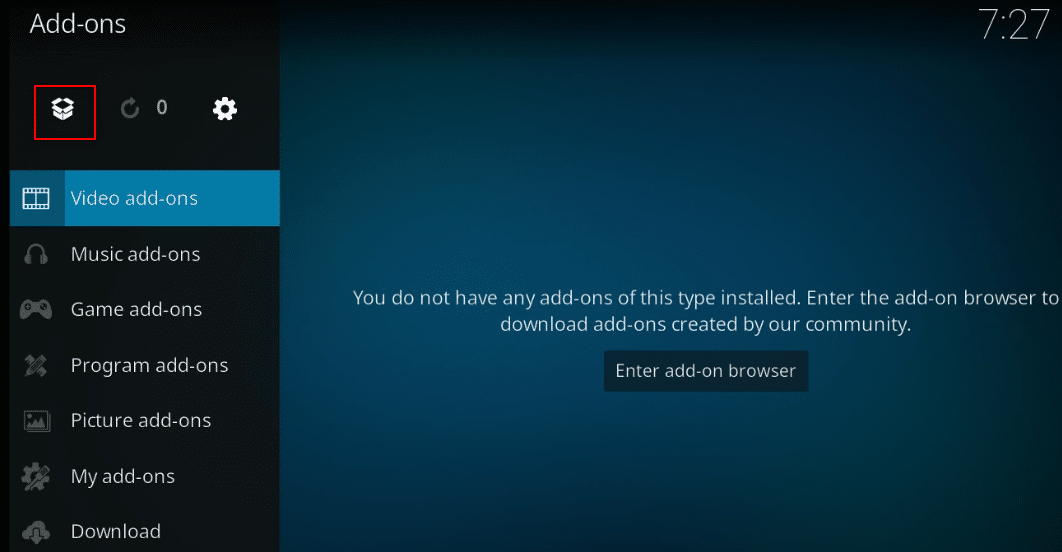
4. Umieść kursor po lewej stronie ekranu. Pojawi się menu.
5. Kliknij opcję Sprawdź aktualizacje .
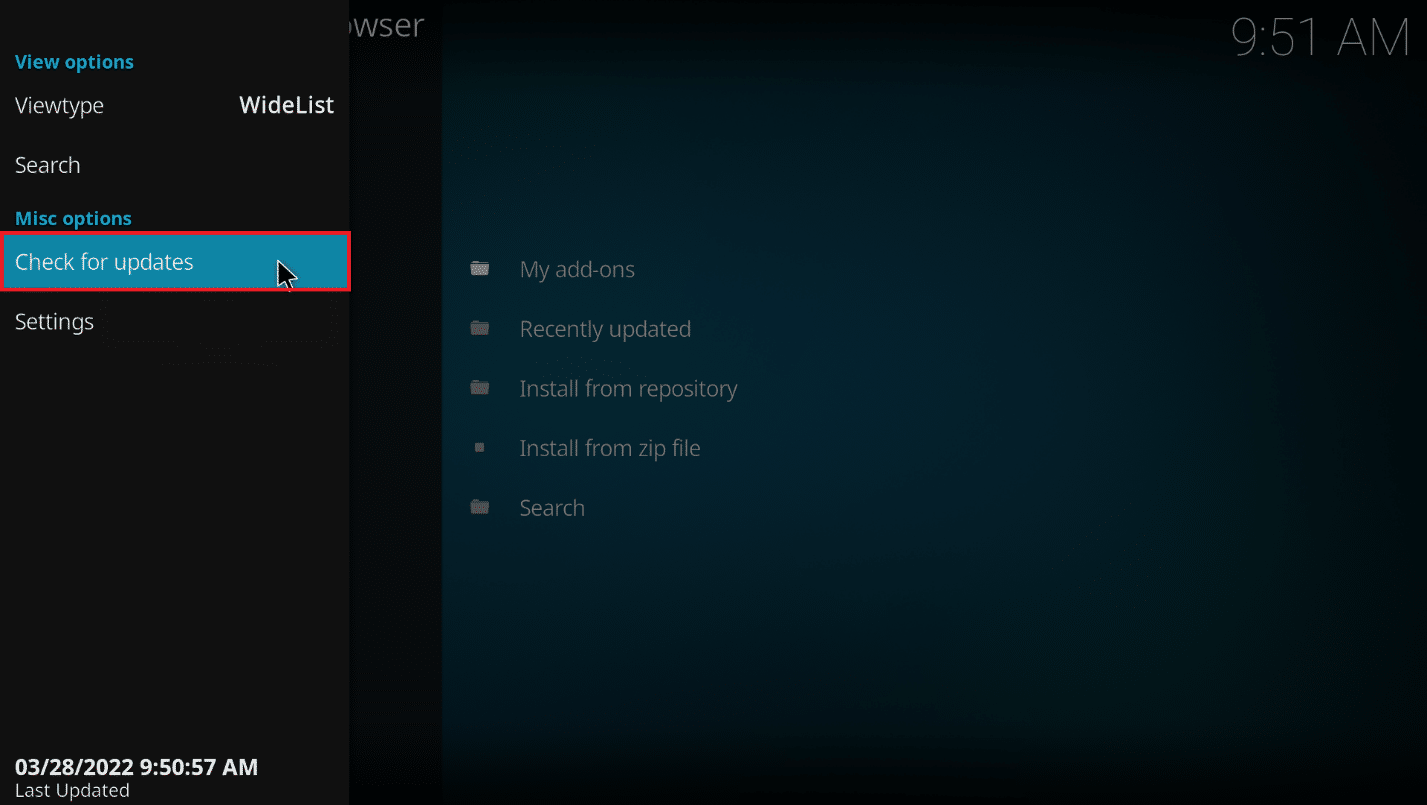
Metoda 2: Zmodyfikuj istniejące dodatki Kodi
Jeśli problem dotyczy istniejących dodatków w aplikacji Kodi, możesz je zmodyfikować. Oto jak zoptymalizować Kodi, podążając za dowolnym z podanych punktów.
- Przejdź do innego dodatku: spróbuj przełączyć się na inny dodatek i spróbuj przesłać strumieniowo zawartość dodatku.
- Unikaj dodatków innych firm: Unikaj instalowania dodatków z witryn innych firm w aplikacji Kodi i polegaj na wbudowanych dodatkach.
- Odinstaluj niepotrzebne dodatki indywidualnie: Możesz odinstalować dodatki, aby uniknąć problemów z buforowaniem. Wykonaj poniższe kroki.
1. Otwórz Kodi w swoim systemie.
2. Kliknij Dodatki w lewym okienku.
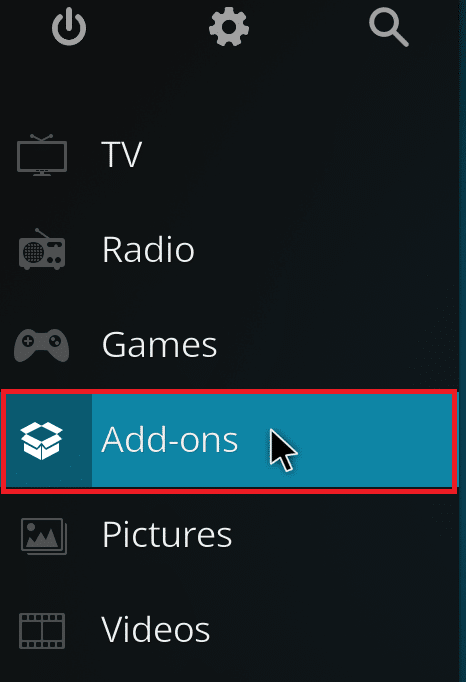
3. Kliknij Moje dodatki .
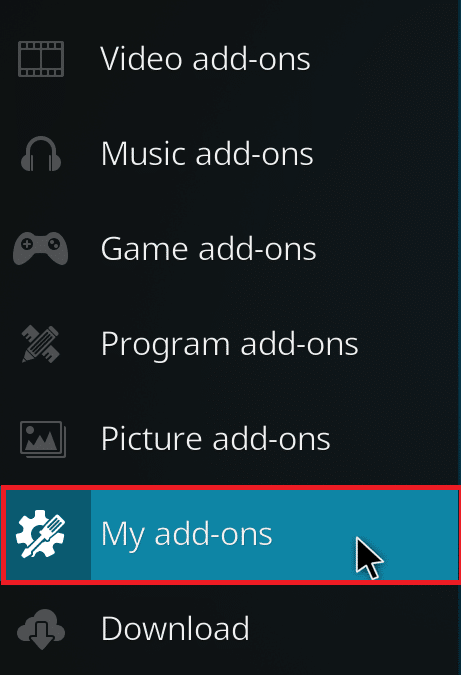
4. Kliknij Wszystkie .
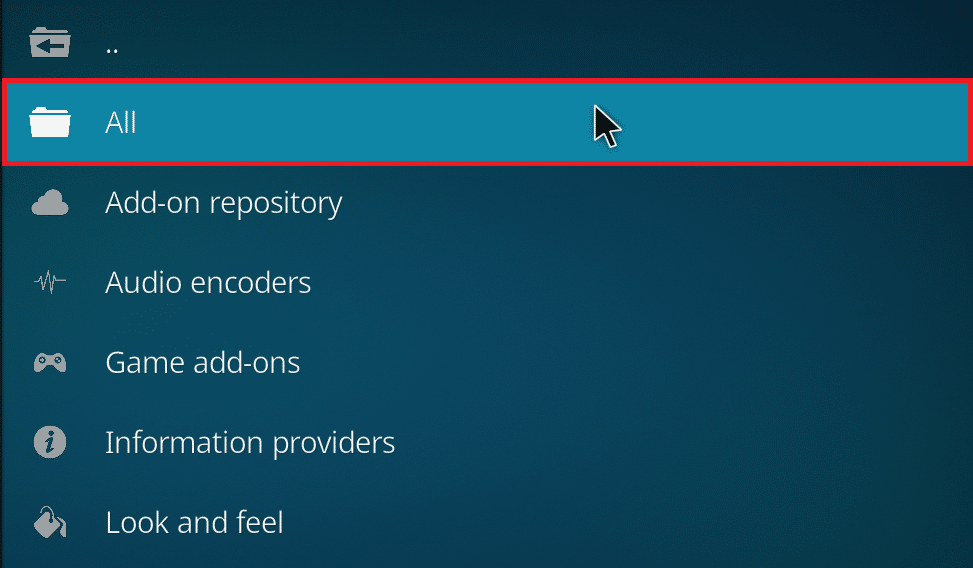
5. Przewiń w dół i kliknij prawym przyciskiem myszy niepotrzebny dodatek, który chcesz odinstalować.
6. Wybierz Informacje .
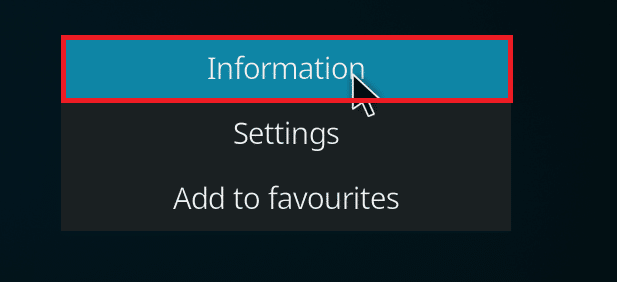
7. Kliknij przycisk Odinstaluj na dole ekranu.
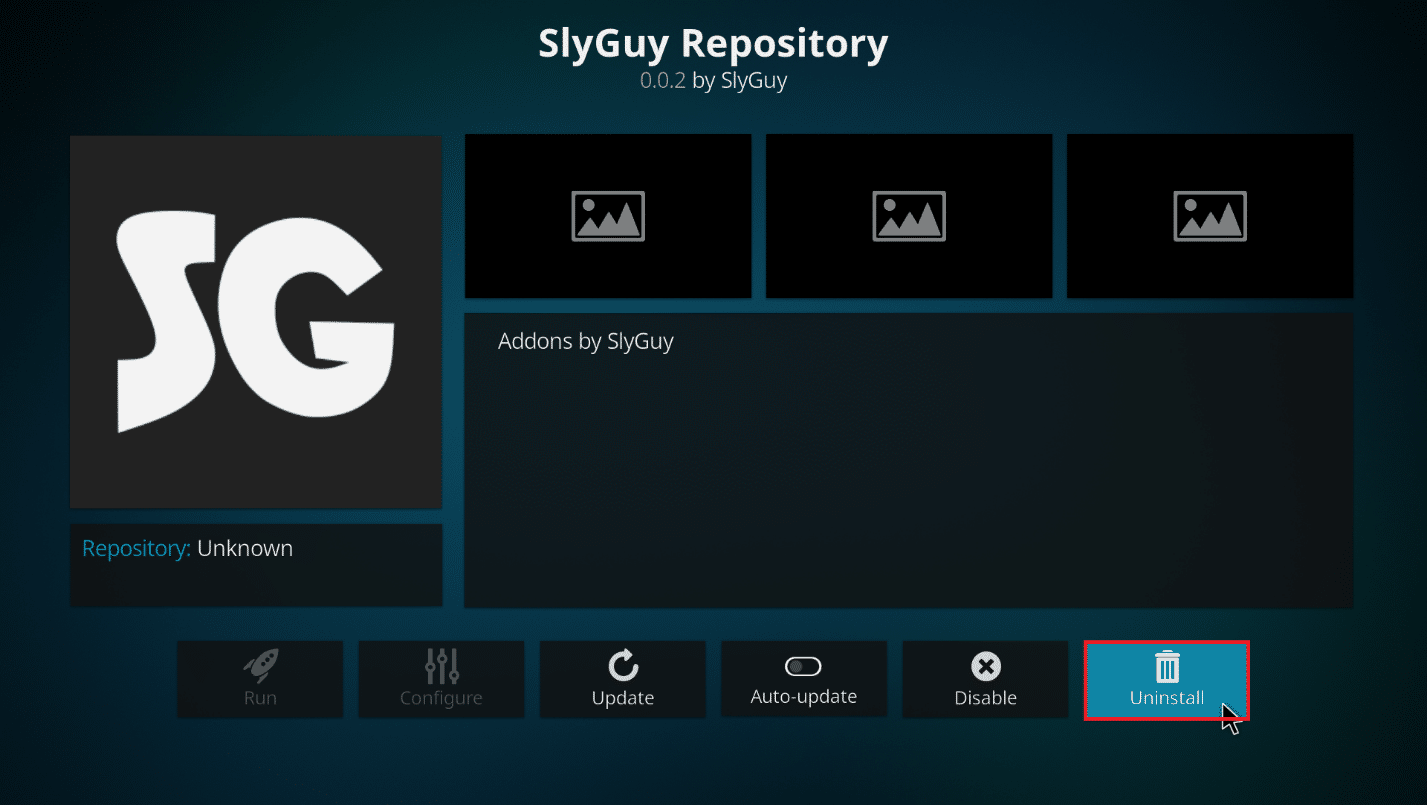
Przeczytaj także: Napraw niedziałające repozytorium Kodi Mucky Duck
Metoda 3: Zresetuj Kodi do ustawień domyślnych
Zresetowanie ustawień Kodi może również pomóc w rozwiązaniu problemu z buforowaniem. Oto jak zoptymalizować Kodi, wykonując poniższe kroki, aby wdrożyć metodę.
1. Uruchom aplikację Kodi w swoim systemie, tak jak to zrobiono wcześniej.
2. Kliknij ikonę Ustawienia .
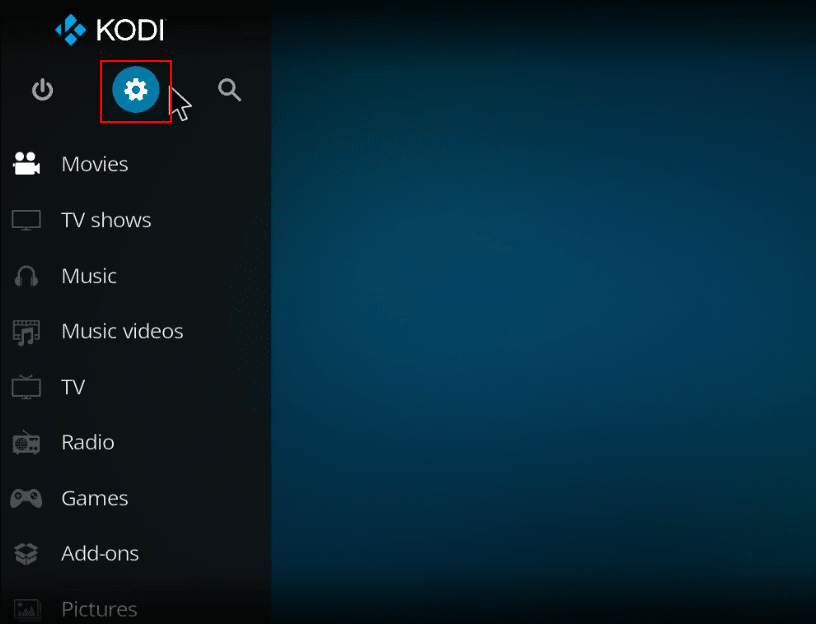
3. Wybierz opcję Interfejs w menu wyświetlonym na stronie Ustawienia .
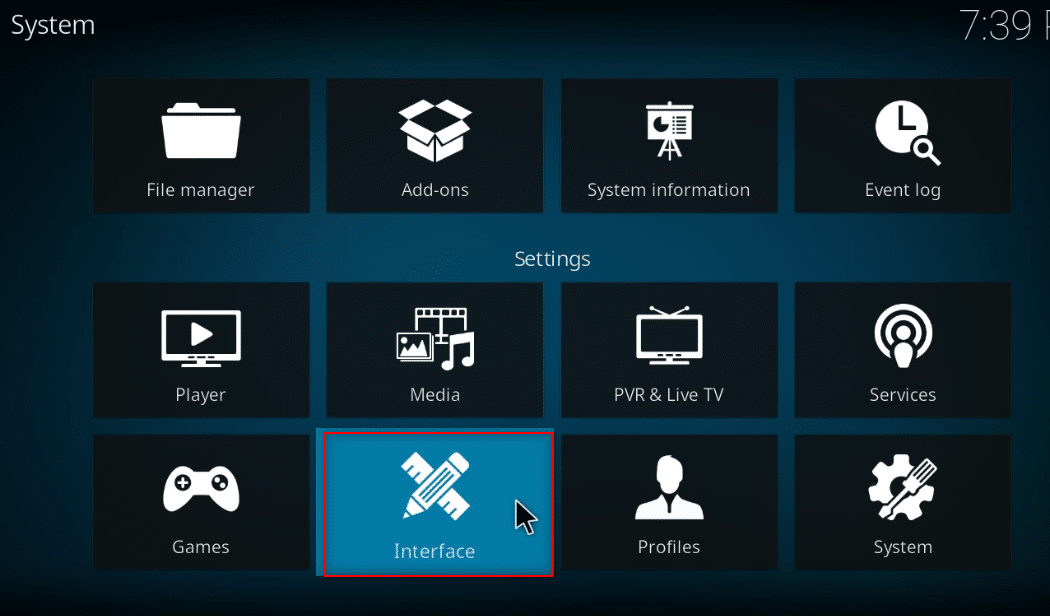
4. Kliknij ikonę koła zębatego w lewym dolnym rogu ekranu, aż zmieni się na ustawienie Ekspert .
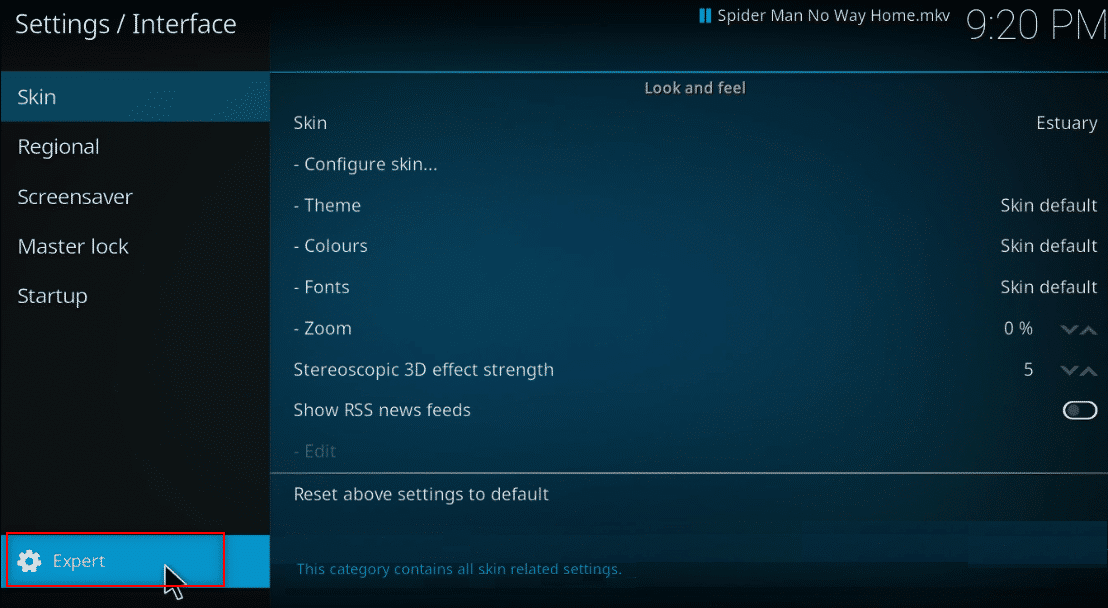
5. Wybierz Skórkę w lewym panelu okna.
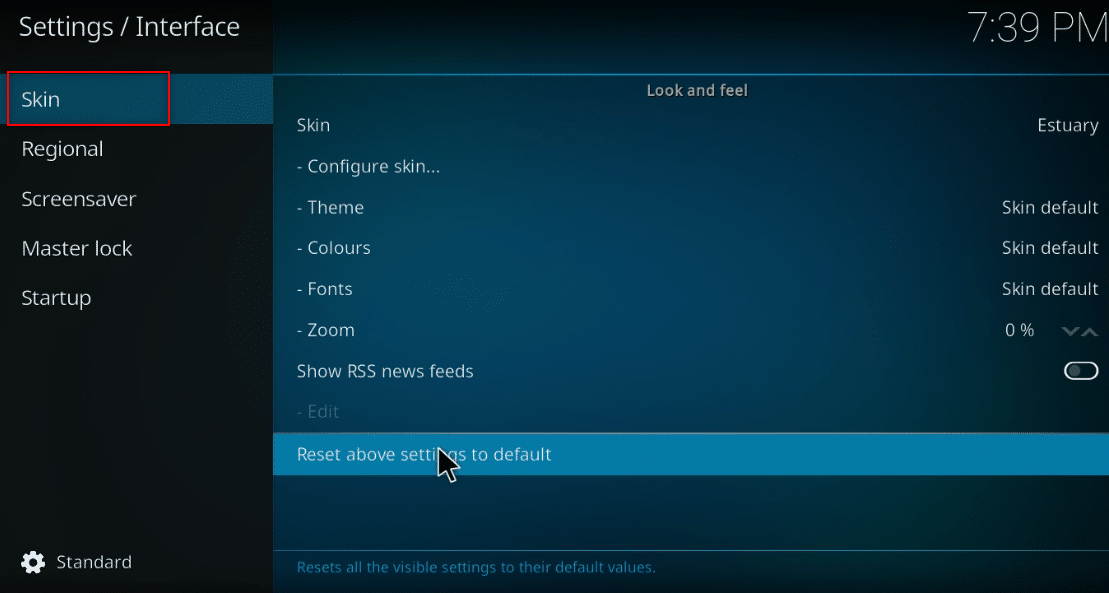
6. Teraz kliknij Resetuj powyższe ustawienia do domyślnych w prawym okienku ekranu, aby przywrócić Kodi do pierwotnej postaci.
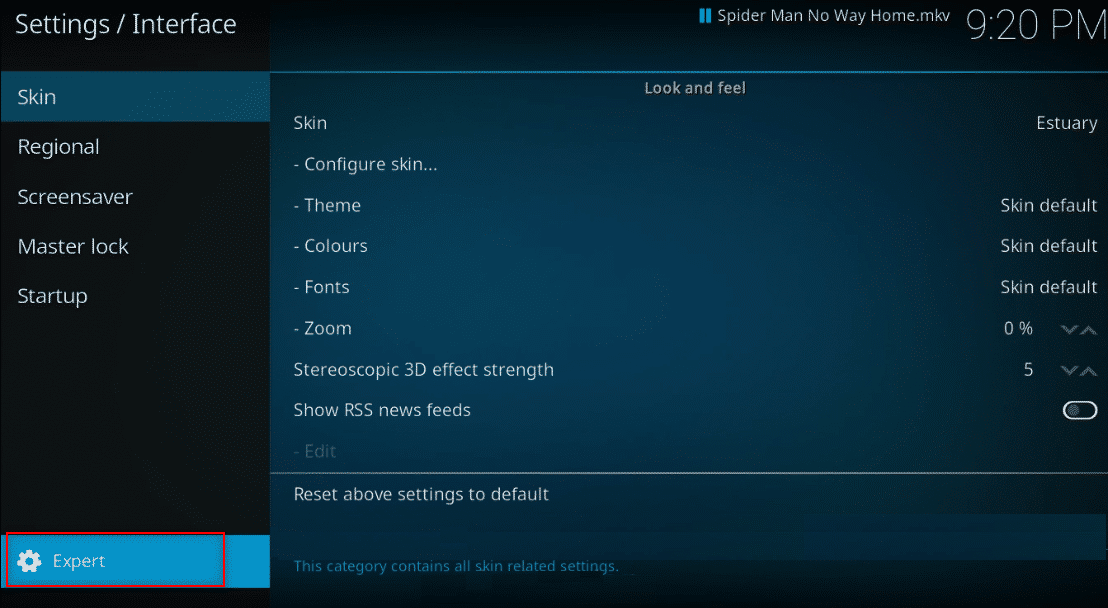
Metoda 4: Zmień ustawienie skóry Kodi
Aby uniknąć problemów, możesz zmienić skórkę w aplikacji Kodi na normalną. Domyślnie Skin to Estuary w aplikacji Kodi. Alternatywnie możesz użyć lekkiej skórki, takiej jak Caz Lite Build. Przełączając się na używanie skórki bez animacji i tła, możesz zwiększyć szybkość swojej aplikacji. Oto jak zoptymalizować Kodi, aby zmienić ustawienia skóry
1. Uruchom aplikację Kodi , jak zrobiono wcześniej.
2. Kliknij ikonę Ustawienia .
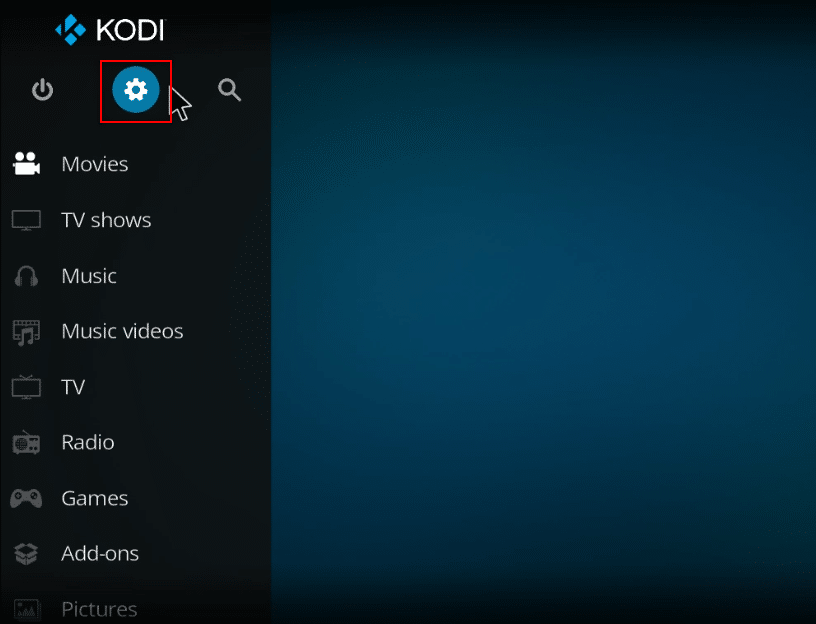
3. Wybierz opcję Interfejs w menu wyświetlonym na stronie Ustawienia .
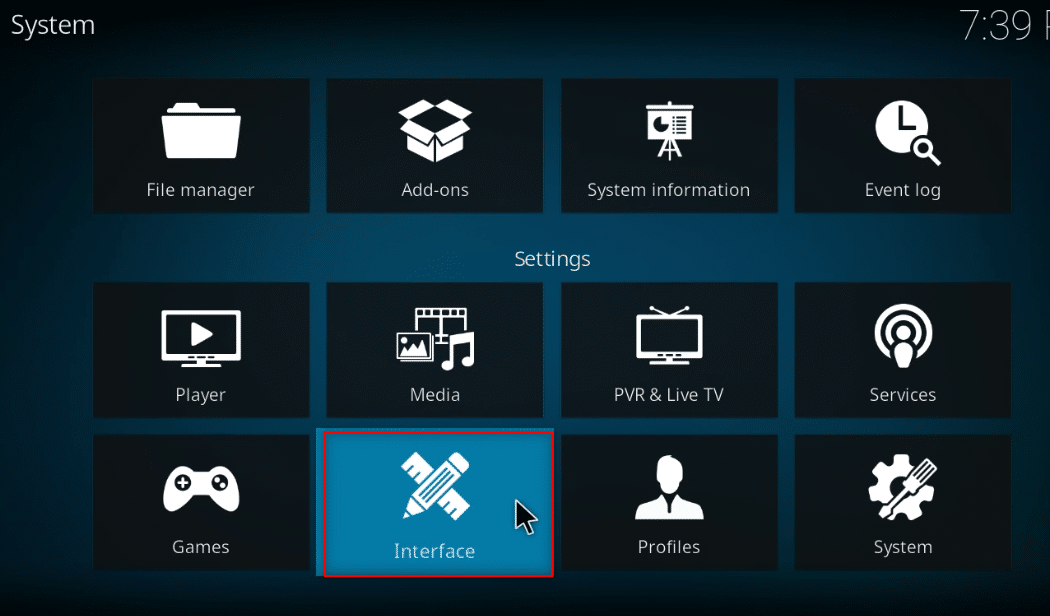
4. Wybierz ustawienie Konfiguruj skórę… w prawym okienku.
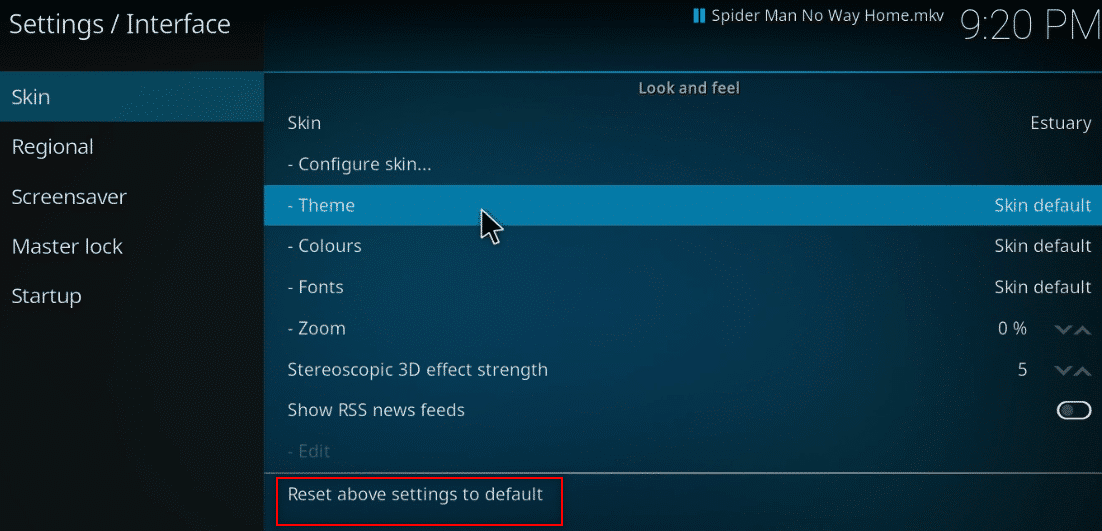
5. Wyłącz przełącznik w ustawieniach, Użyj animacji slajdów , Pokaż informacje o pogodzie na górnym pasku i Pokaż flagi multimediów, aby uniknąć dodatkowych funkcji w aplikacji Kodi.
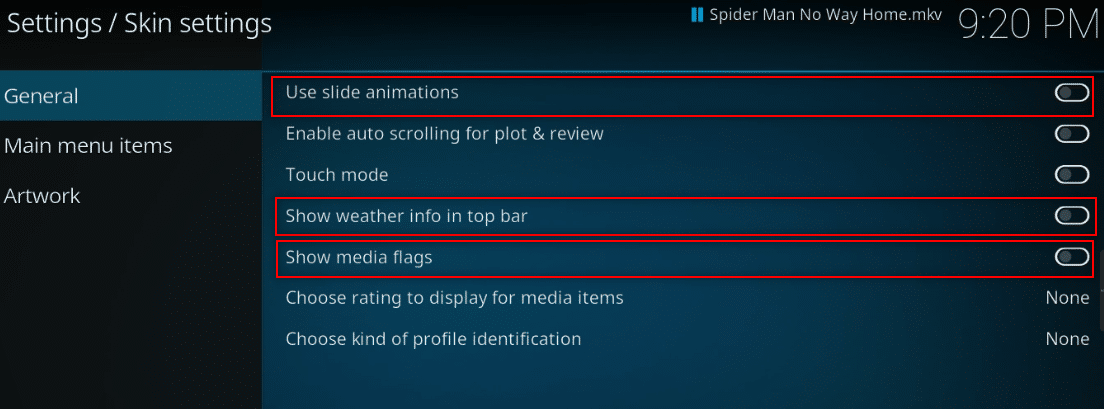
6. Przejdź do zakładki Grafika .
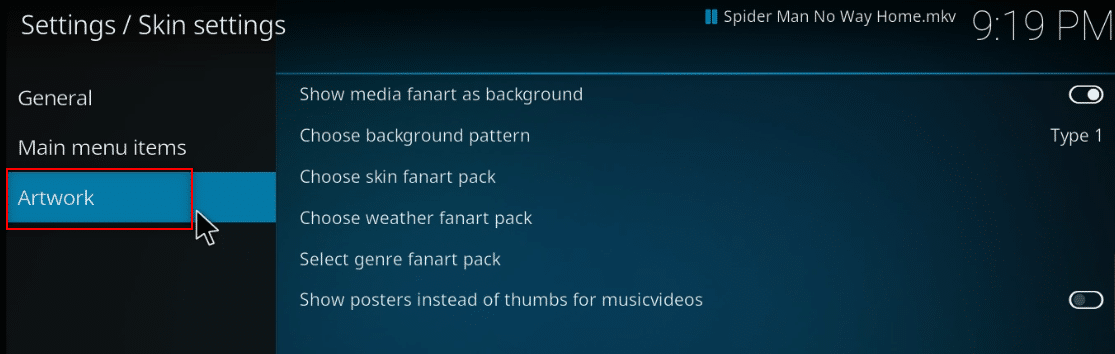
7. Wyłącz przełącznik obok opcji Pokaż fanart mediów jako tło , aby uniknąć oglądania w tle fanartu utworzonego dla filmów.
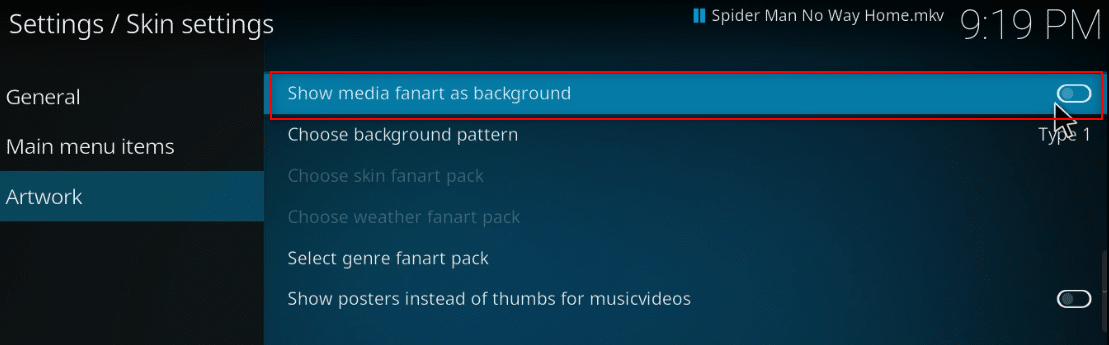
Przeczytaj także: Jak zaktualizować bibliotekę Kodi
Metoda 5: Zmień ustawienia wideo
Korzystając z tej metody, możesz przesyłać strumieniowo zawartość wideo z niższą jakością obrazu i wyłączać przyspieszenie sprzętowe na swoim komputerze. Oto jak zoptymalizować Kodi, wykonując poniższe czynności.
1. Otwórz aplikację Kodi , jak zrobiono wcześniej.
2. Kliknij ikonę Ustawienia .
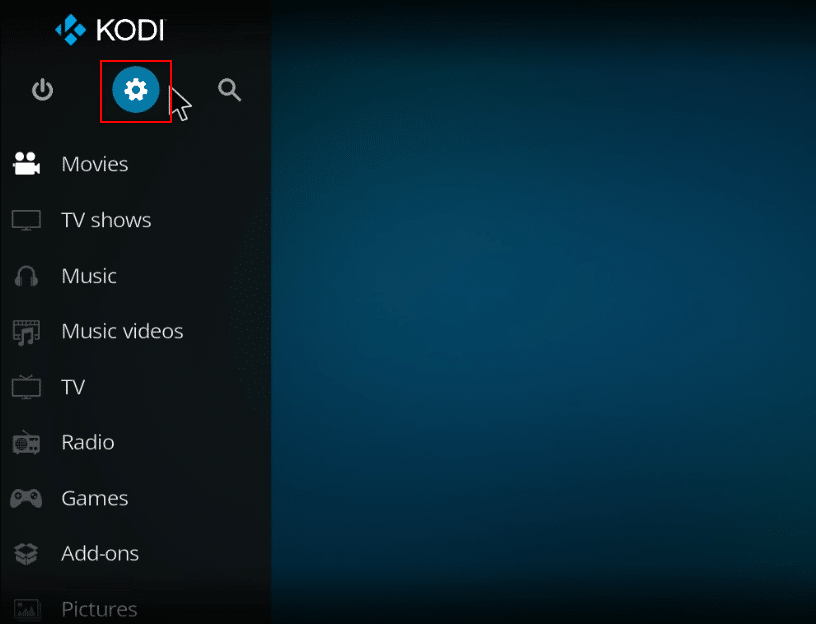
3. Wybierz opcję Odtwarzacz z wyświetlonego menu.
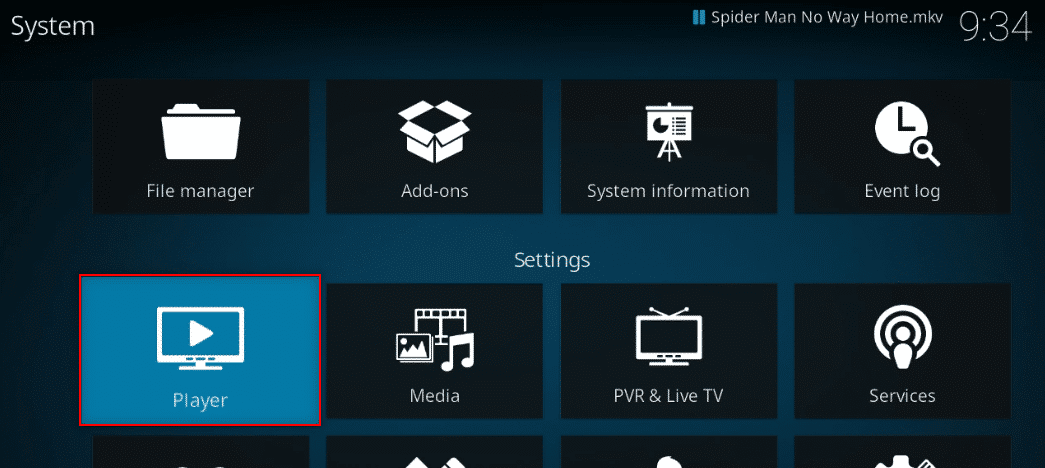
4. Kliknij ikonę Ustawienia w lewym dolnym rogu strony, aż zostanie zmodyfikowana do ustawienia Ekspert .
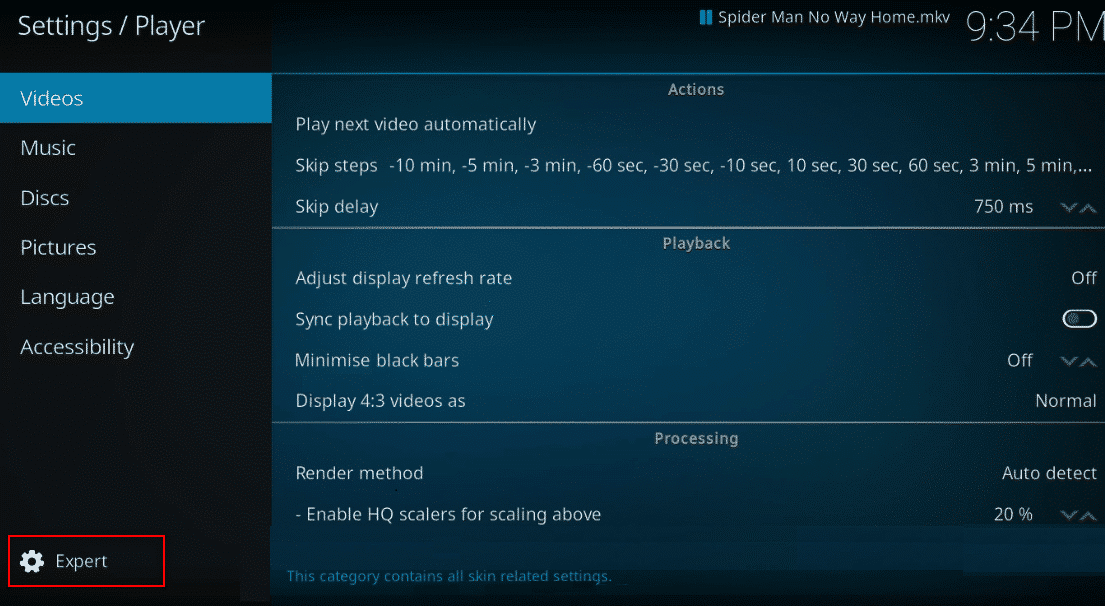
5. W prawym okienku przewiń w dół, aby znaleźć na liście sekcję Przetwarzanie .
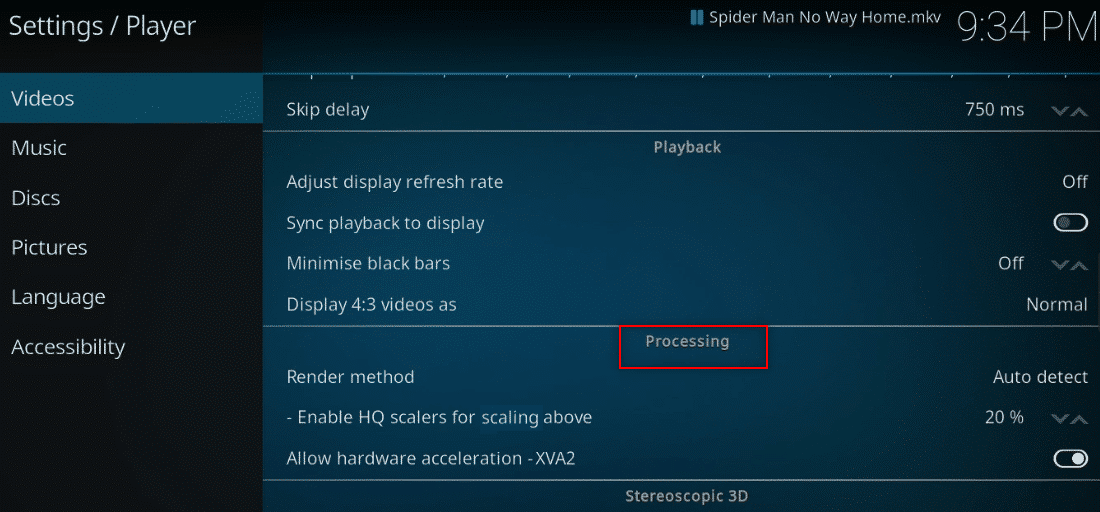
6. Wyłącz przełącznik w stosunku do ustawienia Zezwalaj na przyspieszenie sprzętowe — DXVA2 .
Uwaga: Akceleracja sprzętowa umożliwia przeniesienie przetwarzania z procesora na GPU i jest używana głównie do celów przesyłania strumieniowego. Wyłączenie tego ustawienia może umożliwić korzystanie z aplikacji Kodi bez zakłóceń.
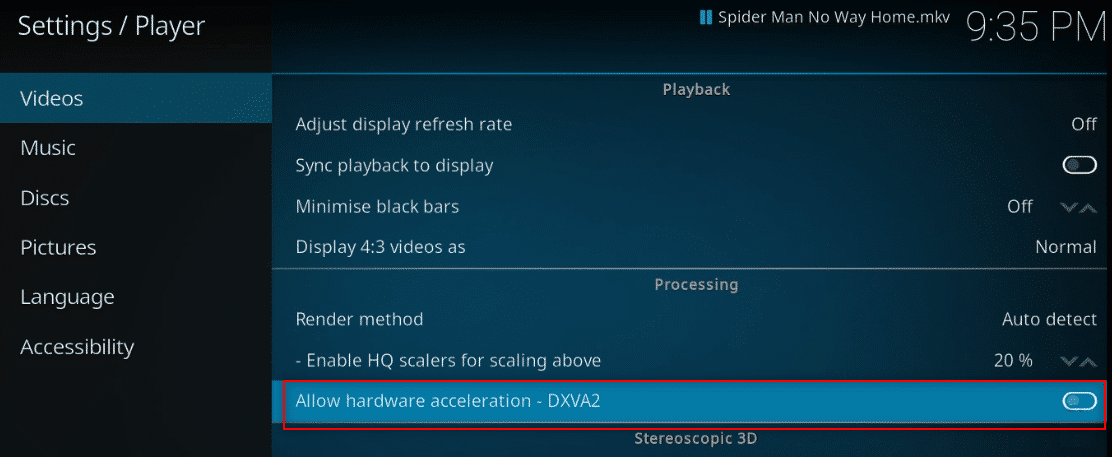
7. Kliknij strzałkę w dół obok ustawienia Włącz skalery HQ dla skalowania powyżej , aby obniżyć standard skalowania.
Uwaga: Domyślnie skalowanie w ustawieniu zostanie ustawione na 20%. Obniżenie skali pozwoli uniknąć przesyłania strumieniowego w wysokiej jakości i pozwoli z łatwością korzystać z aplikacji Kodi.
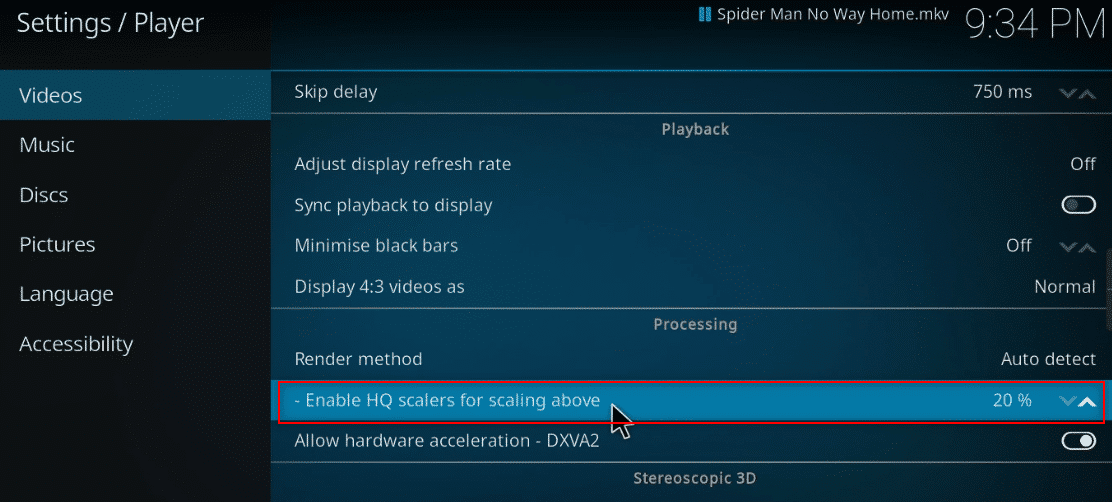
Metoda 6: Usuń uszkodzone pliki bazy danych
Czasami przyczyną może być również niezgodność uszkodzonej bazy danych z dodatkiem. Aby rozwiązać ten problem, musisz usunąć plik bazy danych z Kodi. Usunięcie pliku bazy danych nie wpłynie na funkcjonalność, ponieważ plik ten zostanie odbudowany po ponownym uruchomieniu aplikacji. Wykonaj poniższe kroki, aby przyspieszyć Kodi.

1. Uruchom aplikację Kodi na swoim urządzeniu.
2. Kliknij ikonę Ustawienia u góry.
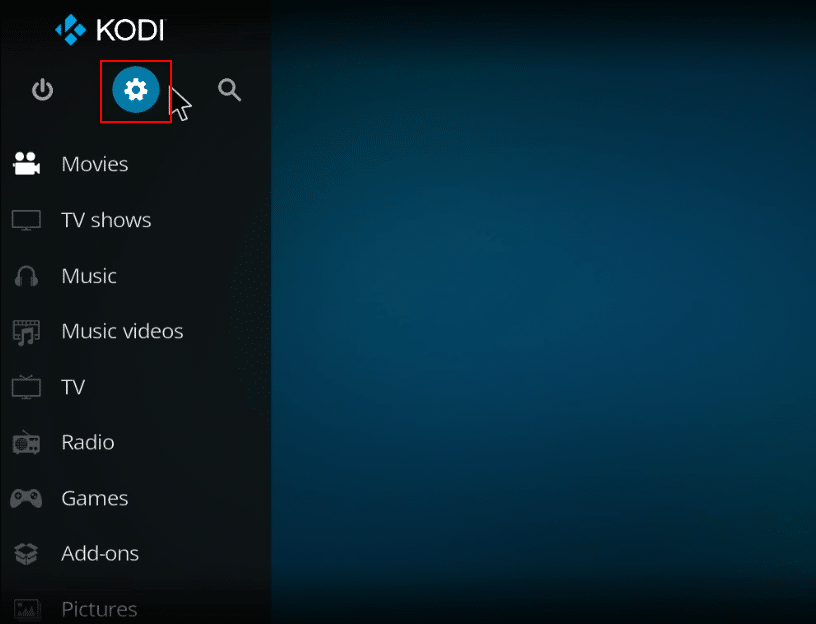
3. Kliknij Menedżer plików .
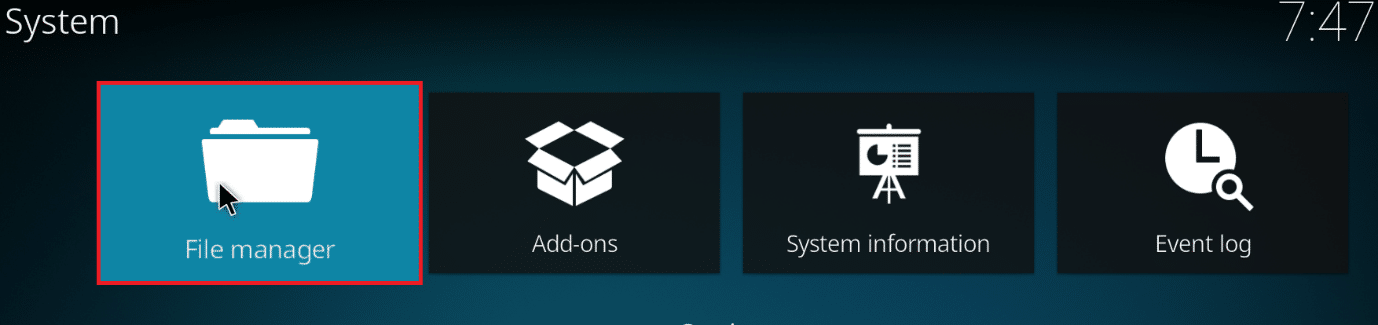
4. Kliknij dwukrotnie Katalog profili .
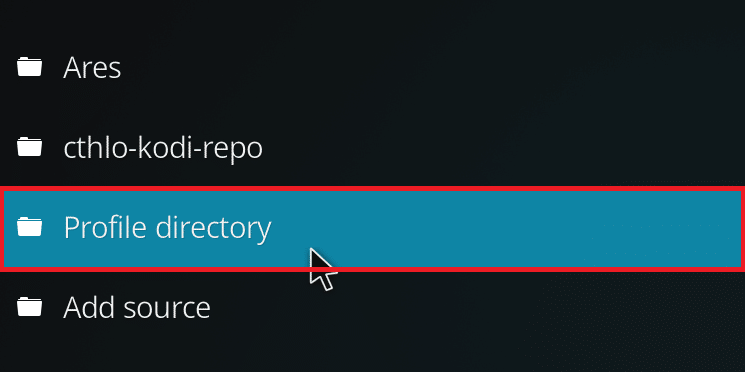
5. Kliknij dwukrotnie Baza danych .
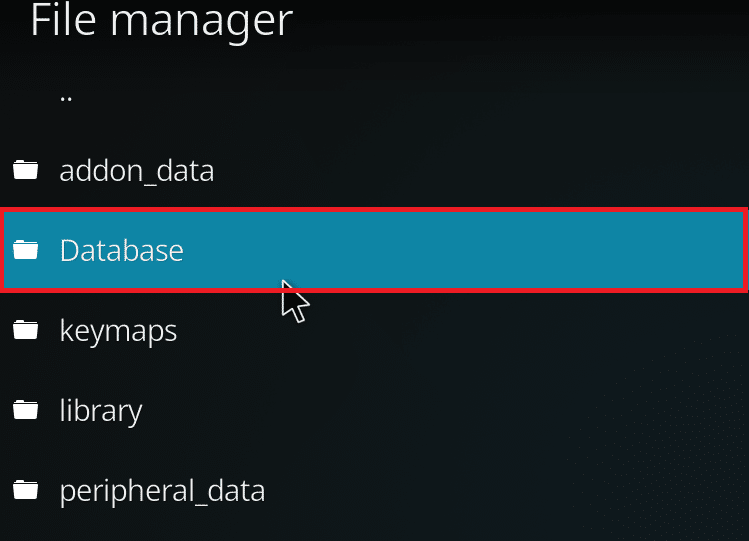
6. Znajdź plik bazy danych dodatków Addons33.db .
Uwaga: nazwa pliku może się różnić. Ogólny format to Addonsxx.db , gdzie xx jest zastępowane liczbą.
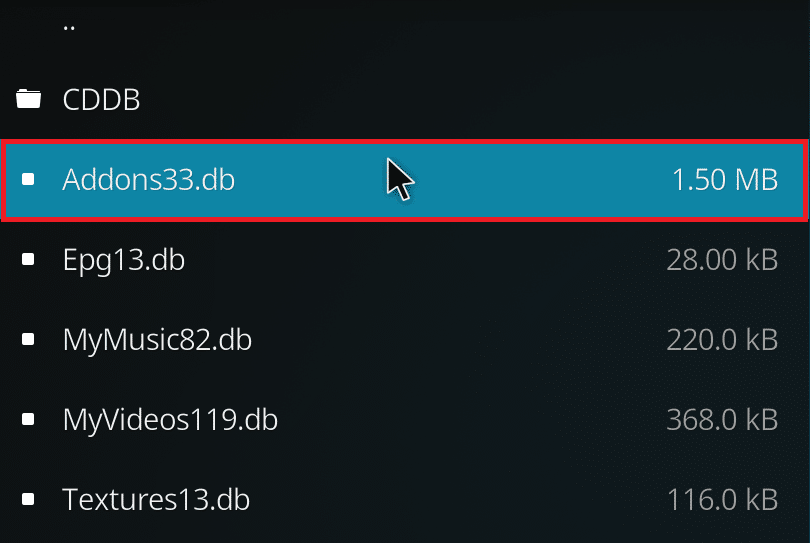
7. Kliknij prawym przyciskiem myszy plik bazy danych dodatków i wybierz Usuń .
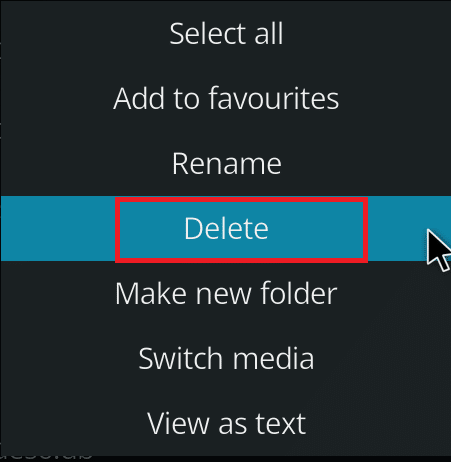
8. Kliknij Tak , aby potwierdzić.
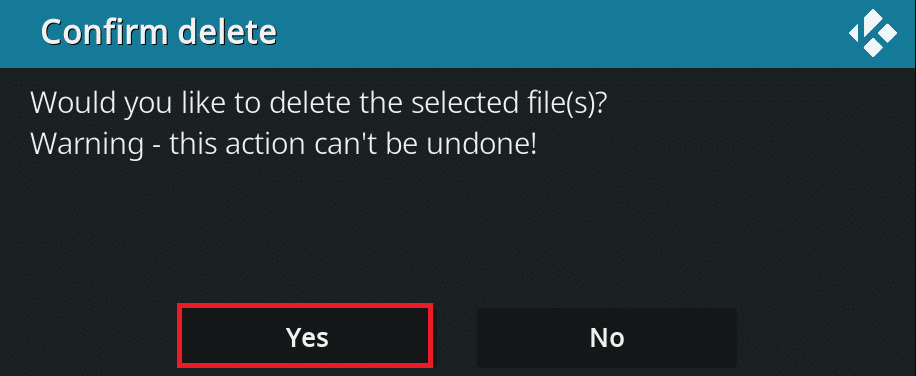
9. Podobnie usuń plik Textures13.db .
10. Uruchom ponownie aplikację Kodi.
Przeczytaj także: Jak oglądać gry Kodi NBA
Metoda 7: Wprowadź kod ręcznie
Jeśli nie możesz przyspieszyć Kodi i próbujesz znaleźć rozwiązanie problemu, możesz spróbować wprowadzić kod ręcznie i użyć pliku xml, aby użyć aplikacji Kodi. Oto jak zoptymalizować Kodi, wprowadzając kod ręcznie, jak pokazano w podanych krokach.
1. Uruchom aplikację Kodi .
2. Kliknij ikonę Ustawienia .
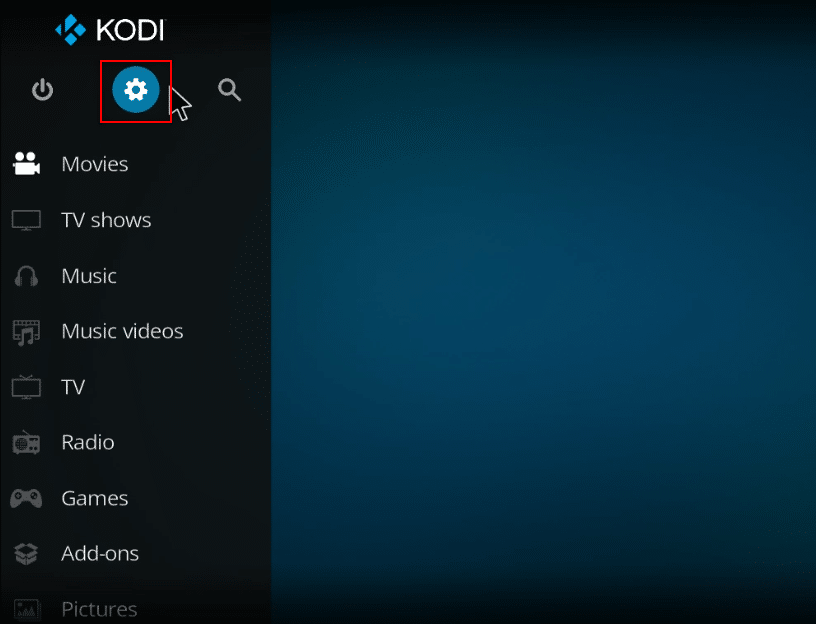
3. W wyświetlonym menu wybierz opcję Informacje o systemie.
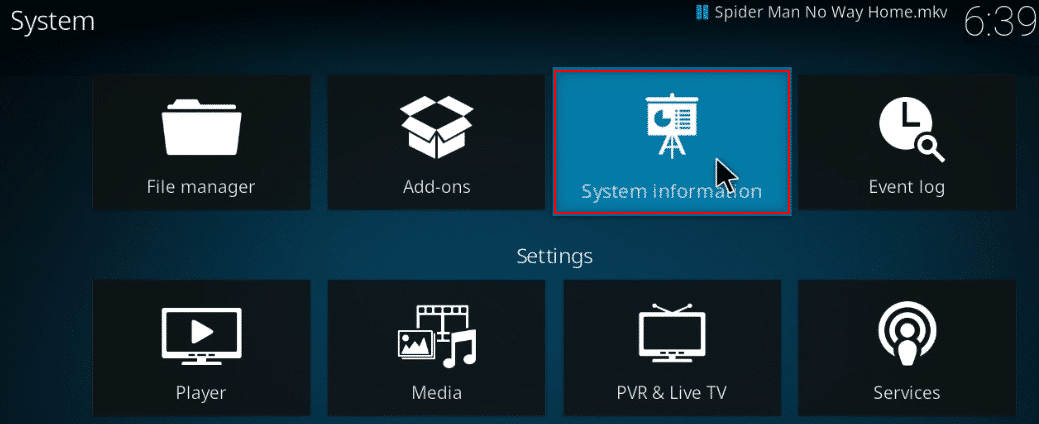
4. Zanotuj użycie pamięci systemowej i użycie procesora systemowego .
Uwaga: możesz zdecydować, aby przejść dalej, jeśli zauważysz, że w raporcie jest używanych dużo danych.
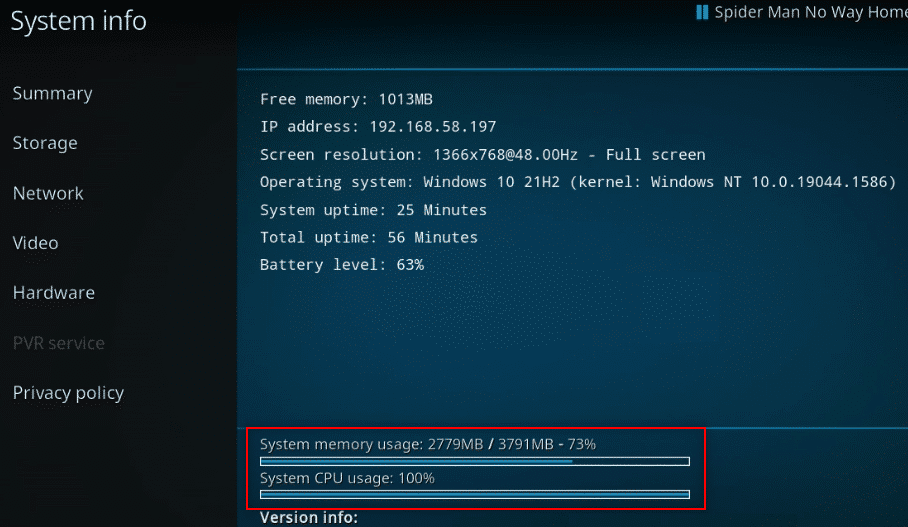
5. Wpisz Notatnik w pasku wyszukiwania obok ikony Start i kliknij go, aby uruchomić aplikację.
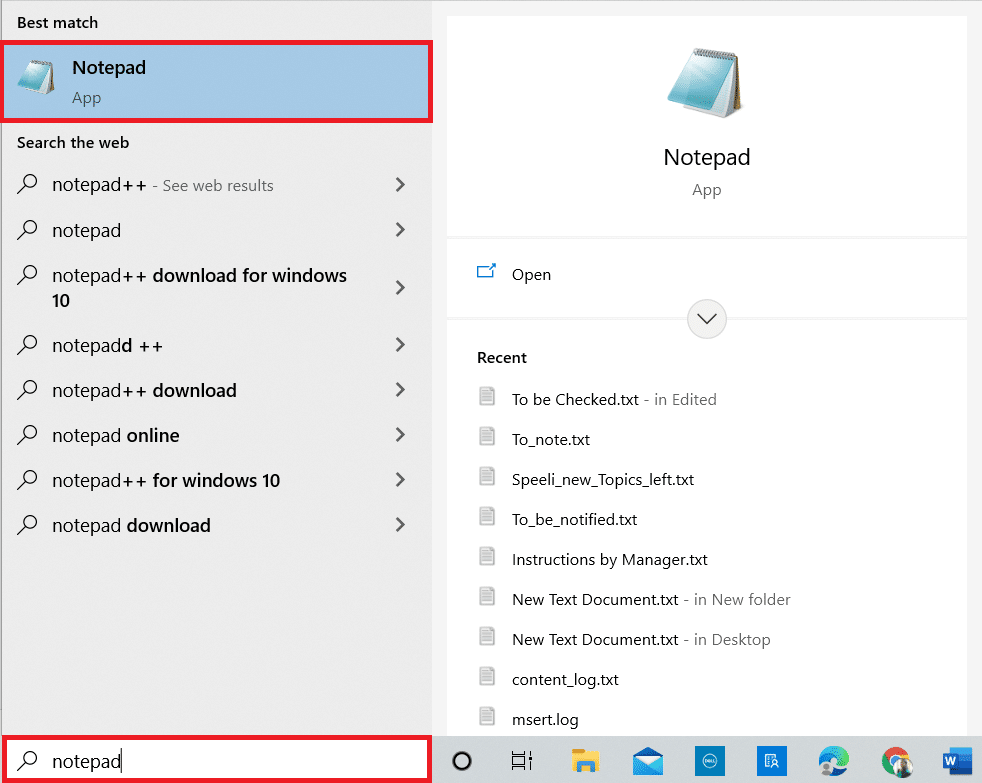
6. Wprowadź następujący kod w dokumencie tekstowym:
<ustawienia zaawansowane> <sieć> <buffermode> 1 </buffermode> <readbufferfactor> 1.5 </readbufferfactor> <cachemembuffersize> 104857600 </cachemembuffersize> </sieć> </advancedsettings>
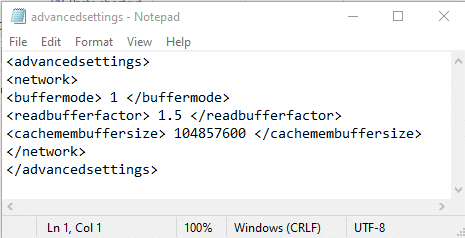
7. Po wpisaniu kodu w pliku Notatnika zapisz plik jako advancedsettings.xml w folderze Pulpit .
Uwaga: Folder na pulpicie został wybrany w celach objaśniających.
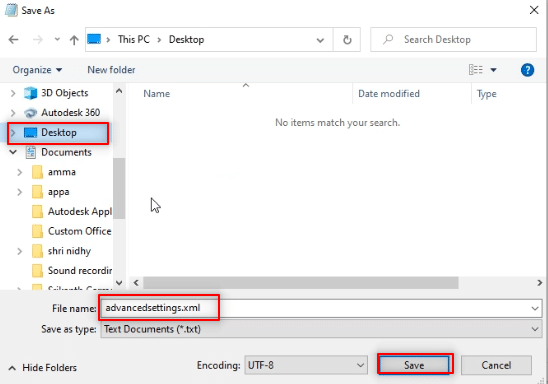
7. Naciśnij jednocześnie klawisze Windows + R, aby otworzyć okno dialogowe Uruchom .
8. Wpisz %appdata%\kodi\userdata na pasku i kliknij przycisk OK .
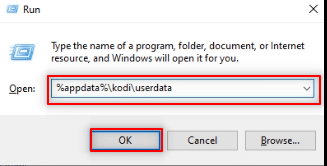
9. Po otwarciu folderu skopiuj plik advancedsettings.xml do tej lokalizacji.
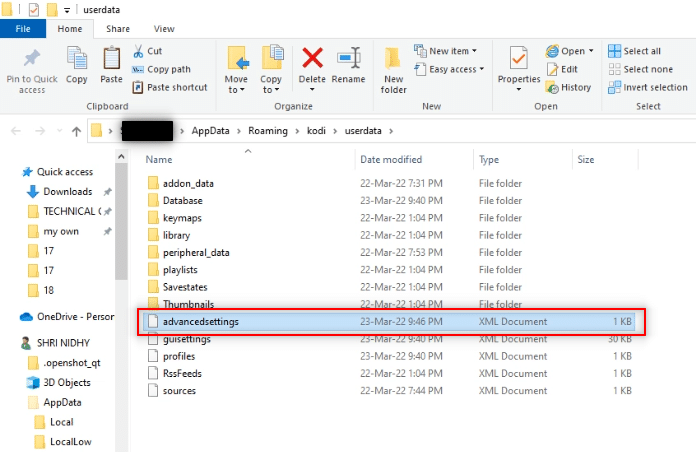
10. Wyjdź z aplikacji Kodi i uruchom ponownie, aby wprowadzić zmiany.
Metoda 8: Zaktualizuj sterownik karty graficznej
Nieaktualne sterowniki graficzne mogą również powodować problem z buforowaniem w aplikacji Kodi. Przeczytaj nasz przewodnik dotyczący aktualizacji sterowników graficznych w systemie Windows 10, aby zrobić to samo.
Przeczytaj także: 10 najlepszych dodatków do indyjskich kanałów Kodi
Metoda 9: Zainstaluj ponownie aplikację Kodi
Ostatnim i ostatecznym sposobem na przyspieszenie Kodi jest ponowna instalacja Kodi. Nieaktualna wersja aplikacji Kodi może również powodować ten problem. Wykonaj poniższe kroki.
1. Naciśnij jednocześnie klawisze Windows + I, aby otworzyć Ustawienia .
2. Kliknij opcję Aplikacje w wyświetlonym menu.
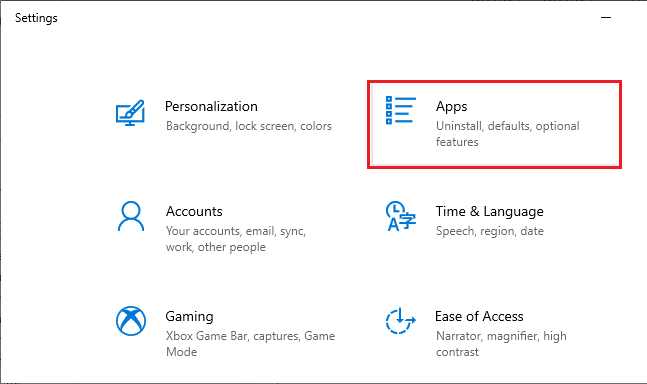
3. Przewiń w dół i kliknij aplikację Kodi .
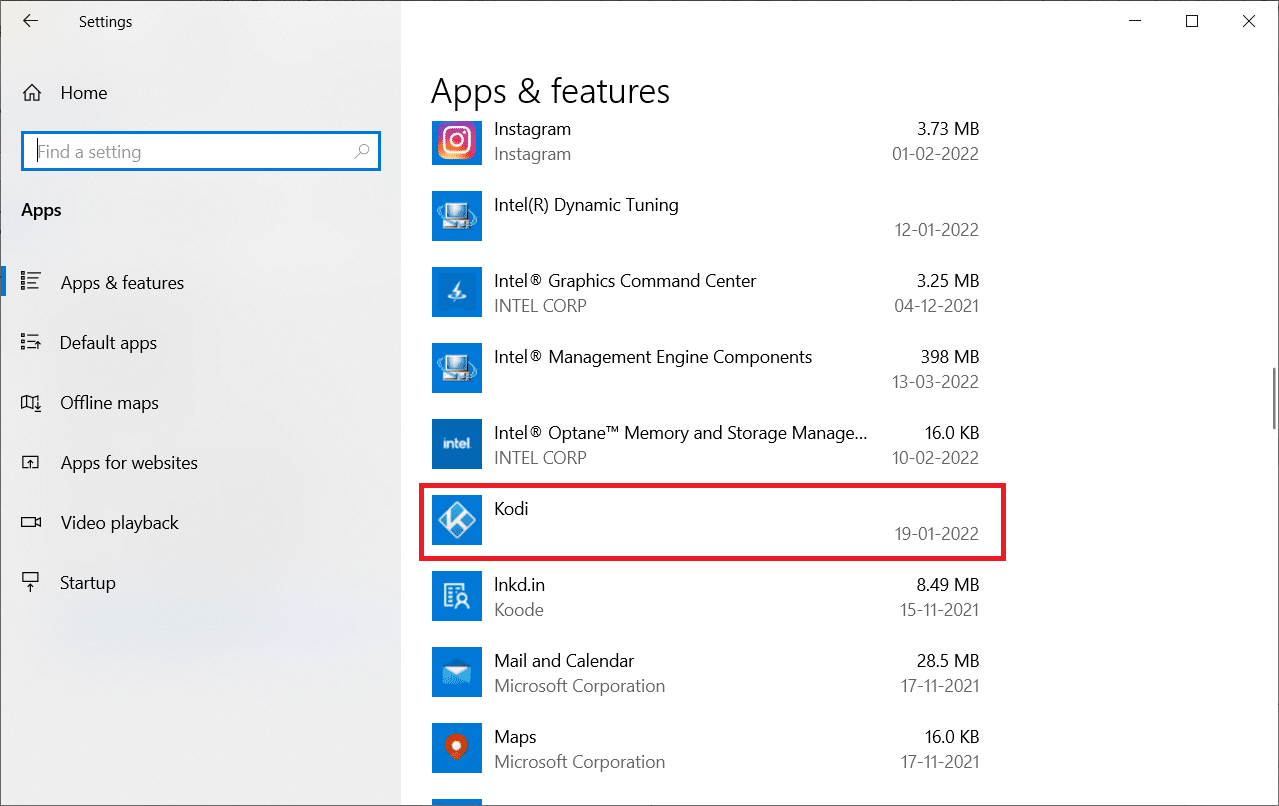
4. Teraz kliknij opcję Odinstaluj .
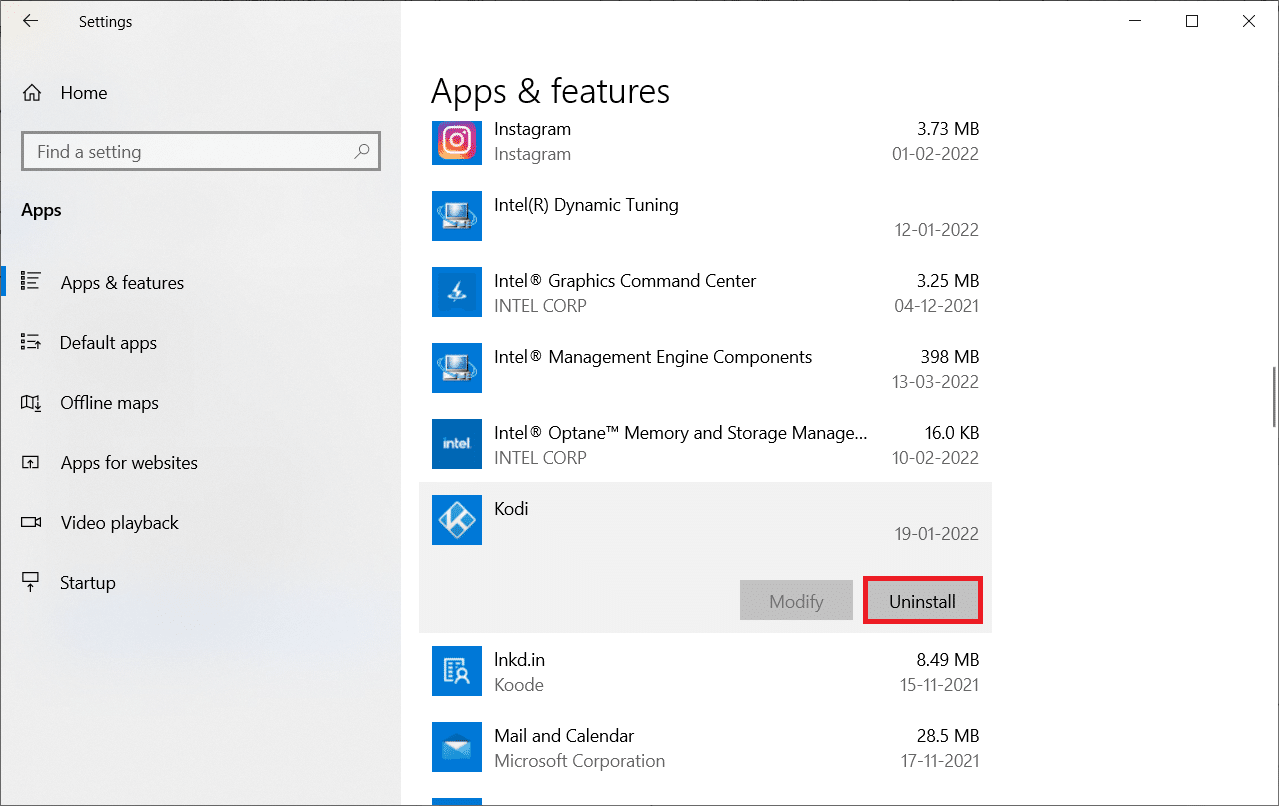
5. Następnie kliknij Odinstaluj w wyskakującym okienku.
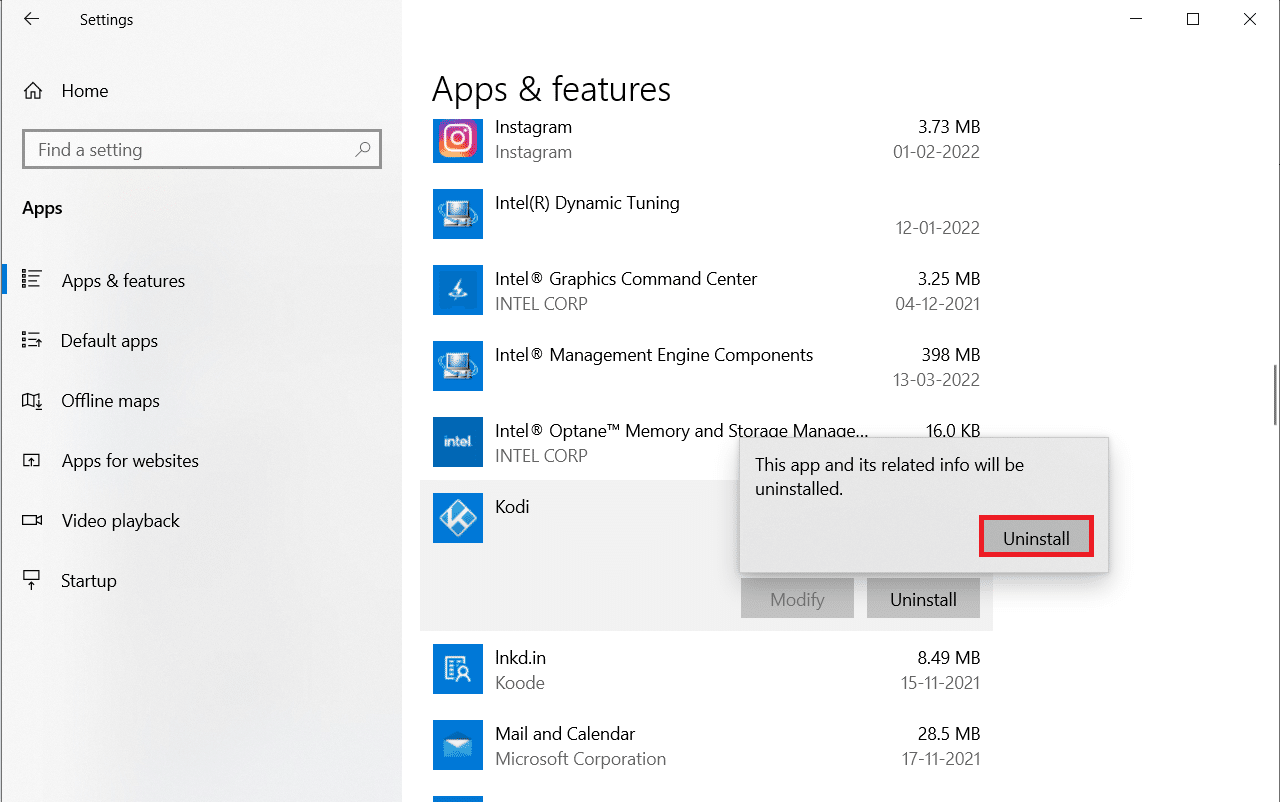
6. Kliknij Tak w monicie.
7. Kliknij Dalej w oknie Odinstaluj Kodi .
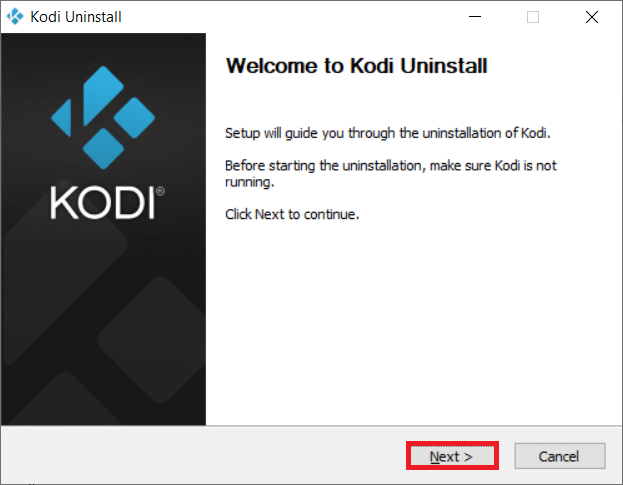
8. Ponownie kliknij Dalej w następnym oknie dezinstalacji.
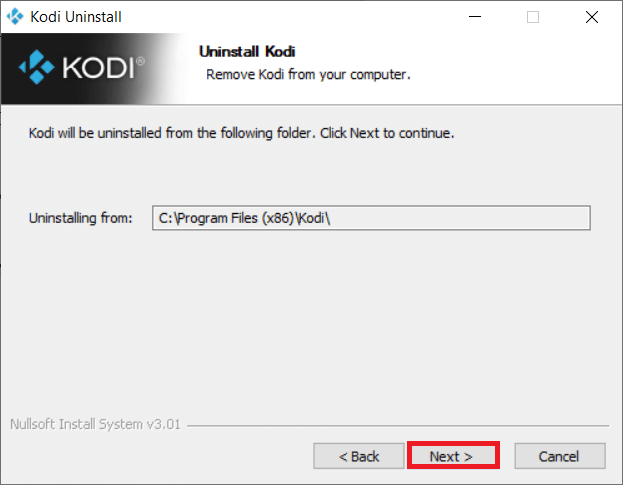
9. Teraz kliknij opcję Odinstaluj , aby potwierdzić proces dezinstalacji.
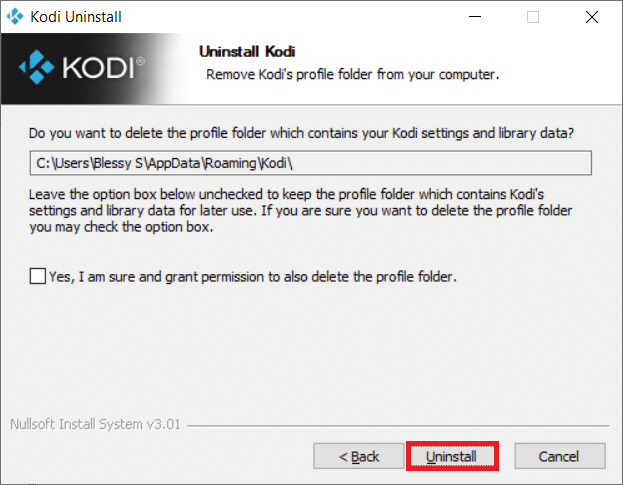
10. Kliknij Zakończ , aby zakończyć proces.
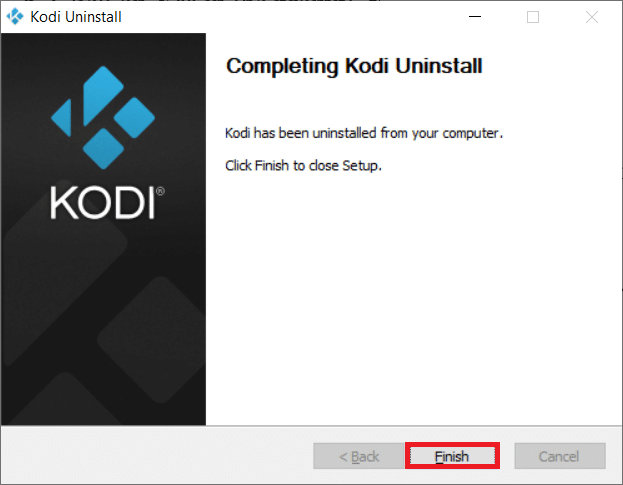
11. Wpisz %appdata% w pasku wyszukiwania systemu Windows, aby otworzyć folder Roaming .
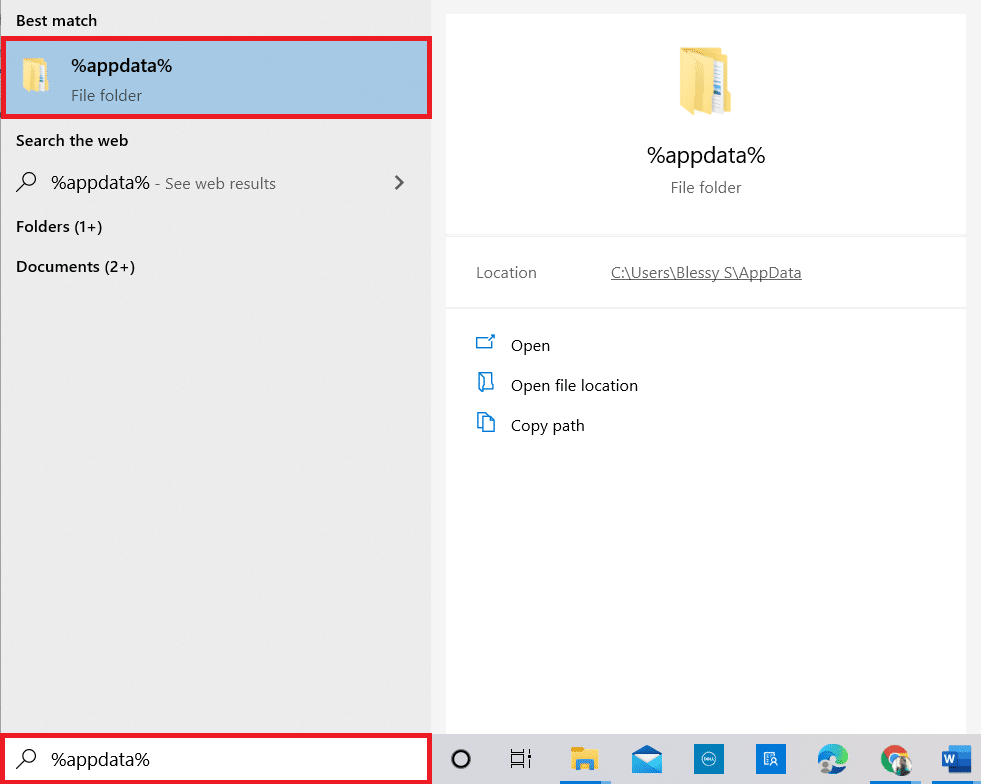
12. Kliknij prawym przyciskiem myszy Kodi i wybierz Usuń .
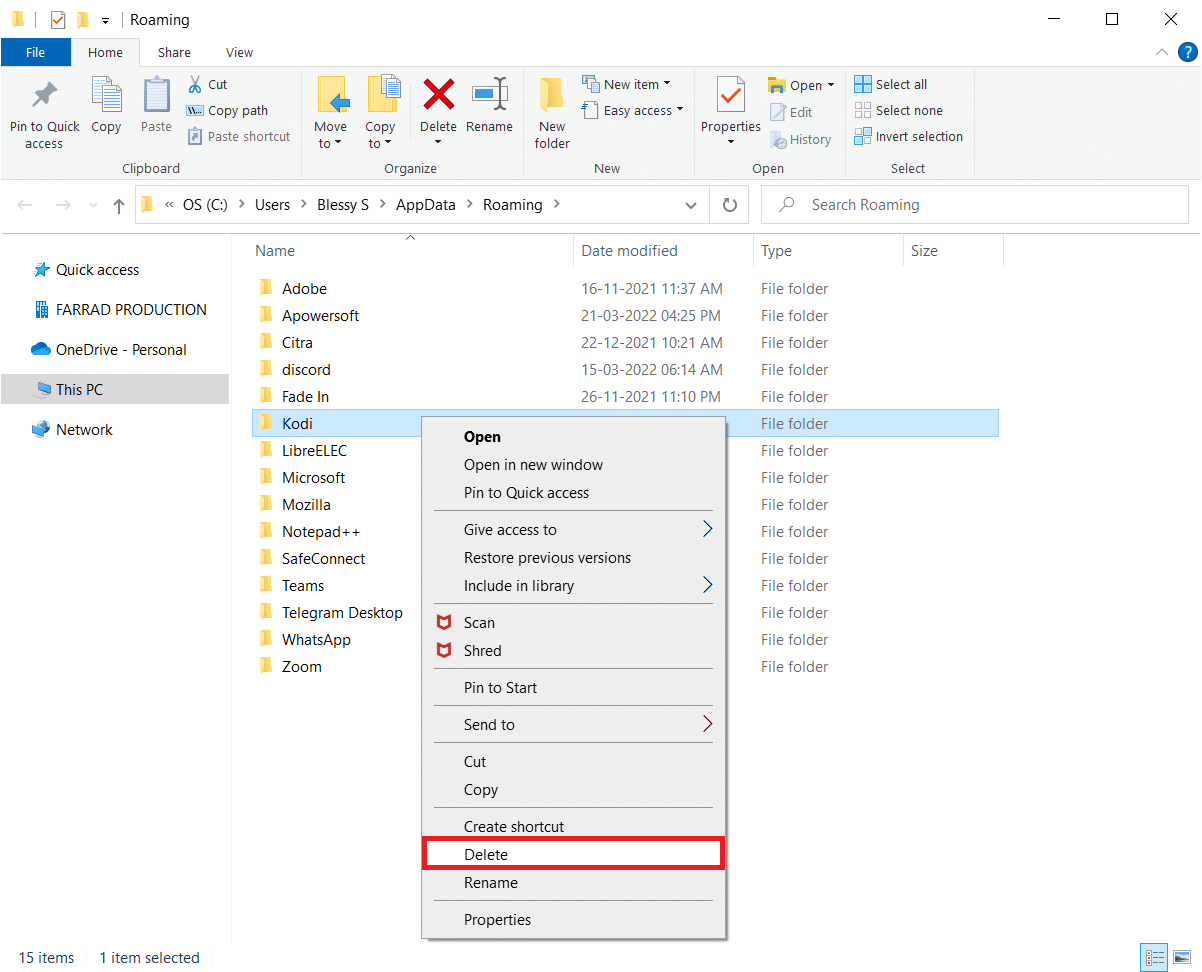
13. Ponownie wpisz %localappdata% w pasku wyszukiwania systemu Windows, aby otworzyć folder lokalny .
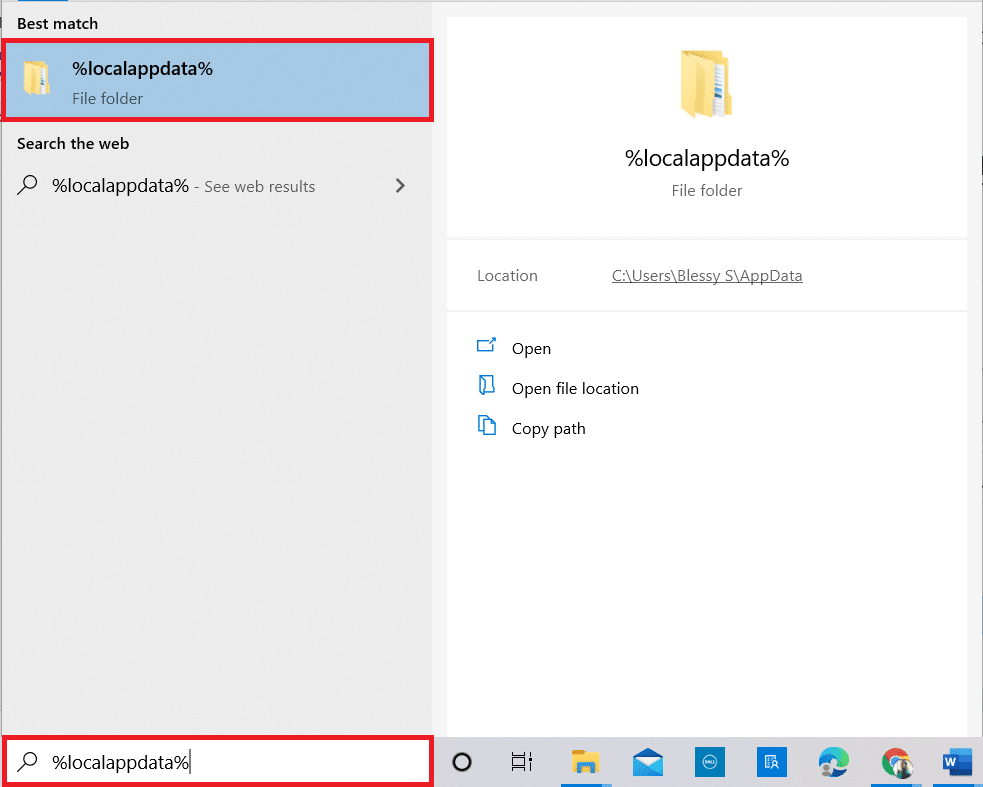
14. Kliknij prawym przyciskiem myszy Kodi i wybierz Usuń .
15. Uruchom ponownie komputer po wykonaniu wszystkich powyższych kroków.
12. Przejdź do strony pobierania Kodi i kliknij przycisk Instalator (64BIT) , jak pokazano.
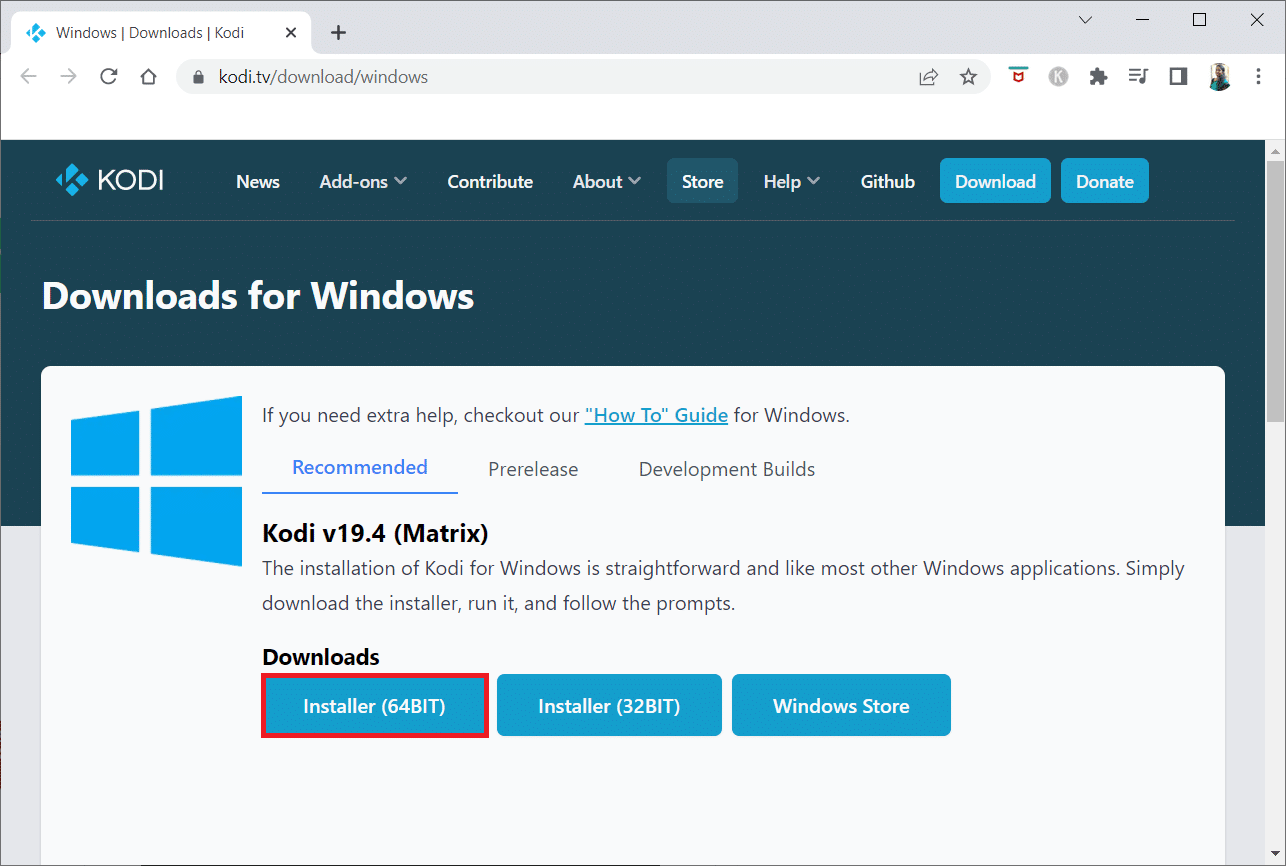
13. Kliknij pobrany plik instalatora na dole okna.
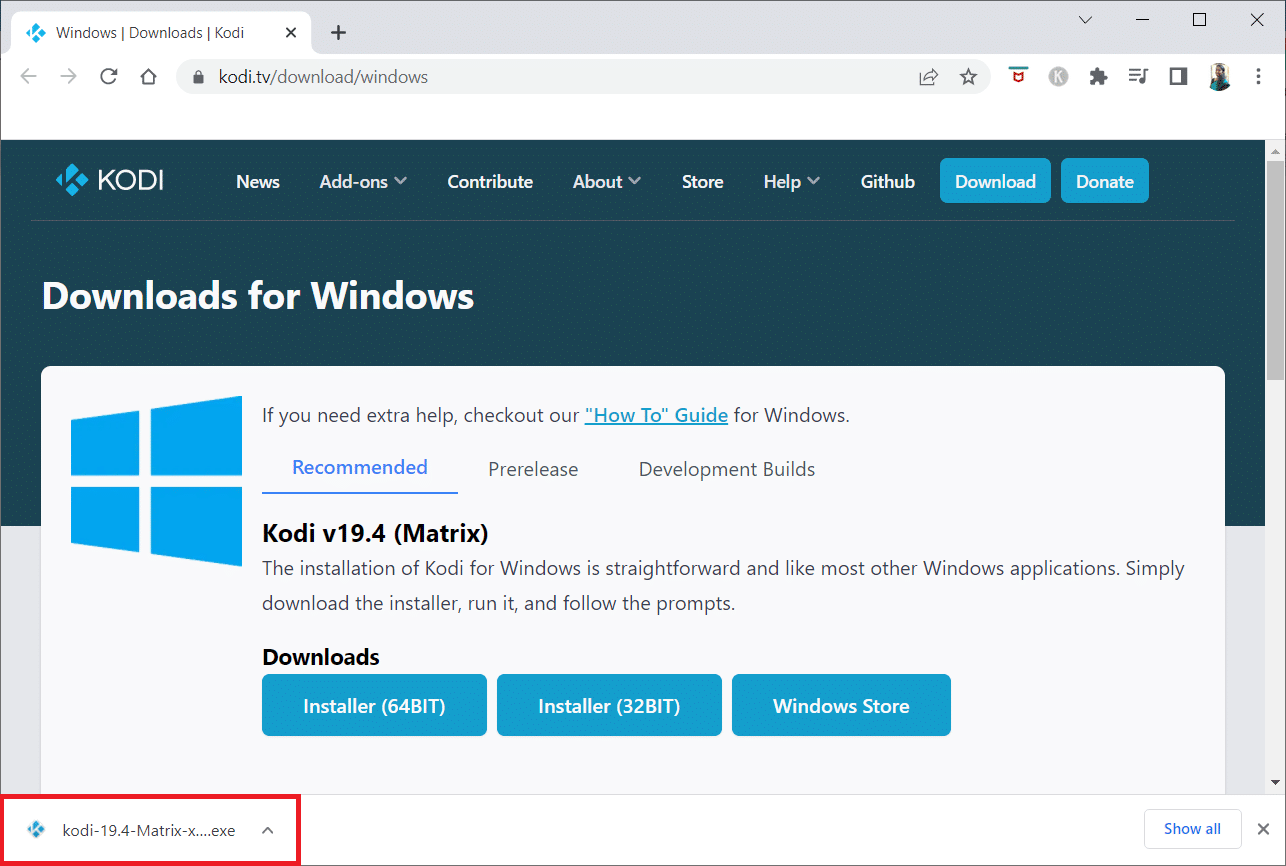
14. Kliknij Tak w monicie.
15. Kliknij opcję Dalej w kreatorze instalacji.
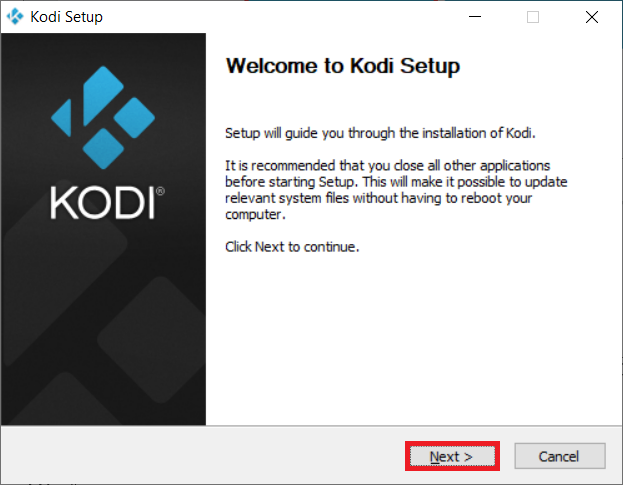
16. Kliknij opcję Zgadzam się , aby zaakceptować Umowę licencyjną .
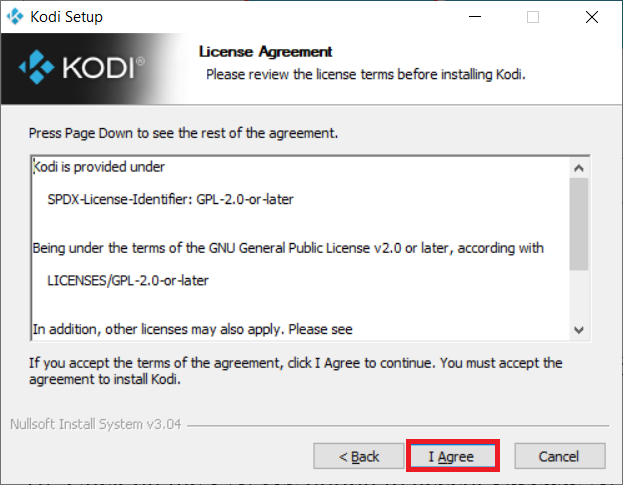
17. Kliknij Dalej w następnym oknie.
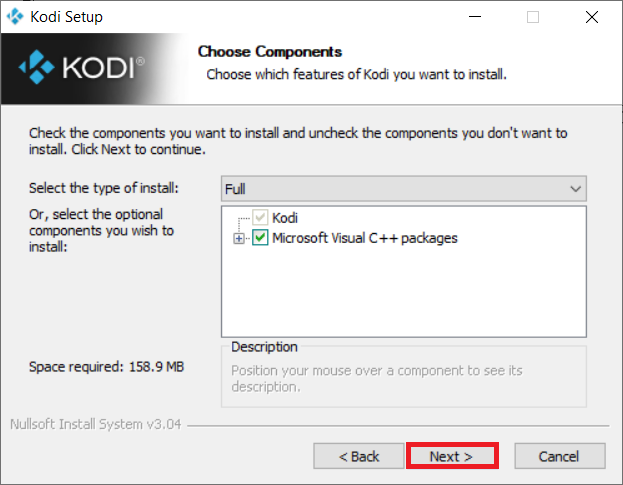
18. Przeglądaj folder docelowy i kliknij Dalej .
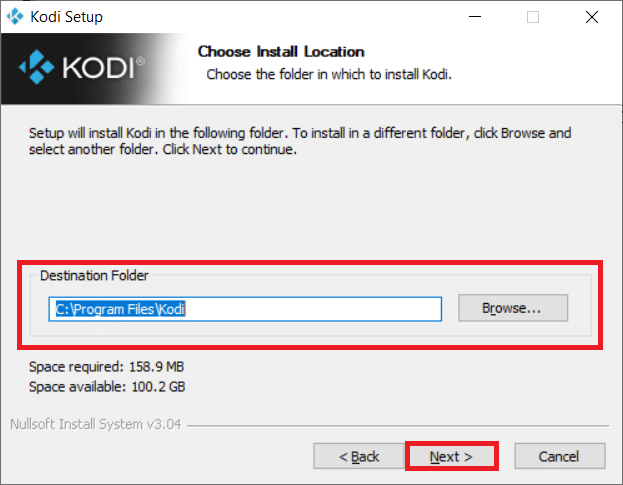
19. Teraz kliknij Zainstaluj , aby rozpocząć proces instalacji.
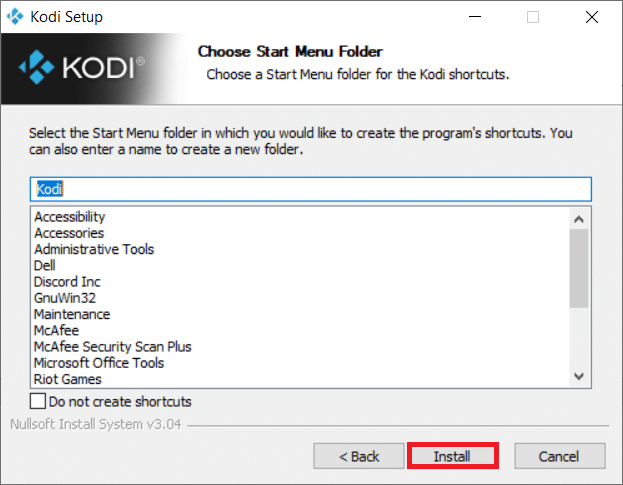
20. Kliknij opcję Zakończ , aby zakończyć proces instalacji.
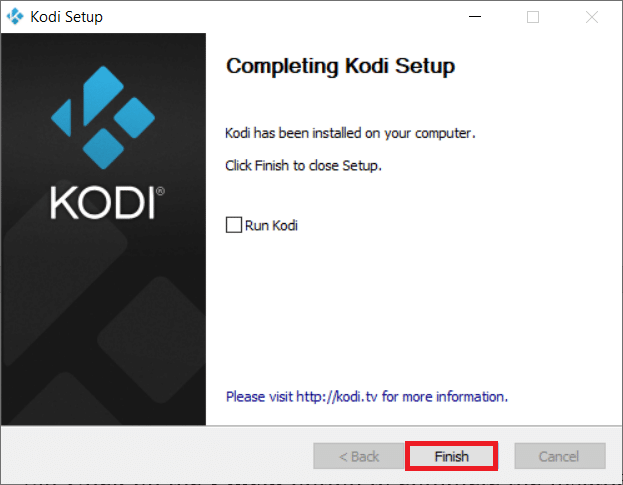
Przeczytaj także: Jak oglądać gry Kodi NBA
Metoda 10: Zainstaluj dodatki do kreatora
Jeśli nie możesz znaleźć odpowiedzi na pytanie, jak przyspieszyć Kodi, spróbuj zainstalować wymienione dodatki. Będzie to działać jako dodatek konserwacyjny do aplikacji Kodi. Postępuj zgodnie z instrukcjami, jak zainstalować dodatki z nieznanych źródeł, aby zainstalować te dodatki. Linki źródłowe dla tych kreatorów są również wymienione poniżej.
Uwaga: możesz zainstalować dodatek jako plik zip w aplikacji Kodi, więc upewnij się, że wybrana witryna jest zaufana.
- Otwórz kreatora: https://a4k-openproject.github.io/repository.openwizard/
- Najwyższy kreator kompilacji: http://repo.supremebuilds.com/
- Real Debrid (usługa płatna Premium): Musisz utworzyć konto Real Debrid
- Fire TV guru build (nadaje się do Amazon Fire TV): https://firetvguru.net/fire
Po instalacji kliknij dodatek i wybierz opcję Konfiguruj , aby zmienić ustawienia w aplikacji Kodi. Oprócz tego możesz wyczyścić pamięć podręczną w aplikacji Kodi, przechodząc do karty Narzędzia w aplikacji Kodi. W ten sposób możesz zoptymalizować aplikację Kodi.
Inne problemy w aplikacji Kodi
Poniżej wymieniono niektóre z problemów, które mogą się pojawić.
- Zawieszony ekran: ekran, który oglądasz, mógł być zawieszony przez długi czas i może uniemożliwić oglądanie treści.
- Buforowanie: Treść wideo, którą próbujesz obejrzeć, może być buforowana w sposób ciągły i utrudniać oglądanie wideo.
- Migawka: ten problem utrudni zachowanie ciągłości filmu. Może to wyglądać na ciągłą pauzę i odtwarzanie wideo.
- Wolne ładowanie: aplikacja została zaprojektowana tak, aby była kompatybilna ze wszystkimi urządzeniami i utrudniała oglądanie treści.
Zalecana:
- 10 najlepszych języków programowania do nauki dzisiaj
- 9 najlepszych kanałów arabskich na Kodi
- Jak dodać IMDB na Kodi w systemie Windows 10?
- Jak nagrywać spotkanie Zoom bez pozwolenia w systemie Windows 10?
W tym artykule poznałeś metody optymalizacji Kodi i znalazłeś odpowiedzi na pytanie, jak przyspieszyć Kodi . Wypróbuj wymienione metody i daj nam znać swoje sugestie lub pytania dotyczące artykułu w sekcji komentarzy.
