Jak wyostrzyć obraz w Photoshopie
Opublikowany: 2022-01-29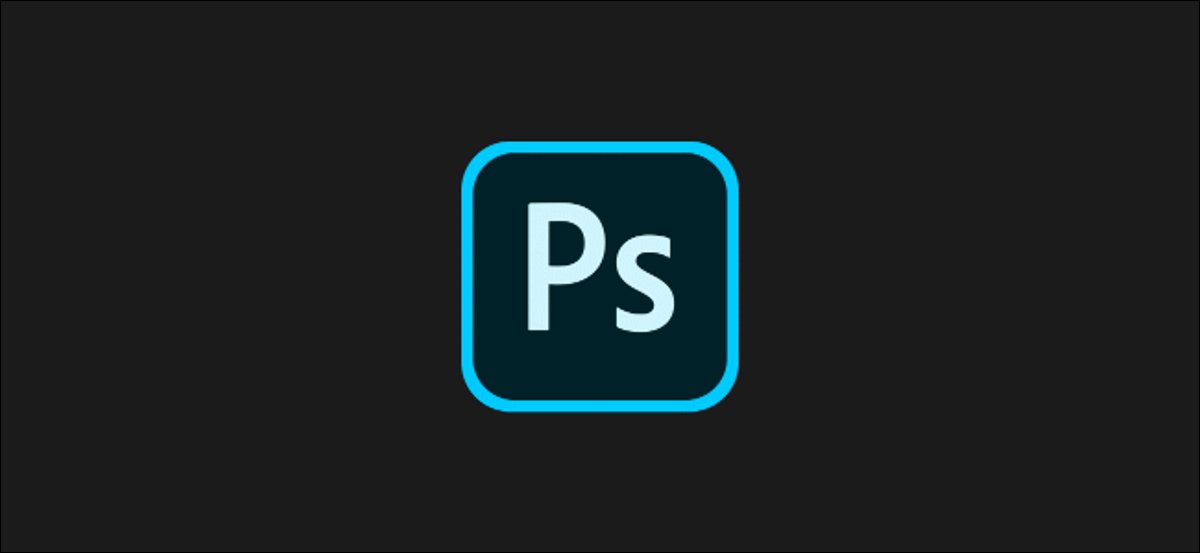
Nie każde zdjęcie, które robisz, jest idealnym ujęciem — wystarczy lekki wstrząs, aby zdjęcie stało się rozmazane. Na szczęście narzędzia do edycji obrazu, takie jak Adobe Photoshop, pozwalają szybko wyostrzać obrazy. Oto jak to zrobić.
Te instrukcje zostały wykonane przy użyciu programu Photoshop 2020, ale powinny również działać w starszych wersjach programu Photoshop. Zanim jednak zaczniesz, powinieneś mieć świadomość, że nie jest to cudowne lekarstwo na złą fotografię i może spowodować niepożądane zniekształcenia obrazu.
Korzystanie z inteligentnego filtra wyostrzania w programie Photoshop
Photoshop ma różne filtry obrazu, których można używać do modyfikowania obrazów. Do wyostrzania obrazu szczególnie przydatne są dwa filtry: inteligentne wyostrzanie i maska wyostrzająca.
Aby użyć filtra Inteligentne wyostrzanie, musisz otworzyć odpowiedni obraz w Photoshopie. Upewnij się, że widzisz panel Warstwy po prawej stronie. Jeśli nie, kliknij Okno > Warstwy.
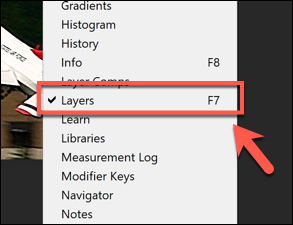
W panelu Warstwy kliknij prawym przyciskiem myszy warstwę, a następnie wybierz opcję „Powiel warstwy”.
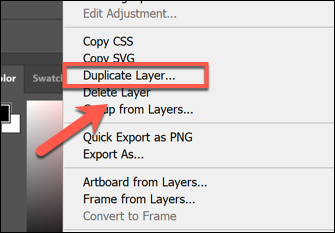
Naciśnij "OK" w polu "Powiel warstwę", aby potwierdzić.
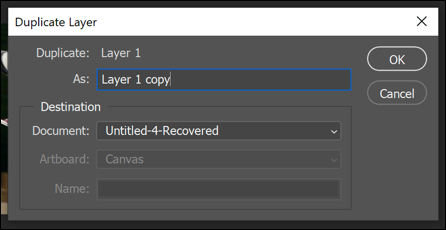
Po wybraniu zduplikowanej warstwy i użyciu menu rozwijanego w panelu Warstwy zmień opcję mieszania z „Normalna” na „Jasność”.
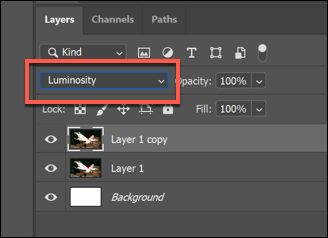
Aby zastosować filtr Inteligentne wyostrzanie, kliknij Filtr > Wyostrz > Inteligentne wyostrzanie.
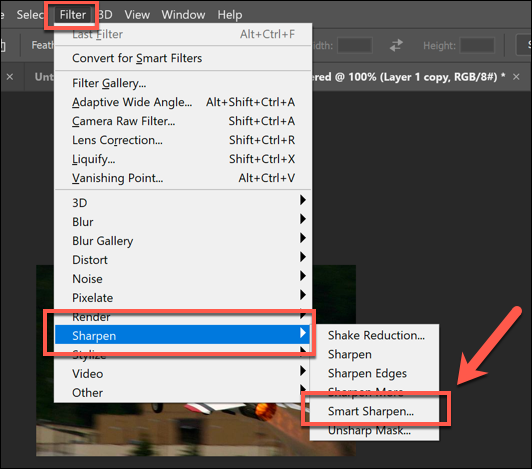
W polu opcji "Inteligentne wyostrzanie" kliknij, aby włączyć pole wyboru "Podgląd". Następnie musisz zmienić różne opcje, aby dopasować je do własnego wizerunku.
Ustaw wartość „Kwota” na od 100 do 200 procent. W przypadku opcji „Promień” i „Zmniejsz szum” powoli zwiększaj wartości za pomocą dostarczonych suwaków, zwracając uwagę na ostrość obrazu w podglądzie podczas przechodzenia.
Gdy będziesz zadowolony z podglądu, naciśnij „OK”, aby zastosować filtr.
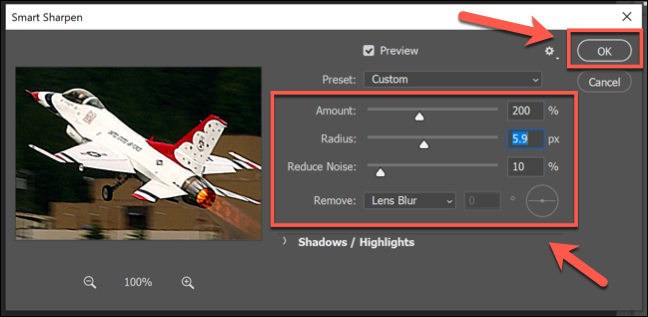
Filtr zostanie zastosowany do zduplikowanej warstwy. Jeśli wolisz, możesz użyć narzędzia markizy do zaznaczenia części zduplikowanej warstwy w celu usunięcia efektu filtra.
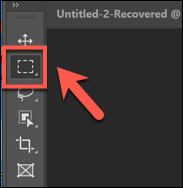
Po zaznaczeniu części obrazu naciśnij klawisz Delete na klawiaturze, aby usunąć jego części w celu odsłonięcia części oryginalnej warstwy obrazu. Umożliwi to skupienie ostrości na części obrazu, pozostawiając część jako oryginał.
Korzystanie z filtra maski wyostrzającej w Photoshopie
Możesz użyć filtra Maska wyostrzająca jako alternatywę dla filtra Inteligentne wyostrzanie. Działa to podobnie do Inteligentnego wyostrzania, ale w przeciwieństwie do tego filtra, obraz będzie miał mniej szumów na obrazie.
POWIĄZANE: Co to jest redukcja szumów w obrazach cyfrowych?
Zacznij od świeżego obrazu w Photoshopie, upewnij się, że panel Warstwy jest widoczny (Okno> Warstwy), a następnie zduplikuj istniejącą warstwę obrazu, klikając prawym przyciskiem myszy warstwę w panelu Warstwy i naciskając opcję „Powiel warstwy”.

Po zduplikowaniu warstwy kliknij Filtr> Wyostrz> Maska wyostrzająca….
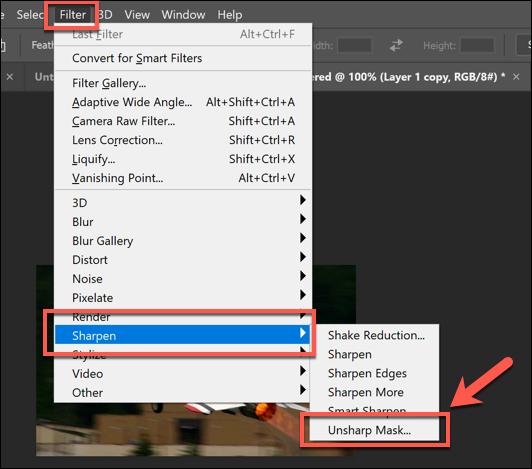
W polu „Maska wyostrzająca…” upewnij się, że pole wyboru „Podgląd” jest włączone. Zmodyfikuj suwaki zgodnie z wymaganiami, obserwując podgląd obrazu, aby zobaczyć wpływ na obraz w trakcie.
Zacznij od wartości „Kwota” około 50 procent i wartości „Promień” od jednego do dwóch, zwiększając się w miarę postępu. Prawdopodobnie możesz pozostawić wartość „Próg” na zero, ale możesz ją zwiększyć, jeśli obraz wymaga dużego wyostrzenia.
Gdy jesteś zadowolony z podglądu, wybierz przycisk „OK”, aby zastosować filtr do obrazu.
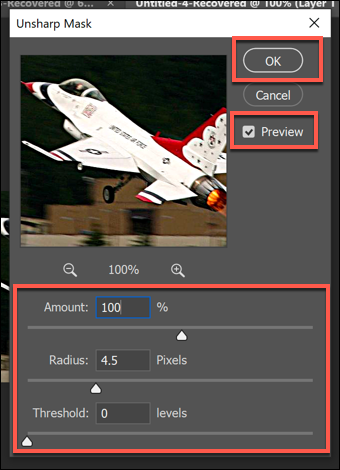
Tak jak poprzednio, możesz dokonać dalszych zmian w całym obrazie, używając narzędzia markizy do zaznaczania części zduplikowanej warstwy.
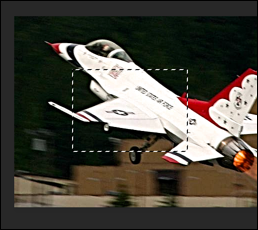
Po wybraniu tych warstw naciśnij klawisz Delete na klawiaturze, aby usunąć wyostrzone sekcje, odsłaniając oryginalną warstwę pod spodem.
Wyostrzanie obrazów za pomocą edytora Camera Raw
Za pomocą edytora Photoshop Camera Raw można zastosować przetwarzanie obrazu do nieedytowanych danych obrazu przechwyconych przez aparat cyfrowy o wysokiej rozdzielczości zapisanych w formacie pliku Camera Raw, takim jak RAW, NEF lub SRW.
Pozwala to na wyostrzenie obrazu przed zapisaniem go w innym formacie, takim jak JPG lub PNG.
POWIĄZANE: Jaka jest różnica między JPG, PNG i GIF?
Pliki RAW są tworzone tylko przez niektóre aparaty cyfrowe i smartfony, gdy zdjęcia są robione, a zdjęcia nie są skompresowane. Jeśli masz obraz w formacie RAW, NEF lub innym nieskompresowanym formacie pliku obrazu, otwórz go w programie Photoshop, wybierając Plik > Otwórz.
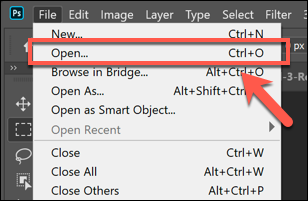
Program Photoshop automatycznie otworzy menu edycji Camera Raw po otwarciu odpowiedniego pliku Camera Raw. Pozwala to na wykonanie wielu poziomów i dopasowań filtrów do obrazu — w tym wyostrzanie obrazu.
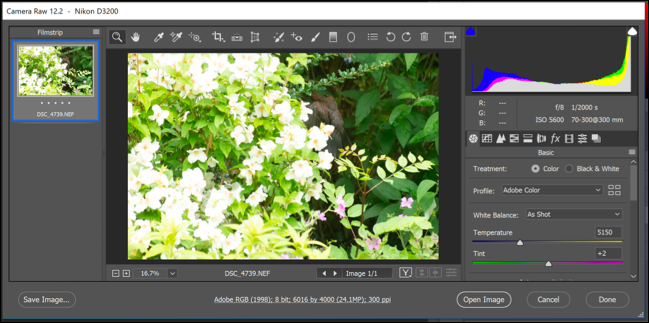
Aby wyostrzyć obraz, naciśnij ikonę „Szczegóły” w menu po lewej stronie. Zmień wartość "Kwota", aby ustawić stopień wyostrzania obrazu - dobra wartość na początek to około 50 procent, przesuwając się w górę.
Użyj suwaka „Promień”, aby zmienić wpływ wyostrzania na obraz, z mniejszą wartością, lepszą dla zdjęć z dużo drobniejszymi szczegółami. Pozostaw suwak „Szczegóły” nisko, jeśli chcesz, aby szczegółowe krawędzie pozostały ostre.
W przypadku suwaka „Maskowanie” pozostaw ustawienie na zero, aby zastosować ten sam poziom wyostrzania do obrazu jako całości, lub zwiększ je, aby dostosować ustawienie, aby kierować bardziej „żywe” sekcje obrazu z większą liczbą kolorów lub tekstur.
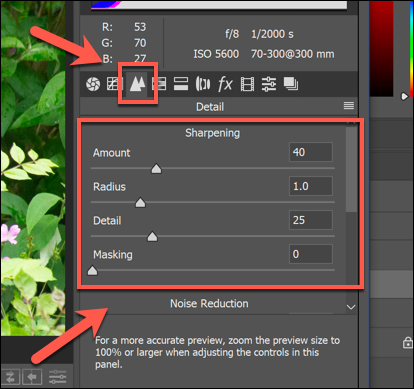
Możesz także zmienić poziom szumu powstałego w wyniku zmian wyostrzania obrazu — więcej szumu obrazu zwykle oznacza mniej szczegółów. Zwiększ suwak „Luminancja” powyżej zera, a następnie przesuń suwak „Szczegóły luminancji”, aby zmniejszyć poziom szumu.
Na koniec kliknij opcje "Otwórz obraz" lub "Gotowe", aby zakończyć.
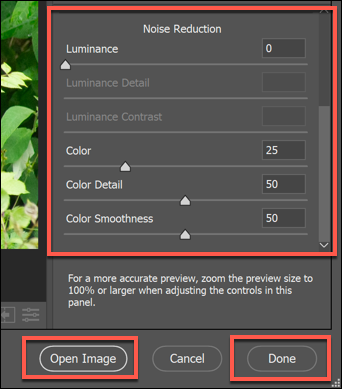
Twoje zmiany zostaną zapisane w pliku po zakończeniu edycji. Jeśli wybierzesz opcję „Otwórz obraz”, będziesz mógł wprowadzać dalsze zmiany w obrazie w głównym oknie edycji programu Photoshop.
