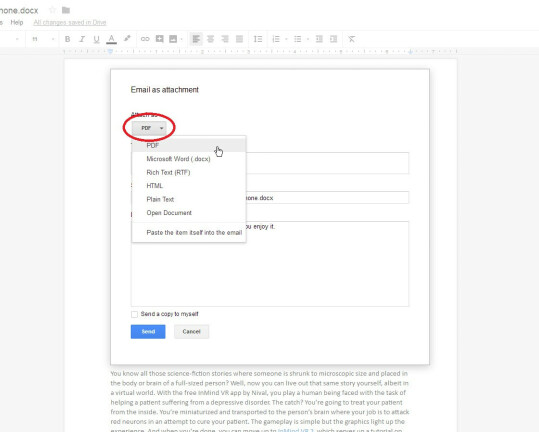Jak udostępniać pliki na Dysku Google
Opublikowany: 2022-01-29Na Dysku Google utworzyłeś plik, który chcesz udostępnić innym osobom. Nie ma problemu. Jedną z mocnych stron oprogramowania jest jego zdolność do miłej zabawy z innymi.
W rzeczywistości istnieje tak wiele sposobów udostępniania Dokumentów, Arkuszy i Prezentacji Google, że proces ten może być mylący. Czy chcesz, aby inne osoby mogły edytować Twój plik, czy tylko go przeglądać? Czy musisz dać im dostęp do żywej lub statycznej wersji dokumentu? Twoje opcje udostępniania będą się różnić w zależności od odpowiedzi na te pytania.
Dysk Google składa się z kilku programów, w tym Dokumentów do przetwarzania tekstu, Arkuszy do arkuszy kalkulacyjnych i Prezentacji do prezentacji. Proces udostępniania w każdym programie jest dość podobny; poniżej skupimy się na Dokumentach Google.
Dostęp do Dokumentów Google można uzyskać na kilka sposobów: do witryny Dokumentów Google w przeglądarce; program Google Backup and Sync na Twoim komputerze; lub aplikacje Dokumenty Google na iOS lub Androida.
Udostępnij dokument na żywo
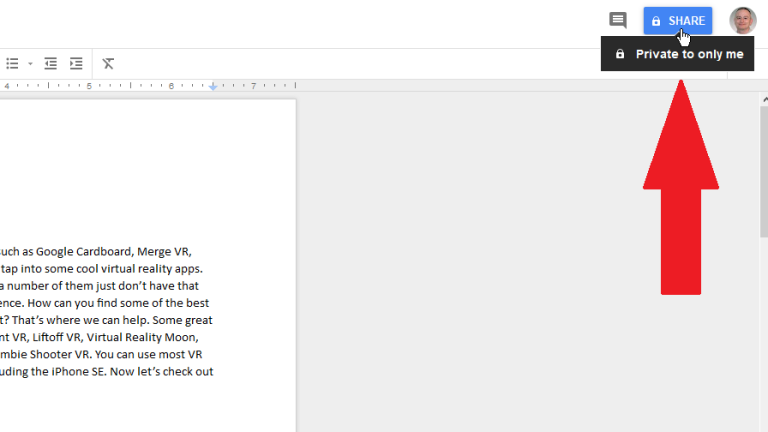
Dodaj odbiorców
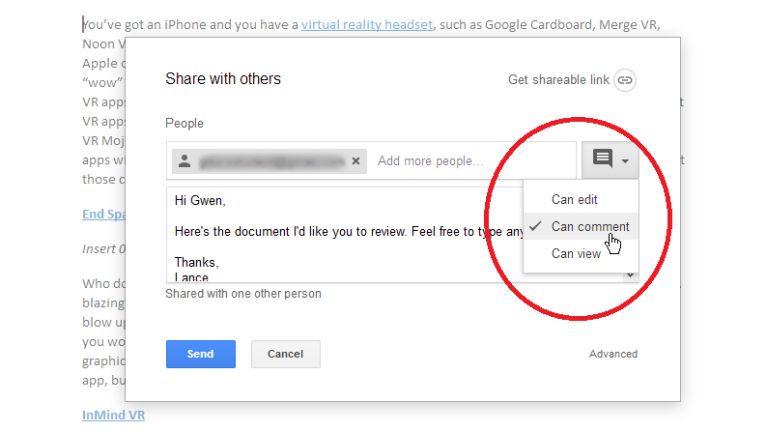
Wpisz kontakt Google lub adres e-mail osoby, której chcesz udostępnić plik; możesz udostępnić plik maksymalnie 200 osobom lub grupom. Kliknij strzałkę listy rozwijanej i wybierz, czy chcesz, aby osoba lub osoby mogły edytować dokument, wstawiać w nim komentarze, czy tylko go wyświetlać. Możesz także dodać notatkę do zaproszenia e-mail. Kliknij Wyślij.
Jeśli dana osoba ma konto Google, Twój e-mail zostanie wysłany. Jeśli odbiorca nie ma konta Google, masz do wyboru dwie opcje. Możesz wysłać zaproszenie. W takim przypadku dana osoba ma 14 dni na zalogowanie się na konto Google w celu edycji, skomentowania lub wyświetlenia dokumentu.
Alternatywnie możesz utworzyć i wysłać łącze do dokumentu, w którym to przypadku odbiorca może wyświetlić dokument bez konta Google, ale nie będzie mógł go edytować ani komentować.
Otrzymanie zaproszenia
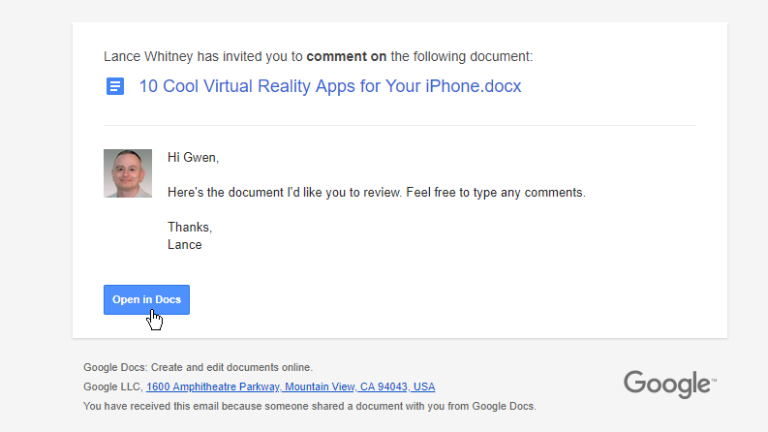
Z drugiej strony odbiorca otwiera wiadomość e-mail i klika przycisk Otwórz w Dokumentach. Jeśli dana osoba ma konto Google, zostanie poproszona o zalogowanie się do niego w celu edytowania, komentowania lub wyświetlania dokumentu w Dokumentach Google.
Jeśli dana osoba nie ma konta Google i wybierzesz opcję wysłania linku, dokument zostanie otwarty w Dokumentach Google, gdzie dana osoba może go czytać, ale nie może go komentować ani edytować. Ta osoba nie może poprosić o uprawnienia do komentowania ani edycji, chyba że ma konto Google.
Jeśli dana osoba ma konto Google i uzyskuje dostęp do dokumentu z uprawnieniami do jego edycji, może kliknąć przycisk Edycja w prawym górnym rogu i zmienić opcję na Sugerowanie lub Przeglądanie. Jeśli osoba uzyskuje dostęp do dokumentu z uprawnieniami do komentowania w nim, może kliknąć przycisk z napisem Sugerowanie i zmienić opcję na Przeglądanie.
Uzyskaj link do udostępniania
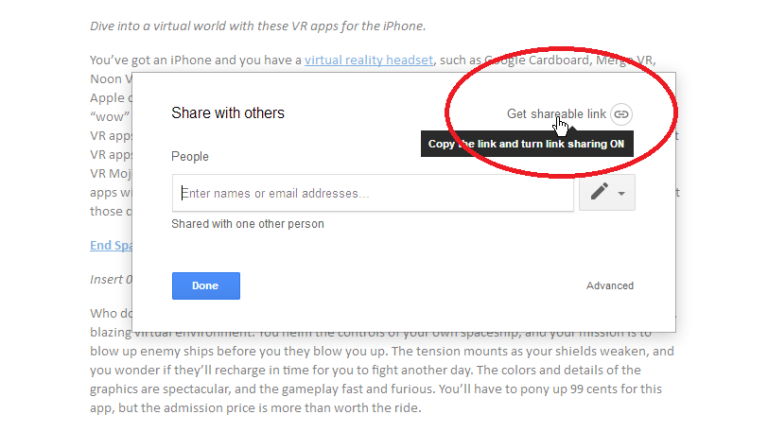
Wybierz uprawnienia
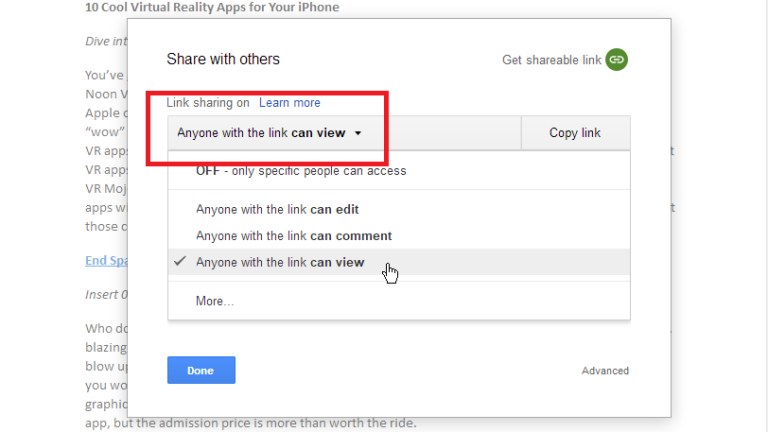
Kopiuj łącze udostępniania
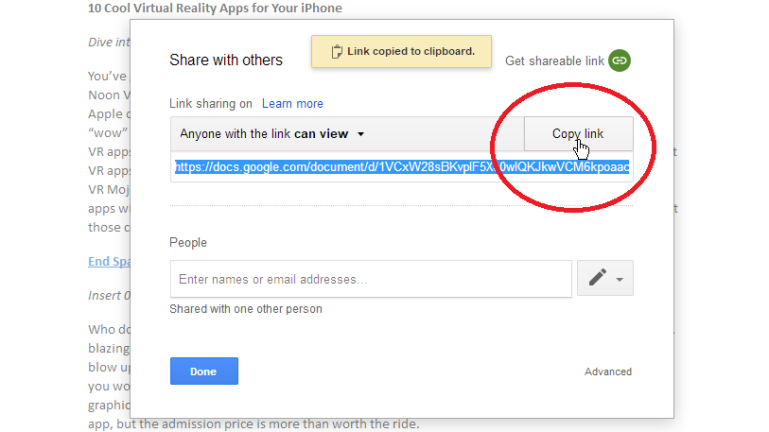
Brak logowania do Google
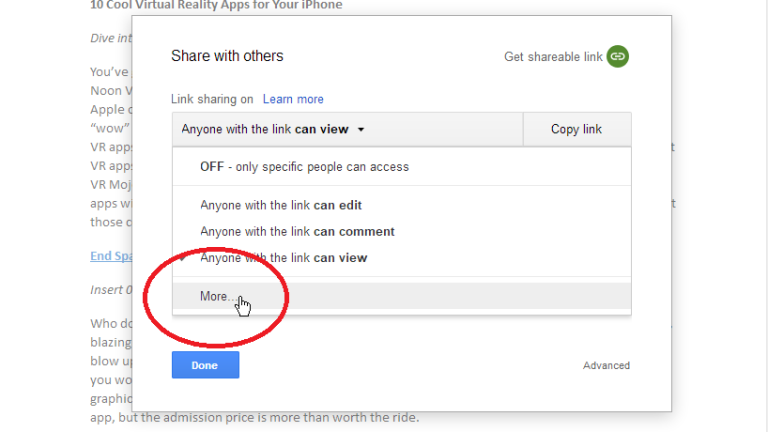
Opcje udostępniania linków
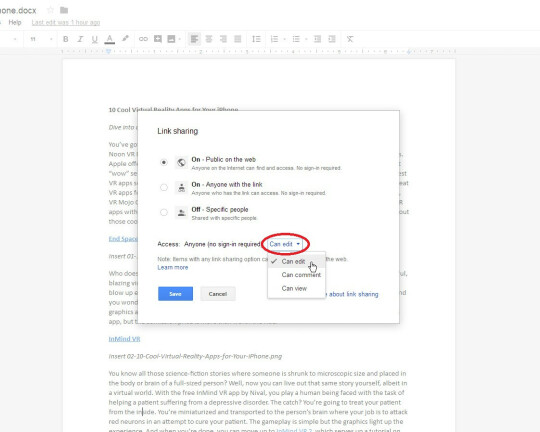
Możesz teraz grać z trzema opcjami udostępniania linków. Pierwsza opcja Public w sieci Web umożliwia każdemu dostęp do Twojego dokumentu w sieci za pomocą odpowiedniego łącza. Możesz ustawić uprawnienia, aby ograniczyć innym użytkownikom możliwość edytowania, komentowania lub po prostu przeglądania dokumentu. W zależności od wybranych uprawnień odbiorcy mogą faktycznie edytować, komentować lub wyświetlać dokument bez konieczności logowania się w Google.

Druga opcja dla każdego, kto ma link , umożliwia innym osobom dostęp do Twojego dokumentu, jeśli znają jego adres URL. Ta opcja jest nieco bezpieczniejsza niż pierwsza, w zależności od tego, jak bardzo przewidujesz udostępnianie łącza.
Trzecia opcja wyłączenia wyłącza udostępnianie łączy, dzięki czemu tylko osoby, które zaprosisz bezpośrednio, mogą uzyskać dostęp do dokumentu.
Zaawansowane opcje udostępniania
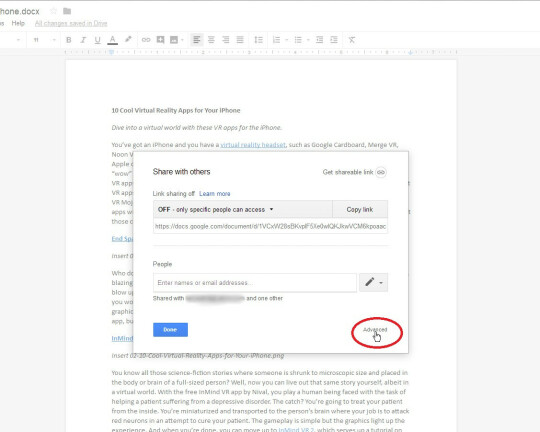
Opcje udostępniania i uprawnień
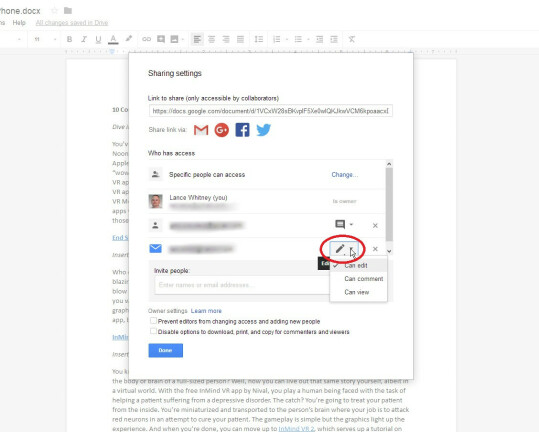
Opublikuj w sieci
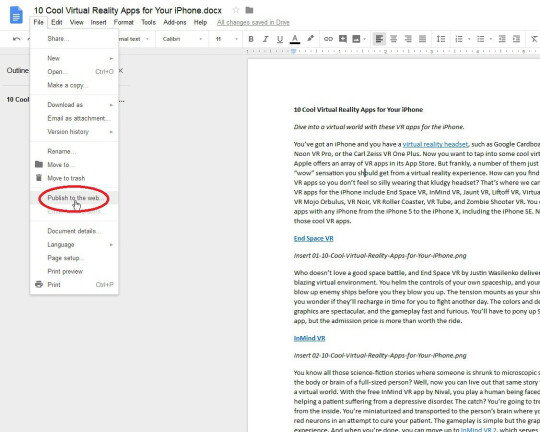
Konfiguracja do publikacji
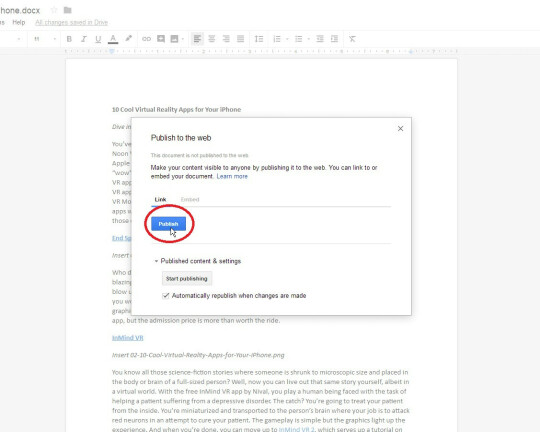
W oknie Publikuj w sieci kliknij strzałkę w dół, aby wyświetlić Opublikowane treści i ustawienia. Możesz zdecydować, czy chcesz, aby Twój dokument publiczny był aktualizowany za każdym razem, gdy wprowadzasz zmianę. Domyślnie Twój dokument zostanie opublikowany jako własna dedykowana strona internetowa. Kliknij Opublikuj i odpowiedz tak, gdy Google zapyta, czy jesteś pewien.
Możesz również zdecydować się na osadzenie dokumentu, jeśli chcesz wygenerować kod, który umożliwi osadzenie go na istniejącej stronie internetowej. Następnie kopiujesz osadzony kod.
Opublikowana strona internetowa
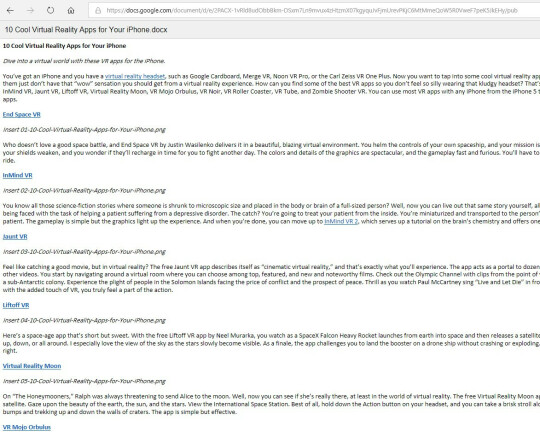
Zatrzymaj publikowanie
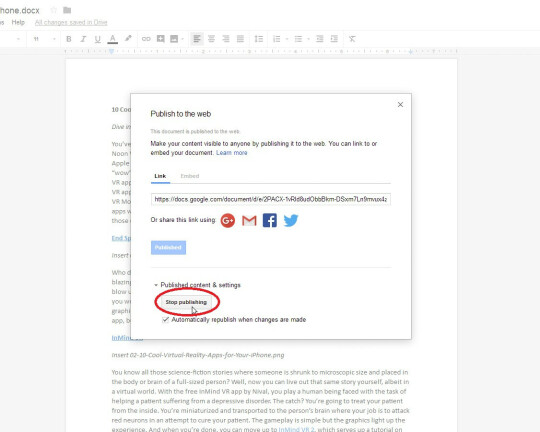
E-mail jako załącznik
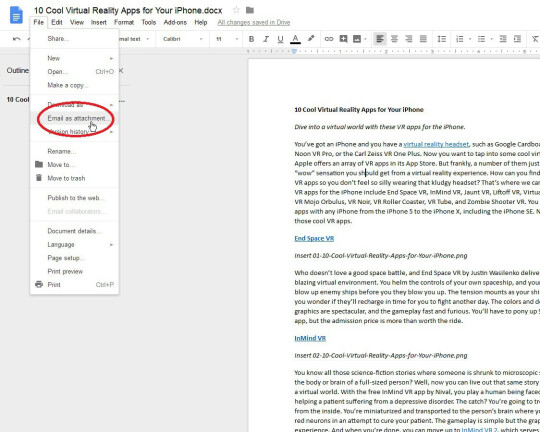
Zmień format pliku