Jak udostępniać pliki i drukarki w systemie Windows
Opublikowany: 2022-01-29Chcesz udostępniać swoje dokumenty, zdjęcia, filmy i drukarki systemu Windows innym osobom lub innym komputerom. W systemach Windows 7 i 8.1 można utworzyć grupę domową i zarządzać nią, aby udostępniać te elementy innym komputerom w sieci domowej. Niestety, Microsoft wycofał funkcję grupy domowej w systemie Windows 10, więc nie jest już opcją.
Nie bój się jednak, ponieważ istnieją inne sposoby udostępniania plików i drukarek w systemie Windows 10. Czytaj dalej i przewiń w dół, aby uzyskać wskazówki dotyczące grupy domowej, jeśli nadal używasz komputera z systemem Windows 7 lub 8.1.
Jak udostępniać pliki w systemie Windows 10
Jak udostępniać pliki i drukarki w systemie Windows 10 bez grupy domowej? Otwórz Eksplorator plików i kliknij prawym przyciskiem myszy plik lub pliki, które chcesz udostępnić. Z wyskakującego menu wybierz Udostępnij.
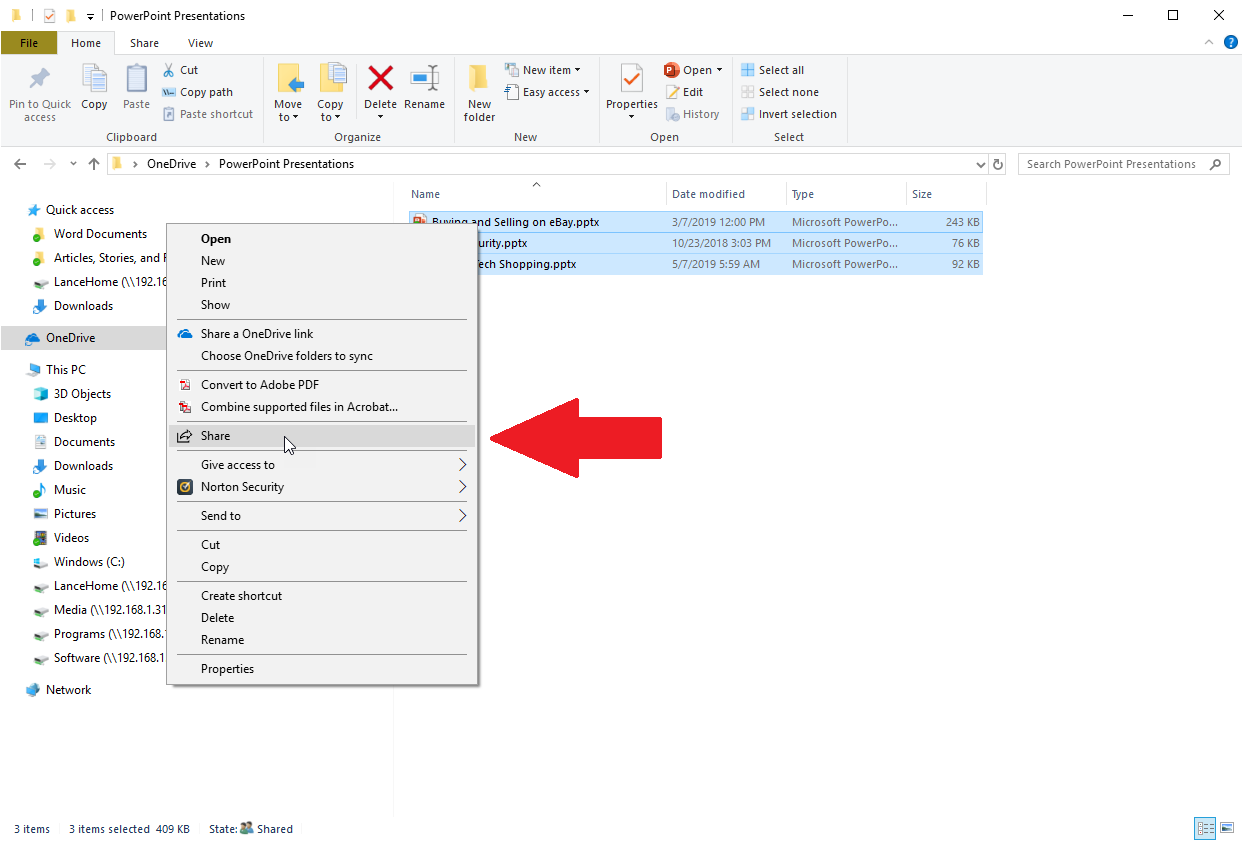
Udostępnij przez e-mail
Okno Udostępnij oferuje kilka opcji. Aby udostępnić pliki pocztą e-mail, wybierz istniejący kontakt lub kliknij łącze Znajdź więcej osób i wybierz kontakt, któremu chcesz udostępnić plik.
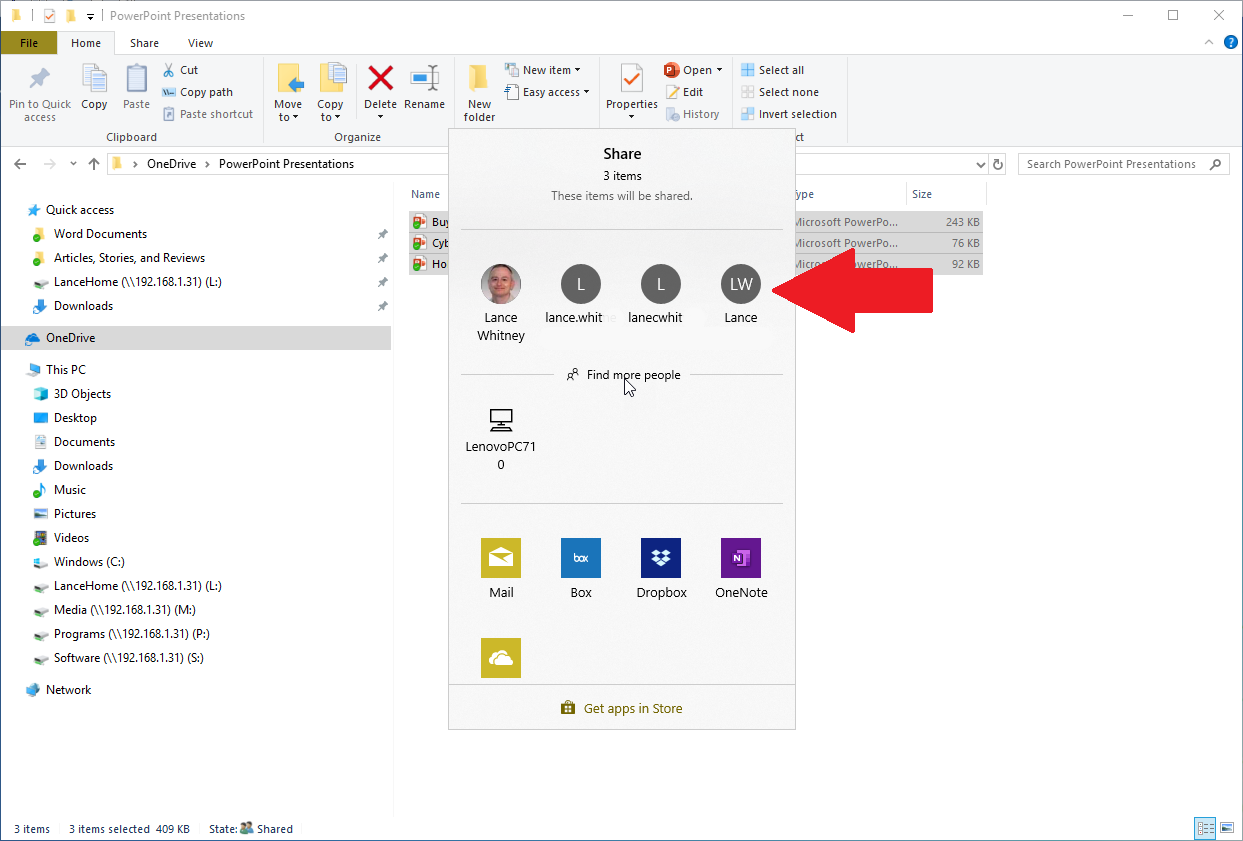
Możesz wysyłać pliki bezpośrednio z Eksploratora plików, bez konieczności korzystania z innej aplikacji. Potwierdź wiadomość e-mail z załączonymi plikami, które chcesz udostępnić, a następnie wyślij.
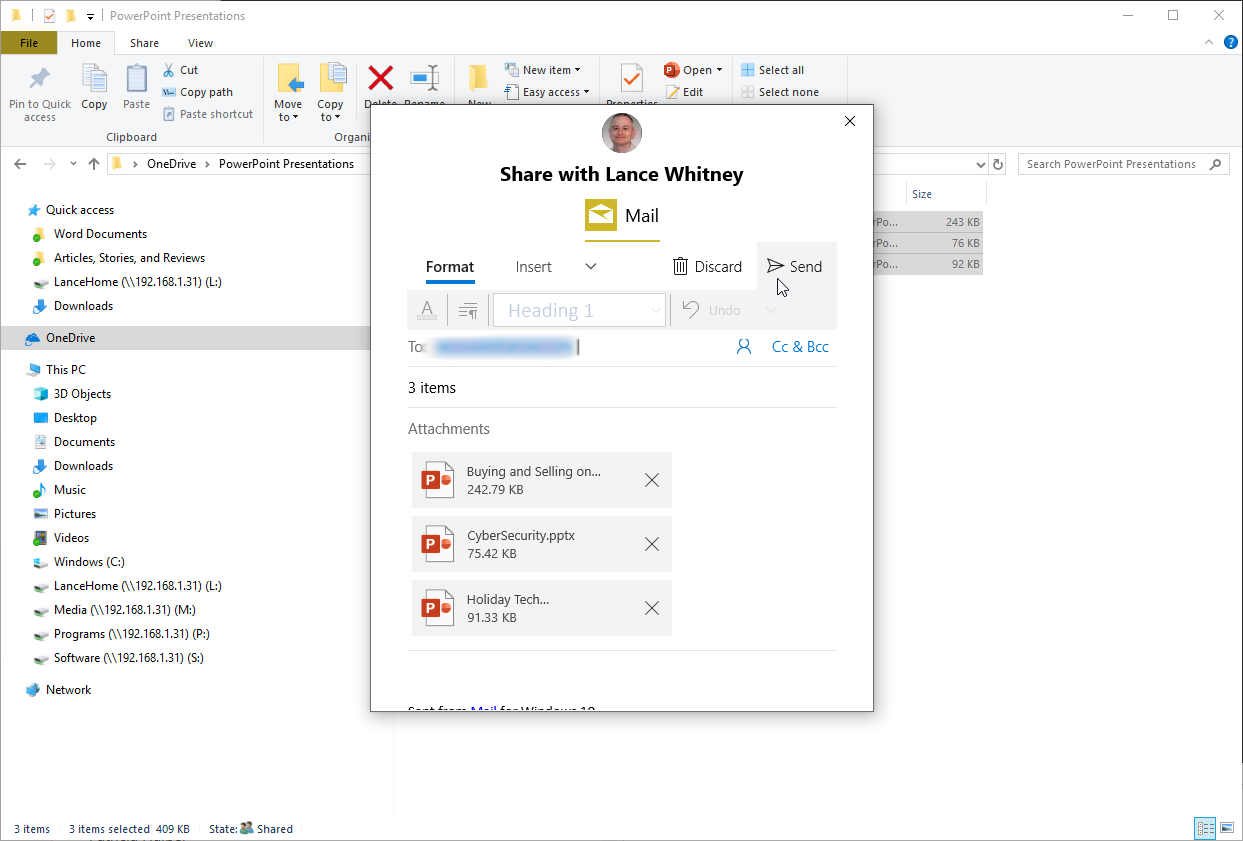
Udostępnij komputerowi w pobliżu
Aby zamiast tego udostępnić plik na pobliskim komputerze, upewnij się, że funkcja jest włączona, a następnie wybierz nazwę komputera w oknie Udostępnij. Na tym komputerze pojawi się powiadomienie. Użytkownik tego komputera klika następnie przycisk Zapisz, aby domyślnie automatycznie zapisywać pliki w lokalnym folderze Dokumenty.
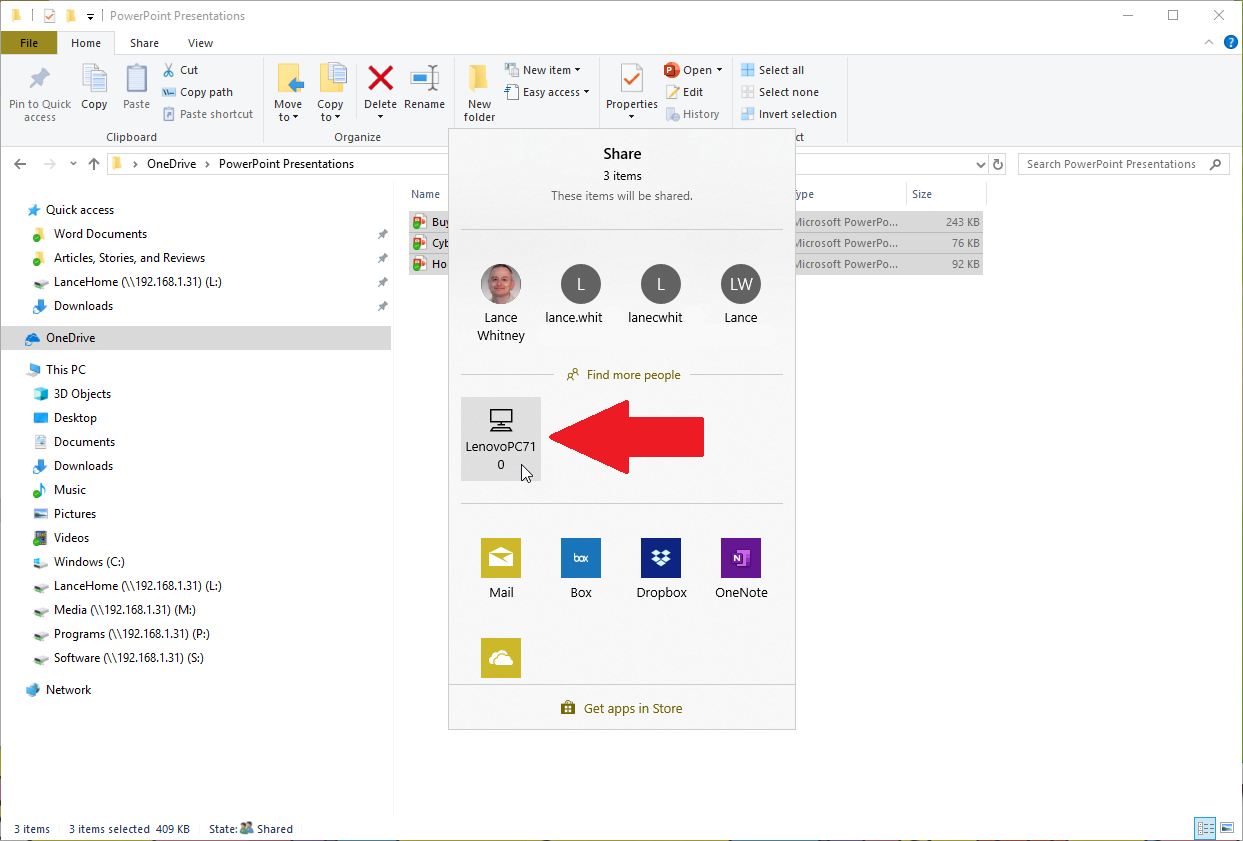
Udostępnij usługę
Inną opcją jest wysłanie pliku do aplikacji lub usługi przechowywania danych online. W oknie Udostępnij wybierz usługę, której chcesz użyć do udostępniania pliku, taką jak Box, Dropbox lub OneDrive, a następnie zapisz plik. Będziesz wtedy musiał otworzyć tę usługę w przeglądarce, aby udostępnić plik innym osobom.
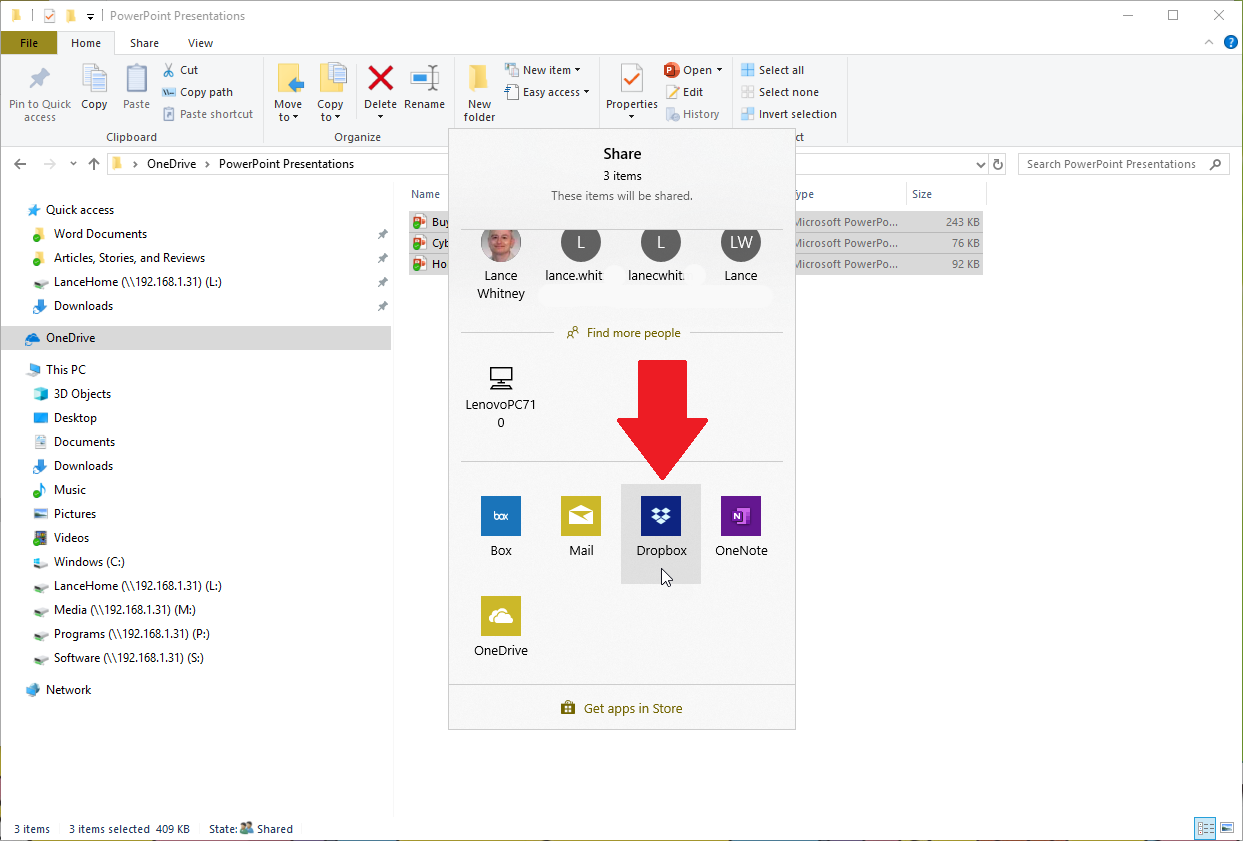
Jak udostępniać drukarki w systemie Windows 10
Aby udostępnić drukarkę w sieci, wybierz Ustawienia > Urządzenia > Drukarki i skanery . Wybierz drukarkę, którą chcesz udostępnić, i kliknij przycisk Zarządzaj. W oknie Zarządzaj kliknij łącze Właściwości drukarki.
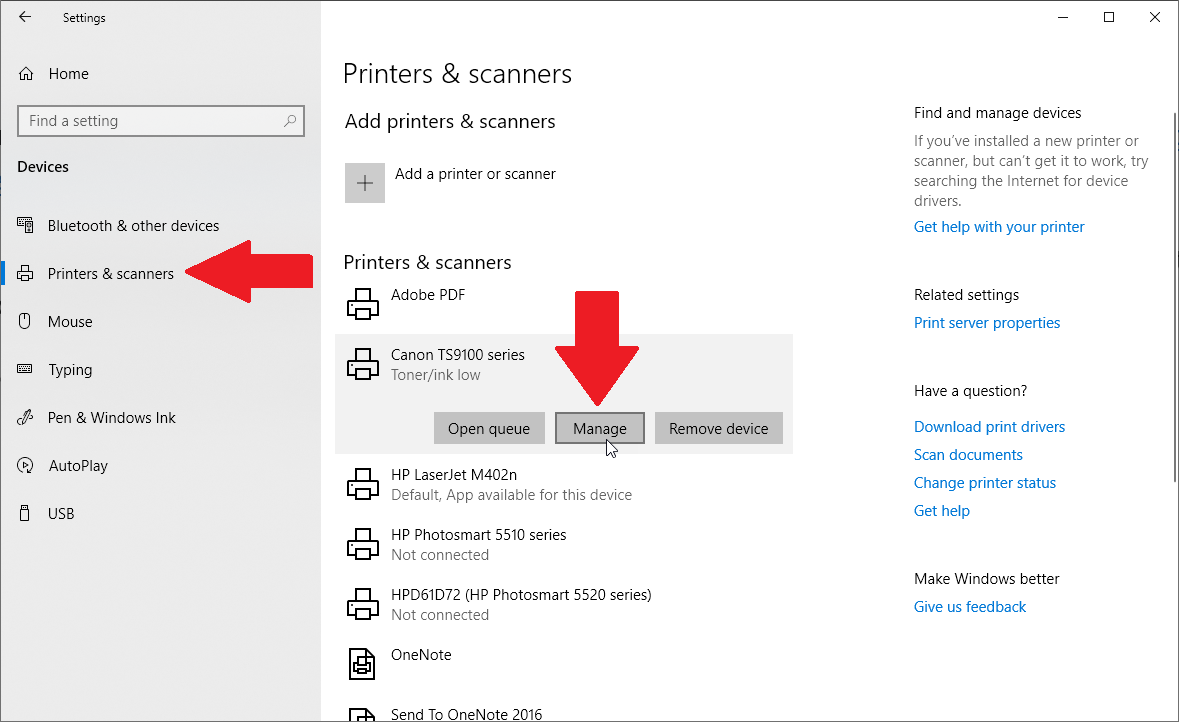
Gdy otworzy się okno Właściwości drukarki, kliknij kartę Udostępnianie. Zaznacz pole, aby udostępnić tę drukarkę. Zmień domyślną nazwę udziału, jeśli chcesz, a następnie kliknij OK.
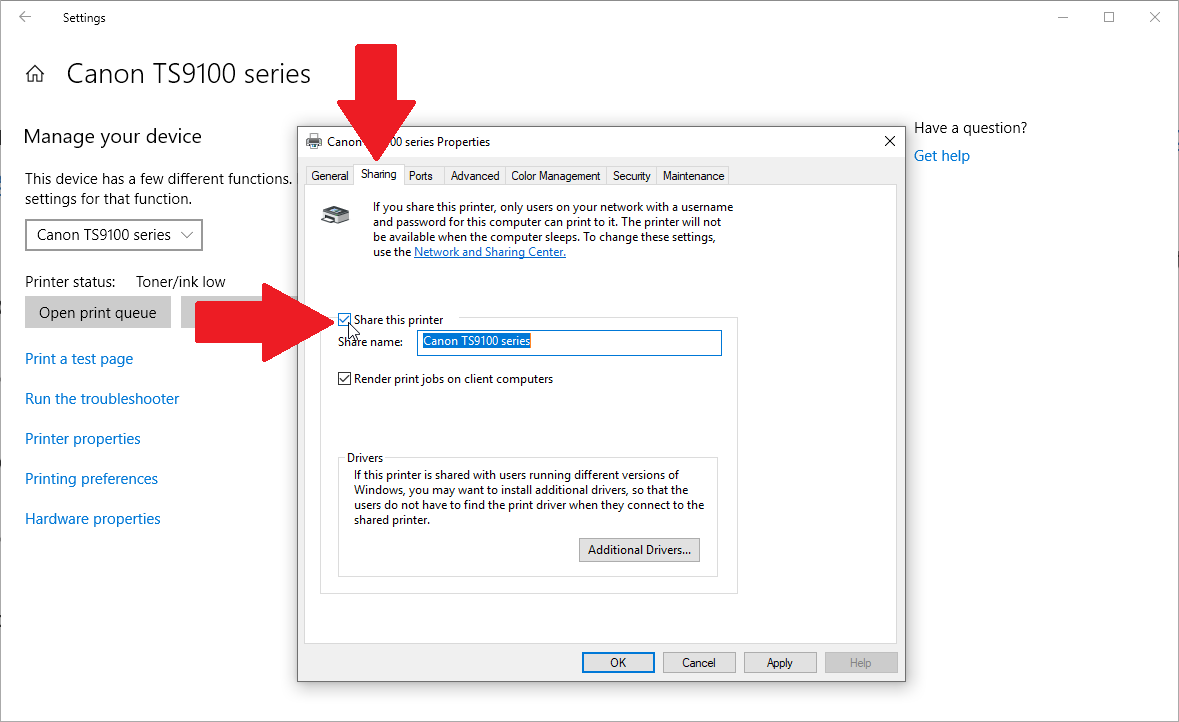
Aby uzyskać dostęp do udostępnionej drukarki i korzystać z niej na innym komputerze, przejdź do opcji Ustawienia > Urządzenia > Drukarki i skanery na tym komputerze. Kliknij przycisk, aby dodać drukarkę lub skaner.
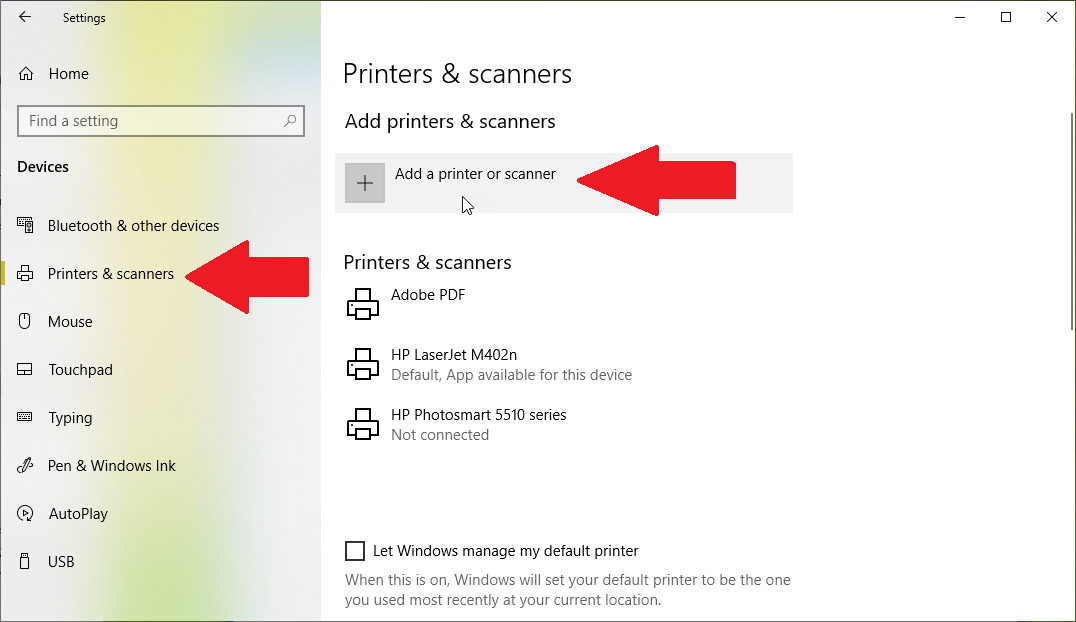
Twoja udostępniona drukarka powinna się pojawić. Wybierz go i kliknij przycisk Dodaj urządzenie. Drukarka pojawi się wtedy jako Gotowa w menu Bluetooth i inne urządzenia.
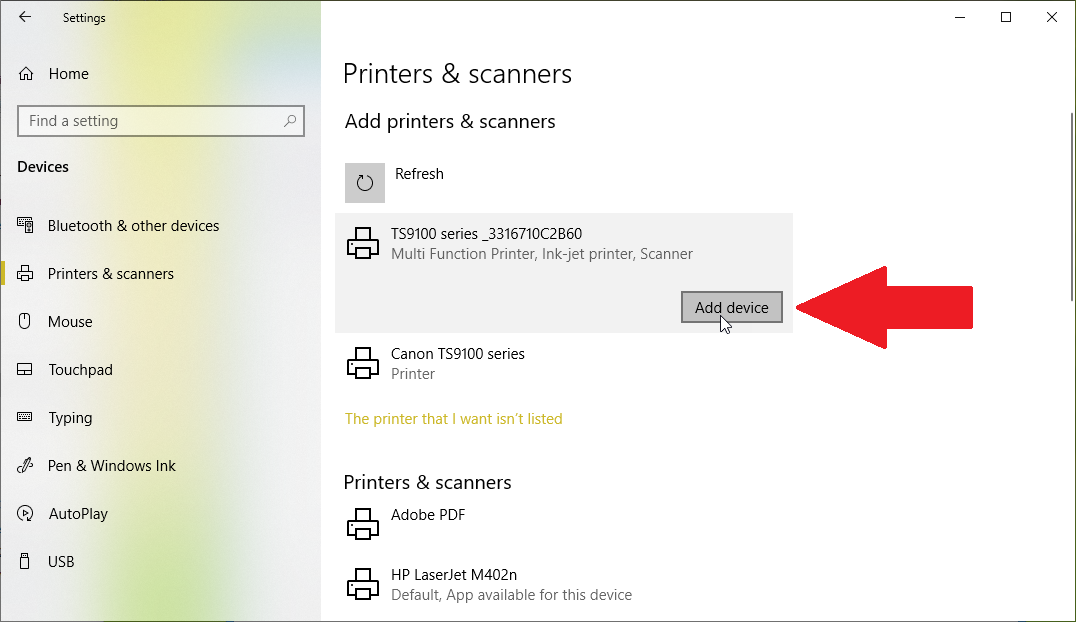
Możesz teraz ustawić go jako domyślny, jeśli chcesz, lub po prostu wybrać go za każdym razem, gdy chcesz na nim drukować.
Jak udostępniać pliki i drukarki w systemie Windows 7, 8.1?
Załóżmy teraz, że nadal używasz systemu Windows 7 — który wkrótce nie będzie już obsługiwany — lub systemu Windows 8.1. Dobrą wiadomością jest to, że grupa domowa nadal działa dla tych systemów operacyjnych, więc możesz udostępniać pliki i drukarki za pomocą tej wbudowanej funkcji.
Utwórz grupę domową w systemie Windows 7
W systemie Windows 7 lub 8.1 otwórz Panel sterowania w widoku ikon i kliknij ikonę grupy domowej. W oknie grupy domowej kliknij przycisk Utwórz grupę domową.
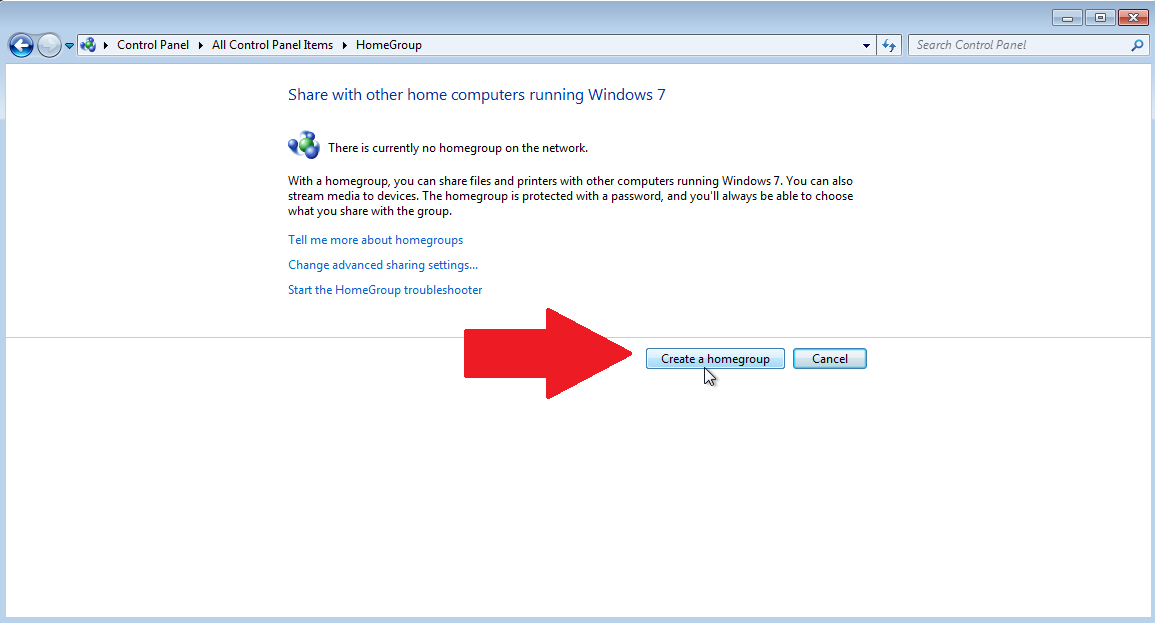
W systemie Windows 7 wybierz elementy, które chcesz udostępnić za pośrednictwem grupy domowej: Zdjęcia, Muzyka, Wideo, Dokumenty, Drukarki. Kliknij Następny.
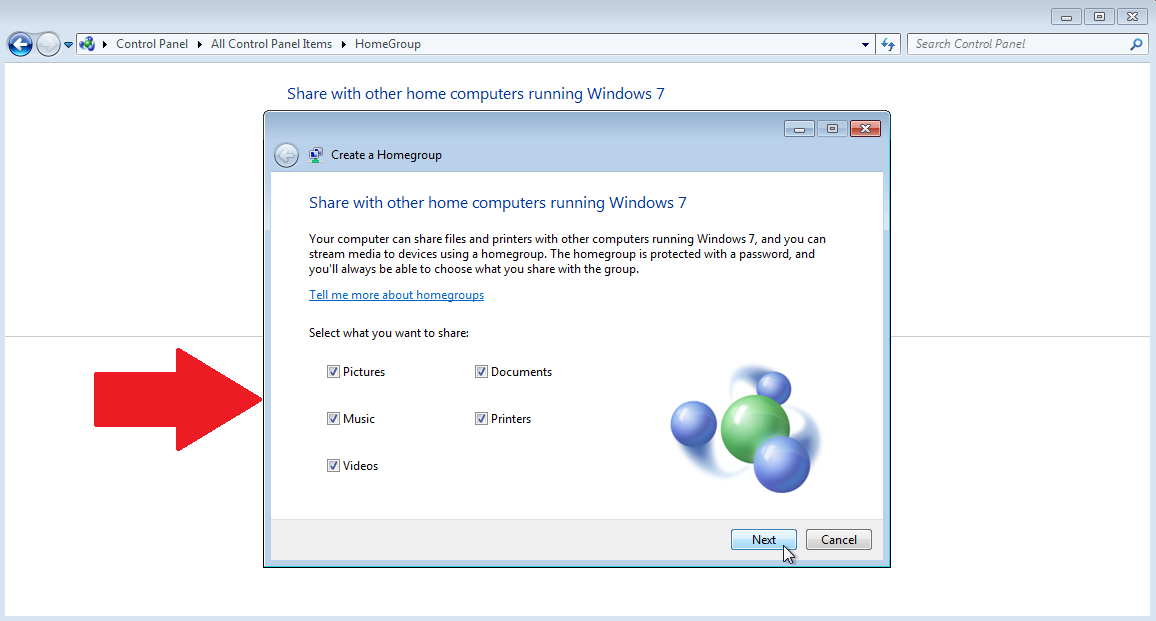
Na następnym ekranie w systemie Windows 7 zapisz, skopiuj lub wydrukuj hasło do swojej grupy domowej. Kliknij Zakończ.

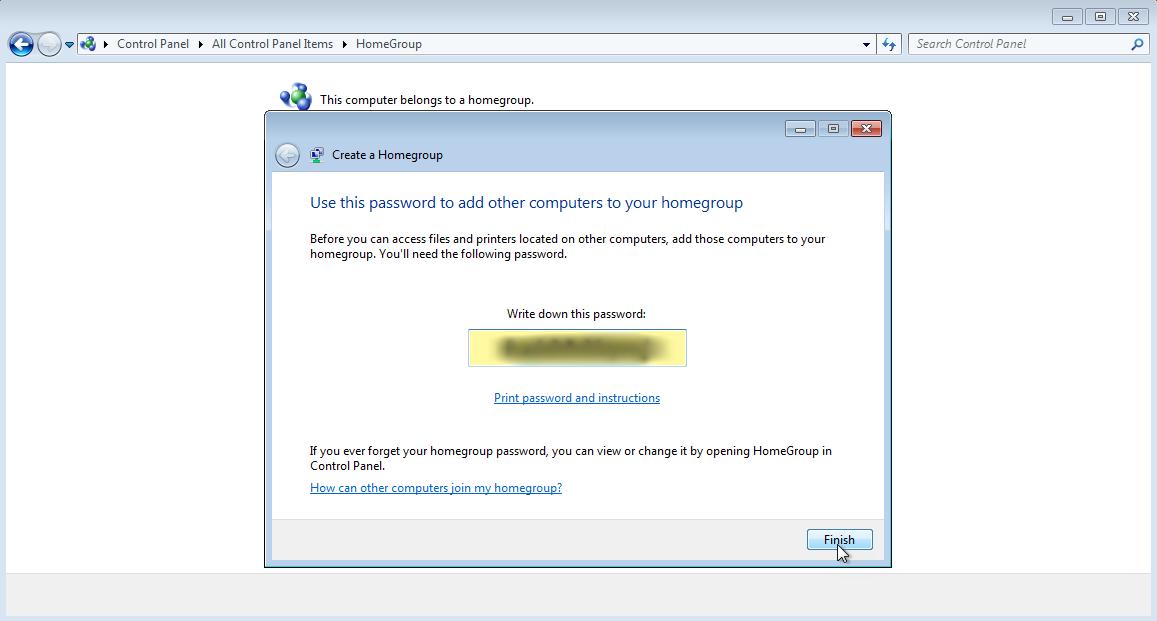
Utwórz grupę domową w Windows 8.1
W systemie Windows 8.1 po kliknięciu przycisku Utwórz grupę domową kliknij przycisk Dalej w początkowym oknie Utwórz grupę domową. Wybierz elementy, które chcesz udostępnić w systemie Windows 8.1, klikając listę rozwijaną obok każdego z nich i zmieniając status na Udostępnione. Kliknij Następny.
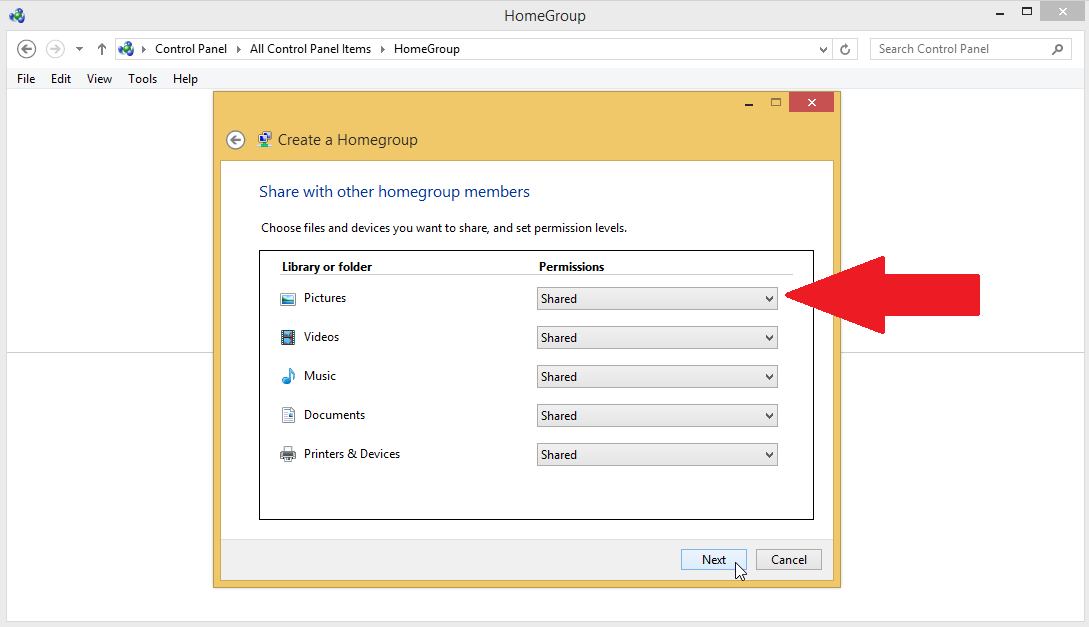
Na następnym ekranie w systemie Windows 8.1 zapisz, skopiuj lub wydrukuj hasło do grupy domowej. Kliknij Zakończ.
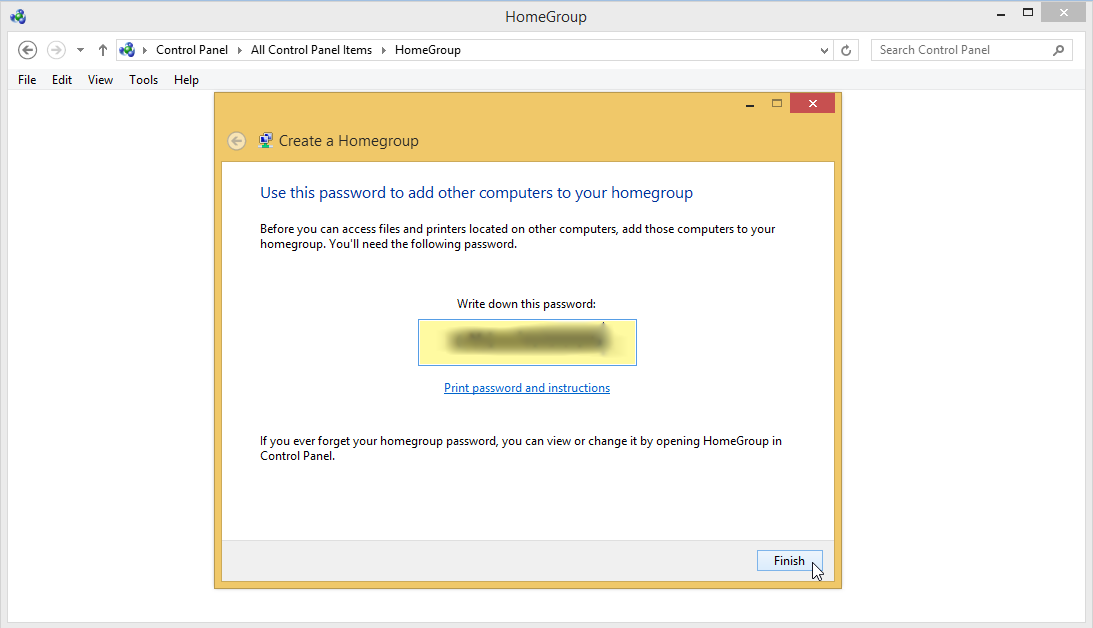
Zmień ustawienia udostępniania grupy domowej
Na następnym ekranie możesz zdecydować się na udostępnianie treści urządzeniom multimedialnym w sieci. Aby to zrobić w systemie Windows 7, zaznacz pole wyboru Przesyłaj strumieniowo moje zdjęcia, muzykę i filmy do wszystkich urządzeń w mojej sieci.
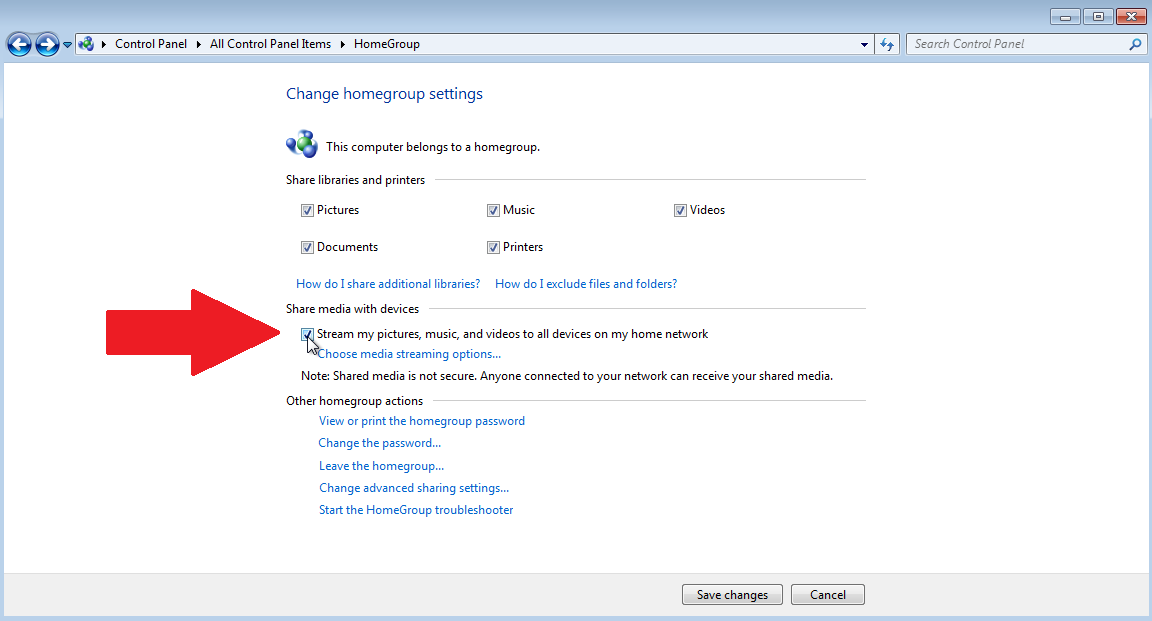
Następnie kliknij łącze Wybierz opcje przesyłania strumieniowego multimediów. Na następnym ekranie nazwij swoją bibliotekę multimediów, kliknij przycisk Zezwalaj na wszystko. Następnie kliknij OK.
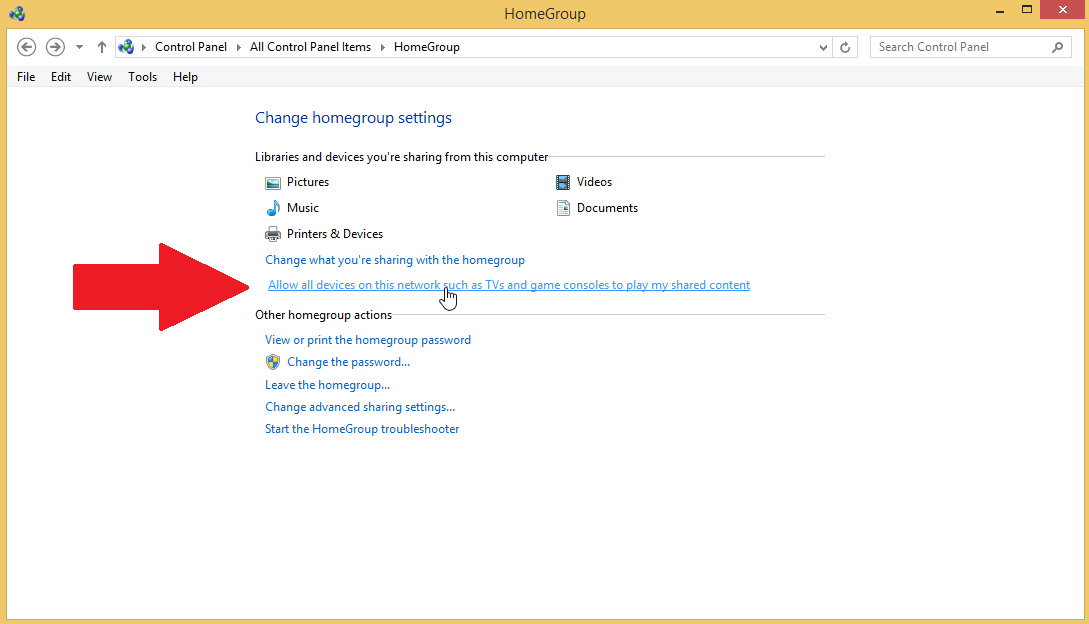
W systemie Windows 8.1 kliknij łącze Zezwalaj wszystkim urządzeniom w tej sieci, takim jak telewizory i konsole do gier, na odtwarzanie moich udostępnionych treści. Na następnym ekranie nazwij swoją bibliotekę multimediów, kliknij przycisk Zezwalaj na wszystko. Następnie kliknij Dalej.
Jak dołączyć do grupy domowej
Załóżmy teraz, że chcesz dołączyć do wcześniej istniejącej grupy domowej, a może chcesz, aby ktoś inny dołączył do tej, którą właśnie utworzyłeś. Aby uczestniczyć w udostępnianiu plików i drukarek, drugi komputer z systemem Windows musi znajdować się w tej samej sieci i należeć do tej samej grupy roboczej, co komputer, na którym utworzono grupę domową.
Zmień nazwę grupy domowej
W ten sam sposób możesz sprawdzić i zmienić nazwę grupy domowej na komputerze z systemem Windows 7 lub 8.1. Otwórz Panel sterowania w widoku ikon i wybierz System. W sekcji Nazwa komputera, domena i ustawienia grupy roboczej upewnij się, że nazwa grupy roboczej dla Twoich dwóch komputerów jest taka sama.
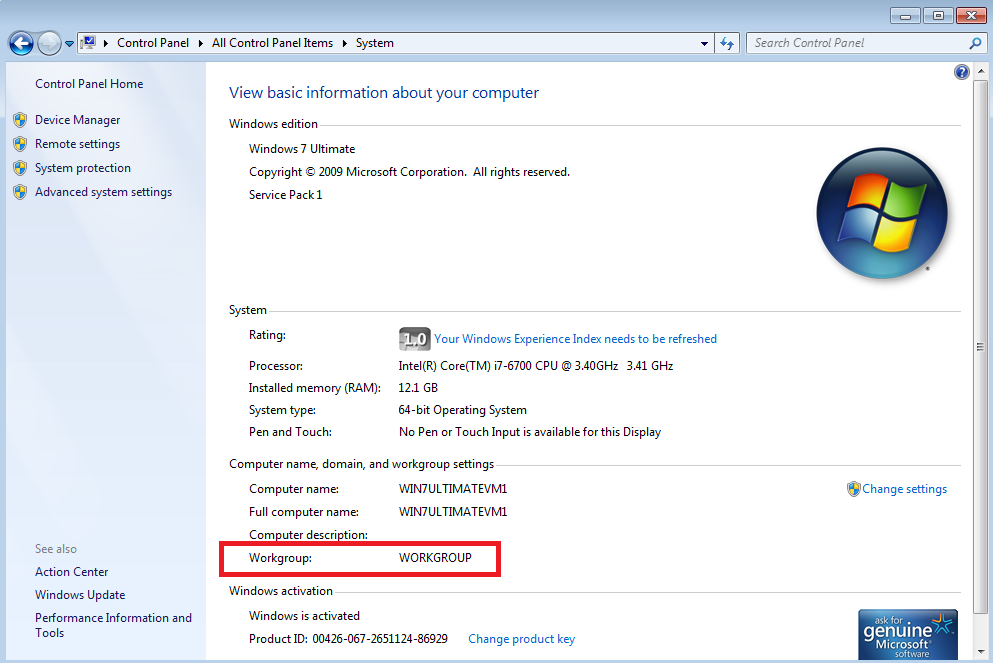
Jeśli nie, kliknij łącze Zmień ustawienia. W oknie Właściwości systemu kliknij przycisk Zmień, zmień nazwę grupy roboczej, aby była zgodna z nazwą innego komputera. Kliknij OK. Zostaniesz poproszony o ponowne uruchomienie komputera.
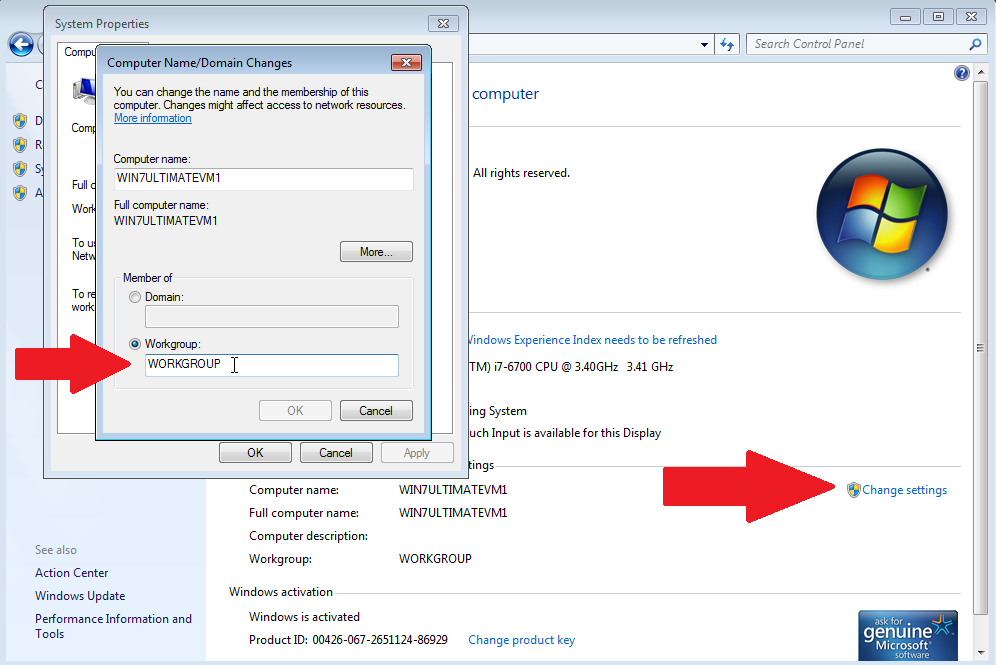
Przejdź do Panelu sterowania na podłączonym komputerze i kliknij ikonę grupy domowej. System Windows powinien mieć świadomość, że w Twojej sieci istnieje już grupa domowa. Kliknij przycisk Dołącz teraz.
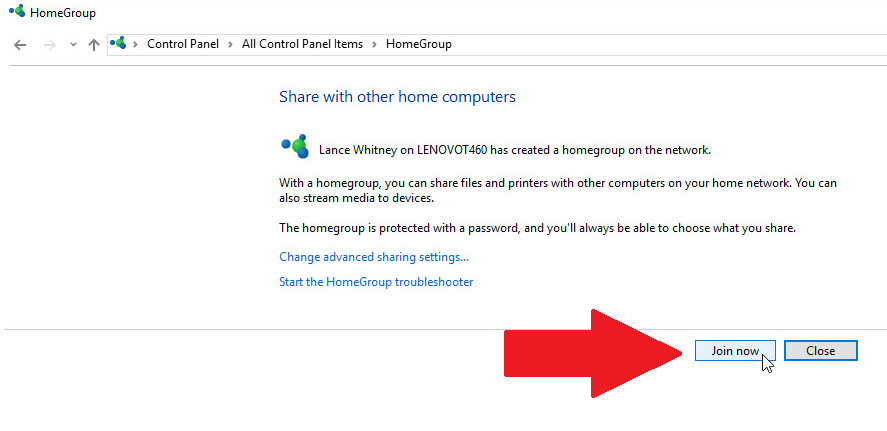
Wybierz elementy, które chcesz udostępnić z bieżącego komputera. Na następnym ekranie wpisz hasło do swojej grupy domowej. Kliknij Następny.
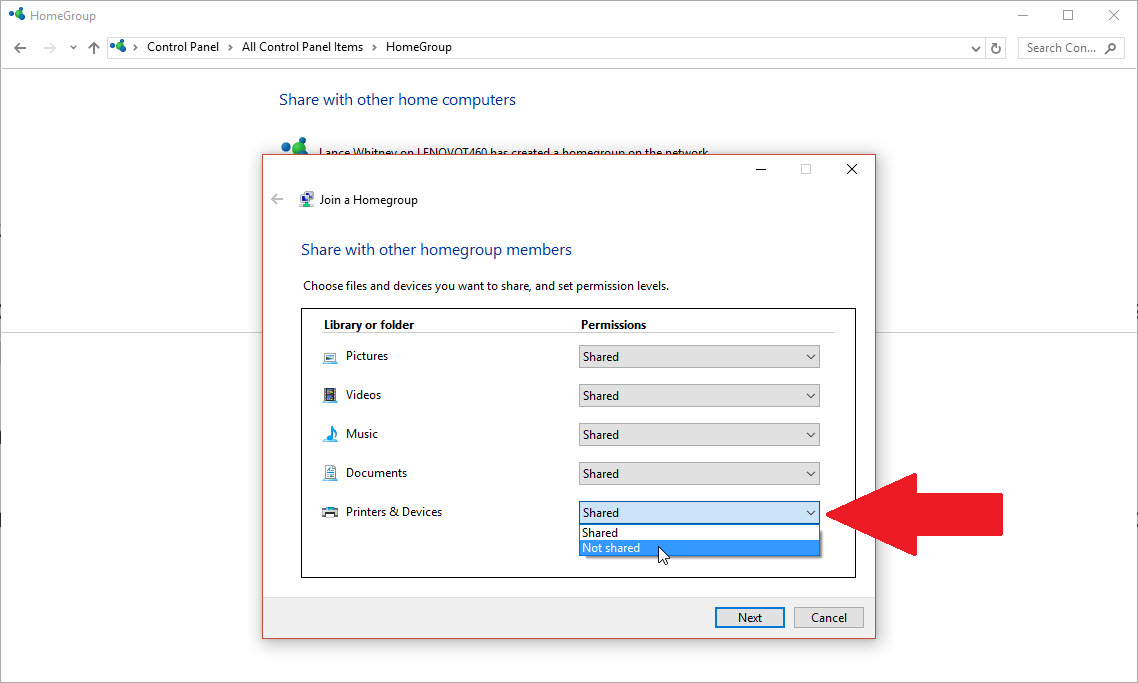
Kliknij przycisk Zakończ, aby wyjść z konfiguracji grupy domowej. Możesz teraz rozpocząć udostępnianie plików i drukarek między dwoma komputerami z systemem Windows. Możesz powtórzyć te same kroki dla wszystkich innych komputerów, które należy dodać do grupy domowej.
Jak uzyskać dostęp do udostępnionych plików
Aby uzyskać dostęp do udostępnionego pliku, otwórz Eksplorator plików (lub Eksplorator Windows), przewiń w dół lewego panelu i powinieneś zobaczyć nową sekcję o nazwie Grupa domowa. Kliknij, aby zobaczyć inne komputery w Twojej grupie domowej.
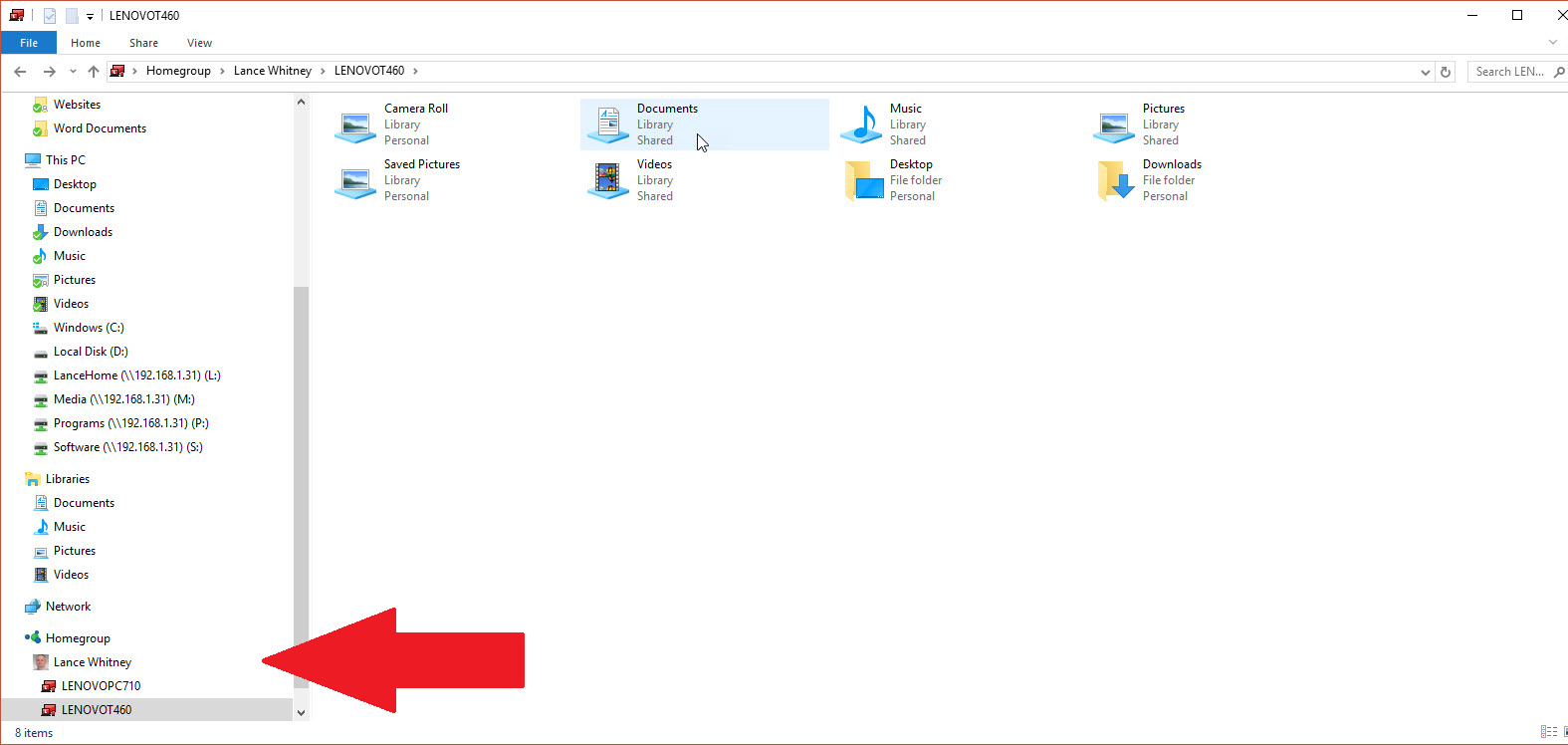
Wybierz jeden z komputerów, a w prawym okienku wyświetlą się różne foldery na dokumenty, muzykę, zdjęcia i inne elementy, które wybrałeś do udostępnienia. Kliknij dwukrotnie folder udostępniony, aby uzyskać dostęp do jego zawartości. Następnie możesz skopiować udostępnione pliki między dwoma komputerami.
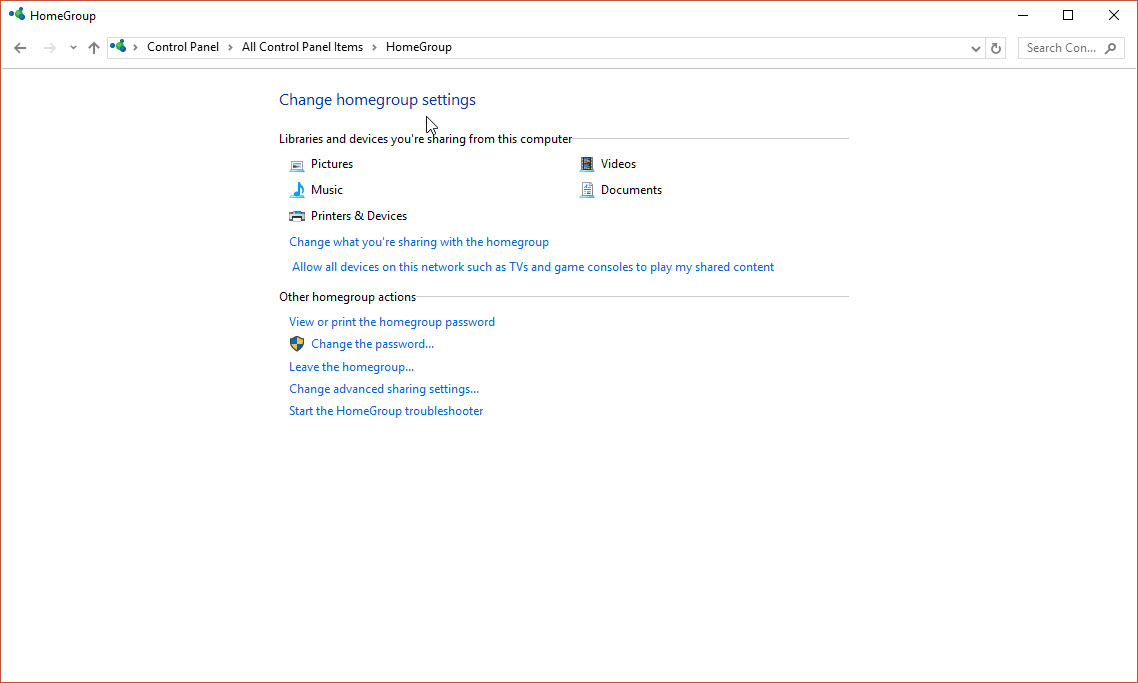
Możesz dostosować ustawienia i wykonywać inne zadania dla swojej grupy domowej. Na dowolnym urządzeniu w grupie domowej przejdź do Panelu sterowania i kliknij dwukrotnie ikonę grupy domowej. W tym oknie możesz zmienić to, co udostępniasz, wyświetlić lub wydrukować hasło, zmienić hasło, opuścić grupę domową, zmienić zaawansowane ustawienia udostępniania i rozpocząć rozwiązywanie problemów, jeśli napotkasz jakiekolwiek problemy.
