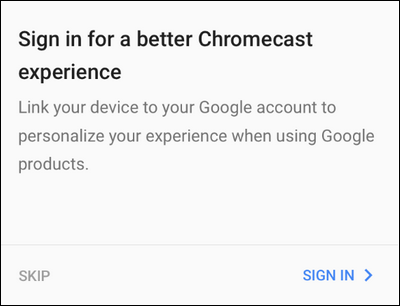Jak skonfigurować nowego Chromecasta
Opublikowany: 2022-01-29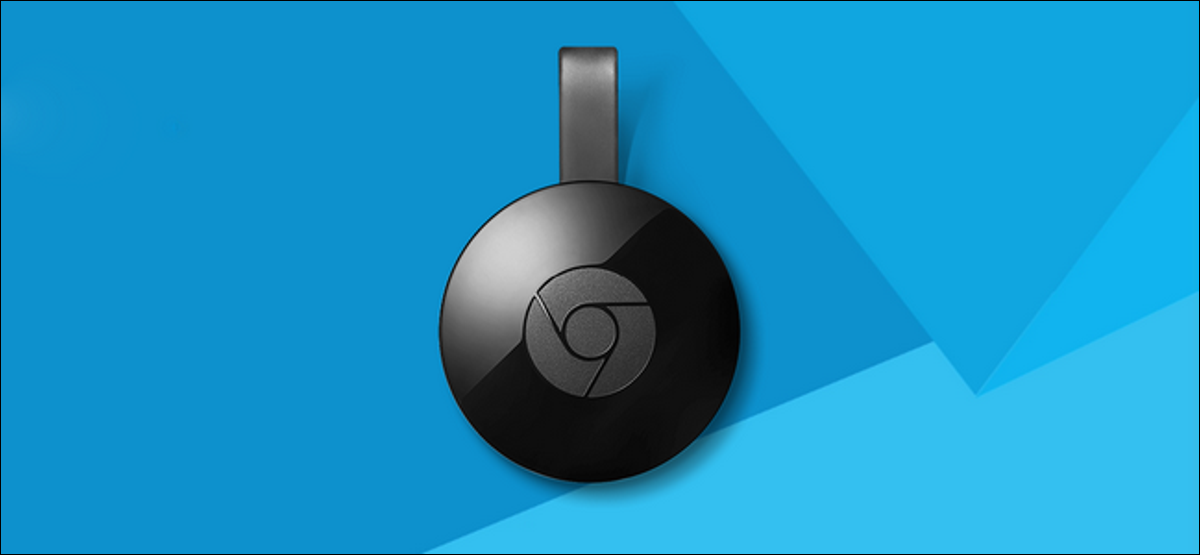
Chromecast Google to jeden z najłatwiejszych i najtańszych sposobów przesyłania strumieniowego niemal wszystkiego na telewizor. Oto jak to skonfigurować.
Krok pierwszy: podłącz Chromecasta i pobierz aplikację Google Home
- Podłącz Chromecasta do telewizora i pobierz aplikację Google Home na telefon lub tablet.
- Otwórz aplikację Google Home i dotknij przycisku urządzeń w prawym górnym rogu.
- Wybierz "Konfiguruj" w opcji dla swojego Chromecasta i postępuj zgodnie z instrukcjami.
Aby skonfigurować Chromecasta, potrzebujesz aplikacji Google Home (dawniej Google Cast), dostępnej na iOS i Androida. Jeśli Twój Chromecast to odnaleziony przedmiot lub znalezisko z serwisu eBay, możesz poświęcić chwilę na przywrócenie ustawień fabrycznych, zanim przejdziesz dalej, aby zacząć z czystym kontem.
Chociaż istnieje wiele generacji Chromecasta i zupełnie nowej aplikacji, ogólny proces konfiguracji niewiele się zmienił. Najpierw rozpakuj Chromecasta, podłącz go i poczekaj, aż się włączy. Możesz podłączyć kabel USB do ściany za pomocą dołączonego adaptera lub portu USB z tyłu telewizora (o ile zapewnia wystarczającą moc - niektóre starsze telewizory mogą nie być).
Będziesz wiedział, że jest gotowy do konfiguracji, gdy zobaczysz monit na ekranie, pokazany poniżej. Zwróć uwagę na losowo wygenerowany identyfikator w lewym dolnym rogu. Nasz to „Chromecast0082”, ale twój prawdopodobnie jest inny.
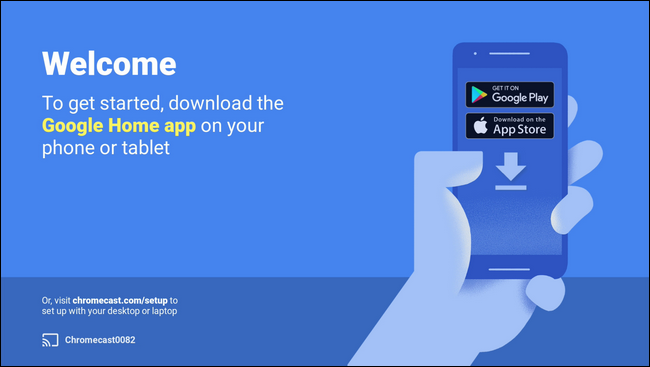
Po wyświetleniu monitu o konfigurację na ekranie telewizora nadszedł czas, aby wziąć telefon lub tablet i połączyć się z Chromecastem, aby zakończyć proces konfiguracji. W zależności od tego, którą generację Chromecasta posiadasz, połączenie z bitem jest nieco inne, więc zwróć szczególną uwagę na następną sekcję.
Krok drugi: połącz się z Chromecastem
Chociaż proces konfiguracji jest w dużej mierze identyczny dla wszystkich wersji Chromecasta, istnieje jedna duża różnica między konfiguracją Chromecasta pierwszej generacji (który jest dłuższym kluczem sprzętowym w kształcie kciuka) a kolejnymi generacjami (w kształcie dysków), więc słuchaj uważnie, aby oszczędzić sobie wiele frustracji.
Chromecast drugiej generacji i Chromecast Ultra obsługują Bluetooth. Po podłączeniu nowego lub zresetowanego do ustawień fabrycznych modelu drugiej generacji lub Ultra i rozpoczęciu procesu konfiguracji za pomocą aplikacji Google Home, natychmiast połączysz się przez Bluetooth. Jeśli nie, upewnij się, że w telefonie jest włączony Bluetooth.
Jeśli jednak masz Chromecasta pierwszej generacji, musisz połączyć się z utworzoną przez niego tymczasową siecią Wi-Fi ad hoc. Otwórz ustawienia Wi-Fi telefonu lub tabletu i wyszukaj sieć o unikalnej nazwie, którą zanotowaliśmy powyżej. W przypadku naszego modelu demonstracyjnego jest to sieć „Chromecast0082.b” widoczna poniżej.
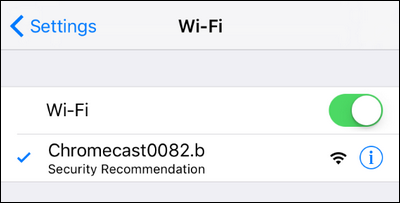
Warto zauważyć, że sieć Wi-Fi ad-hoc jest również metodą awaryjną dla nowszych generacji. Jeśli z jakiegokolwiek powodu podczas procesu konfiguracji opartego na technologii Bluetooth na nowszym modelu pojawi się błąd, zawsze możesz otworzyć menu Wi-Fi w telefonie i użyć starej metody Wi-Fi.
Po nawiązaniu połączenia przejdź do następnego kroku.
Krok trzeci: skonfiguruj swojego Chromecasta
Po podłączeniu Chromecasta do telefonu czas uruchomić aplikację Google Home i zakończyć proces konfiguracji. W większości przypadków zostaniesz automatycznie poproszony o rozpoczęcie procesu konfiguracji zaraz po otwarciu aplikacji, ale jeśli nie, nie martw się. Wystarczy dotknąć ikony urządzenia w prawym górnym rogu, jak pokazano poniżej.
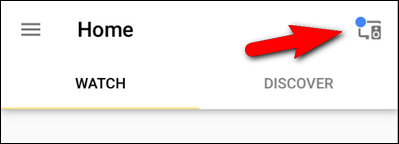
Urządzenia wymagające konfiguracji są zgrupowane w górnej części ekranu. Potwierdź, że identyfikator Chromecasta w telefonie jest zgodny z identyfikatorem wyświetlanym na telewizorze i kliknij „Konfiguruj”.
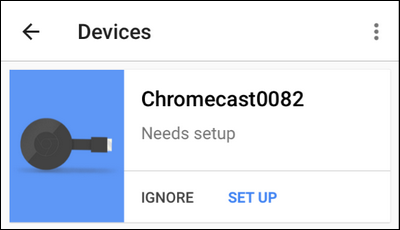
W pierwszym kroku procesu konfiguracji aplikacja potwierdzi tymczasowy identyfikator przypisany do Chromecasta. Kliknij „Kontynuuj”.

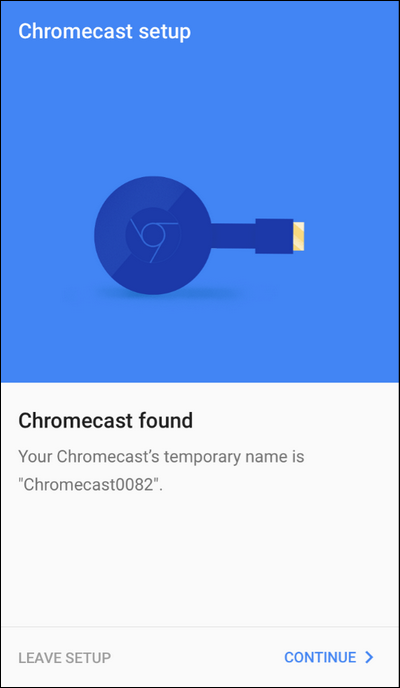
Następnie aplikacja konfiguracyjna prześle kod potwierdzający do telewizora — ludzie w Google najwyraźniej bardzo poważnie podchodzą do tego, czy konfigurujesz odpowiedniego Chromecasta. Potwierdź, że widzisz kod, dotykając „Widzę to”.
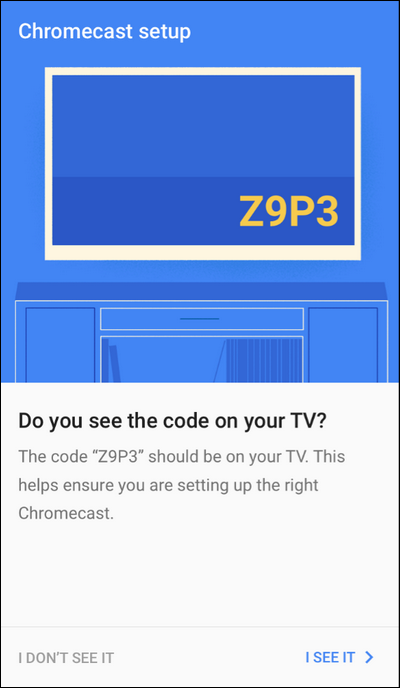
Następnie zostaniesz poproszony o wybranie swojego regionu (np. Stany Zjednoczone). Kliknij „Kontynuuj”. Zostaniesz poproszony o nazwanie swojego Chromecasta. Domyślnie ma losowo wygenerowaną nazwę (np. „Chromecast0089”), ale najlepiej nadać mu nazwę według pokoju, w którym się znajduje (np. „Pokój dzienny” lub „Sypialnia”), aby ułatwić korzystanie.
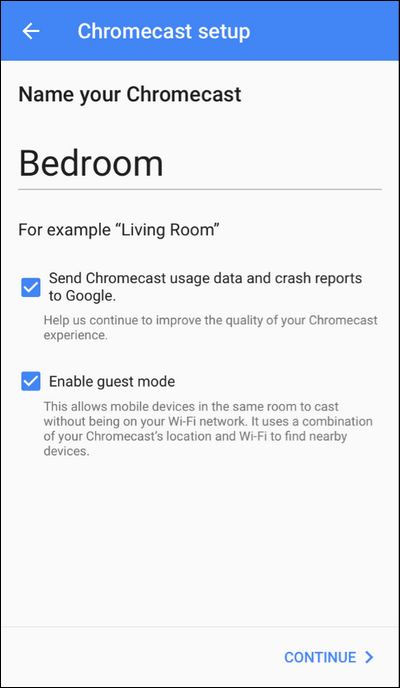
POWIĄZANE: Jak dać gościom dostęp do Google Chromecast
Oprócz nazwy możesz także wybrać, czy Chromecast będzie wysyłać raporty o awariach do Google i czy tryb gościa jest włączony. Bit zgłaszania awarii nie wymaga wyjaśnień, ale jeśli chcesz dowiedzieć się więcej o trybie gościa (który umożliwia gościom korzystanie z Chromecasta bez logowania się do Wi-Fi), możesz przeczytać nasz pełny przewodnik po trybie gościa tutaj. Nie martw się przypadkowymi osobami, które połączą się z Twoim Chromecastem z mieszkania na końcu korytarza; Tryb gościa wymaga, aby widzieli rzeczywisty ekran i używali kodu PIN na ekranie, aby się połączyć.
Po dokonaniu wyboru kliknij „Kontynuuj”, a następnie wprowadź dane logowania do sieci Wi-Fi, z którą chcesz połączyć Chromecasta. Jeśli masz w domu kilka sieci Wi-Fi, pamiętaj, aby umieścić Chromecasta w sieci Wi-Fi, której zwykle używasz na telefonie lub tablecie, ponieważ to właśnie z niej będziesz przesyłać.
POWIĄZANE: Jak dostosować tło Chromecasta, aby wyświetlać spersonalizowane zdjęcia, wiadomości i nie tylko
Na koniec możesz (opcjonalnie) połączyć swoje konto Google z Chromecastem. Chociaż nie musisz tego robić, jeśli chcesz korzystać z niektórych zaawansowanych funkcji Chromecasta (takich jak dostosowywanie tła za pomocą własnych zdjęć), musisz połączyć Chromecasta ze swoim kontem Google.
Jak przesyłać filmy i muzykę do Chromecasta?
POWIĄZANE: Odbij ekran komputera na telewizorze za pomocą Chromecasta Google
Istnieją dwa sposoby korzystania z Chromecasta. Możesz przesyłać z urządzenia mobilnego i z komputera z Chrome. Jeśli chcesz w pełni wykorzystać opcję przesyłania na komputer, zapoznaj się z naszym przewodnikiem po dublowaniu Chromecasta tutaj. Chociaż funkcja przesyłania na komputer ma swoje zastosowania, przesyłanie mobilne jest znacznie bardziej dopracowane i z pewnością jest źródłem popularności Chromecasta.
Aby skorzystać z łatwego przesyłania Chromecasta, wystarczy pobrać aplikację z wbudowaną funkcją przesyłania — taką jak YouTube, Netflix lub Pandora. Po załadowaniu aplikacji zgodnej z Chromecastem odtwarzanie jest tak łatwe, jak to tylko możliwe (a ta łatwość użytkowania jest zdecydowanie powodem, dla którego Chromecast jest tak szalenie popularny).
Po prostu otwórz film i kliknij logo Chromecasta, widoczne poniżej w prawym górnym rogu zrzutu ekranu. Aplikacja mobilna, której używasz, automatycznie przeniesie strumień do Chromecasta i rozpocznie odtwarzanie.
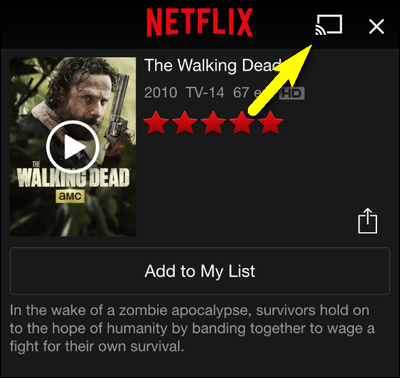
Dodatkową zaletą Chromecasta jest to, że rozpakowywanie/dekompresja strumienia wideo jest obsługiwane przez sam Chromecast (nie urządzenie przesyłające), więc nawet jeśli Twoje urządzenie jest stare, zniszczone i ma powolny procesor, nadal możesz z łatwością korzystaj z Chromecasta. Takie, stare urządzenia z Androidem i iOS tworzą świetne „piloty” Chromecasta, które możesz pozostawić podłączone obok kanapy w salonie.
To wszystko, co jest potrzebne do skonfigurowania Chromecasta. Po zainstalowaniu, grzebałeś w aplikacji przez minutę lub dwie i masz uchwyt na bardzo prostą funkcję przesyłania za pomocą kliknięcia, a wszystko to płynnie.