Jak skonfigurować uwierzytelnianie dwuskładnikowe dla swojego Apple ID?
Opublikowany: 2022-01-29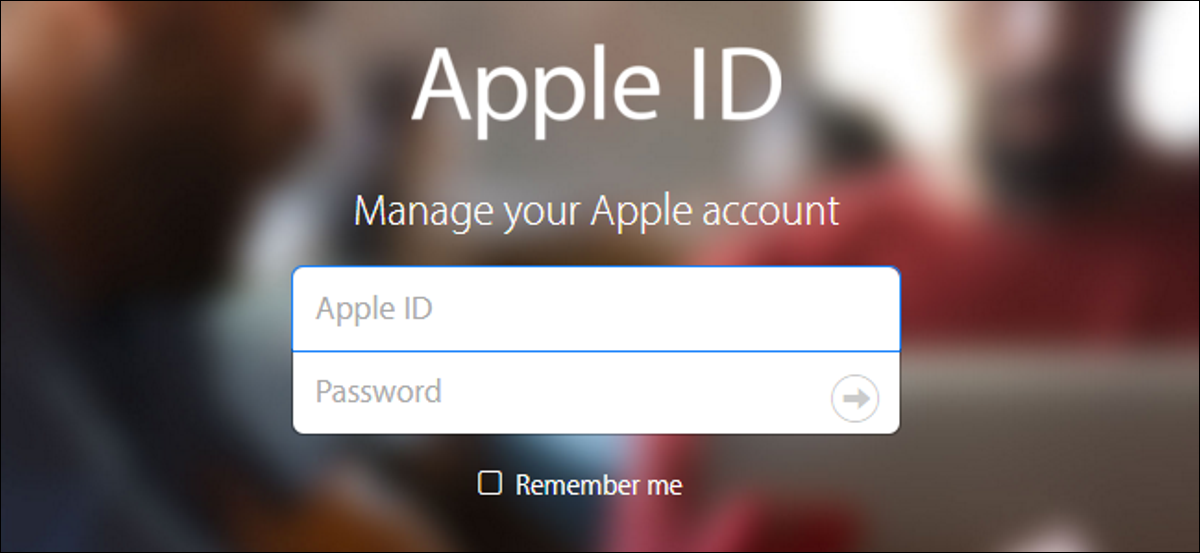
Uwierzytelnianie dwuskładnikowe zapewnia dodatkową warstwę bezpieczeństwa dla kont internetowych. Wiele usług online oferuje uwierzytelnianie dwuskładnikowe, w tym Apple. Jednak dwuskładnikowe uwierzytelnianie Apple wymaga wyjaśnienia, ponieważ istnieje w dwóch nieco różnych formach.
Firma Apple od jakiegoś czasu ma „weryfikację dwuetapową” dla identyfikatorów Apple ID, ale wraz z wydaniem systemów iOS 9 i OS X El Capitan wprowadzili nową metodę dodawania dodatkowych zabezpieczeń do identyfikatora Apple ID, którą nazywają „uwierzytelnianiem dwuskładnikowym”. ”. Rozszyfrowanie różnic między tymi dwiema metodami może być mylące. Omówimy różnice, dlaczego powinieneś przejść na nową metodę, jeśli możesz, oraz jak skonfigurować i używać obu metod.
POWIĄZANE: Co to jest uwierzytelnianie dwuskładnikowe i dlaczego go potrzebuję?
Różnica między uwierzytelnianiem dwuskładnikowym Apple a weryfikacją dwuetapową
W 2013 roku firma Apple wprowadziła weryfikację dwuetapową, która dodaje dodatkowy krok weryfikacji oprócz hasła Apple ID. Konfigurując weryfikację dwuetapową, rejestrujesz co najmniej jedno zaufane urządzenie, które może odbierać 4-cyfrowe kody weryfikacyjne. Kody te są wysyłane za pomocą SMS-a lub Znajdź mój iPhone i musisz podać co najmniej jeden numer telefonu obsługujący SMS-y. Od tego momentu za każdym razem, gdy zalogujesz się na stronie Apple ID, zalogujesz się do iCloud lub dokonasz zakupu w iTunes, iBooks lub App Store z nowego urządzenia, Apple wyśle Ci 4-cyfrowy kod w powiadomieniu push , wiadomość SMS lub połączenie telefoniczne z jednym z zaufanych urządzeń. Następnie wpiszesz ten kod na nowym urządzeniu, którego próbujesz użyć do zweryfikowania swojej tożsamości.
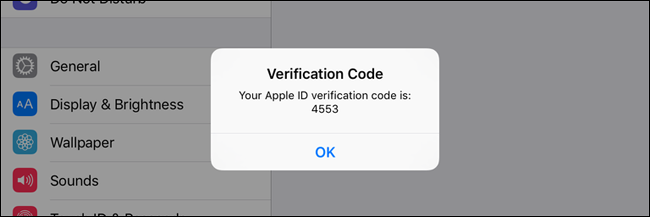
Po skonfigurowaniu weryfikacji dwuetapowej otrzymujesz klucz odzyskiwania, którego możesz użyć, aby uzyskać dostęp do swojego konta Apple, jeśli zapomniałeś hasła Apple ID lub utraciłeś zaufane urządzenie lub numer telefonu powiązany z Twoim Apple ID.
Nowe uwierzytelnianie dwuskładnikowe firmy Apple, wydane po raz pierwszy w 2015 r., to ulepszona metoda zabezpieczeń wbudowana bezpośrednio w iOS 9 i OS X El Capitan. Aby z niego korzystać, musisz mieć co najmniej jedno urządzenie z systemem iOS 9 lub OS X El Capitan. Z pozoru wygląda to bardzo podobnie do weryfikacji dwuetapowej: kiedy próbujesz użyć swojego konta Apple na nowym urządzeniu, będziesz musiał zatwierdzić je z zaufanego urządzenia za pomocą 4-cyfrowego kodu.
Oto różnica: stara weryfikacja dwuetapowa po prostu wyświetla okno dialogowe wskazujące, że ktoś zażądał 4-cyfrowego kodu wyświetlanego w oknie dialogowym. Dzięki nowej metodzie uwierzytelniania dwuskładnikowego Twoje zaufane urządzenie musi działać w systemie iOS 9 lub OS X El Capitan i dodaje dodatkowy krok przed przedstawieniem kodu weryfikacyjnego. Najpierw zostanie wyświetlone okno dialogowe, zawierające przybliżoną lokalizację (na podstawie adresu IP, z którego aktualnie korzysta urządzenie) żądania oraz małą mapę. To żądanie logowania musi zostać zatwierdzone przed przedstawieniem kodu weryfikacyjnego. Jeśli nie rozpoznajesz lokalizacji i nie prosiłeś o zalogowanie się, możesz w tym momencie zablokować prośbę.
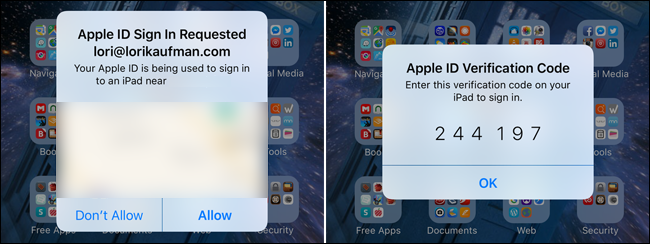
Ten dodatkowy krok zapewnia nieco większe bezpieczeństwo niż weryfikacja dwuetapowa, a nowa metoda jest również szybsza i łatwiejsza do skonfigurowania. Możesz go skonfigurować bezpośrednio na dowolnym urządzeniu z systemem iOS 9 lub OS X El Capitan. Jednak w przeciwieństwie do uwierzytelniania dwuetapowego nie otrzymasz klucza odzyskiwania na wypadek zapomnienia hasła. Możesz jednak odzyskać dostęp do swojego Apple ID dzięki odzyskiwaniu konta.
UWAGA: Możesz również zobaczyć wzmianki online o usuwaniu haseł aplikacji z uwierzytelniania dwuskładnikowego. Kiedy jednak zalogowałem się do swojego Apple ID po skonfigurowaniu uwierzytelniania dwuskładnikowego (nie weryfikacji dwuetapowej) i kliknąłem "Edytuj" w sekcji Bezpieczeństwo, zobaczyłem sekcję, w której mogę skonfigurować hasła aplikacji.
Jak skonfigurować uwierzytelnianie dwuskładnikowe dla swojego Apple ID?
Jeśli do tego momentu używałeś weryfikacji dwuetapowej na swoim Apple ID, musisz ją wyłączyć przed skonfigurowaniem uwierzytelniania dwuskładnikowego. Aby to zrobić, zaloguj się na swoje konto Apple w witrynie Apple ID. W sekcji Bezpieczeństwo kliknij link "Edytuj" po prawej stronie. Następnie kliknij "Wyłącz weryfikację dwuetapową". Zostaniesz poproszony o utworzenie nowych pytań zabezpieczających i zweryfikowanie daty urodzenia. Po zakończeniu otrzymasz wiadomość e-mail z potwierdzeniem, że weryfikacja dwuetapowa została wyłączona dla Twojego konta Apple.

Możesz włączyć uwierzytelnianie dwuskładnikowe na dowolnym urządzeniu z systemem co najmniej iOS 9 lub OS X El Capitan. W naszym przykładzie użyjemy iPhone'a. Jeśli jednak używasz komputera Mac z systemem OS X El Capitan, wybierz Preferencje systemowe > iCloud > Szczegóły konta. Następnie kliknij „Zabezpieczenia” i kliknij „Włącz uwierzytelnianie dwuskładnikowe”. Następnie postępuj zgodnie z instrukcjami wyświetlanymi na ekranie.
Na urządzeniu z systemem iOS dotknij ikony "Ustawienia" na ekranie głównym.
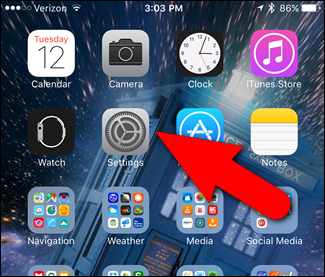
Na ekranie Ustawienia dotknij "iCloud".
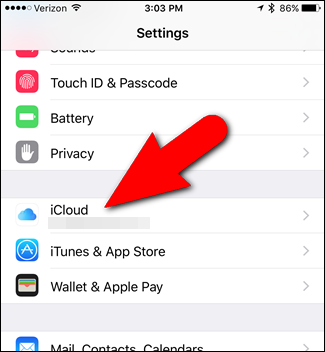
Stuknij nazwę swojego konta u góry ekranu iCloud.
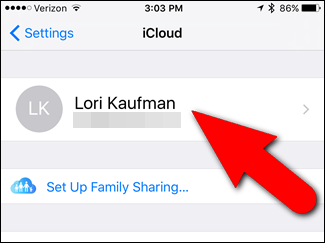
Jeśli zmieniłeś hasło, pytania zabezpieczające (które musisz zmienić, aby wyłączyć weryfikację dwuetapową) lub inne informacje na swoim koncie, prawdopodobnie zostaniesz poproszony o ponowne zalogowanie się na swoje konto iCloud. Wprowadź swoje hasło i dotknij "OK".
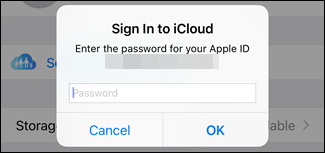
Dotknij "Hasło i zabezpieczenia" na ekranie Apple ID.
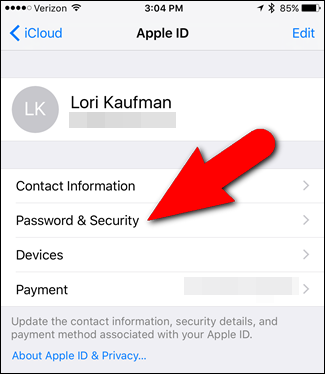
Na ekranie Hasło i bezpieczeństwo dotknij "Ustaw uwierzytelnianie dwuskładnikowe".
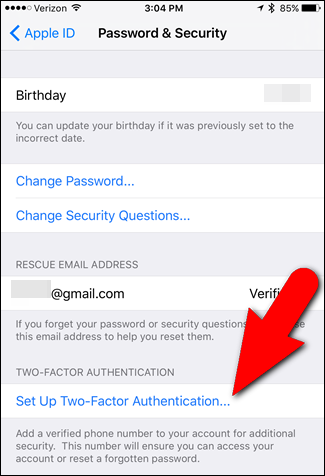
Dotknij "Kontynuuj" na ekranie uwierzytelniania dwuskładnikowego.
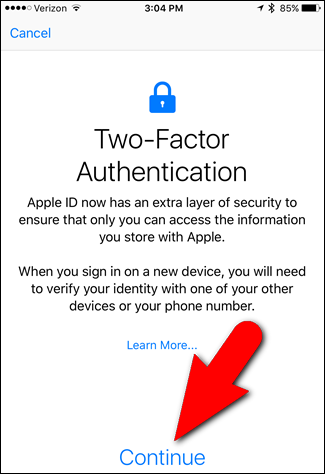
Jeśli masz jakieś urządzenia nadal powiązane z Twoim Apple ID, które nie działają co najmniej w systemie iOS 9 lub OS X El Capitan, zobaczysz następujące okno dialogowe. Nadal możesz korzystać ze starego urządzenia, o ile przy każdym logowaniu na tym urządzeniu dodasz sześciocyfrowy kod weryfikacyjny na końcu hasła. Dotknij "Włącz mimo to", aby kontynuować.
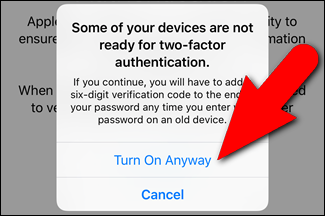
Chcemy poświęcić chwilę na podkreślenie tekstu w polu „Niektóre z twoich urządzeń nie są gotowe”, ponieważ uchroni cię to później przed ogromnym bólem głowy. Na urządzeniach z systemem starszym niż iOS 9 musisz dodać swój numer uwierzytelniający bezpośrednio do hasła. Oznacza to, że jeśli twoje hasło to "Apple", a numer uwierzytelniający, który ci wysyłają, to "123456", wtedy weryfikujesz swoje urządzenia przed iOS 9, wprowadzając je razem jako "Apple123456" - nie ma oddzielnego pola dla twojego numeru uwierzytelniającego.
Na ekranie Numer telefonu upewnij się, że pole „Numer” zawiera numer telefonu, którego można użyć do zweryfikowania Twojej tożsamości. W obszarze Zweryfikuj za pomocą dotknij opcji „SMS” lub „Połączenie telefoniczne”, aby wybrać metodę otrzymywania kodów weryfikacyjnych na urządzeniach z systemem innym niż iOS (jeśli Twój numer telefonu nie jest podłączony do urządzenia z systemem iOS). Następnie kliknij „Dalej”.
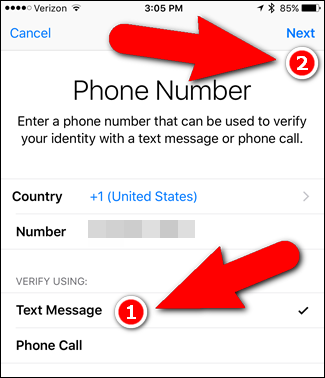
Powrócisz do ekranu Hasło i zabezpieczenia, a uwierzytelnianie dwuskładnikowe powinno mieć wartość „Wł.”. Otrzymasz również wiadomość e-mail z informacją, że Twój Apple ID jest teraz chroniony przez uwierzytelnianie dwuskładnikowe.
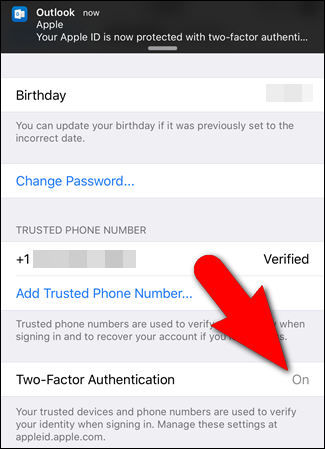
Teraz, gdy następnym razem zalogujesz się na urządzeniu, które nie jest jeszcze zaufanym urządzeniem, otrzymasz powiadomienie na zaufanym urządzeniu, że Twój Apple ID jest używany do logowania się na urządzeniu (takim jak iPad) w pobliżu przybliżona lokalizacja (na podstawie adresu IP urządzenia, do którego się logujesz).
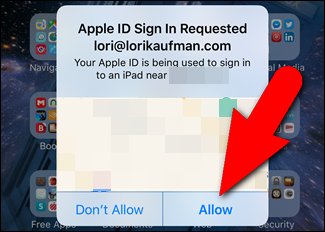
Jeśli to Ty logujesz się do urządzenia (nawet jeśli nie rozpoznajesz lokalizacji), stuknij „Zezwól” w oknie dialogowym na zaufanym urządzeniu, aby kontynuować logowanie do drugiego urządzenia. Jeśli jednak nie rozpoznajesz lokalizacji, a Ty (lub ktoś, kogo znasz i ufasz), nie jesteś osobą, która się loguje, stuknij „Nie zezwalaj”, aby uniemożliwić innym zalogowanie się na innym urządzeniu.
Po zezwoleniu na zalogowanie się na zaufanym urządzeniu zostanie wyświetlony kod weryfikacyjny. Użyjesz tego, aby zakończyć logowanie na drugim urządzeniu.
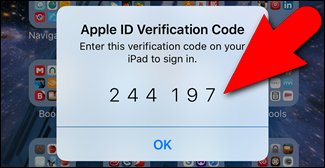
Na przykład zmieniłem hasło i pytania bezpieczeństwa na moim koncie Apple. Więc muszę ponownie zalogować się do iTunes Store na moim iPadzie. W oknie logowania wpisuję nowe hasło i klikam „OK”.

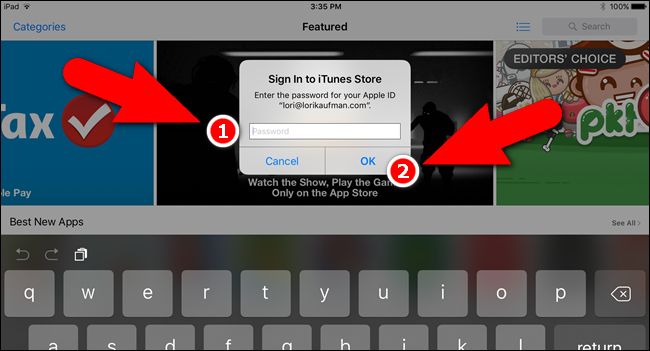
Następnie jestem proszony o podanie sześciocyfrowego kodu weryfikacyjnego, który otrzymałem na moim zaufanym urządzeniu. Wprowadzam kod i mogę teraz kupować i pobierać aplikacje oraz treści ze sklepu iTunes Store. Pamiętaj, że jeśli logujesz się na urządzeniu ze starszą wersją iOS niż iOS 9, musisz wpisać hasło i kod razem w tym samym polu hasła – np. hasło „Apple” i kod „123456” stają się „Apple123456”.
Po zalogowaniu się na urządzeniu przy użyciu kodu weryfikacyjnego nie zostaniesz ponownie poproszony o podanie kodu na tym urządzeniu, chyba że całkowicie wylogujesz się z konta Apple, wymażesz urządzenie i skonfigurujesz je jako nowe urządzenie lub trzeba zmienić hasło ze względów bezpieczeństwa.
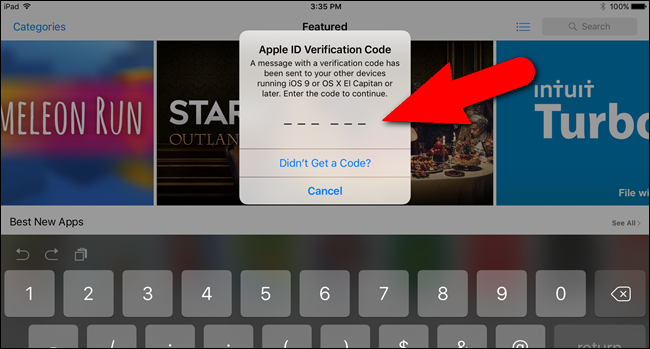
Podobny proces przejdziesz przy pierwszym logowaniu na swoje konto iCloud z nowej przeglądarki.
Jak skonfigurować weryfikację dwuetapową dla swojego Apple ID?
Jeśli nie masz żadnych urządzeń z systemem iOS 9 lub OS X El Capitan, ale chcesz chronić posiadane urządzenia z systemem iOS za pomocą dodatkowych zabezpieczeń, możesz skonfigurować starą metodę weryfikacji dwuetapowej. Jest nadal dostępny i będzie dostępny w najbliższej przyszłości (od publikacji tego artykułu). Mimo że nie jest tak bezpieczna, jak nowa metoda uwierzytelniania dwuskładnikowego, nadal jest bardzo ważnym elementem dodatkowego zabezpieczenia, który powinieneś mieć.
Aby skonfigurować weryfikację dwuetapową dla swojego Apple ID, otwórz swoją ulubioną przeglądarkę, przejdź do https://appleid.apple.com i zaloguj się na swoje konto Apple. W sekcji Bezpieczeństwo kliknij link "Rozpocznij".
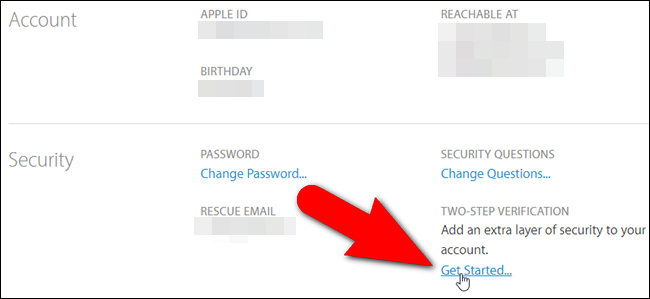
Wyświetlone zostanie okno dialogowe z prośbą o odpowiedź na dwa pytania zabezpieczające skonfigurowane dla Twojego konta. Jeśli nie pamiętasz swoich odpowiedzi, kliknij łącze „Zresetuj swoje pytania zabezpieczające”. W przeciwnym razie wprowadź swoje odpowiedzi i kliknij łącze „Kontynuuj”, które stanie się dostępne.
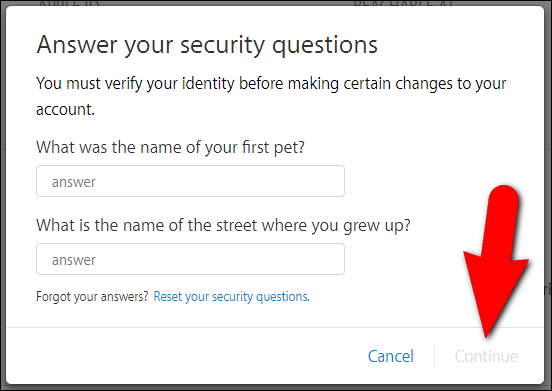
Jeśli zresetujesz pytania zabezpieczające, musisz poczekać, zanim będzie można włączyć weryfikację dwuetapową. Otrzymasz wiadomość e-mail na wszystkie adresy e-mail powiązane z Twoim kontem z informacją o dacie i godzinie, po której możesz skonfigurować weryfikację dwuetapową.
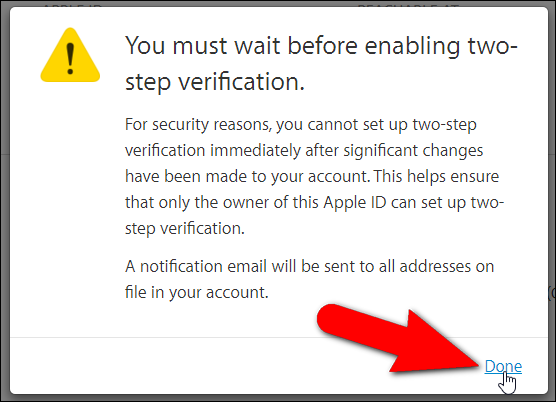
Zobaczysz również komunikat w sekcji Zabezpieczenia Twojego konta Apple.
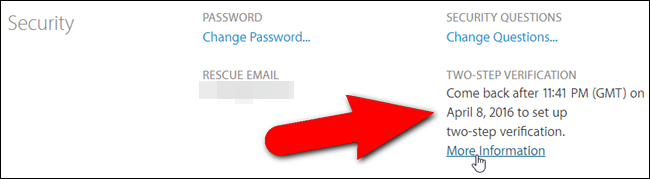
Po skonfigurowaniu weryfikacji dwuetapowej zaloguj się na swoje konto Apple i kliknij „Rozpocznij” w sekcji Zabezpieczenia. Wyświetlony zostanie następujący ekran. Kliknij „Kontynuuj”.
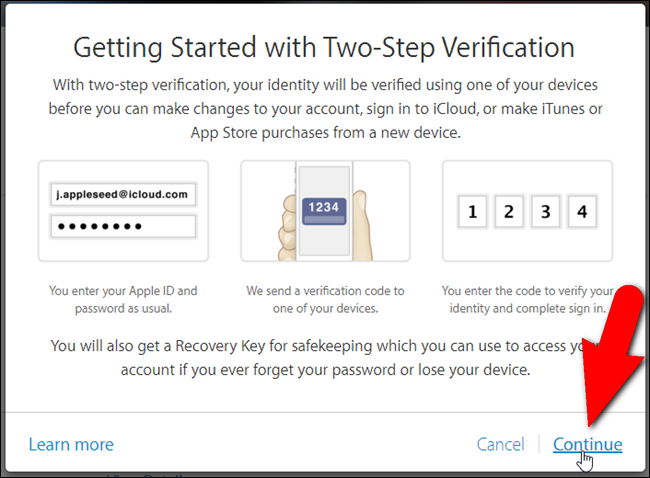
Na ekranie „Dodaj zaufany numer telefonu” wprowadź numer telefonu, którego chcesz użyć, aby uzyskać kod weryfikacyjny za każdym razem, gdy logujesz się na swoje konto. Następnie kliknij „Kontynuuj”.
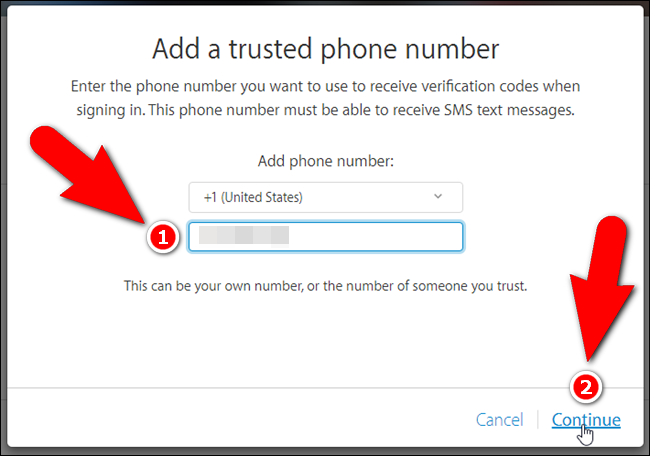
Otrzymasz kod weryfikacyjny w wiadomości tekstowej na podany numer telefonu. Wprowadź ten kod na ekranie Zweryfikuj numer telefonu i kliknij "Zweryfikuj".
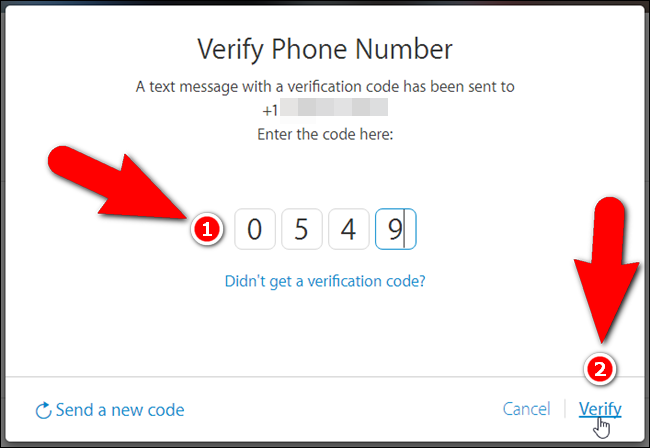
POWIĄZANE: Jak śledzić, wyłączać i czyścić zgubiony iPhone, iPad lub Mac
Teraz możesz skonfigurować i zweryfikować dowolne urządzenia z systemem iOS, których chcesz używać jako zaufanych urządzeń. Zaufane urządzenia to dowolne urządzenia z systemem iOS, na których możesz otrzymywać kody weryfikacyjne po zalogowaniu się na konto Apple. Wszystkie urządzenia z systemem iOS, których chcesz używać jako zaufanych urządzeń, muszą mieć na nich skonfigurowaną usługę Znajdź mój iPhone. Jeśli więc nie widzisz na liście urządzenia, którego chcesz użyć, musisz skonfigurować Znajdź mój iPhone na tym urządzeniu. Po skonfigurowaniu Find My iPhone na zaufanych urządzeniach kliknij „Odśwież urządzenia”, aby zobaczyć urządzenia na liście.
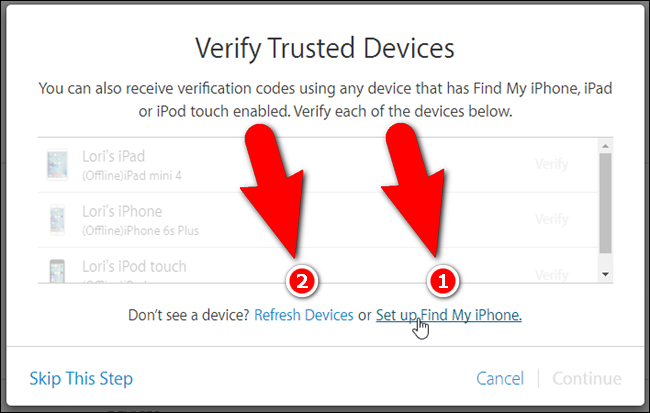
Aby zweryfikować zaufane urządzenie, kliknij link „Zweryfikuj” po prawej stronie nazwy tego urządzenia.
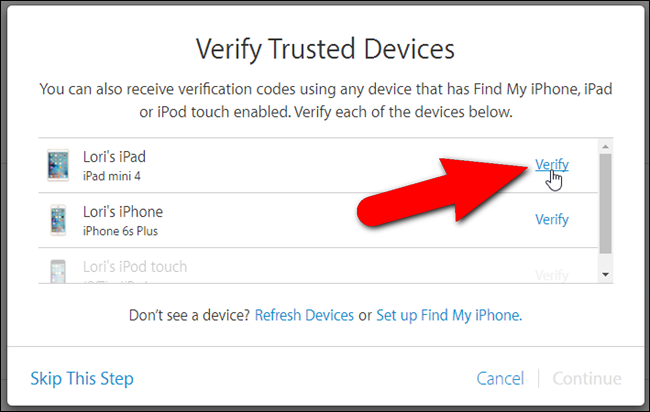
Na urządzeniu zostanie wyświetlony kod weryfikacyjny. Wpisz ten kod w przeglądarce, tak jak w przypadku zaufanego numeru telefonu. Dotknij "OK" w oknie dialogowym Kod weryfikacyjny na swoim urządzeniu, aby je zamknąć.
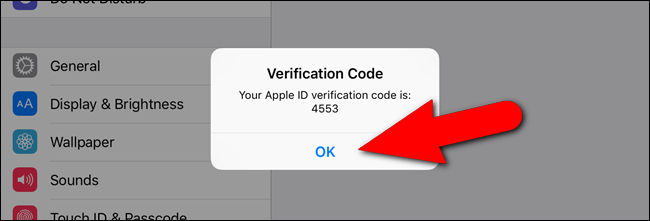
Zweryfikuj w ten sam sposób każde urządzenie, którego chcesz używać jako zaufanego urządzenia, a następnie kliknij "Kontynuuj".
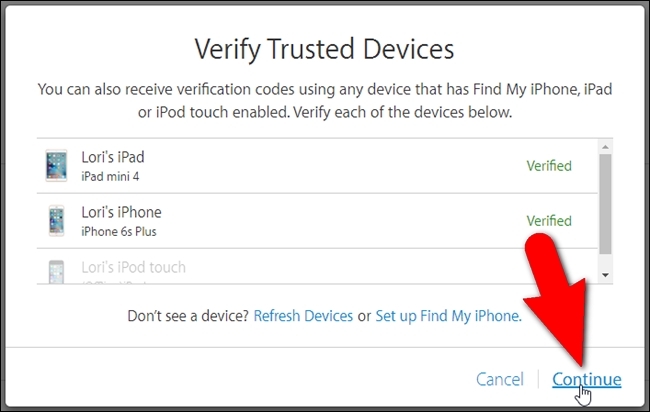
Wyświetlony zostanie klucz odzyskiwania. Będziesz potrzebować tego klucza, aby móc zalogować się na swoje konto Apple, jeśli kiedykolwiek zapomnisz hasła lub zgubisz zaufane urządzenia. Przechowuj klucz odzyskiwania w bezpiecznym miejscu, na przykład w menedżerze haseł, a następnie kliknij "Kontynuuj". Jeśli nie możesz zalogować się na swoje konto Apple i nie masz zaufanych urządzeń, będziesz musiał utworzyć nowy identyfikator Apple ID i zrezygnować ze starego. Apple bardzo poważnie podchodzi do kwestii bezpieczeństwa, więc pamiętaj, aby przechowywać klucz odzyskiwania w bezpiecznym miejscu.
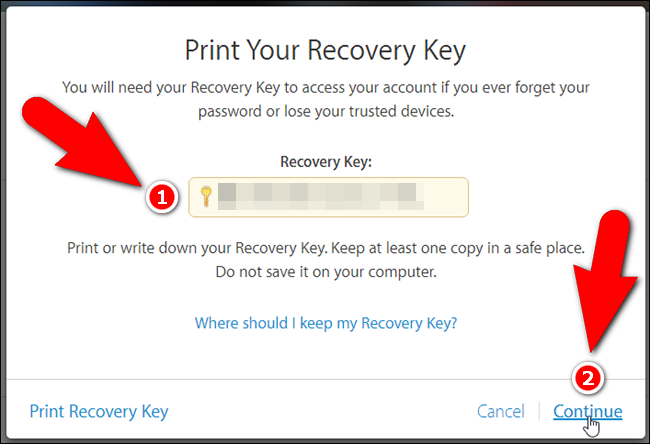
Wprowadź klucz odzyskiwania na ekranie Potwierdź klucz odzyskiwania i kliknij "Potwierdź".
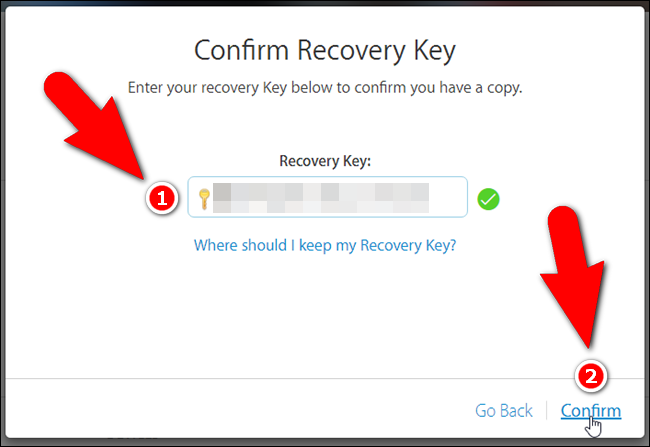
Jesteś prawie gotowy. Na ekranie Włącz weryfikację dwuetapową zaznacz pole wyboru „Rozumiem powyższe warunki”, a następnie kliknij „Włącz weryfikację dwuetapową”.
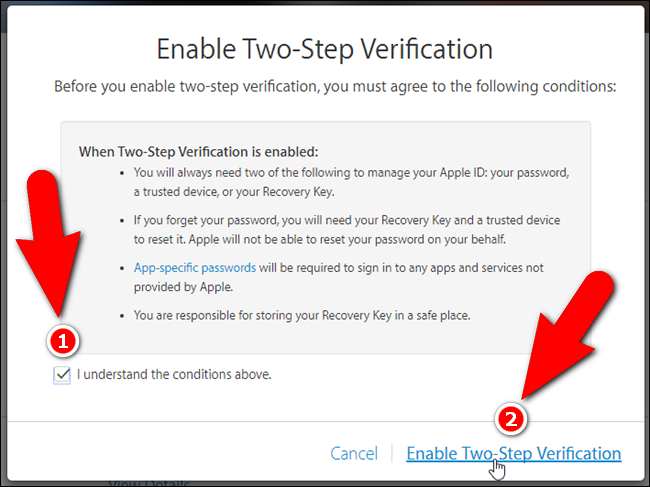
Weryfikacja dwuetapowa jest teraz włączona. Kliknij „Gotowe”.
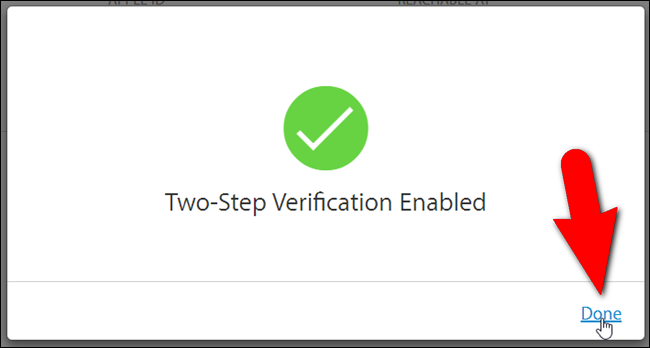
Pamiętaj, że możesz nie zobaczyć swoich zaufanych urządzeń w sekcji Bezpieczeństwo od razu.
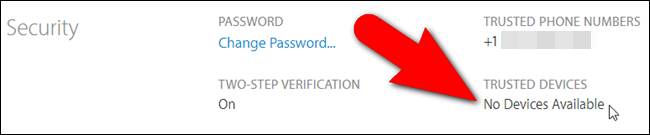
Odśwież stronę internetową i powinieneś zobaczyć urządzenia skonfigurowane jako zaufane.
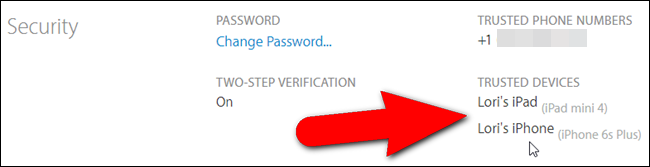
W sekcji Urządzenia możesz uzyskać informacje o każdym zaufanym urządzeniu, klikając łącze do urządzenia.
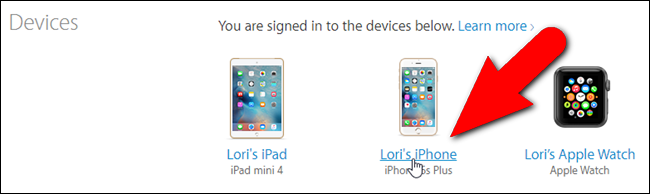
Wyświetlany jest model, wersja, numer seryjny i IMEI (International Mobile Station Equipment Identity). Jeśli nie chcesz już, aby to urządzenie było zaufanym urządzeniem (być może już go nie masz), kliknij łącze „Usuń” („Usuń iPhone'a” w naszym przykładzie poniżej).
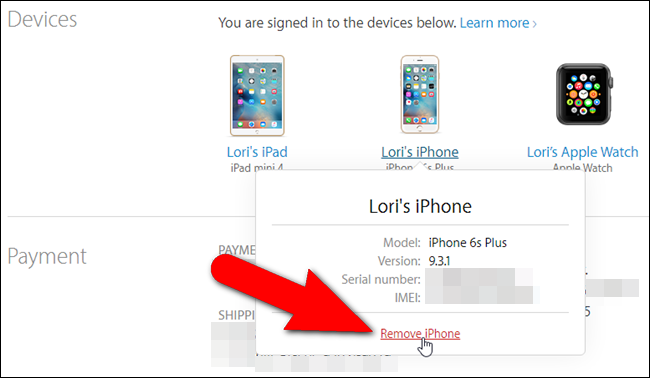
Teraz, gdy weryfikacja dwuetapowa jest włączona, następnym razem, gdy zalogujesz się do iCloud lub innych usług Apple, będziesz musiał zweryfikować swoją tożsamość.
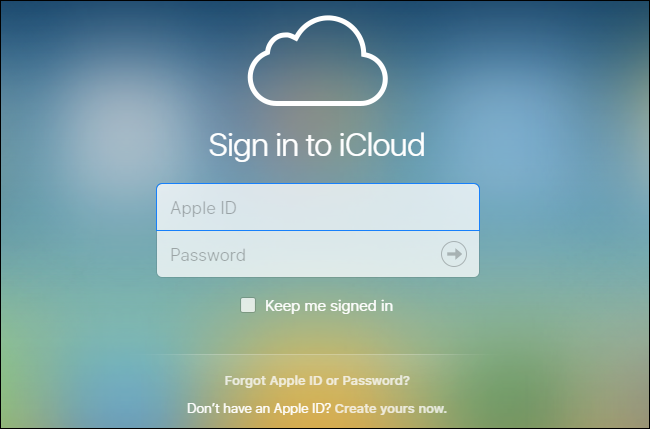
Na przykład, kiedy loguję się na swoje konto iCloud, pojawia się wyskakujące okno dialogowe z prośbą o zweryfikowanie mojej tożsamości, więc klikam "Zweryfikuj".
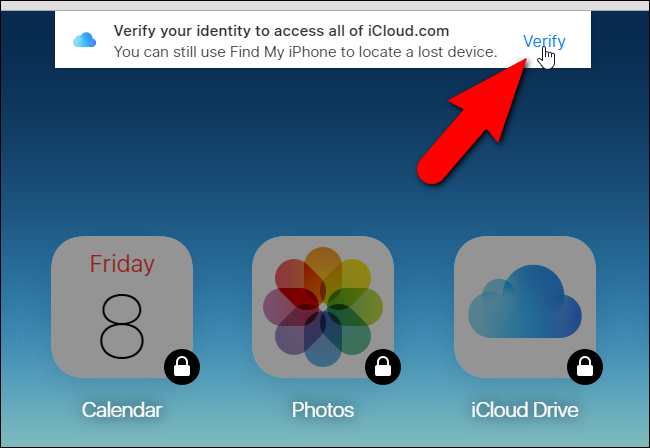
Następnie wybieram zaufane urządzenie, na które zostanie wysłany kod weryfikacyjny. Jeśli korzystasz z komputera, któremu możesz zaufać (do którego nikt inny nie ma dostępu) i często korzystasz z tej przeglądarki, możesz włączyć opcję „Zapamiętaj tę przeglądarkę”, dzięki czemu nie zostaniesz poproszony o weryfikację Twojej tożsamości. przy następnym logowaniu. Następnie klikam „Dalej”.
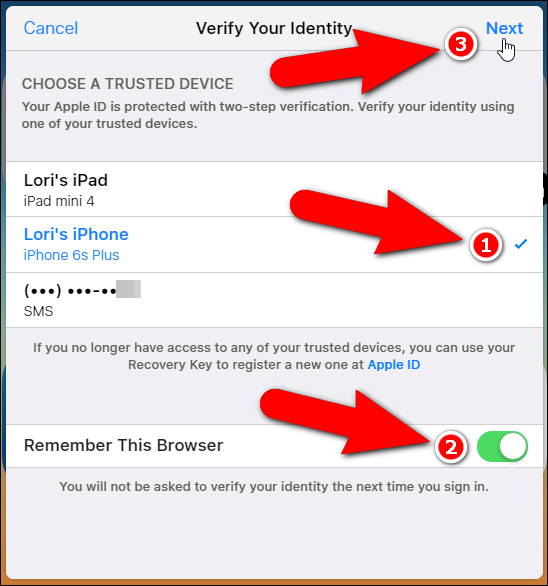
Zostanie wyświetlony ekran Sprawdź swoją tożsamość. Chcę użyć mojego iPhone'a do otrzymania kodu weryfikacyjnego, więc klikam na „iPhone Lori” na liście.
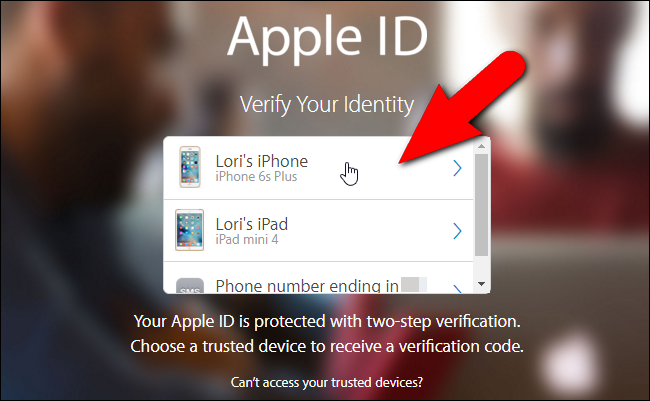
Otrzymuję kod weryfikacyjny na moim iPhonie i wprowadzam go na ekranie Wprowadź kod weryfikacyjny. Nie muszę naciskać Enter, ponieważ kod jest sprawdzany automatycznie po wpisaniu go. Jeśli wprowadzony przeze mnie kod jest prawidłowy, będę miał pełny dostęp do mojego konta iCloud.
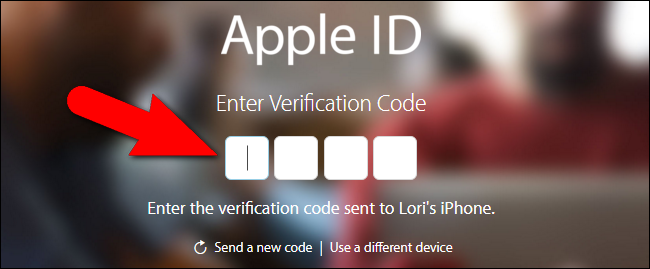
Jeśli musisz zalogować się na swoje konto za pomocą aplikacji, które natywnie nie obsługują weryfikacji dwuetapowej, możesz wygenerować hasła aplikacji dla tych aplikacji.
Zalecamy korzystanie z metody uwierzytelniania dwuskładnikowego, jeśli Twoje urządzenia spełniają minimalne wymagania. Jeśli jednak nie możesz skorzystać z tej metody, weryfikacja dwuetapowa jest realną opcją. Każda metoda zapewni dodatkowe bezpieczeństwo, jakie powinno mieć Twoje konto Apple.
