Jak skonfigurować Nvidia G-Sync do płynnego grania na PC bez łez?
Opublikowany: 2022-01-29Bez względu na to, jak wymyślne są nowe konsole, komputery PC nadal są w czołówce technologii gier. Pozwalają na większą wierność graficzną i wygładzanie ruchu niż PlayStation 5 i Xbox Series X mogą pojąć. Jednak te zalety mają również swoje wady: liczba klatek na sekundę prawdopodobnie będzie skakać bardziej niż na typowej konsoli.
W szczególnie wymagającej scenie możesz uzyskać 45 klatek na sekundę, podczas gdy łatwiejsze do renderowania sceny mogą przeskoczyć aż do setek. Tak duża rozbieżność może powodować irytacje, takie jak zacinanie się i rozrywanie ekranu lub — jeśli włączysz synchronizację pionową — dodatkowe opóźnienie wejścia.
Zmienna częstotliwość odświeżania (VRR) to ostatnie ulepszenie technologii wyświetlania zaprojektowane w celu rozwiązania tych problemów. Synchronizując częstotliwość odświeżania monitora z kartą graficzną, monitor może narysować nową klatkę, gdy tylko jest gotowy, bez zacinania się, zrywania ekranu lub opóźnień. To spełnienie marzeń graczy na PC.
Wersja tej technologii firmy Nvidia nosi nazwę G-Sync i jest dostępna na wielu nowoczesnych monitorach do gier. Niektóre monitory mają wbudowany procesor G-Sync, zaprojektowany specjalnie z myślą o kartach Nvidia. Inne monitory używają otwartego standardu o nazwie FreeSync, ale są certyfikowane przez Nvidię jako zgodne z G-Sync z ich kartami wideo. A niektóre monitory FreeSync będą działać z G-Sync, nawet jeśli nie zostały oficjalnie certyfikowane przez Nvidię (być może z pewnymi poświęceniami).
W zależności od monitora może być konieczne dostosowanie kilku rzeczy, aby to oprogramowanie działało w idealnej formie. Oto, jak w pełni wykorzystać monitor G-Sync lub FreeSync. Chociaż w tym przewodniku skupimy się głównie na kartach graficznych Nvidia, wiele wskazówek będzie dotyczyć również użytkowników AMD, jeśli znajdziesz równoważne ustawienie w sterownikach AMD.
Sprawdź specyfikacje monitora
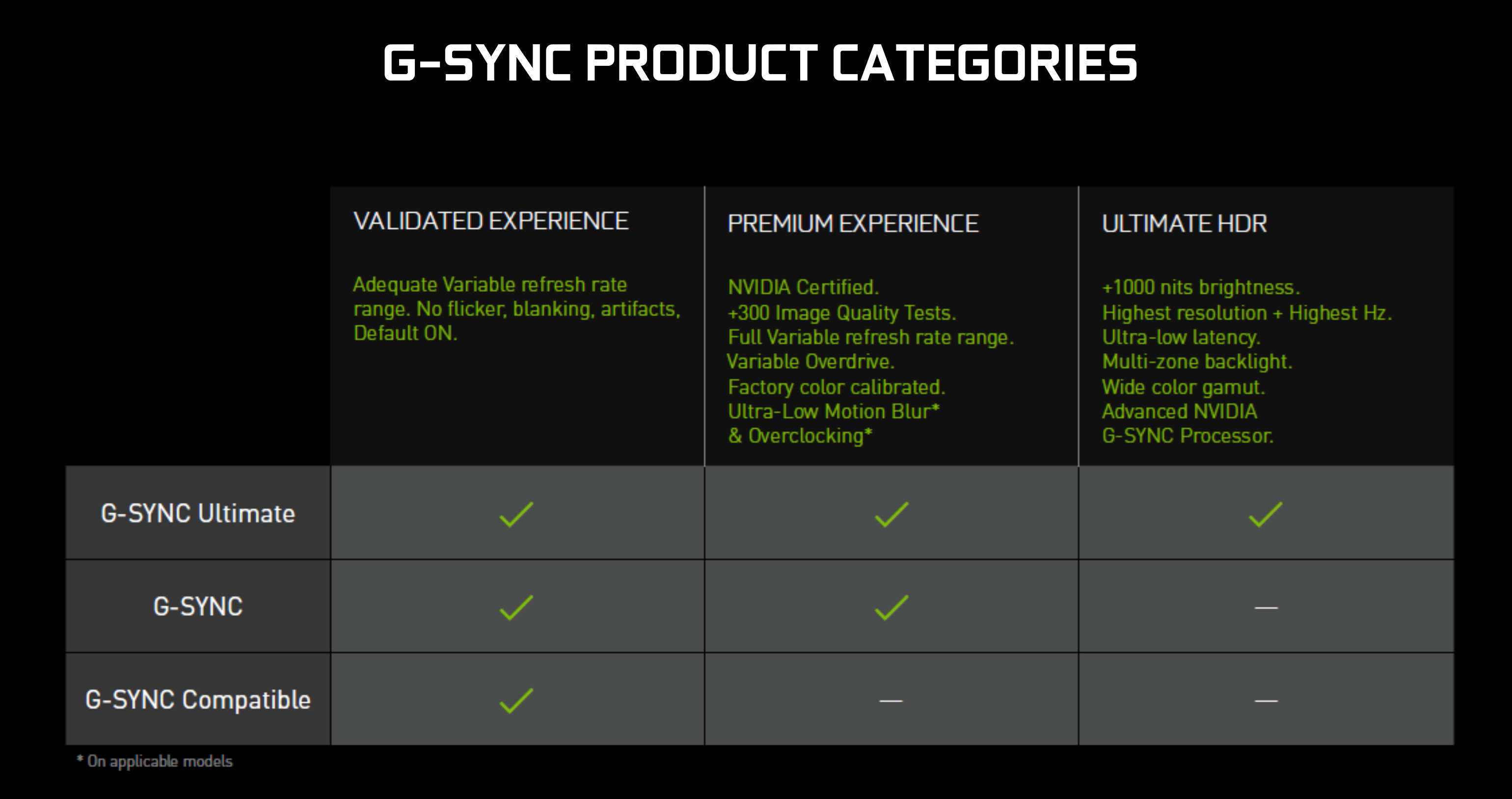
Zanim zaczniesz zagłębiać się w ustawienia, dobrze jest zapoznać się z możliwościami swojego monitora, ponieważ nie wszystkie wyświetlacze są sobie równe, jeśli chodzi o G-Sync i FreeSync. Monitory z wbudowanym układem G-Sync, takie jak Asus ROG Swift PG259QN, mogą korzystać z G-Sync dla całego zakresu częstotliwości odświeżania, podczas gdy monitory FreeSync zgodne z G-Sync mogą być bardziej ograniczone.
Na przykład niektóre monitory mogą synchronizować tylko częstotliwość odświeżania między 48 Hz a 144 Hz, więc jeśli twoja gra spadnie do 30 klatek na sekundę, możesz uzyskać gorsze wrażenia. Sprawdź stronę produktu swojego monitora w witrynie producenta i wyszukaj go w bazie danych Nvidii, aby uzyskać więcej informacji.
Ponadto wyświetlacz może obsługiwać te technologie tylko na niektórych wejściach. W większości przypadków najlepszym rozwiązaniem jest DisplayPort, który prawdopodobnie obsługuje szersze zakresy odświeżania niż HDMI. Sprawdź stronę specyfikacji i instrukcję swojego monitora, aby uzyskać więcej informacji na temat jego możliwości. Twój monitor może mieć inne ograniczenia, na przykład możliwość używania zmiennej częstotliwości odświeżania tylko wtedy, gdy HDR jest wyłączony. Powinno też być oczywiste, że twoja karta graficzna musi również obsługiwać zmienną częstotliwość odświeżania; niektóre starsze karty mogą nie.
Wreszcie, jeśli twój monitor FreeSync nie jest rozliczany jako certyfikowany przez G-Sync, nie trać nadziei — może nadal działać. Niektóre monitory po prostu nie zostały jeszcze certyfikowane przez Nvidię, podczas gdy inne mogą działać, ale nie do końca spełniają standardy Nvidii. Firma cicho obniżyła wymagania, więc nawet jeśli nie widzisz tej plakietki, czytaj dalej, aby uzyskać najlepsze ustawienia do przetestowania.
Włącz G-Sync (i upewnij się, że działa)
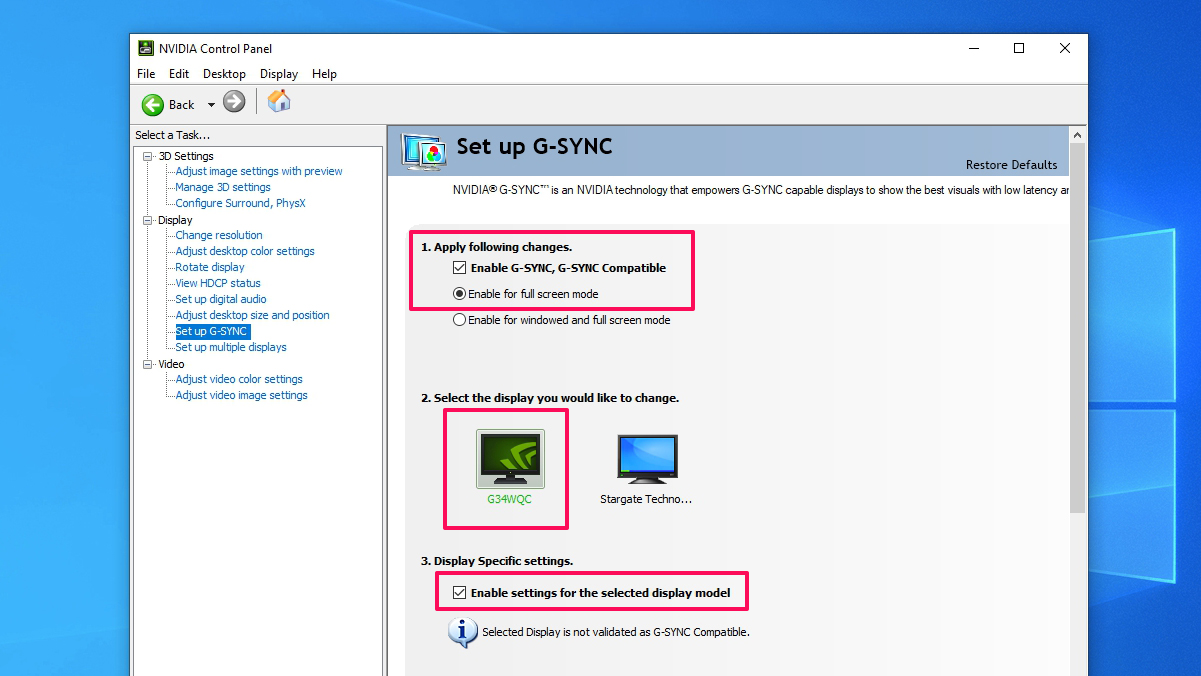
Po podłączeniu karty graficznej komputera do idealnego portu monitora nadszedł czas, aby uruchomić i uruchomić G-Sync. Najpierw musisz wyświetlić menu ekranowe monitora — zwykle za pomocą przycisków z boku lub z tyłu samego wyświetlacza — i upewnić się, że ustawienie G-Sync, FreeSync lub Adaptive Sync jest włączone. To będzie w innym miejscu w zależności od modelu, ale nie powinno być trudno je znaleźć.
Następnie upewnij się, że sterowniki Nvidia są aktualne, a następnie kliknij prawym przyciskiem myszy ikonę Nvidia na pasku zadań, aby otworzyć Panel sterowania Nvidia. Najpierw przejdź do strony Zmień rozdzielczość na lewym pasku bocznym i ustaw częstotliwość odświeżania tak wysoką, jak to możliwe. Wiele osób nie zdaje sobie sprawy, że musisz włączyć wysokie częstotliwości odświeżania na swoim komputerze, zanim będziesz mógł czerpać korzyści — nie chcesz wydawać wszystkich pieniędzy na monitor 144 Hz tylko po to, aby ograniczyć się do 60 Hz, ponieważ zapomniałeś go włączyć na.
Kliknij opcję Konfiguruj G-Sync na pasku bocznym. Jeśli używasz oficjalnego monitora G-Sync, powinien on być domyślnie włączony, ale jeśli nie, być może trzeba go włączyć samodzielnie. Zaznacz pole Włącz G-Sync , zdecyduj, czy chcesz włączyć go dla trybu pełnoekranowego, pełnoekranowego i okienkowego, a następnie wybierz swój wyświetlacz z listy (jeśli masz wiele monitorów).

Na koniec sprawdź Włącz ustawienia dla wybranego modelu wyświetlania w dolnej części okna. To pole wyboru nie istnieje dla wszystkich monitorów, ale łatwo je przeoczyć, nawet jeśli jest obecne. Kliknij przycisk Zastosuj, a G-Sync powinien być włączony i gotowy do pracy.
Jeśli chcesz mieć pewność, że działa poprawnie, możesz pobrać wersję demonstracyjną Pendulum Nvidii i pobawić się jej ustawieniami. Spróbuj przełączać się między „Bez Vsync” i „G-Sync” u góry — po włączeniu G-Sync powinno zniknąć zrywanie ekranu. (Jeśli zaznaczenie pola G-Sync nie działa, mogłeś pominąć krok powyżej lub monitor może nie być zgodny z G-Sync.) Spróbuj włączyć suwaki FPS i baw się nimi, aby zobaczyć, jak monitor reaguje na różne części zakresu odświeżania.
Najlepsze ustawienia dla G-Sync
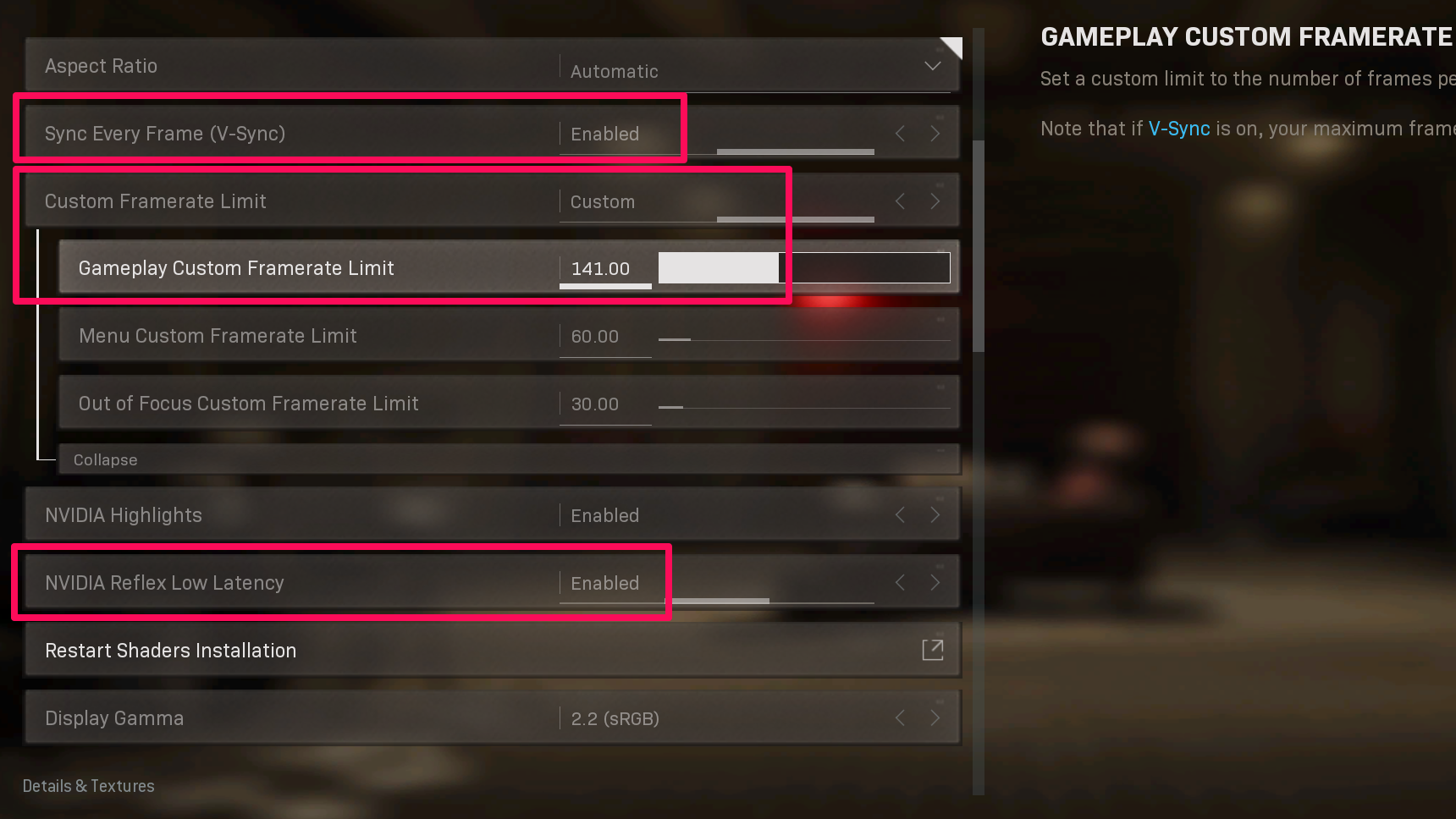
Nawet po włączeniu G-Sync może być konieczne dostosowanie kilku dodatkowych ustawień, aby uzyskać optymalne wrażenia. Otwórz ustawienia gry i upewnij się, że jest ustawiona na maksymalną częstotliwość odświeżania. Nawet jeśli ustawisz sterowniki Nvidii na 144 Hz, niektóre gry mogą nadal domyślnie mieć 60 Hz we własnych ustawieniach wyświetlania, więc będziesz chciał to podkręcić.
Najlepsze wyniki uzyskasz również, korzystając z ekskluzywnego trybu pełnoekranowego w swoich grach, więc korzystaj z niego, jeśli możesz. I na koniec, jeśli okaże się, że liczba klatek na sekundę w twojej grze spada zbyt daleko – wychodząc poza zakres zgodny z G-Sync – możesz chcieć obniżyć ustawienia grafiki, aby zwiększyć liczbę klatek na sekundę w trudnych scenach.
Polecane przez naszych redaktorów



Ponadto spójrz na wyższy koniec zakresu odświeżania monitora. Jeśli w grze uzyskujesz 200 klatek na sekundę, ale twój monitor ma tylko 144 Hz, G-Sync nie będzie aktywny — a gra domyślnie zastosuje dowolne zachowanie Vsync wybrane w ustawieniach gry. Oznacza to, że wrócisz do zacinania się i rozrywania ekranu (z wyłączoną synchronizacją pionową) lub zwiększonego opóźnienia wejścia (z włączoną synchronizacją pionową) podczas łatwych do renderowania scen.
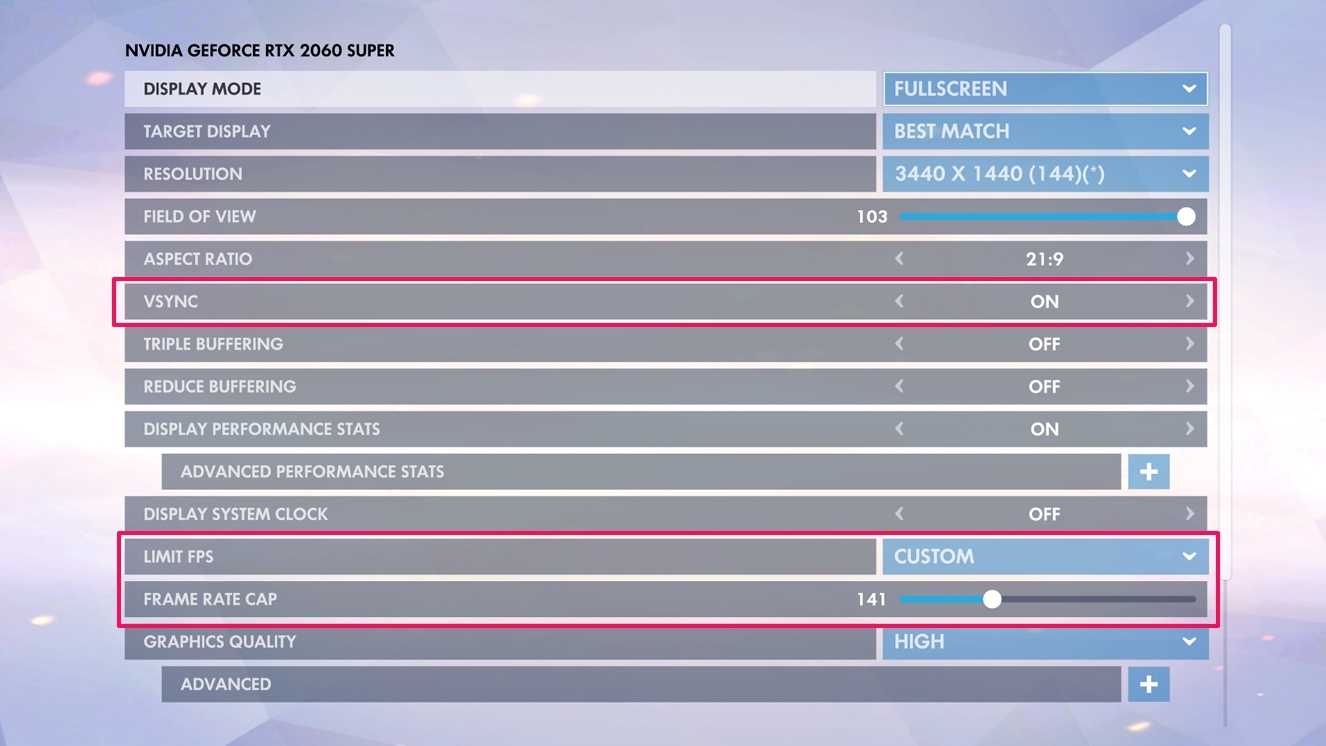
Aby rozwiązać ten problem, możesz ustawić ogranicznik szybkości klatek dla każdej ze swoich gier, aby utrzymać je poniżej maksymalnej częstotliwości odświeżania monitora. Nvidia mówi mi, że najlepiej jest utrzymywać to kilka procent poniżej maksimum — więc jeśli masz monitor 144 Hz, ustaw limiter na 141 lub niżej. Najlepiej byłoby zrobić to w grze; Call of Duty: Warzone i Overwatch i, na przykład, mają ograniczenia liczby klatek na sekundę w ustawieniach wideo, podczas gdy Counter-Strike: Global Offensive wymaga polecenia konsoli, aby włączyć tę samą funkcję. Poszukaj w Google, co obsługuje Twoja gra.
Jeśli Twoja gra nie ma ogranicznika szybkości klatek, możesz go dodać w Panelu sterowania Nvidia. Kliknij Zarządzaj ustawieniami 3D, wybierz zakładkę Ustawienia programu, wybierz swoją grę z listy rozwijanej i ustaw opcję Maksymalna szybkość klatek na liście.
Nvidia twierdzi, że powinno to zapewnić optymalne wyniki; bez dodatkowego opóźnienia, bez jąkania i bez łez. Jednak niektórzy gracze - w tym ja - zauważyli rozdarcie nawet przy tych ustawieniach, szczególnie w dolnej części ekranu. Jeśli tak się stanie, będziesz chciał włączyć Vsync wraz z G-Sync i ogranicznikiem szybkości klatek.
Możesz to zrobić, włączając Vsync w grze lub włączając ją w Panelu sterowania Nvidii dla tej konkretnej gry (w zależności od gry, która z nich jest lepsza, spróbuj obu, jeśli wystąpią problemy). Posiadanie G-Sync, Vsync i ogranicznika szybkości klatek działających w tandemie powinno wyeliminować wszelkie rozrywanie, bez wprowadzania opóźnień wejściowych, które zwykle widzisz w Vsync.
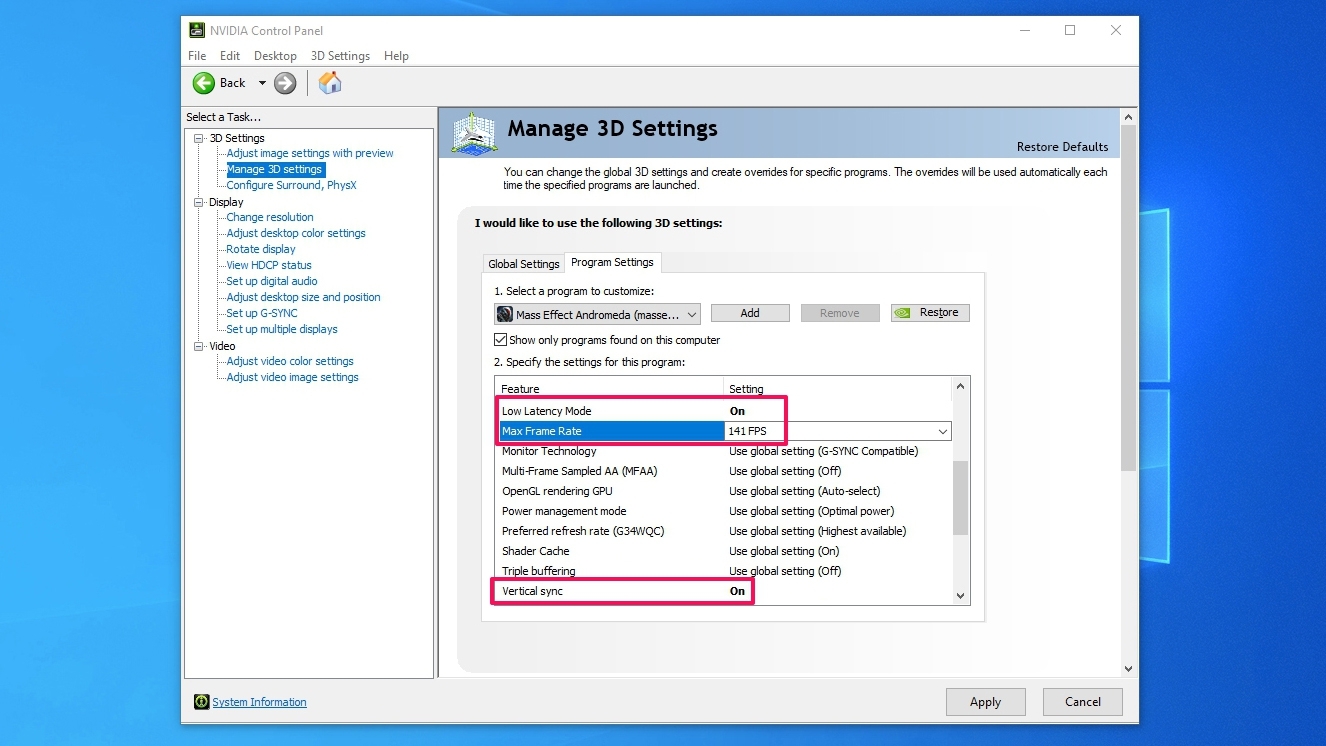
Wreszcie, aby zminimalizować opóźnienie, możesz także włączyć tryb Nvidia Reflex (jeśli jest dostępny w ustawieniach gry) lub tryb niskiego opóźnienia (w ustawieniach programu panelu sterowania Nvidia dla twojej gry). Zapewni to najniższe możliwe opóźnienie — pamiętaj jednak, że to drugie ustawienie nie działa w grach DirectX 12 lub Vulkan, więc może nie zawsze być opcją.
Moglibyśmy napisać książki o tym, jak działa ta fascynująca technologia, ale miejmy nadzieję, że te kilka ustawień powinno doprowadzić Cię tam, gdzie musisz. Jak zawsze, rzeczy mogą się różnić w zależności od monitora, od gry do gry, więc jeśli wystąpią problemy, może być konieczne dostosowanie ustawień. Powinny one jednak pasować do większości idealnych scenariuszy, aby zapewnić płynną rozgrywkę bez łez w zasięgu wzroku.

