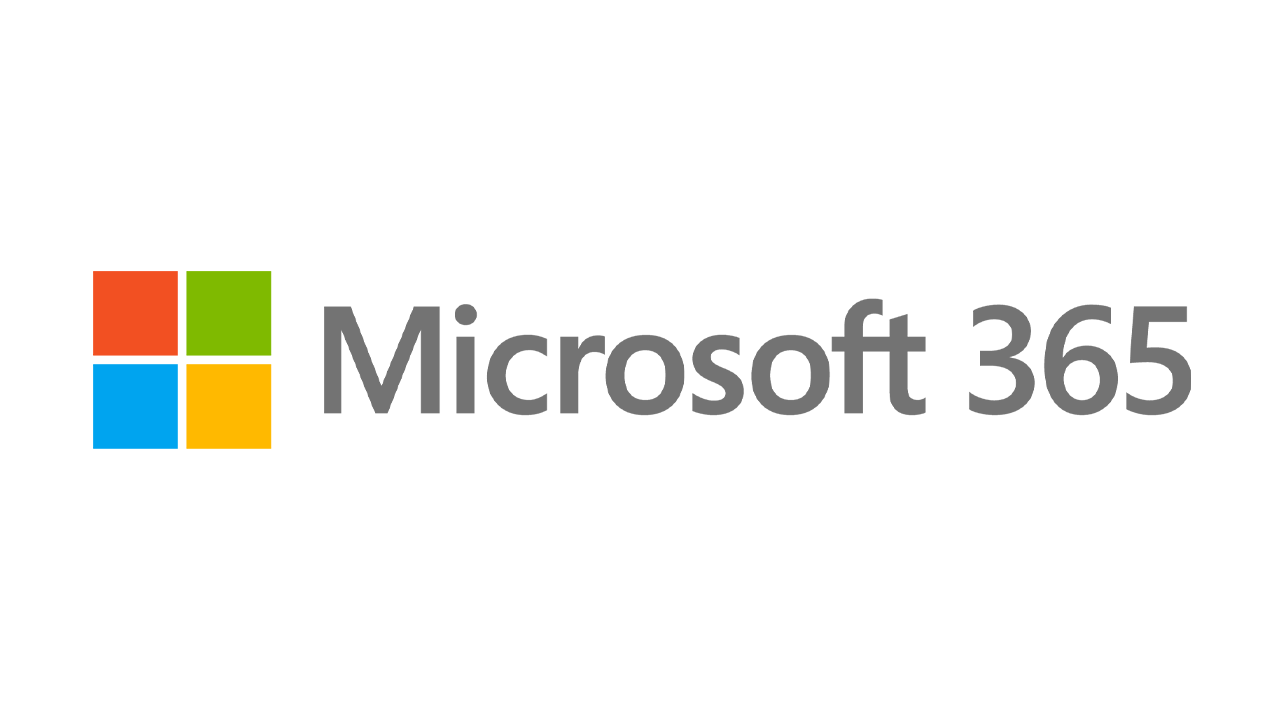Wypróbuj system Windows 11? Jak skonfigurować i dostosować instalację?
Opublikowany: 2022-01-29Microsoft oferuje Insiders Preview systemu Windows 11 dla każdego, kto chce przetestować następną wersję systemu Windows przed jej ostateczną premierą 5 października. Jednak zainstalowanie nowego systemu operacyjnego to tylko połowa sukcesu. Po instalacji musisz przejść przez wiele ekranów konfiguracji, aby dostosować i skonfigurować system Windows 11 tak, jak chcesz. Przejdziesz również przez te ekrany konfiguracji, jeśli zresetujesz komputer jako sposób na ponowną instalację systemu Windows 11 w przypadku jakichkolwiek usterek.
Ogólny proces instalacji jest podobny do systemu Windows 10, ale jest kilka niespodzianek. Oto jak dostosować system Windows 11 podczas instalacji.
Początkowe ustawienia
Najpierw musisz pobrać i skonfigurować plik ISO firmy Microsoft dla systemu Windows 11. Następnie zainstaluj system Windows 11 za pomocą preferowanej metody — dedykowanego komputera, systemu z podwójnym rozruchem lub maszyny wirtualnej. Postępuj zgodnie z instrukcjami wyświetlanymi na ekranie, aby zainstalować system operacyjny, po czym pojawią się ekrany konfiguracji. Zostaniesz poproszony o określenie swojego kraju lub regionu, a następnie układ klawiatury lub metodę wprowadzania. Potwierdź poprawne i kliknij Tak .
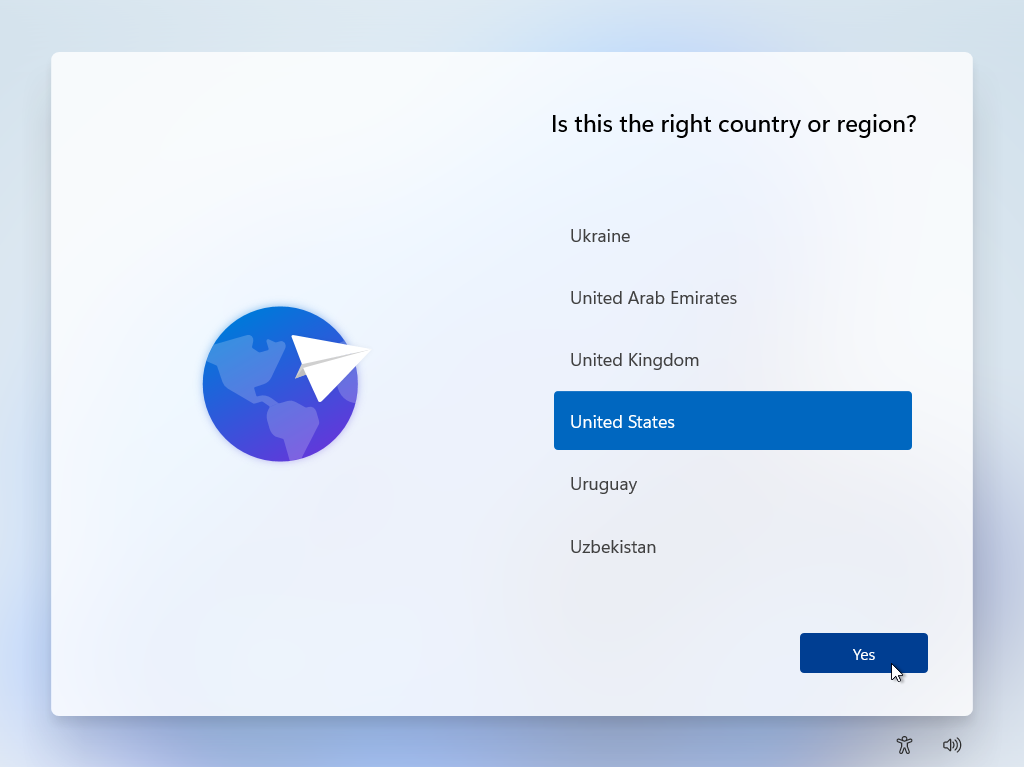
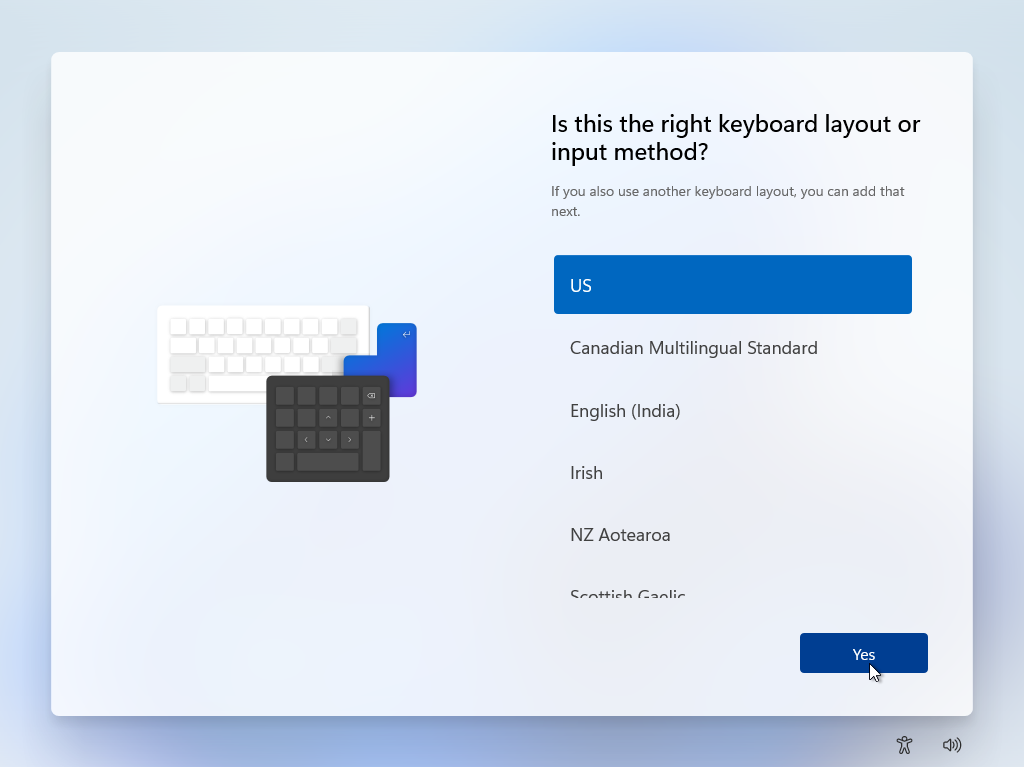
Następny ekran zapyta, czy chcesz dodać drugi układ klawiatury. Jeśli planujesz dodać inny język w systemie Windows 11 z innym układem klawiatury, kliknij Dodaj układ i wybierz ten, który chcesz. W przeciwnym razie kliknij Pomiń .
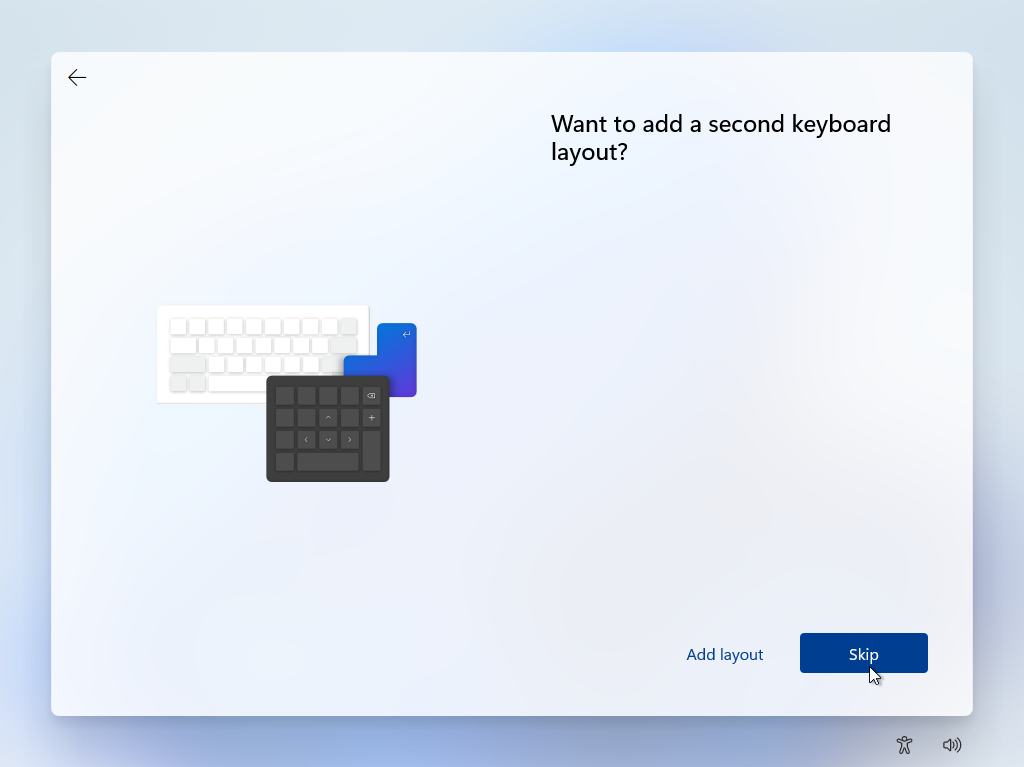
Następnie system Windows sprawdza, czy są dostępne aktualizacje. Zapoznaj się z umową licencyjną i kliknij Akceptuj . Następnie zostaniesz poproszony o podanie nazwy komputera z systemem Windows 11; Microsoft oferuje kilka wskazówek i wymagań. Nazwa nie może zaczynać się od cyfry ani być dłuższa niż 15 znaków. Nie może zawierać spacji ani niektórych znaków specjalnych.
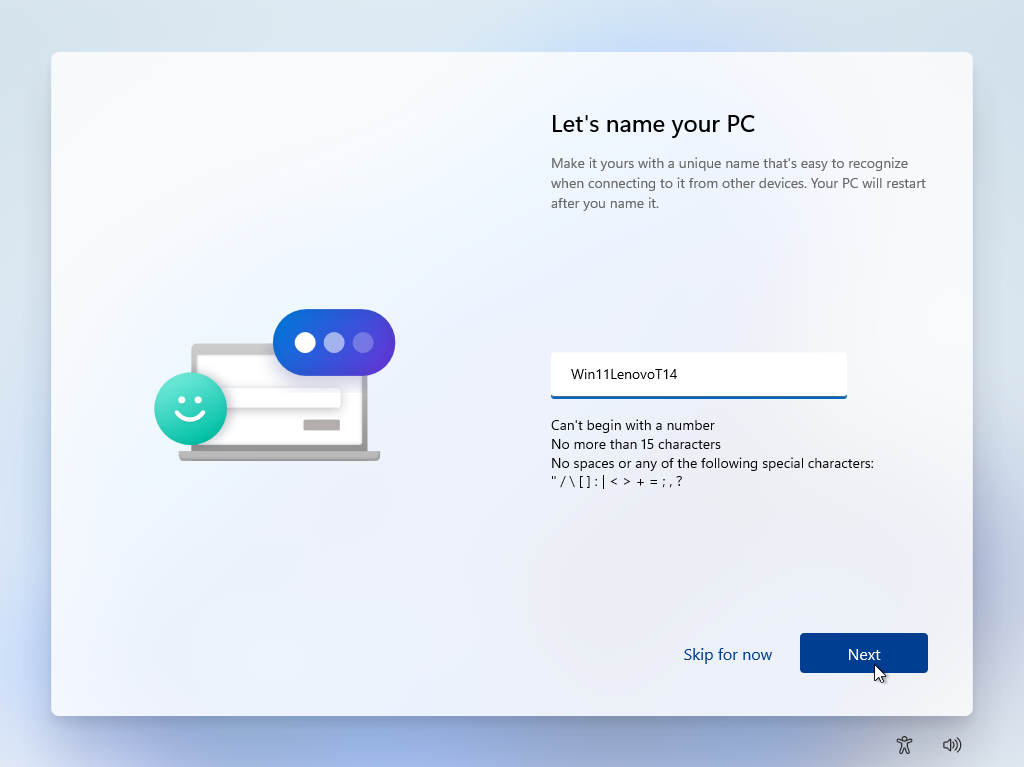
Jeśli planujesz zainstalować system Windows 11 na jednym komputerze lub w jednym miejscu, możesz użyć nazwy ogólnej, takiej jak Windows11 lub Win11Preview. Jeśli będziesz instalować go na wielu komputerach lub w różnych miejscach, nadaj mu bardziej unikalną nazwę z marką lub modelem komputera, na przykład Win11LenovoT14 lub Windows11HP. Po wpisaniu nazwy kliknij Dalej .
Wybierz typ konta
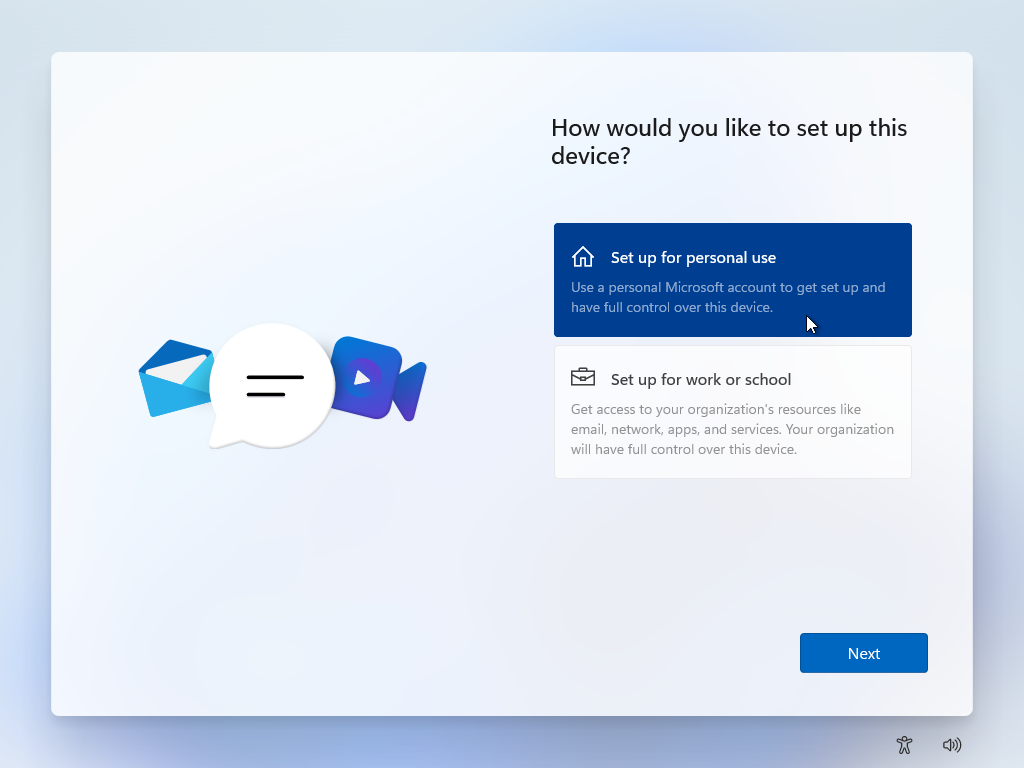
Następnie zostaniesz zapytany, jakiego typu konta chcesz użyć. Wybierz opcję Konfiguruj do użytku osobistego , jeśli instalujesz system Windows 11 na własnym komputerze osobistym i planujesz używać go z kontem Microsoft lub kontem lokalnym. Jeśli instalujesz system Windows 11 na komputerze w swojej organizacji lub szkole i planujesz używać go z kontem firmowym lub szkolnym, wybierz opcję Konfiguruj do pracy lub szkoły . Po dokonaniu wyboru kliknij Dalej .
Jeśli ten komputer jest przeznaczony do użytku osobistego, musisz wprowadzić adres e-mail swojego konta Microsoft. Konto lokalne nie jest już obsługiwane w wersji Windows 11 Home (bez poważnych obejść), ale nadal będzie działać z systemem Windows 11 Pro i innymi edycjami.
Rekomendowane przez PCMag akcesoria do systemu Windows 11
Skonfiguruj konto Microsoft
Jeśli logujesz się za pomocą konta Microsoft, wprowadź powiązany z nim adres e-mail i hasło. Jeśli nie masz konta Microsoft, kliknij Utwórz je i postępuj zgodnie z instrukcjami, aby je utworzyć.

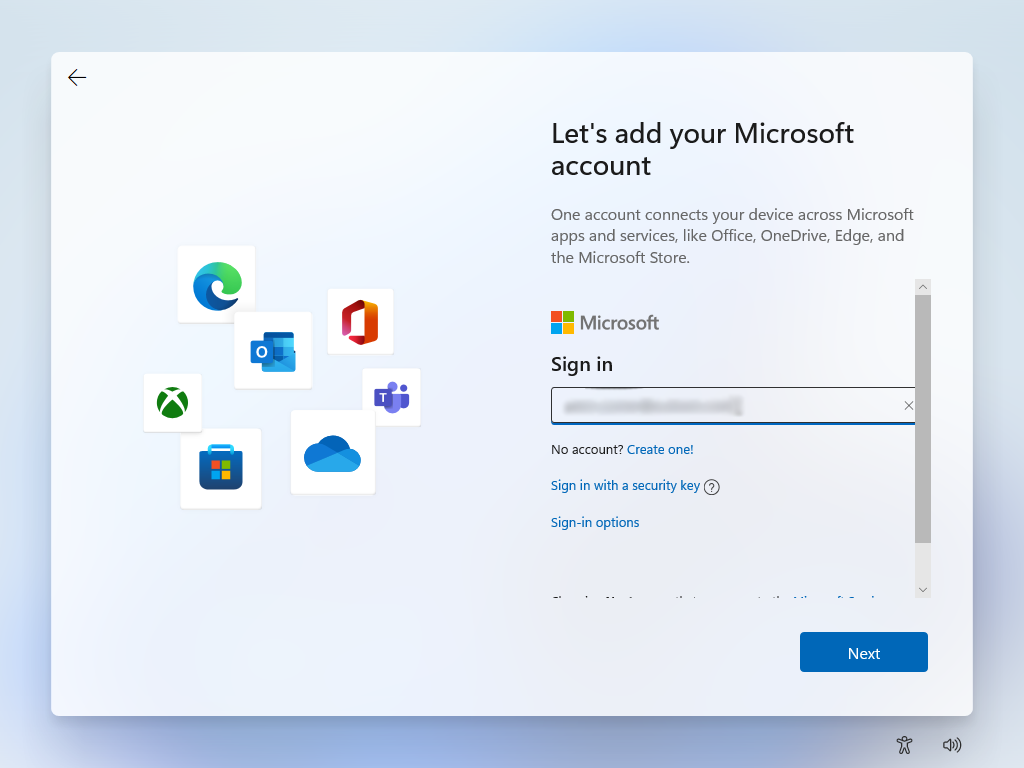
Po wprowadzeniu konta Microsoft zostaniesz poproszony o utworzenie kodu PIN jako alternatywnego sposobu logowania do systemu Windows poza tylko kontem Microsoft. Kliknij Utwórz PIN .
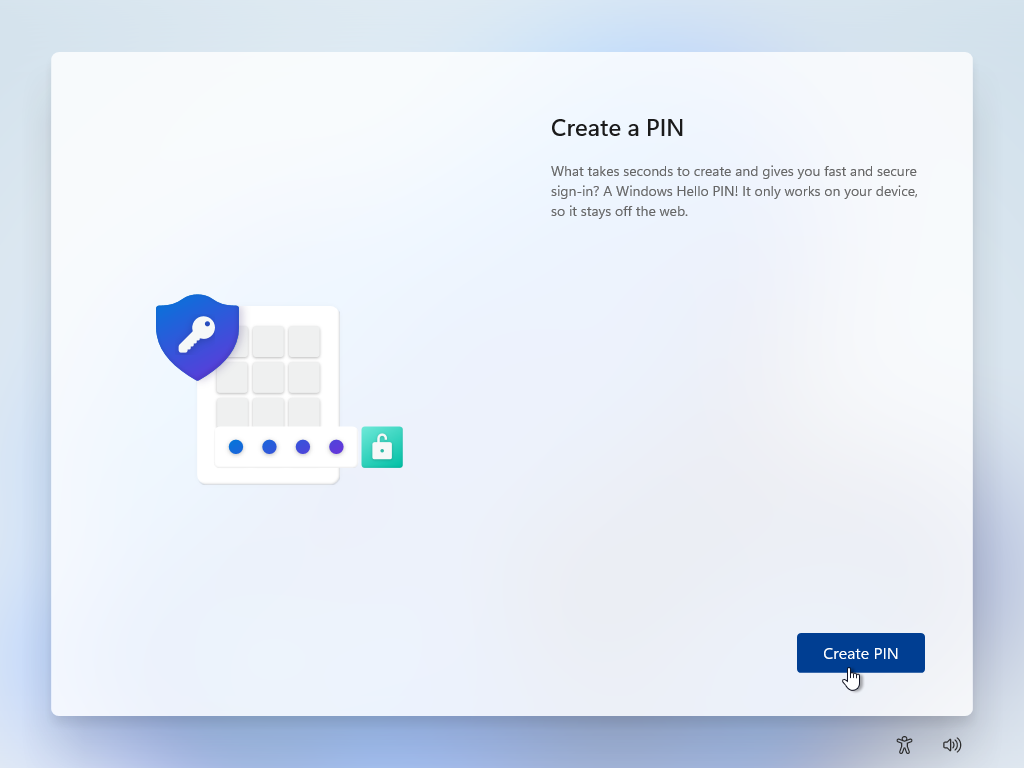
Zaznacz pole wyboru Dołącz litery i symbole , jeśli chcesz, aby kod PIN zawierał więcej niż tylko cyfry. (Łącze Wymagania dotyczące kodu PIN zawiera wskazówki dotyczące tworzenia kodu PIN.) Wpisz, a następnie wpisz ponownie kod PIN, a następnie kliknij przycisk OK .
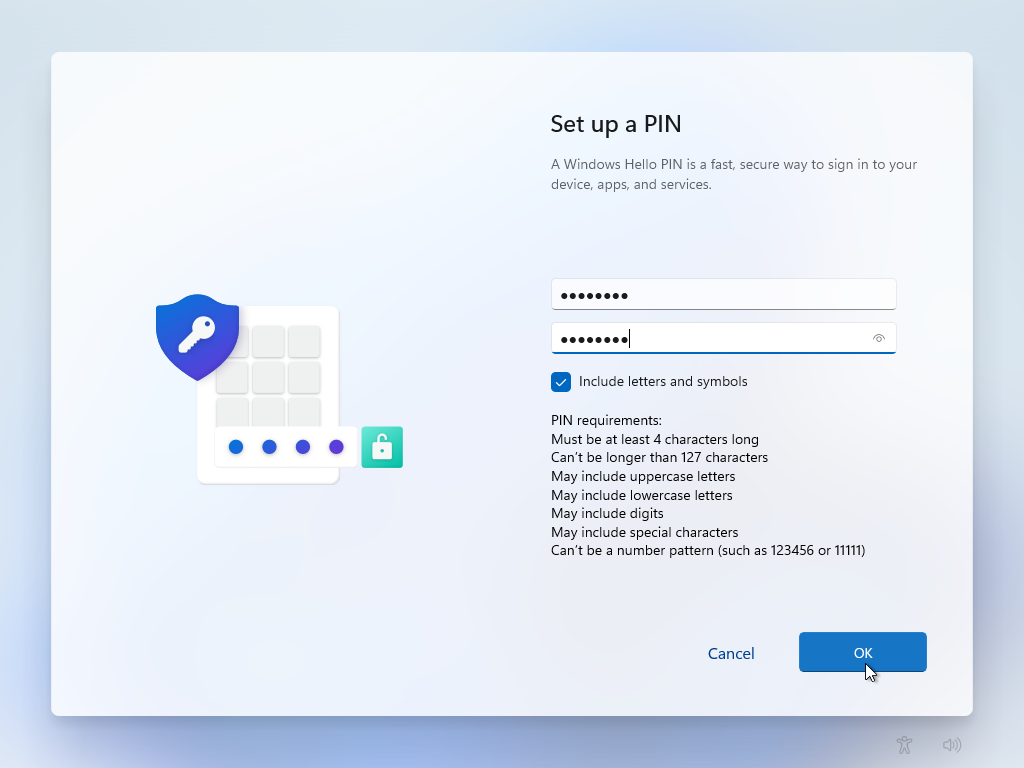
Jeśli Twoje konto już zainstalowało i skonfigurowało system Windows 11 na innym komputerze, firma Microsoft rozpozna Cię i zapyta, czy chcesz przywrócić system Windows z innego komputera, czy skonfigurować go jako nowe urządzenie. Jeśli chcesz zduplikować środowisko z innego komputera, wybierz Przywróć z [Nazwa komputera] . Jeśli wolisz, aby nowe środowisko Windows 11 było świeże i niepowtarzalne, wybierz opcję Konfiguruj jako nowe urządzenie . Po wybraniu kliknij Dalej .
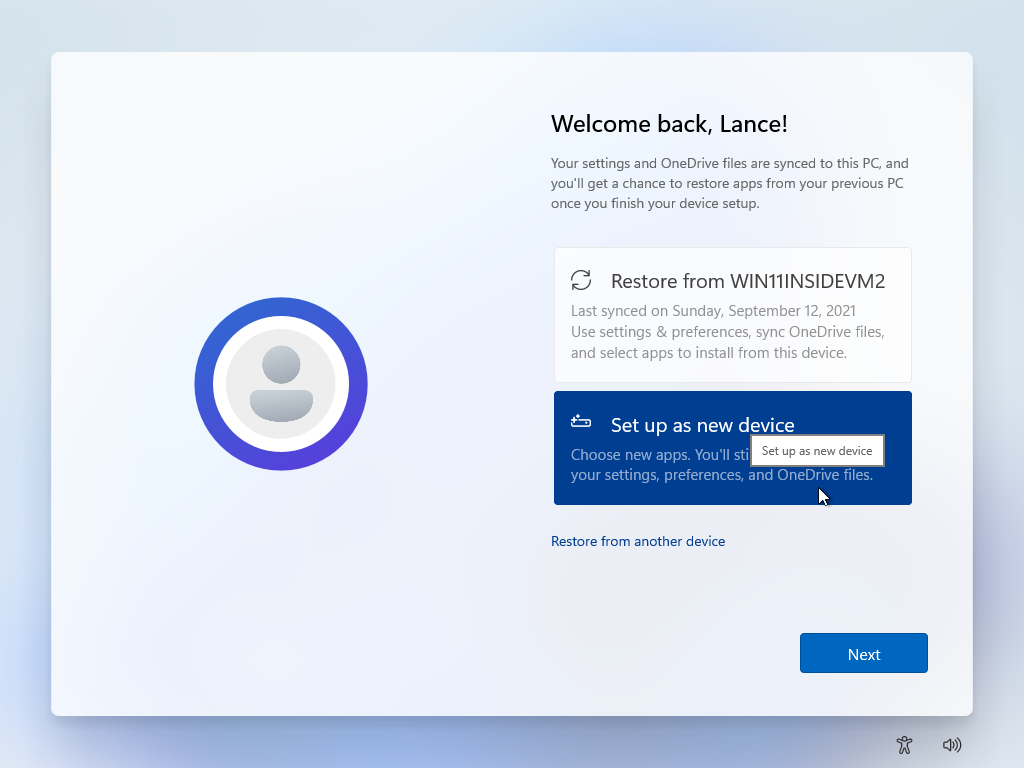
Na następnym ekranie zostaniesz poproszony o wybranie ustawień prywatności. Przeczytaj każde ustawienie, aby określić, czy chcesz włączyć lub wyłączyć dane lokalizacji i dane diagnostyczne (kliknij łącze Dowiedz się więcej , aby uzyskać szczegółowe informacje na temat tych opcji). Po wybraniu ustawień do zmiany, kliknij Zaakceptuj .
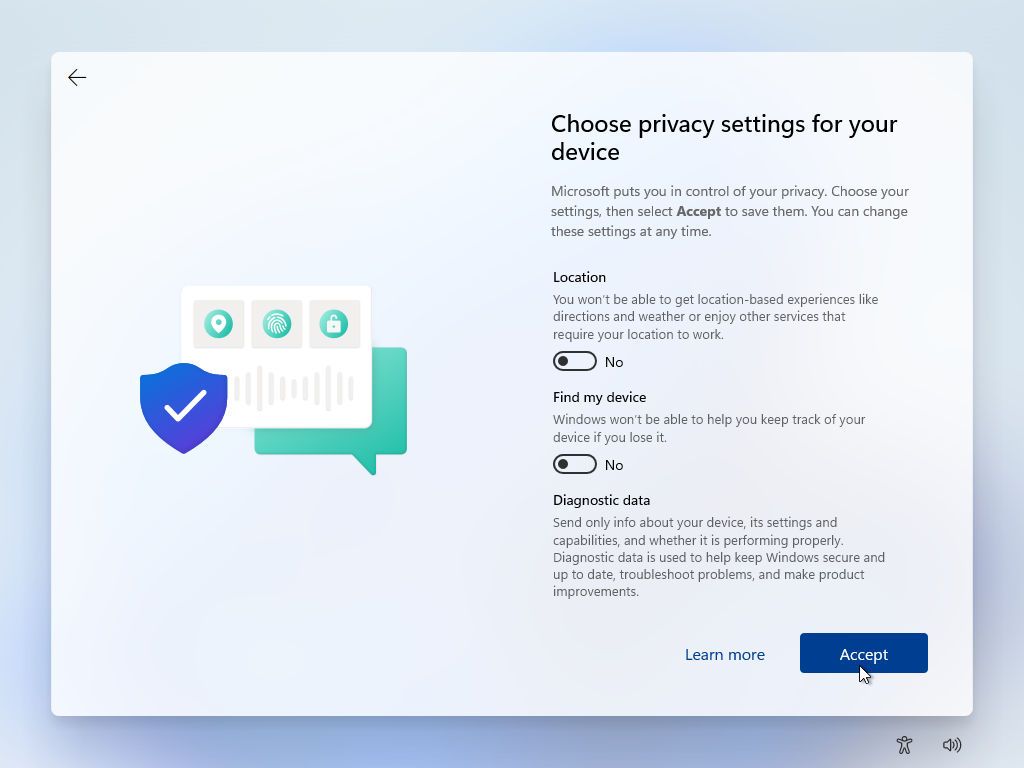
Następnie możesz dostosować swoje wrażenia, wybierając sposób korzystania z systemu Windows — rozrywka, gry, szkoła, kreatywność, biznes lub rodzina. Dokonany przez Ciebie wybór określa typy reklam i rekomendacji, które możesz zobaczyć, powiązane z Twoim kontem Microsoft. Kliknij konkretną kategorię, jeśli chcesz; w przeciwnym razie kliknij Pomiń .
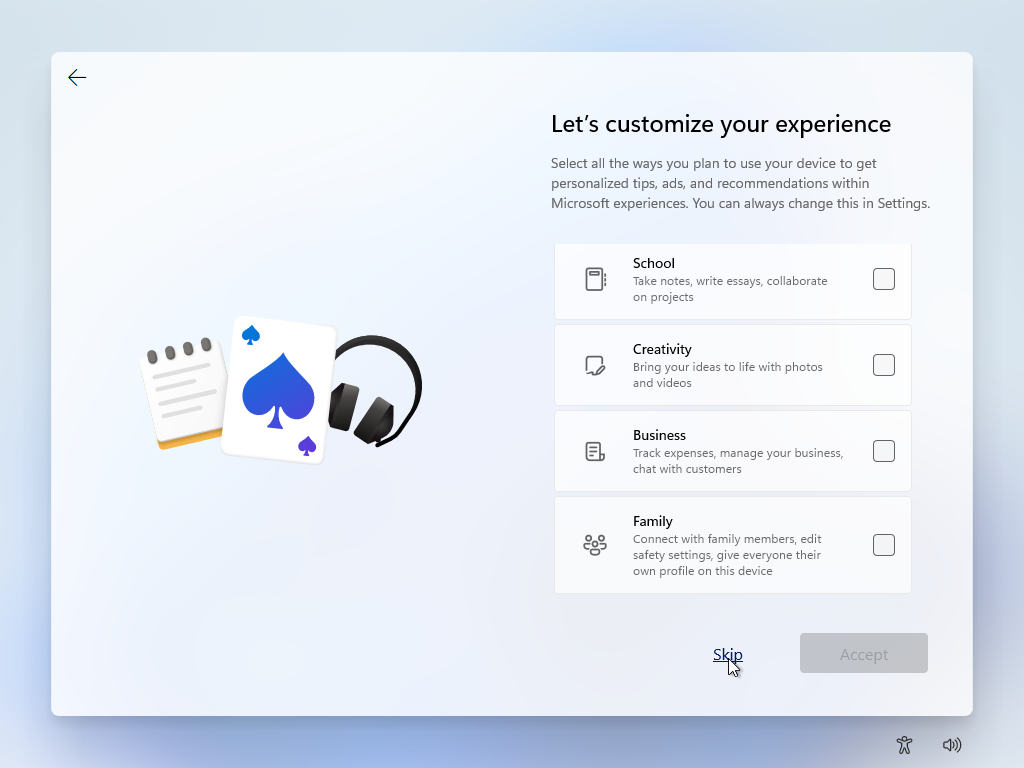
Następnym krokiem jest określenie, czy chcesz wykonać kopię zapasową plików w usłudze OneDrive. Aby automatycznie tworzyć kopie zapasowe folderów Pulpit, Dokumenty i Obrazy z usługą OneDrive i synchronizować je, wybierz opcję Utwórz kopię zapasową moich plików w usłudze OneDrive . W przeciwnym razie wybierz Nie twórz kopii zapasowej moich plików . Kliknij Dalej .
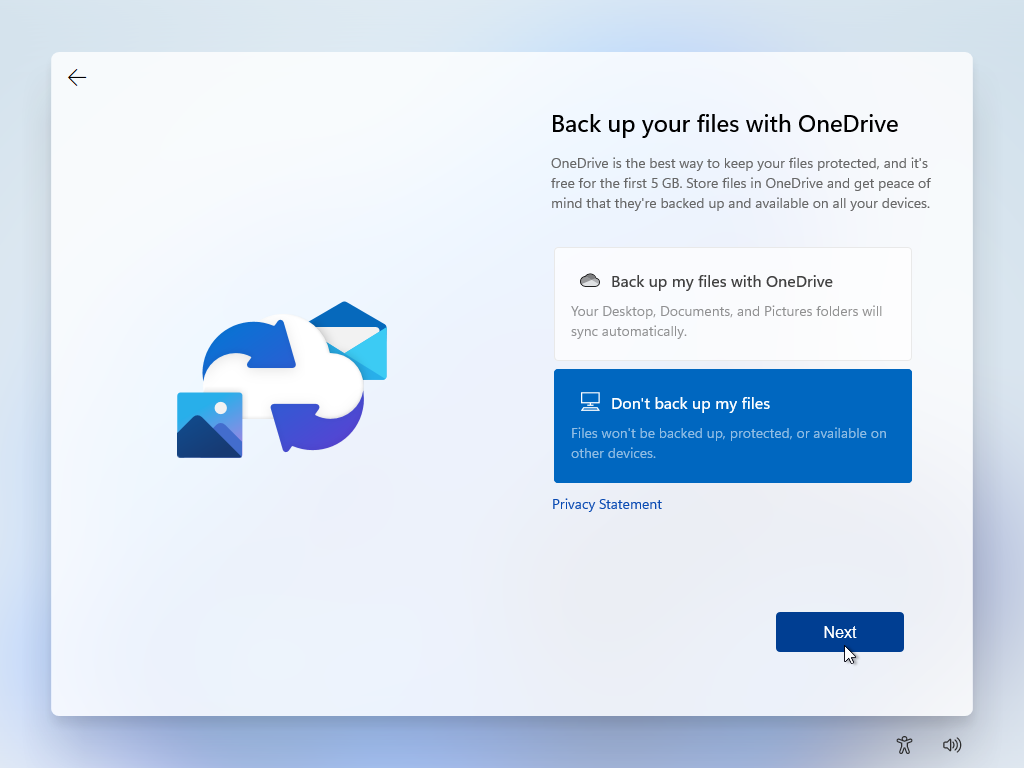
Załóż konto firmowe lub szkolne
Jeśli wybrałeś konto w swojej firmie lub szkole, proces przeskakuje z ekranu uwierzytelniania do ekranu ustawień prywatności. Stamtąd pojawi się ekran z pytaniem, czy chcesz skonfigurować Windows Hello na swoim koncie. Kliknij OK .
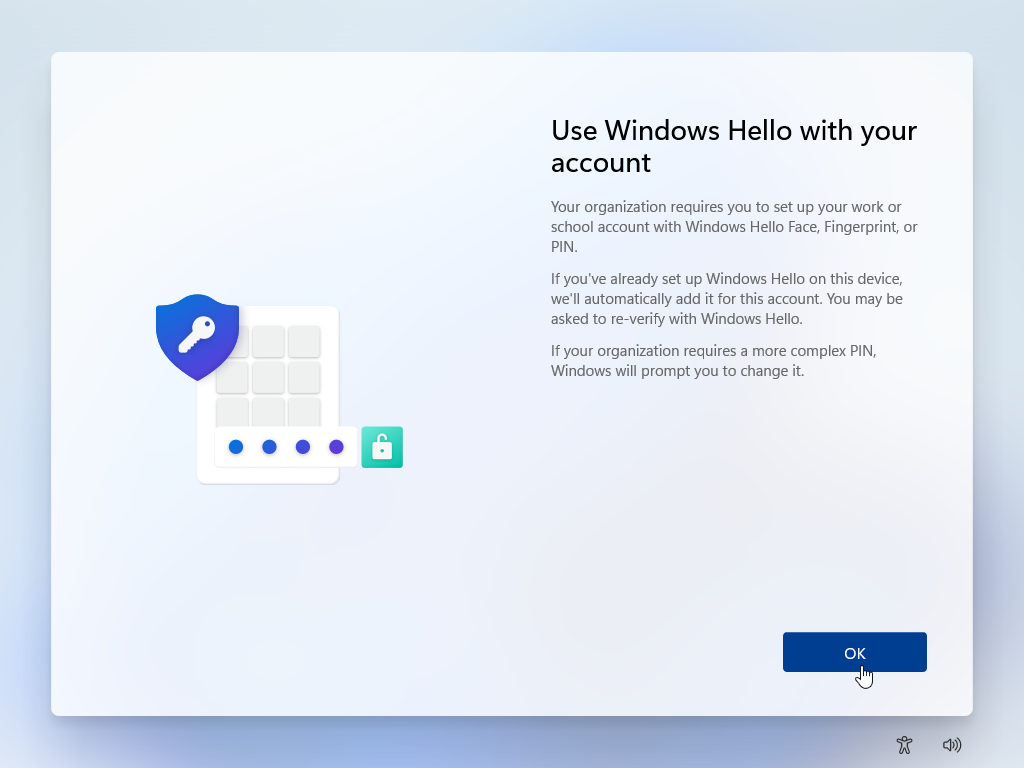
Zostaniesz poproszony o skonfigurowanie kodu PIN. Wpisz i ponownie wpisz kod PIN, a następnie kliknij OK . Następnie możesz skonfigurować dowolną inną obsługiwaną funkcję Windows Hello, taką jak rozpoznawanie odcisków palców lub rozpoznawanie twarzy.
Polecane przez naszych redaktorów

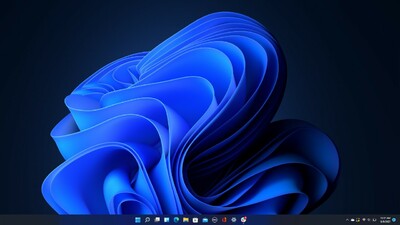
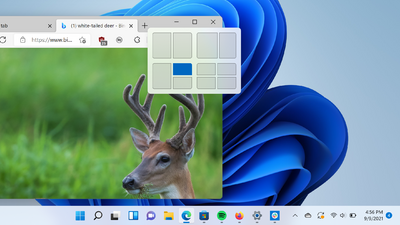
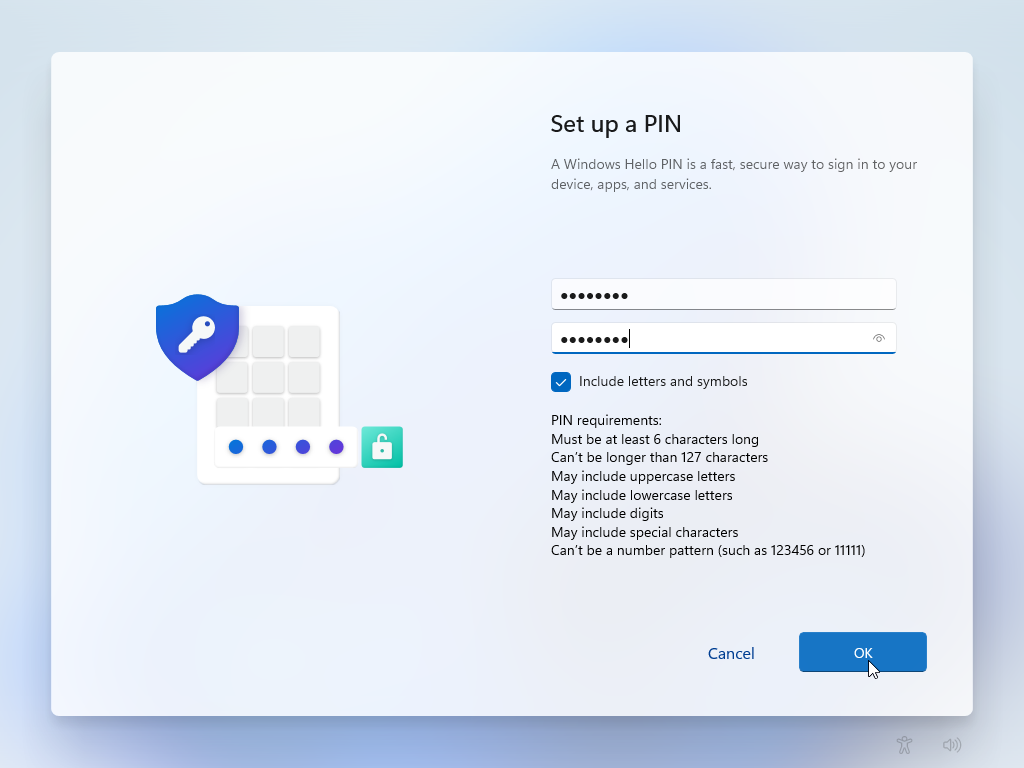
Skonfiguruj konto lokalne
Jeśli wolisz korzystać z konta lokalnego, kliknij łącze Opcje logowania na ekranie z monitem o dodanie konta Microsoft. Na następnym ekranie kliknij opcję Konto offline .
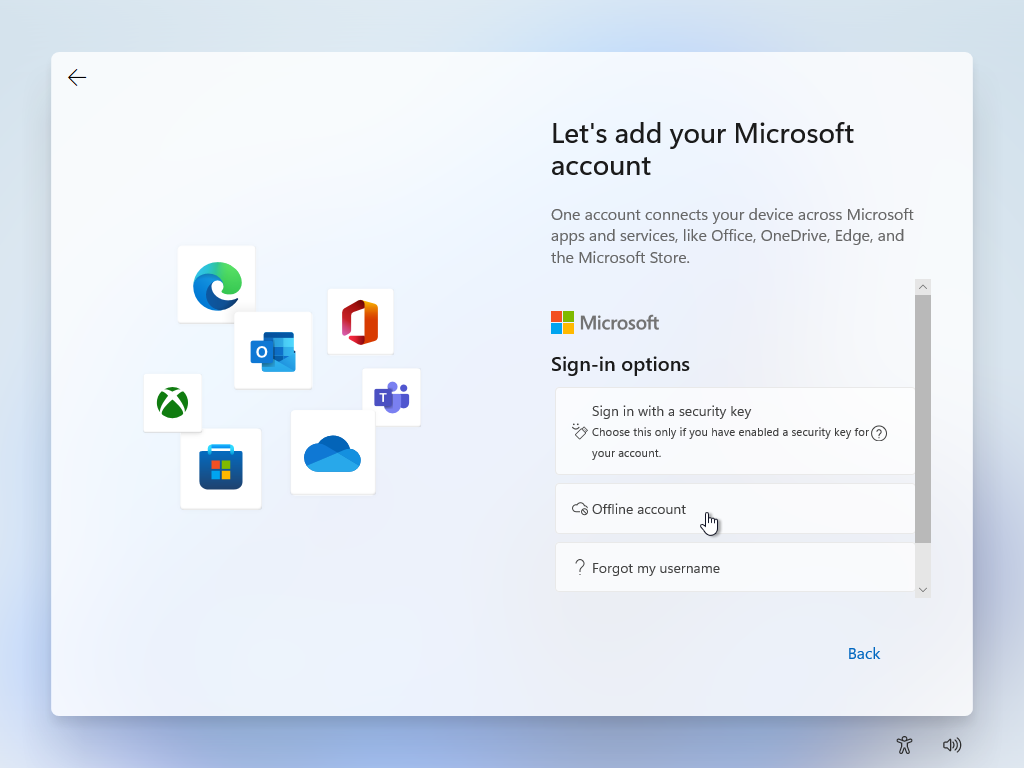
System Windows dokłada wszelkich starań, aby nakłonić Cię do korzystania z konta Microsoft, posuwając się nawet do używania mylącego języka, aby oszukać Cię i wyjaśnić, co stracisz, jeśli będziesz kontynuować. Kliknij Na razie Pomiń, aby kontynuować konfigurowanie konta lokalnego.
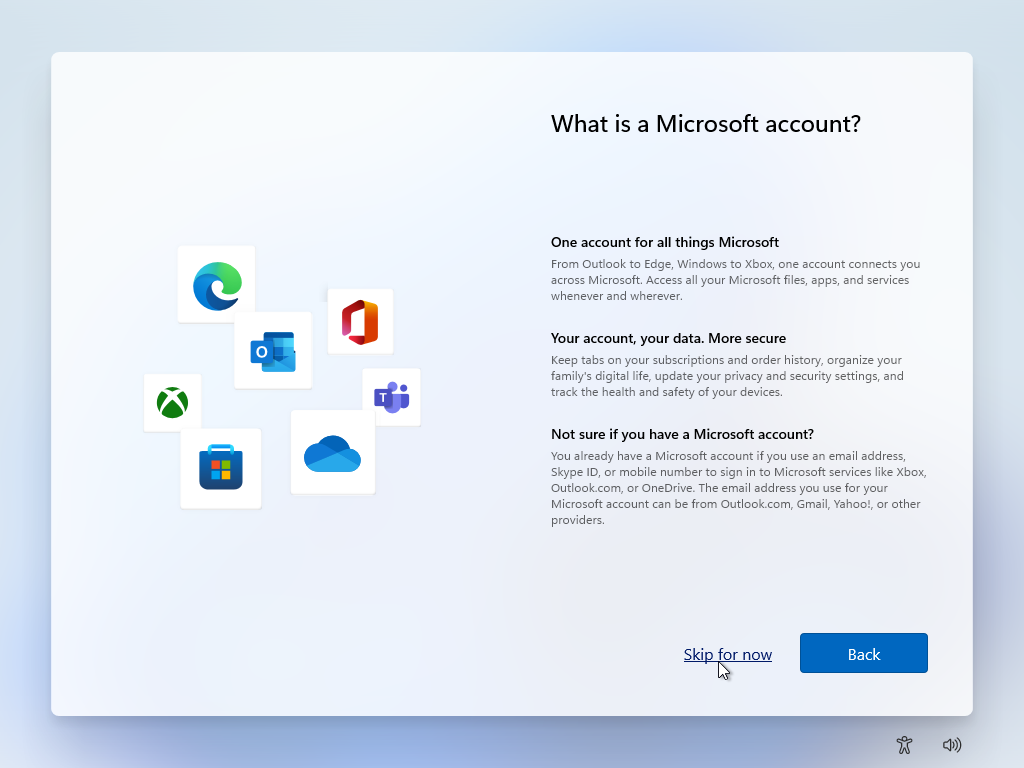
Następnie zostaniesz poproszony o podanie nazwy, której chcesz używać i utworzenie hasła do konta. Zignoruj monity firmy Microsoft o założenie konta online.
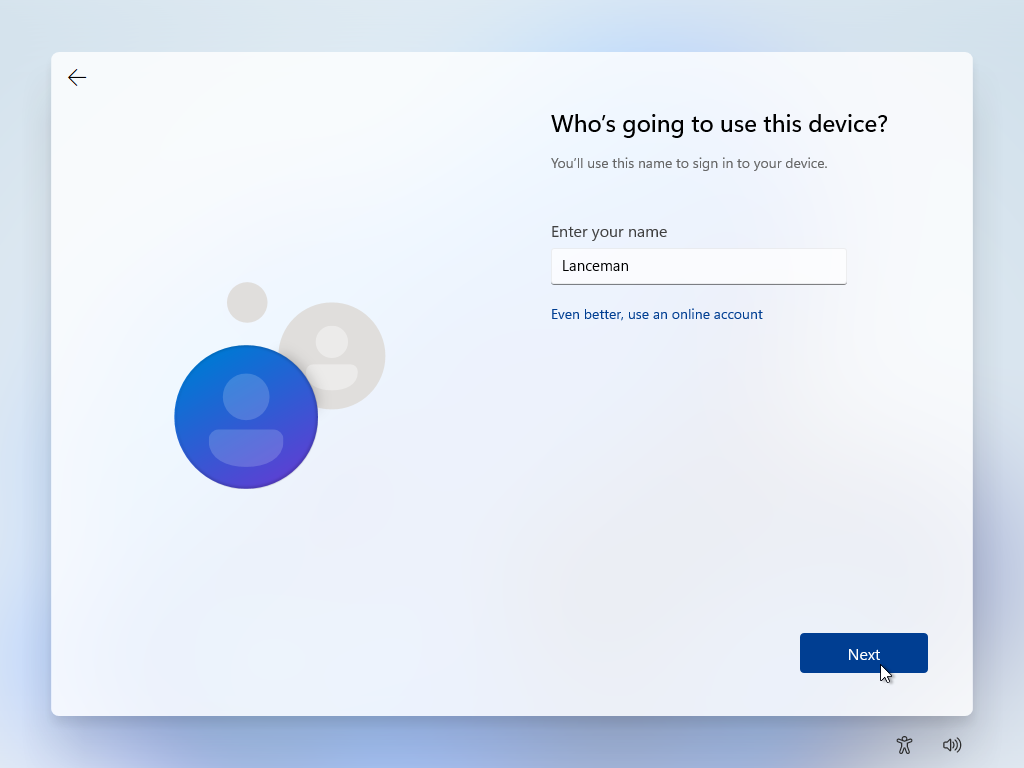
System Windows wyświetli monit o utworzenie pytań zabezpieczających i odpowiedzi dla konta lokalnego. Wybierz każde pytanie zabezpieczające, a następnie wpisz odpowiedź. Kliknij Dalej na każdym ekranie.
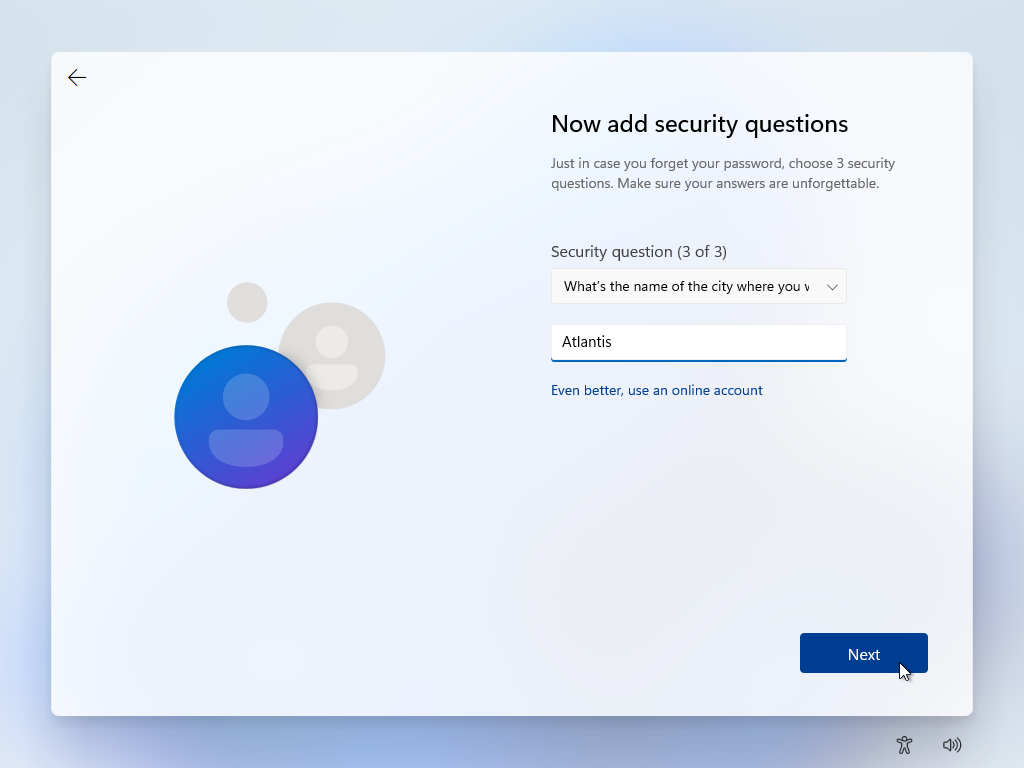
Na następnym ekranie zostaniesz poproszony o wybranie ustawień prywatności. Włącz ustawienia, które chcesz zmienić i kliknij Akceptuj .
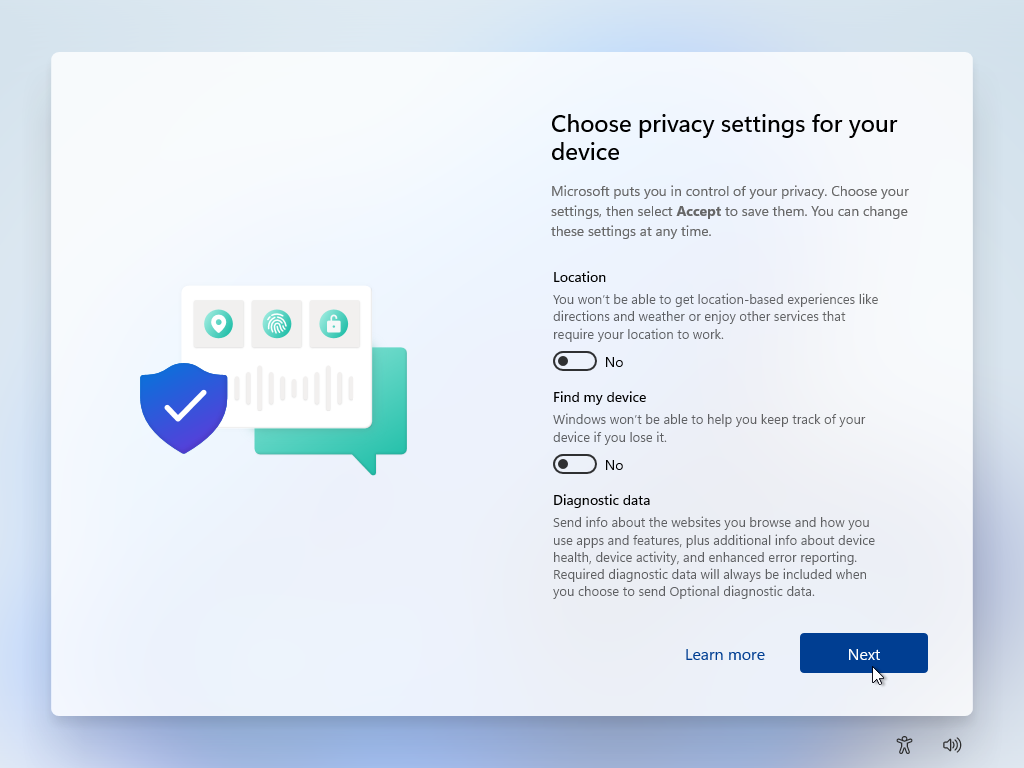
Zakończ konfigurację
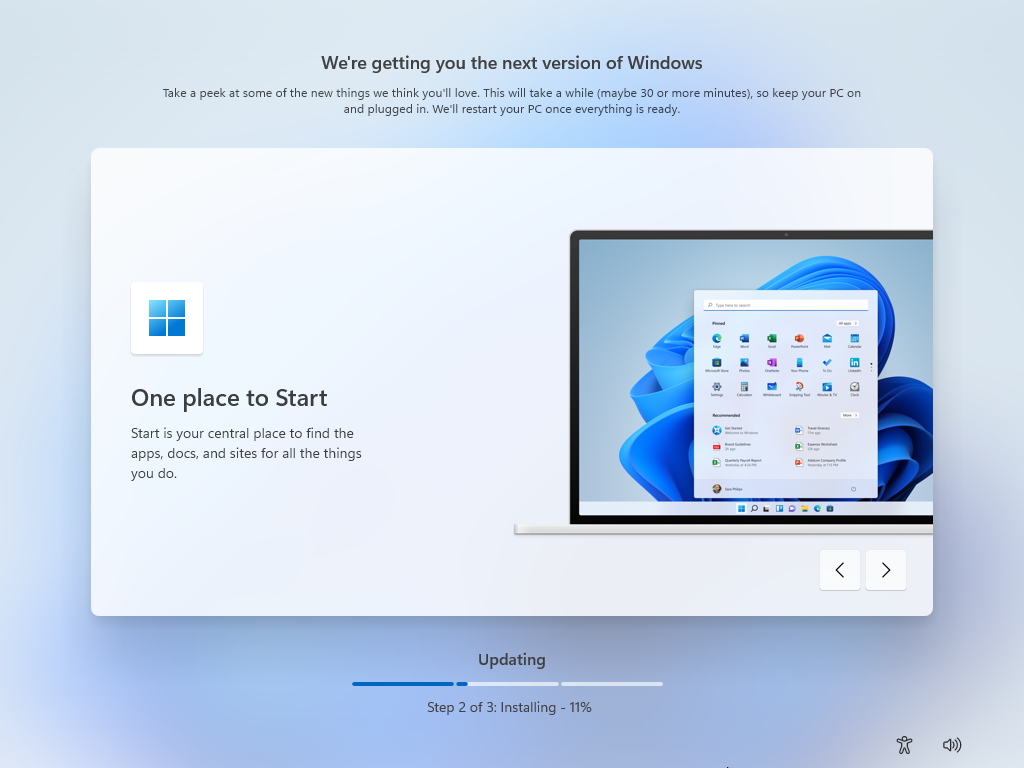
Proces zbiega się stąd, niezależnie od tego, czy wybierzesz konto Microsoft, konto lokalne, czy konto do pracy lub szkoły. System Windows sprawdzi dostępne aktualizacje i pobierze je dla Ciebie. Podczas tego procesu firma Microsoft będzie przechodzić przez niektóre nowe funkcje w systemie Windows 11.
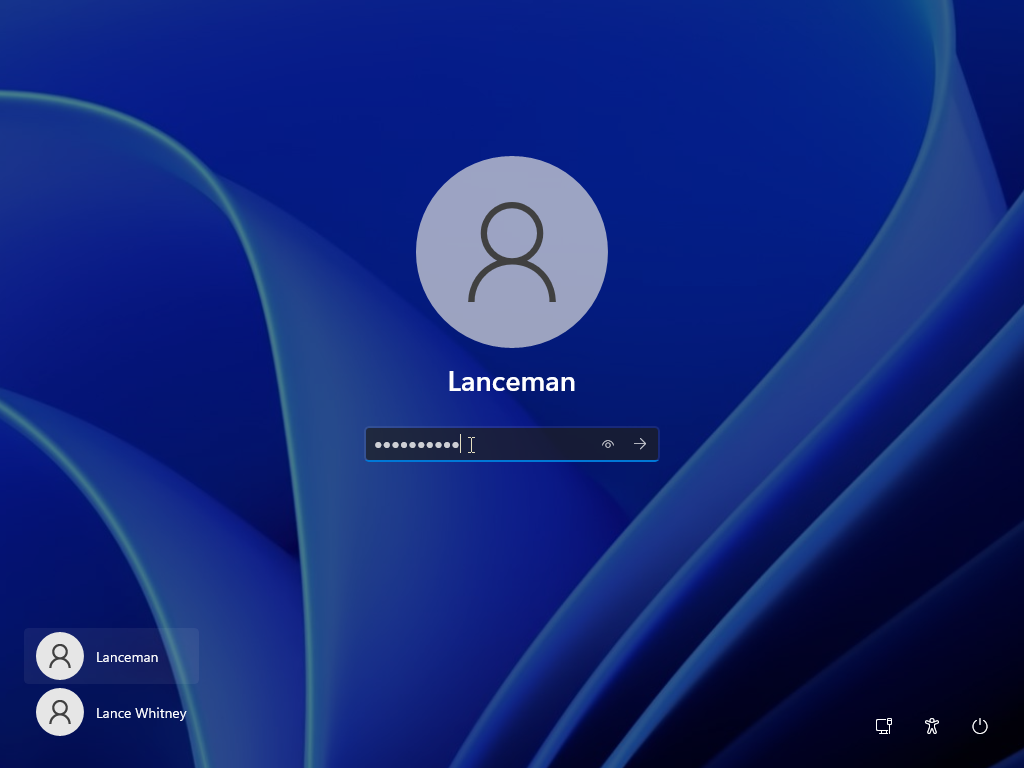
Po zakończeniu procesu aktualizacji system Windows uruchomi się ponownie, powita Cię w nowej wersji systemu operacyjnego i automatycznie zaloguje. Przy następnym uruchomieniu lub ponownym uruchomieniu komputera zostaniesz poproszony o wpisanie hasła podczas logowania ekran, aby się zalogować.