Jak skonfigurować Bluetooth w systemie Linux
Opublikowany: 2022-09-30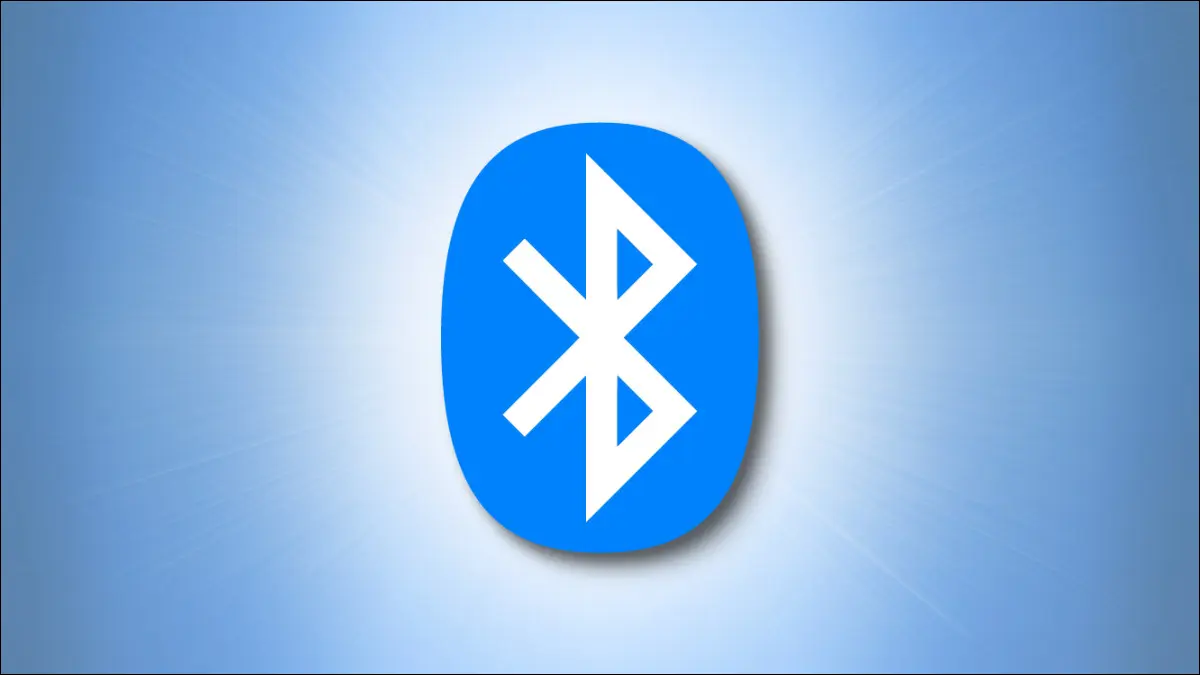
Czasami twoja dystrybucja Linuksa nie wykrywa sprzętu Bluetooth twojego laptopa. A może chcesz dodać klucz USB Bluetooth do komputera stacjonarnego. Tak czy inaczej, oto jak uruchomić Bluetooth.
Saga Bluetooth
Bluetooth nosi imię króla Danii z X wieku, Haralda Bluetootha. Był znany jako jednoczący król. Zachęcając do komunikacji między wieloma różnymi frakcjami, skonsolidował kraj pod chrześcijaństwem.
Ericsson wypuścił Bluetooth, standard komunikacji bezprzewodowej krótkiego zasięgu w 1998 roku. Jądro Linuksa po raz pierwszy obsługiwało funkcjonalność Bluetooth w 2001 roku, a pełne wsparcie pojawiło się w 2005 roku. Obecnie Bluetooth może być używany do łączenia wszelkiego rodzaju urządzeń z komputerem, w tym smartfonów, zestawy słuchawkowe, głośniki, klawiatury, myszy i drukarki.
Pomimo tego, że Bluetooth jest dojrzałym i ugruntowanym standardem, czasami sprzęt Bluetooth w twoim laptopie nie jest rozpoznawany lub wykrywany podczas instalacji preferowanej dystrybucji Linuksa. To nie jest rewelacja; oprogramowanie wymagane do obsługi Bluetooth można dodać ręcznie.
Jeśli komputer nie ma zintegrowanego sprzętu Bluetooth, musisz użyć zewnętrznego adaptera lub klucza USB i zainstalować wymagany stos oprogramowania Bluetooth. Szukanie takiego, które inni użytkownicy Linuksa skomentowali i otrzymali pozytywne opinie, takie jak Panda Nano Adapter, jest mądrym posunięciem.

Adapter Panda Bluetooth 4.0 Nano
Ten niskoprofilowy adapter USB obsługuje system Linux, co zostało udokumentowane przez kilku recenzentów.
Oficjalnym pakietem oprogramowania Linux Bluetooth jest BlueZ, stworzony i administrowany przez BlueZ Project. Blueman jest niezależnym projektem dostarczającym front-end dla BlueZ.
Instalacja oprogramowania
Musimy zainstalować BlueZ i powiązane z nim narzędzia. Musimy również zainstalować Blueman, który jest pakowany osobno.
Możemy zainstalować BlueZ na Ubuntu w ten sposób (zwróć uwagę na gwiazdkę „ * ”):
sudo apt zainstaluj bluez *
 -1
-1
Aby zainstalować Blueman, użyj tego polecenia:
sudo apt zainstaluj blueman

W Fedorze musisz wpisać:
sudo dnf zainstaluj bluez bluez-tools

Zainstaluj Bluemana w ten sposób:
sudo dnf zainstaluj blueman

Na Manjaro pakiety nazywają się:
sudo pacman -S bluez bluez-utils

To zainstaluje dla Ciebie Bluemana:
sudo pacman -S blueman

Uruchamianie demona Bluetooth
Aby Bluetooth był dostępny przy każdym uruchomieniu komputera, musimy włączyć i uruchomić bluetooth.service , demona łączności Bluetooth. Robimy to za pomocą systemctl .
Włączenie usługi oznacza, że będzie ona uruchamiana przy każdym uruchomieniu komputera. Uruchomienie usługi sprawia, że działa ona od razu, dzięki czemu możesz korzystać z Bluetooth bez konieczności ponownego uruchamiania komputera.
sudo systemctl włącz usługę bluetooth

sudo systemctl uruchom bluetooth. usługa

Sprawdzanie statusu
Możemy sprawdzić, czy Bluetooth działa, używając polecenia rfkill . To przerażająco brzmiące polecenie pozwala nam sprawdzić kondycję i stan komunikacji bezprzewodowej, a Bluetooth należy do tej kategorii.
Użycie rfkill bez żadnych parametrów wiersza polecenia wyświetla listę kart bezprzewodowych i pokazuje, czy są one zablokowane, czy odblokowane.
zabij
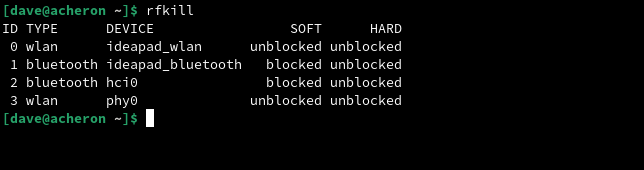
Widzimy, że Bluetooth jest obecny, ale zablokowany. Możemy to rozwiązać za pomocą rfkill z opcją unblock . Oczywiście może się okazać, że twój adapter jest odblokowany, w takim przypadku nie musisz wykonywać następnego kroku.
rfkill odblokuj bluetooth

Teraz możemy jeszcze raz sprawdzić status.
zabij
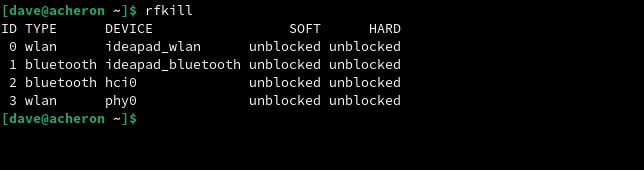
Adapter Bluetooth jest teraz odblokowany, więc możemy śmiało zacząć korzystać z Bluetootha.
Korzystanie z Bluetooth w GNOME
W środowisku GNOME dostęp do funkcji Bluetooth można uzyskać z menu systemowego. Po wykryciu aktywnego sprzętu Bluetooth pojawi się nowa pozycja menu „Bluetooth”.
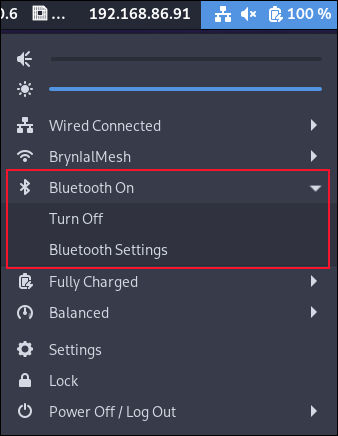

Rozwinięcie pozycji menu ujawnia dwie opcje. Możesz wyłączyć lub włączyć Bluetooth oraz uzyskać dostęp do ustawień Bluetooth. Spowoduje to otwarcie zwykłej aplikacji „Ustawienia” i przejście do panelu „Bluetooth”.
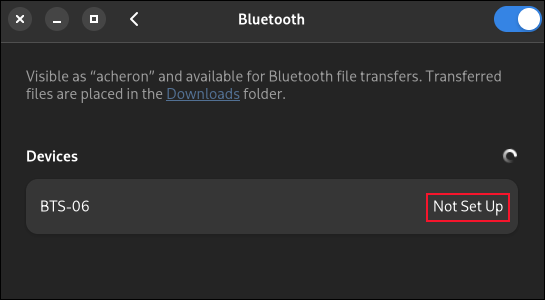
Aby mieć z czym się połączyć, ustawiliśmy zestaw słuchawkowy Bluetooth, aby rozgłaszał swoją dostępność do parowania. Nasz laptop znalazł urządzenie i wymienił je jako urządzenie Bluetooth w pobliżu laptopa. Został wykryty, ale nie został sparowany z laptopem. Jego stan został zgłoszony jako „Nie skonfigurowano”.
Kliknięcie tekstu „Nie skonfigurowano” rozpoczęło proces połączenia. W naszym przypadku urządzenia komunikowały się i łączyły. Niektóre urządzenia wysyłają numer kodu do komputera, który wyświetla GNOME. W takim przypadku musisz kliknąć przycisk „Akceptuj” lub „Połącz” w powiadomieniu, które wyświetla kod.
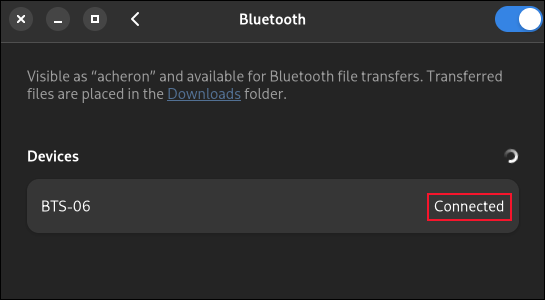
W naszym przypadku było kilka sygnałów dźwiękowych i urządzenie zostało podłączone. Jego status został zaktualizowany w aplikacji „Ustawienia”. Kliknięcie w dowolnym miejscu szarego zacienionego paska wokół urządzenia Bluetooth otwiera okno opcji.
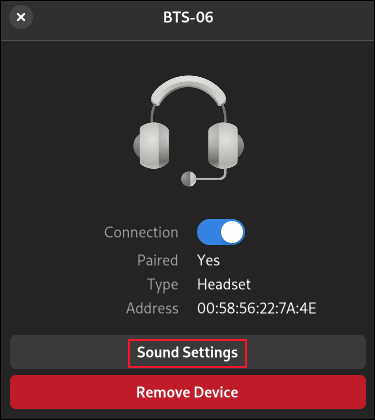
Daje to pewne informacje o podłączonym urządzeniu. Dostępny jest przycisk suwaka, który pozwala włączyć lub wyłączyć połączenie, oraz przycisk „Usuń urządzenie”, który całkowicie usunie urządzenie z ustawień Bluetooth. Twój komputer zapomni wszystko o urządzeniu. Będziesz musiał ponownie się z nim połączyć, jeśli chcesz z niego korzystać w przyszłości.
Jeśli dla Twojego urządzenia dostępnych jest więcej ustawień — zależy to od kategorii urządzenia i funkcji udostępnionych przez producentów urządzeń za pośrednictwem interfejsu Bluetooth — pojawi się przycisk, który umożliwia dostęp do nich.
Ponieważ nasze urządzenie było zestawem słuchawkowym, ustawienia sterują wyjściem audio urządzenia. Nasz przycisk był oznaczony jako „Ustawienia dźwięku”. Kliknięcie przycisku "Ustawienia dźwięku" otworzyło okno dialogowe z ustawieniami dźwięku.
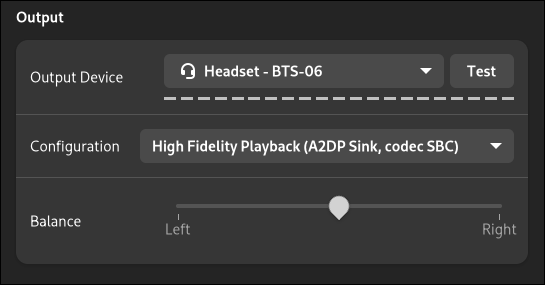
Korzystanie z Bluemana
Jeśli nie używasz środowiska GNOME jako środowiska graficznego, prawdopodobnie istnieje pewna integracja funkcji Bluetooth z preferowanym pulpitem. Jeśli nie, możesz użyć Blueman do zarządzania połączeniami Bluetooth. A może administrujesz kolekcją komputerów z systemem Linux, z różnymi środowiskami graficznymi. Korzystanie z Blueman pozwala na spójne zarządzanie nimi wszystkimi.
Blueman jest skrótem od Menedżera Bluetooth. Uruchom aplikację Blueman w GNOME, naciskając klawisz „Super”, zwykle znajdujący się między lewymi klawiszami „Ctrl” i „Alt”, i wpisując „niebieski”.
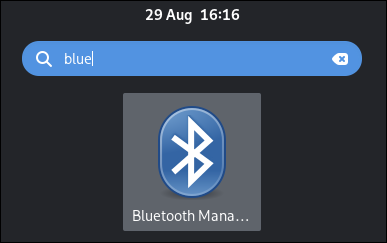
Pojawi się ikona Bluemana. Kliknij go, aby uruchomić aplikację. Pojawi się aplikacja Blueman.
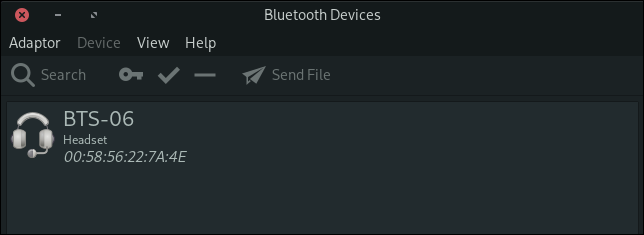
Odłączyliśmy zestaw słuchawkowy Bluetooth i ustawiliśmy go na „wykrywalny”. Kliknięcie przycisku „Szukaj” na pasku narzędzi Blueman rozpoczęło wyszukiwanie pobliskich urządzeń Bluetooth.
Nasz zestaw słuchawkowy został odkryty i wymieniony. Twoje urządzenie zostanie wyświetlone z nazwą lub etykietą informującą, co to jest. Kliknięcie jego wpisu na liście urządzeń, a następnie kliknięcie przycisku „Utwórz parowanie” w kształcie klucza rozpocznie proces parowania i łączenia.
Możesz zrobić to samo, klikając prawym przyciskiem myszy listę urządzeń i wybierając "Połącz" z menu kontekstowego.
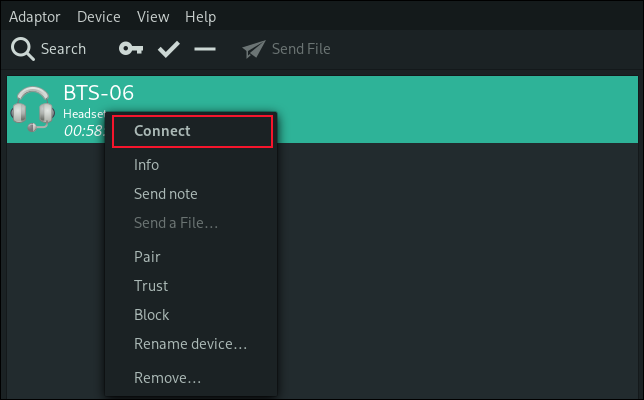
Gdy urządzenie jest podłączone, do jego ikony na liście urządzeń Blueman dodawany jest bardzo mały symbol klucza, a po prawej stronie wpisu urządzenia dodawany jest zestaw ikon, pokazujących różne usługi, z których może korzystać połączenie Bluetooth.
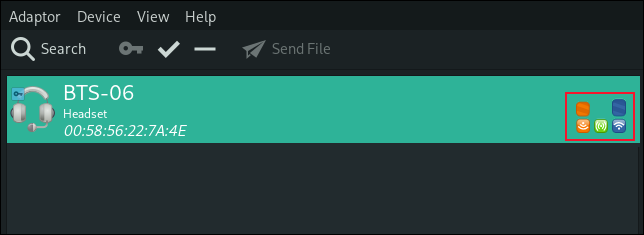
Jeśli urządzenie wyśle kod parowania do komputera, zostanie on wyświetlony w powiadomieniu lub małym oknie dialogowym. Jeśli tak się stanie, kliknij przycisk w oknie dialogowym oznaczonym „Akceptuj”, „Paruj”, „Połącz” lub podobnym.
Korzystanie z więcej niż jednego adaptera Bluetooth
Jednocześnie można używać więcej niż jednego adaptera Bluetooth. W laptopie, którego używaliśmy do badania tego artykułu, jest wbudowany sprzęt Bluetooth, ale pomyśleliśmy, że dodamy inny, zewnętrzny adapter USB, aby zobaczyć, jak to działa.
Wbudowany sprzęt Bluetooth został zidentyfikowany w menu „Adapter” przy użyciu nazwy laptopa „acheron”.
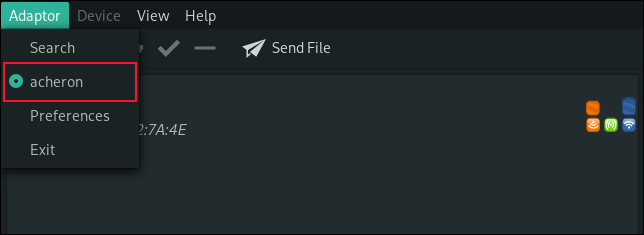
Kiedy zewnętrzny adapter Bluetooth został podłączony do portu USB, został dodany do menu „Adaptor” jako „acheron #2”.
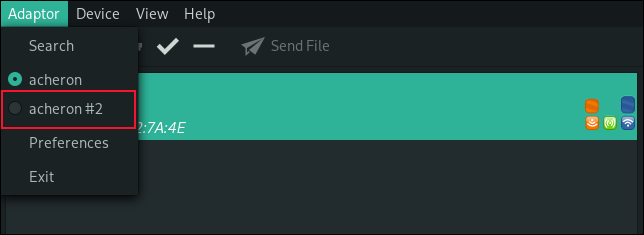
Pozwala to szybko przeskakiwać między adapterami. Możesz wybrać, aby niektóre urządzenia były podłączone do wewnętrznego adaptera Bluetooth, a niektóre do adaptera zewnętrznego. Po wybraniu adaptera z menu zobaczysz tylko urządzenia podłączone do tego adaptera.
Połącz się
Korzystanie z Bluetooth w systemie Linux jest o wiele łatwiejsze niż kiedyś. Konfiguracja jest szybka i łatwa, a łączenie z urządzeniami jest bezbolesne. Dobrze jest się połączyć, jak mógł kiedyś powiedzieć król Harald.
POWIĄZANE: Poprawka: Dlaczego Linux nie wykrywa mojej karty Wi-Fi?
