Jak skonfigurować i korzystać z udostępnionej biblioteki zdjęć iCloud
Opublikowany: 2022-11-03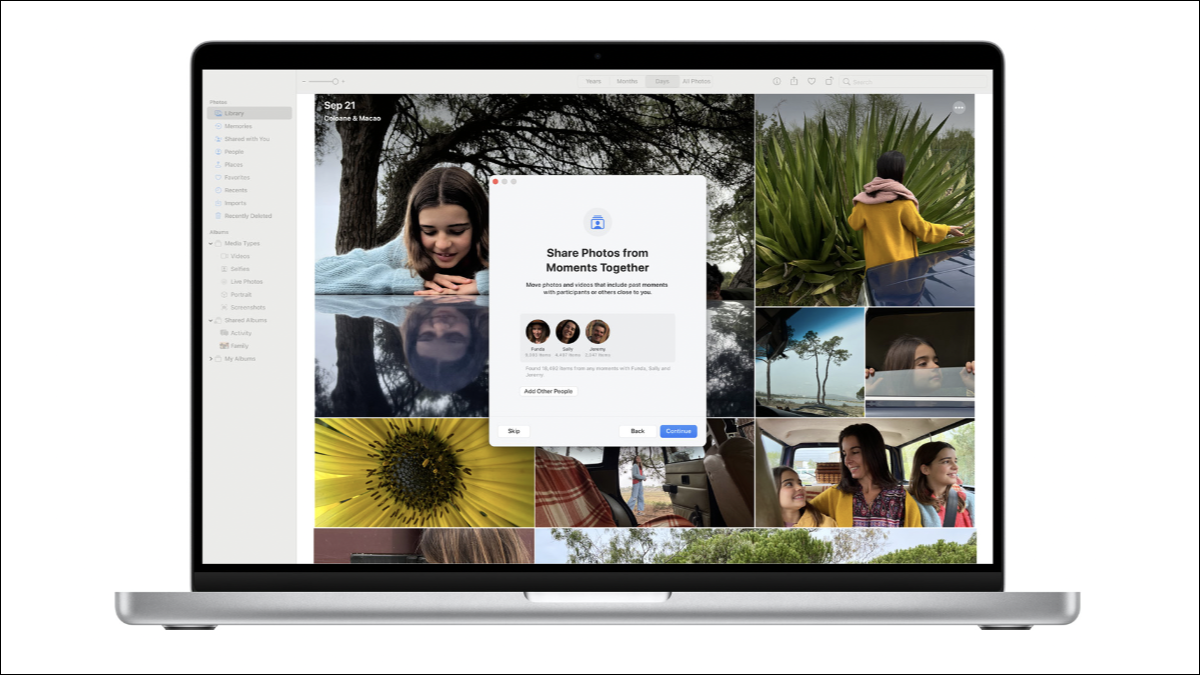
Użytkownicy Apple mogą teraz łatwiej niż kiedykolwiek udostępniać zdjęcia i filmy bliskim znajomym i rodzinie za pośrednictwem udostępnionej biblioteki zdjęć iCloud. Oto, co musisz wiedzieć o konfigurowaniu i korzystaniu z tej funkcji.
Co to jest udostępniona biblioteka zdjęć iCloud?
Jak skonfigurować własną udostępnioną bibliotekę zdjęć iCloud?
Skonfiguruj na iPhonie i iPadzie
Konfiguracja na komputerze Mac
Jak dołączyć do czyjejś udostępnionej biblioteki zdjęć iCloud?
Przełączanie między bibliotekami współdzielonymi i osobistymi
Kilka rzeczy do zapamiętania o bibliotekach współdzielonych
Jak dodać multimedia do udostępnionej biblioteki zdjęć iCloud
Wspólna biblioteka korzysta z iCloud Storage
Pozostaw lub usuń udostępnioną bibliotekę zdjęć iCloud
Uzyskaj dostęp do udostępnionej biblioteki zdjęć iCloud w Internecie
Przydatny sposób udostępniania zdjęć
Co to jest udostępniona biblioteka zdjęć iCloud?
Udostępniona biblioteka zdjęć iCloud to udostępniona biblioteka multimediów, w której członkowie mogą współtworzyć i uzyskiwać dostęp do zawartości. Biblioteka współdzielona jest używana w połączeniu z biblioteką osobistą i możesz dowolnie przełączać się między nimi.
Podobnie jak Twoja osobista biblioteka, udostępniana biblioteka zdjęć iCloud może służyć do udostępniania wszelkiego rodzaju multimediów, w tym filmów, zdjęć na żywo, obrazów RAW i wszystkiego, co jest obsługiwane przez aplikację Zdjęcia. Możesz wprowadzać zmiany, usuwać lub duplikować multimedia, dodawać podpisy i nie tylko.
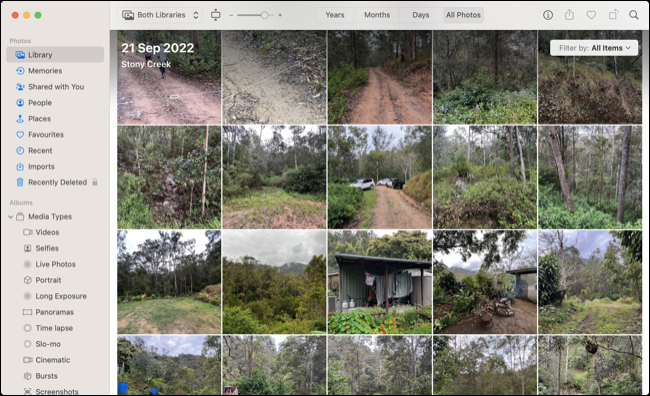
Możesz utworzyć udostępnianą bibliotekę zdjęć iCloud lub do niej dołączyć z członkami planu Chmury rodzinnej lub pięcioma innymi użytkownikami spoza planu rodzinnego. Aby korzystać z udostępnionej biblioteki zdjęć iCloud na komputerze Mac, potrzebujesz systemu macOS 13 Ventura. Na iPhonie lub iPadzie musisz mieć system iOS 16.1 lub iPadOS 16.1.
Jak skonfigurować własną udostępnioną bibliotekę zdjęć iCloud?
Kiedy tworzysz Bibliotekę Wspólną, przejmujesz funkcję organizatora. Możesz to zrobić na iPhonie, iPadzie lub Macu, pod warunkiem, że zaktualizowałeś urządzenie do iOS/iPadOS 16.1 lub macOS Ventura. Musisz też mieć włączoną bibliotekę zdjęć iCloud.
Skonfiguruj na iPhonie i iPadzie
Na iPhonie lub iPadzie przejdź do Ustawień, a następnie dotknij swojego imienia i nazwiska. Następnie wybierz iCloud> Zdjęcia. Przewiń w dół, aż zobaczysz przycisk "Udostępniona biblioteka" i dotknij go.
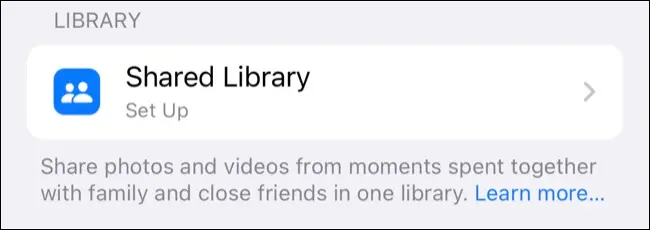
Kliknij „Rozpocznij”, a następnie zostaniesz poproszony o dodanie niektórych uczestników do Twojej biblioteki udostępnionej (możesz dotknąć „Dodaj później”, aby to opóźnić).
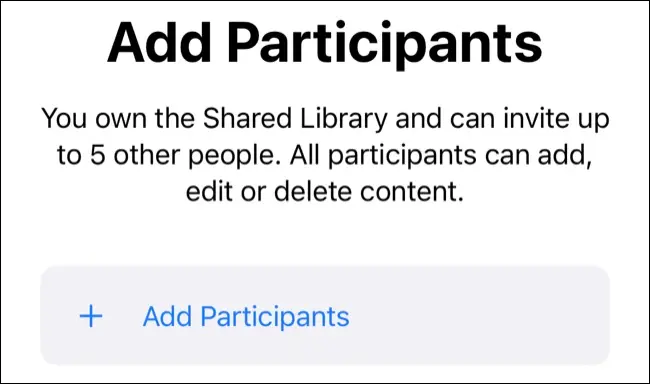
Następnie zdecyduj, czy chcesz przenieść niektóre elementy z biblioteki osobistej do Biblioteki udostępnionej. Możesz dodać wszystkie swoje zdjęcia i filmy, zdjęcia oznaczone określonymi osobami lub określone elementy (dotknij „Przenieś zdjęcia później”, aby zrobić to później).
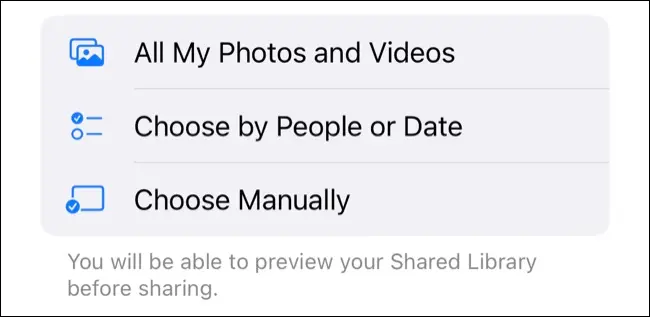
Na koniec zdecyduj, czy chcesz "Udostępnij automatycznie" z aparatu iPhone'a lub iPada, czy "Udostępnij tylko ręcznie", aby ściśle nadzorować wrażenia.
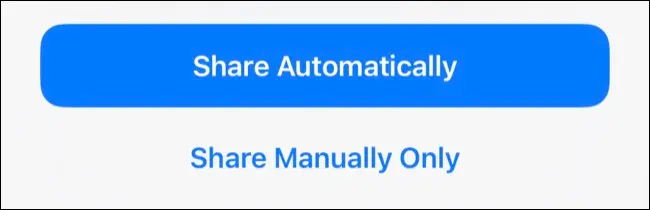
Konfiguracja na komputerze Mac
Aby to zrobić na komputerze Mac, uruchom aplikację Zdjęcia, a następnie kliknij Zdjęcia> Ustawienia u góry ekranu. Kliknij kartę „Biblioteka udostępniona”, a następnie użyj „Rozpocznij”, aby utworzyć bibliotekę.
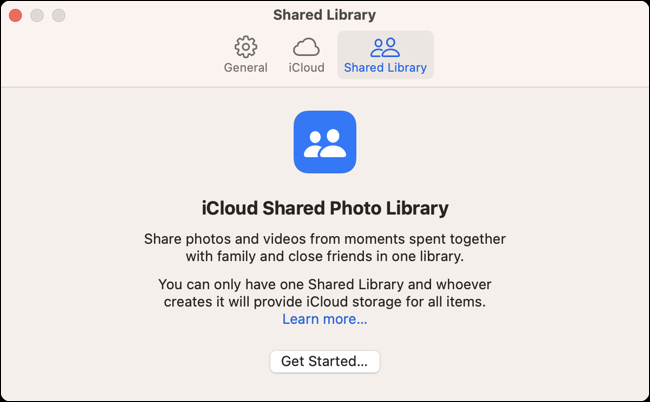
Możesz teraz dodawać uczestników do swojej biblioteki za pomocą przycisku "Dodaj uczestników" lub kliknij "Dodaj później", aby zrobić to później.
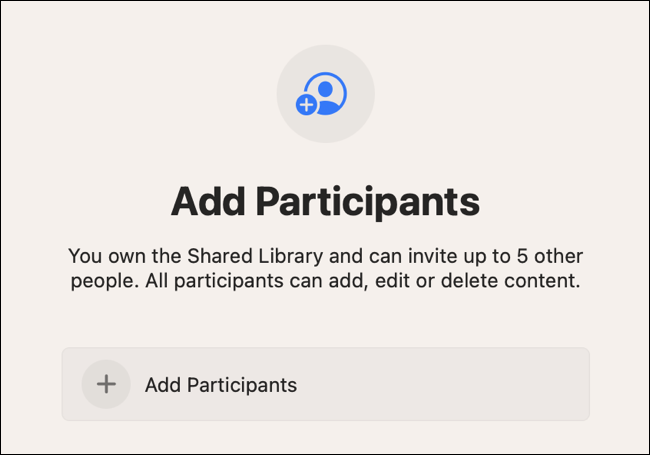
Następnie wybierz, czy chcesz przenieść wszystkie swoje zdjęcia i filmy, czy określony wybór multimediów do Biblioteki udostępnionej. Możesz też wybrać "Przenieś zdjęcia później", aby zrobić to później.
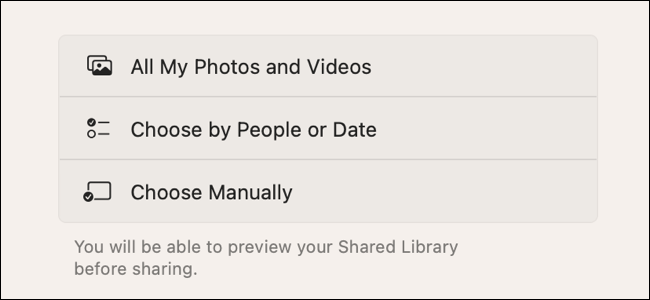
Twoja udostępniona biblioteka zdjęć iCloud jest teraz gotowa do użycia!
Jak dołączyć do czyjejś udostępnionej biblioteki zdjęć iCloud?
Jedynym sposobem, aby dołączyć do udostępnionej biblioteki zdjęć iCloud, którą skonfigurował ktoś inny, jest poproszenie ich o zaproszenie zgodnie z powyższymi instrukcjami. Po otrzymaniu zaproszenia dotknij go (lub kliknij na komputerze Mac), a następnie postępuj zgodnie z instrukcjami, aby zakończyć proces. Jednocześnie możesz należeć tylko do jednej Biblioteki udostępnionej.
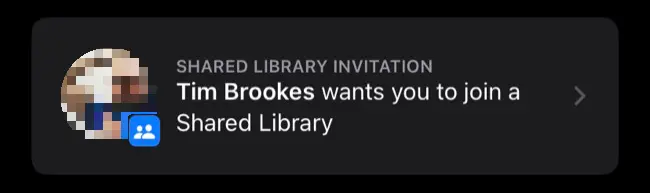
Zaproszenia są dostarczane pocztą. Oczekujące zaproszenia znajdziesz również w sekcji Ustawienia > [Twoje imię i nazwisko] > iCloud > Zdjęcia > Biblioteka udostępniona na iPhonie lub iPadzie lub w aplikacji Zdjęcia w systemie macOS w sekcji Zdjęcia > Ustawienia > Biblioteka udostępniona.
Przełączanie między bibliotekami współdzielonymi i osobistymi
Po utworzeniu biblioteki udostępnionej lub dołączeniu do niej możesz przełączać się między przeglądaniem bibliotek osobistych i udostępnionych za pomocą przełącznika.
Możesz to zrobić na iPhonie lub iPadzie, dotykając przycisku wielokropka u góry ekranu w aplikacji Zdjęcia, a następnie wybierając opcję Obie biblioteki, Biblioteka osobista lub Biblioteka udostępniona.
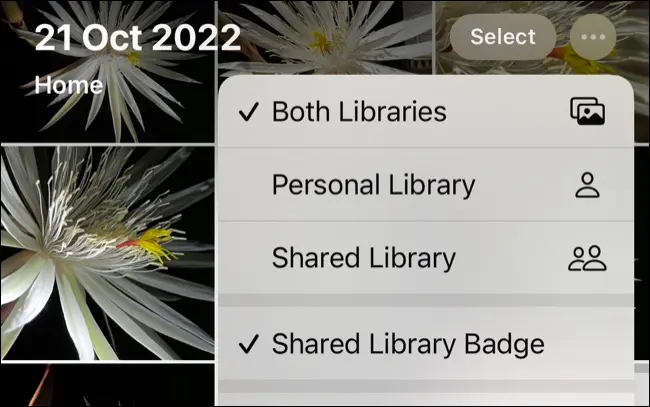

Na komputerze Mac na górnym pasku narzędzi znajduje się dedykowany przycisk rozwijany, który pozwala wybierać między osobistym, udostępnionym i obydwoma.
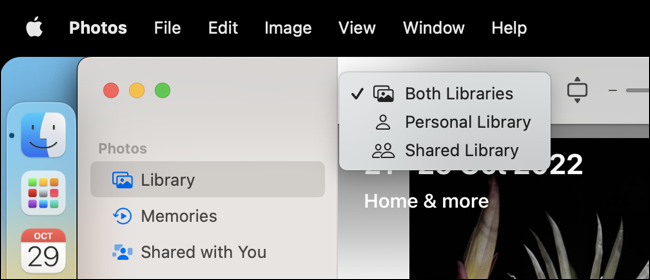
Kilka rzeczy do zapamiętania o bibliotekach współdzielonych
W danym momencie możesz należeć tylko do jednej Biblioteki udostępnionej, w tym tej, którą utworzyłeś samodzielnie. Osoby w wieku 13 lat lub mniej mogą należeć do Biblioteki dzielonej tylko w ramach planu dzielenia się rodziną.
Tylko organizator (właściciel) biblioteki może zapraszać nowe osoby do biblioteki. Na iPhonie lub iPadzie stuknij Ustawienia, a następnie swoje imię i nazwisko, a następnie iCloud > Zdjęcia, aby wyświetlić elementy sterujące dodawania uczestników. Na komputerze Mac kliknij Zdjęcia > Ustawienia > Biblioteka udostępniona i stamtąd dodaj uczestników.
Po dodaniu każdy może współtworzyć Bibliotekę wspólną i wprowadzać zmiany w znajdujących się w niej zdjęciach i filmach.
Jak dodać multimedia do udostępnionej biblioteki zdjęć iCloud
Aby ręcznie dodać rzeczy z iPhone'a lub iPada do Biblioteki udostępnionej, stuknij w „Wybierz” na karcie Biblioteka, a następnie wybierz rzeczy, które chcesz przenieść. Stuknij ikonę wielokropka „…”, a następnie „Przenieś do biblioteki udostępnionej”, aby zakończyć przenoszenie.
Na komputerze Mac możesz po prostu wybrać elementy, a następnie kliknąć prawym przyciskiem myszy i wybrać "Przenieś elementy do udostępnionej biblioteki" z menu kontekstowego.
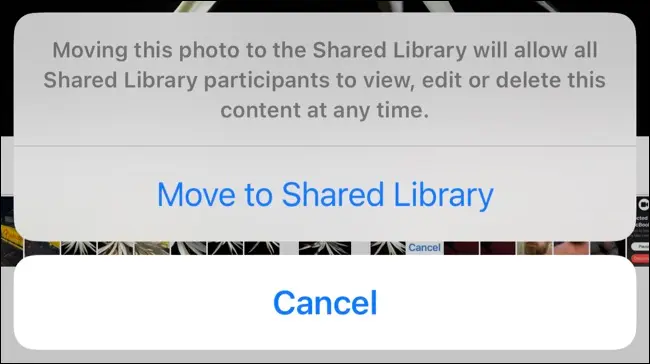
Uwaga: Kiedy przenosisz element, jest on przenoszony , a nie kopiowany. Oznacza to, że element nie będzie już istniał w Twojej bibliotece osobistej, a jedynie w Bibliotece udostępnionej.
Na iPhonie lub iPadzie zobaczysz plakietkę obok elementu, który wygląda jak dwie osoby obok siebie (Udostępnione) lub jedna osoba (Osobiste). Dotknij tej ikony, aby przenosić poszczególne zdjęcia i filmy między bibliotekami. Ta ikona nie jest widoczna na Macu.
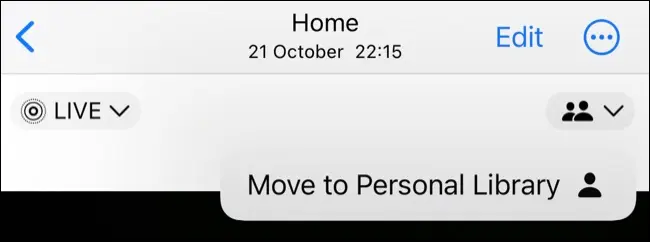
Na iPhonie lub iPadzie wybierz Ustawienia> Zdjęcia> Biblioteka udostępniona, aby zobaczyć elementy sterujące aparatu do automatycznego udostępniania w bibliotece udostępnionej. Umożliwia to automatyczne udostępnianie zdjęć i filmów za pomocą przycisku w lewym górnym rogu aparatu iPhone'a lub iPada.
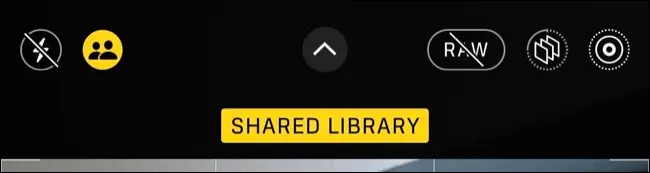
Włącz opcję „Udostępnij automatycznie”, aby udostępniać zdjęcia przez Bluetooth, gdy wykryje, że jesteś z osobami, które współtworzą tę samą bibliotekę współdzieloną. Możesz także wybrać, aby zawsze dodawać zdjęcia i filmy do biblioteki udostępnionej, gdy iPhone wykryje, że jesteś w domu, za pomocą przełącznika "Udostępnij w domu".
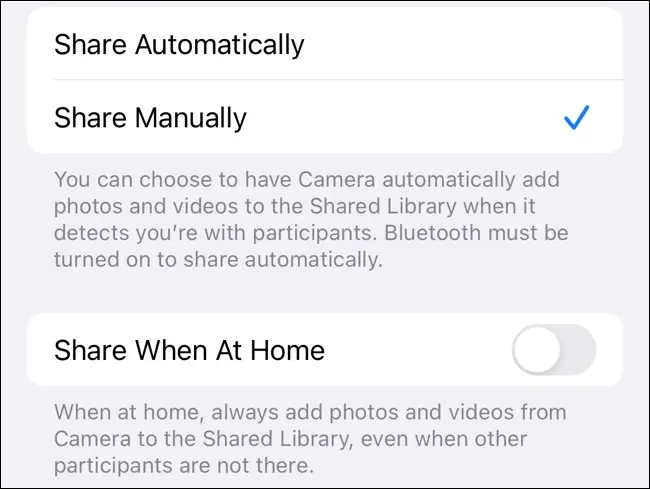
Wspólna biblioteka korzysta z iCloud Storage
Udostępniona biblioteka zdjęć iCloud korzysta z przestrzeni dyskowej iCloud organizatora. Jeśli korzystasz już z planu Chmury rodzinnej, udostępniona biblioteka nie zajmie więcej miejsca, ponieważ wszyscy członkowie Twojego planu korzystają już z miejsca organizatora.
Sprawy stają się nieco bardziej skomplikowane, jeśli zaprosisz osoby spoza planu Chmury rodzinnej. Multimedia udostępnione przez osoby spoza planu zajmą przestrzeń dyskową iCloud. Musisz upewnić się, że masz wystarczająco dużo miejsca na dane (ewentualnie przez uaktualnienie do następnej warstwy iCloud), aby pomieścić rosnącą bibliotekę.
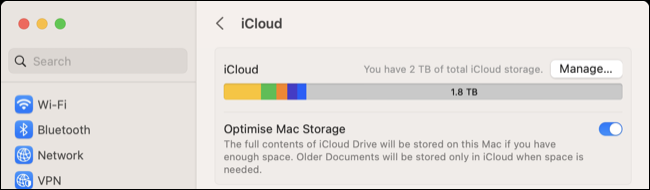
Pamiętaj, że te współdzielone biblioteki będą się powiększać wraz z upływem czasu. Możesz usuwać elementy ze swojej biblioteki (jak każdy uczestnik) i scalać duplikaty. Ale natura biblioteki multimediów polega na tym, że z czasem się rozrasta.
Jeśli współtworzysz udostępnianą bibliotekę zdjęć iCloud poza planem Chmury rodzinnej, pamiętaj o tym, co udostępniasz (zwłaszcza jeśli chodzi o filmy lub zdjęcia ProRAW).
Pozostaw lub usuń udostępnioną bibliotekę zdjęć iCloud
Opuszczenie lub usunięcie udostępnionej biblioteki zdjęć iCloud to prawie identyczny proces. Jeśli jesteś organizatorem, możesz usunąć bibliotekę, a uczestnicy mogą zamiast tego opuścić.
Na iPhonie lub iPadzie stuknij Ustawienia, a następnie swoje imię i nazwisko, a następnie iCloud > Zdjęcia. Na komputerze Mac uruchom Zdjęcia i kliknij Zdjęcia > Ustawienia > Biblioteka udostępniona. Tutaj znajdziesz opcję opuszczenia Biblioteki udostępnionej lub jej usunięcia.
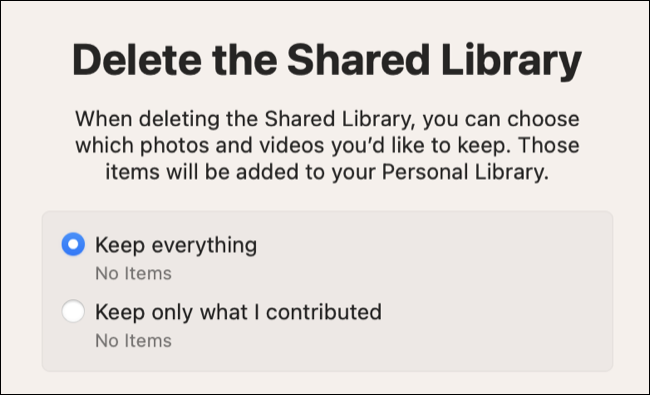
Po kliknięciu tego przycisku zostaniesz zapytany, czy chcesz zachować wszystko, czy tylko te elementy, które wniosłeś. Możesz potwierdzić zamiar usunięcia lub opuszczenia, a wybrane pozycje zostaną zachowane.
Organizatorzy powinni powiadomić uczestników o zamiarze usunięcia Biblioteki Wspólnej, aby mogli sami dokonać tego wyboru. W przeciwnym razie po usunięciu biblioteki obowiązują inne zasady.
Jeśli uczestnik przebywa w bibliotece dłużej niż siedem dni, wszystko zostaje przeniesione do jego osobistej biblioteki. Jeśli są członkiem krócej niż siedem dni, przekazywane są tylko ich wkłady osobiste. Te same zasady obowiązują w przypadku usunięcia uczestnika.
Uzyskaj dostęp do udostępnionej biblioteki zdjęć iCloud w Internecie
Podobnie jak w przypadku standardowej biblioteki zdjęć iCloud, możesz uzyskać dostęp do biblioteki udostępnionej w Internecie pod adresem iCloud.com. Interfejs bardzo przypomina środowisko Mac, wraz z dedykowanym menu rozwijanym u góry ekranu, aby przełączać się między bibliotekami, gdziekolwiek jesteś.
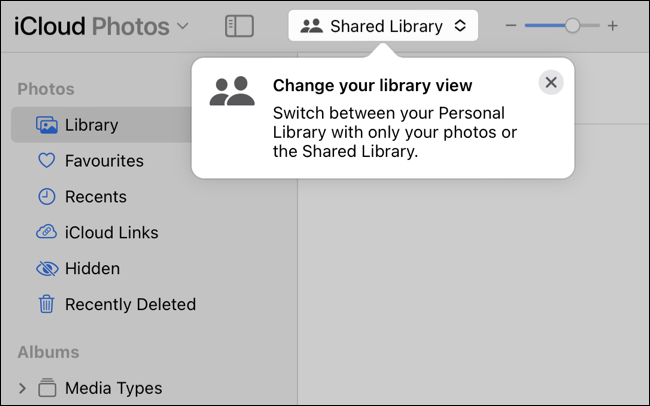
Przydatny sposób udostępniania zdjęć
Udostępniana biblioteka zdjęć iCloud ułatwia udostępnianie zdjęć najbliższym i najdroższym, zakładając, że skonfigurowałeś je w sposób ułatwiający udostępnianie.
Zamiast prosić lub prosić o „wysłanie zrobionych wczoraj zdjęć”, będą one (miejmy nadzieję) już w Twojej Bibliotece udostępnionej, aby inni mogli je przeglądać, edytować i używać w innym miejscu.
Pamiętaj tylko, że każdy może dodawać, modyfikować i usuwać elementy. Możesz także udostępniać zdjęcia za pomocą albumów udostępnianych iCloud w bardziej kontrolowany i mniej otwarty sposób. Trzymamy kciuki, że pojawienie się wspólnych kolekcji multimediów zachęci Apple do dodania większych warstw pamięci masowej po niższych cenach za gigabajt.
