Jak skonfigurować i zoptymalizować router bezprzewodowy, aby uzyskać najlepszą wydajność Wi-Fi?
Opublikowany: 2022-01-29Podczas gdy producenci sprzętu sieciowego przez lata ułatwiali korzystanie z narzędzi instalacyjnych, uzyskanie jak najlepszych korzyści z zakupu nowego routera bezprzewodowego zwykle oznacza zagłębienie się nieco głębiej niż w przypadku standardowej procedury instalacyjnej. Tylko dlatego, że podłączyłeś wszystko i wszystkie migające kontrolki zmieniły kolor na zielony, nie oznacza to, że wydajność Twojej sieci i jej bezpieczeństwo są tak dobre, jak mogłyby być. Wykonaj te podstawowe czynności, aby prawidłowo skonfigurować router i zoptymalizować sieć bezprzewodową.
Jak podłączyć router Wi-Fi?
Te kroki zakładają, że znalazłeś już odpowiedni router do swojego domu. Jeśli nadal chcesz dokonać zakupu, zapoznaj się z naszym przewodnikiem zakupu routera bezprzewodowego (link powyżej) lub, jeśli szukasz czegoś nieco tańszego, wypróbuj nasze zestawienie routerów budżetowych, które składa się z naszych najlepszych graczy poniżej 100 USD. Jeśli szukasz najszybszej możliwej rury, dzięki której możesz cieszyć się grami wideo, zapoznaj się z naszym przewodnikiem po routerach do gier. Wszystkie te przewodniki dotyczące zakupów zawierają nasze najlepsze i najnowsze recenzje w każdej kategorii, a każdy gracz wypełnia pakiet testowy routerów bezprzewodowych PC Labs.
Najwyżej oceniane routery, które przetestowaliśmy
Wybierając router, musisz zdecydować, czy chcesz router Wi-Fi 6, router Wi-Fi 5 (802.11ac), czy system kratowy Wi-Fi. Nadal istnieje wiele wydajnych routerów Wi-Fi 5, które poradzą sobie z lekkimi lub umiarkowanymi potrzebami sieciowymi, ale jeśli potrzebujesz najnowszej technologii i wydajności, jaką zapewnia, będziesz chciał skorzystać z routera Wi-Fi 6. (Zapoznaj się najpierw z naszym wyjaśnieniem dotyczącym Wi-Fi 6, aby uzyskać bardziej szczegółowe informacje.)
Systemy mesh Wi-Fi są przeznaczone dla osób, które chcą zapłacić nieco więcej za dwie podstawowe korzyści: łatwą konfigurację podstawową i zasięg Wi-Fi w całym domu. Chociaż możesz zwiększyć zasięg w domu za pomocą standardowego routera i przedłużacza zasięgu bezprzewodowego, rozwiązanie to sprawia, że użytkownicy przeskakują przez kilka dodatkowych pętli, aby wszystko działało płynnie, w szczególności zmuszając użytkowników do logowania się do różnych sieci bezprzewodowych w zależności od tego, gdzie się znajdują. są w domu. Siatka Wi-Fi sprawia, że wszystko to znika dzięki bardzo szybkiej i łatwej ścieżce do początkowej konfiguracji oraz serii kompatybilnych „węzłów”, które bezproblemowo integrują się w jedną sieć bezprzewodową, która obejmuje cały dom.
Najwyżej oceniane wzmacniacze sygnału Wi-Fi, które przetestowaliśmy
Nowsze systemy mesh Wi-Fi, takie jak Amazon Eero 6 i Asus ZenWiFi AX (XT8), łączą Wi-Fi 6 i technologię mesh w jednym pakiecie — a w przypadku nowego Eeros dodaj również technologię inteligentnego domu Zigbee .
Chociaż siatka Wi-Fi jest zdecydowanie najprostszą opcją, jeśli chodzi o osiągnięcie tego podstawowego zestawu zielonych migających świateł, to nadal reprezentuje tylko podstawową konfigurację routera, siatkę lub inną. Załóżmy jednak, że chcesz poprawić bezpieczeństwo dzięki sieci dla gości i kontroli rodzicielskiej lub dodać ustawienia jakości usługi (QoS), aby chronić ruch przychodzący z określonej aplikacji lub podróżujący do określonego urządzenia. Następnie będziesz musiał zajrzeć pod podstawowe narzędzie instalacyjne routera lub systemu mesh. Wtedy przydadzą się poniższe kroki.
Umieszczenie i konfiguracja
Zanim zaczniesz, musisz zastanowić się, gdzie umieścisz router. Znalezienie otwartej przestrzeni w pobliżu centrum mieszkania to najlepszy sposób na zapewnienie optymalnego zasięgu. Należy pamiętać, że ściany i podłogi będą zakłócać sygnał Wi-Fi, więc im więcej przeszkód między urządzeniami a routerem, tym słabszy (i potencjalnie wolniejszy) sygnał. Staraj się unikać bliskości dużych przedmiotów metalowych, szklanych, ceglanych lub betonowych. Systemy kratowe Wi-Fi obchodzą ten problem, umożliwiając umieszczenie atrakcyjnie zaprojektowanego węzła tam, gdzie zasięg jest najsłabszy. Ale dla tych, którzy pracują ze standardowymi routerami, a nawet bezprzewodowymi przedłużaczami zasięgu, będzie to wymagało trochę cierpliwości i testów, aby zobaczyć, gdzie znajdują się optymalne obszary rozmieszczenia.
Rozpocznij ten proces, podłączając router do modemu. W tym celu potrzebujesz kabla Ethernet, który będziesz chciał podłączyć do portu WAN (sieć rozległa) z tyłu routera. Ten port może wyglądać nieco inaczej w różnych routerach, ale zwykle będzie miał inny kolor niż pozostałe porty i będzie oznaczony jako „WAN”, „Internet” lub podobnie. Z portu WAN podłącz drugi koniec kabla Ethernet do portu Ethernet z tyłu modemu. Upewnij się, że modem jest włączony, a będziesz gotowy do połączenia z internetem. Następnie oczywiście musisz podłączyć router do gniazdka ściennego i włączyć go.

Jak wspomniano powyżej, większość systemów Wi-Fi typu mesh i niektóre z najnowszych standardowych routerów bezprzewodowych można teraz całkowicie skonfigurować ze smartfona. Producenci będą mieli własną unikalną aplikację konfiguracyjną, więc zapoznaj się z przewodnikiem szybkiego startu routera, aby upewnić się, że pobierasz właściwą. Jednak nie wszystkie routery mają aplikację mobilną, a jeśli wolisz jej nie używać, zawsze istnieje metoda tworzenia kopii zapasowej. Zazwyczaj jest to dedykowany adres URL witryny, który ładuje wewnętrzną stronę konfiguracji routera. Możesz znaleźć ten adres URL, podłączając komputer do dowolnego portu LAN routera za pomocą kabla Ethernet i wprowadzając 192.168.1.1 lub podobny adres (zgodnie z dokumentacją routera) w pasku wyszukiwania przeglądarki.

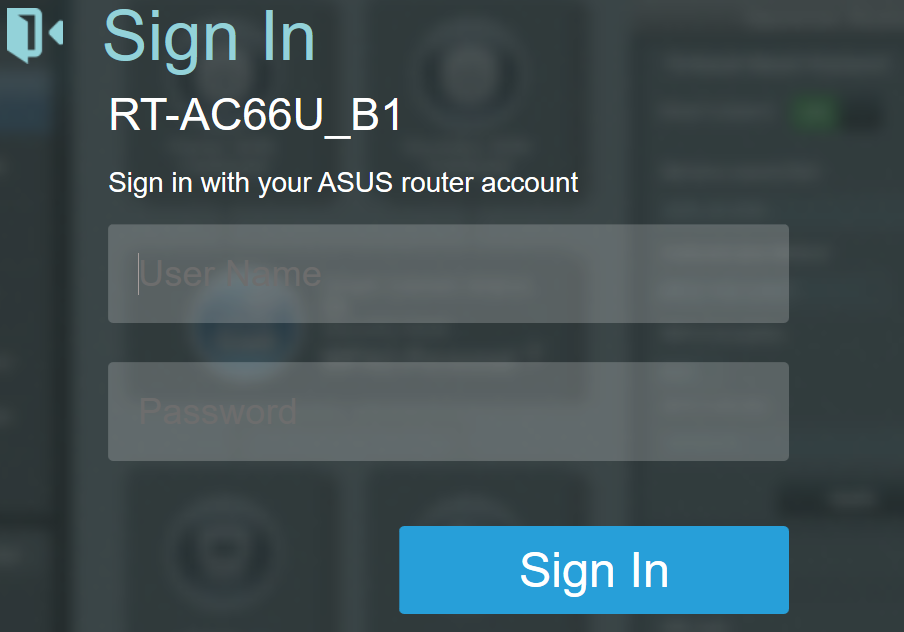
Pierwszym krokiem do uruchomienia i uruchomienia sieci będzie ustawienie nazwy użytkownika i hasła. Jeśli zdarzy ci się mieć używany router, nazwę użytkownika i hasło można przywrócić do ustawień fabrycznych, przytrzymując wgłębiony przycisk gdzieś na routerze (zwykle z tyłu). Często te wartości domyślne to coś w rodzaju „admin” i „admin”, które zna każdy potencjalny haker, więc pamiętaj, aby od razu je zmienić. Pamiętaj, aby używać bezpiecznego hasła, które zawiera kombinację wielkich i małych liter, cyfr i symboli.
Jak skonfigurować router?
Po ustawieniu nazwy użytkownika i hasła możesz przejść do konfiguracji ustawień routera. Podobnie jak w przypadku gotowania obiadu, nie ma „właściwego” sposobu zainstalowania routera, a każdy model prawdopodobnie ma swoje własne unikalne kroki, w zależności od jego funkcji. Z tego powodu próba opisania tutaj każdej możliwej ścieżki konfiguracji byłaby wyczerpująca i bezcelowa. Aby uzyskać szczegółowe informacje, zalecamy zapoznanie się z instrukcją obsługi routera.
To powiedziawszy, mamy kilka rad. Najpierw użyj prostego kreatora konfiguracji . Większość routerów zapewnia pewną formę krótkiej procedury konfiguracji, która wymaga niewiele więcej niż identyfikator SSID i hasło. W razie wątpliwości zacznij od tego. (SSID to nazwa Wi-Fi routera. Może to być coś w rodzaju „asus” lub „netgear” po wyjęciu z pudełka, ale możesz zmienić to na coś kreatywnego, np. „FBI-surveillance-van”). to narzędzie zaprowadzi cię tylko do wyżej wymienionego zestawu migających zielonych świateł, ale nawet dla tych, którzy chcą wyjść poza ten etap, musisz tam najpierw dotrzeć. Postępowanie zgodnie z dokumentacją routera i korzystanie z jego własnego narzędzia konfiguracyjnego jest zawsze najkrótszą drogą do tego miejsca docelowego.
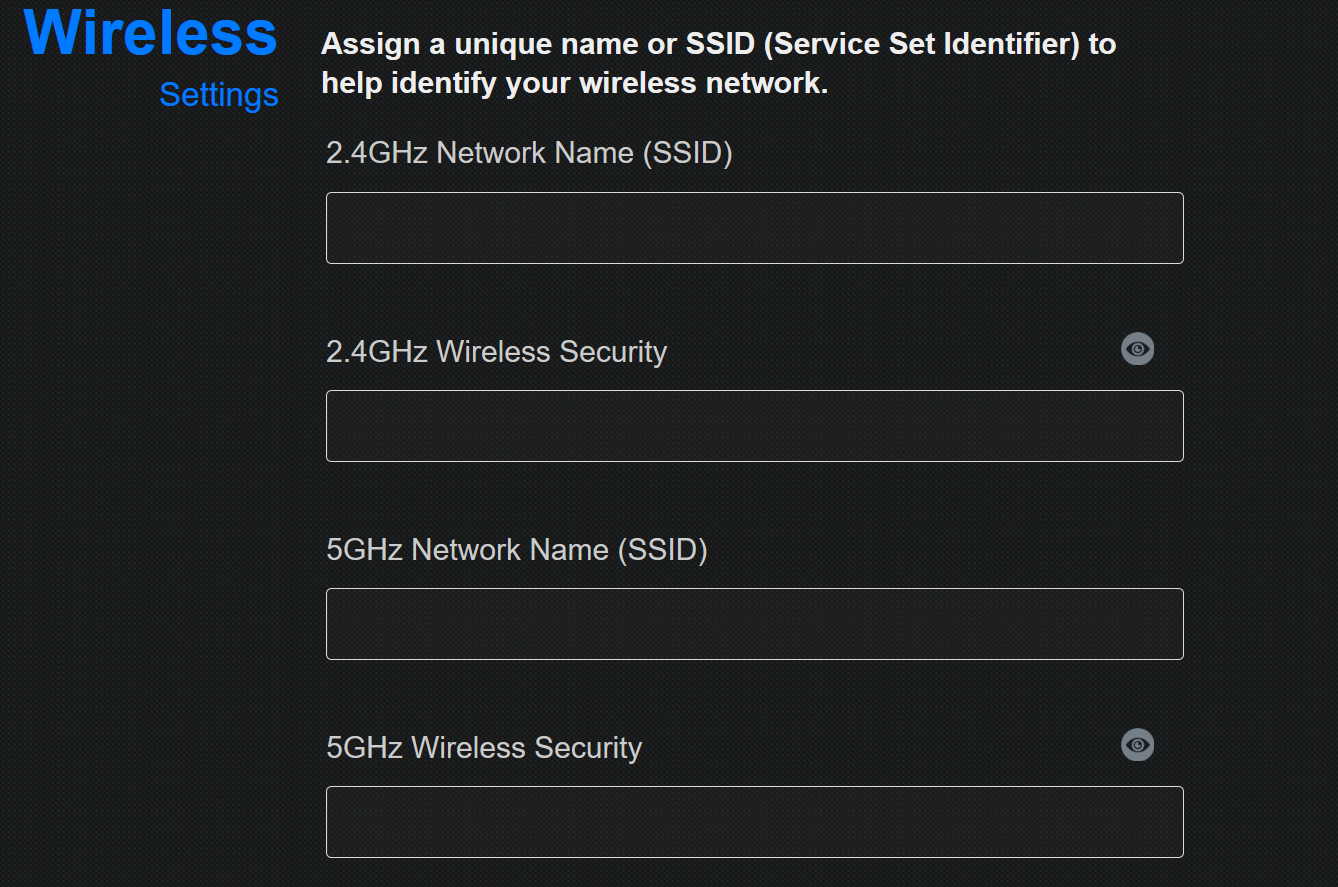
Po drugie, użyj przycisku WPS, aby połączyć urządzenia Wi-Fi . Jeśli kiedykolwiek sparowałeś dwa urządzenia Bluetooth, takie jak smartfon ze słuchawkami, masz już podstawową wiedzę na temat tego, jak to działa. Załóżmy, że chcesz podłączyć laptopa z systemem Windows do routera. Na laptopie zobaczysz identyfikator SSID routera na liście widocznych sieci bezprzewodowych w systemie Windows. Po wybraniu identyfikatora SSID i próbie połączenia system Windows poprosi o wprowadzenie klucza bezpieczeństwa sieci (co jest niepotrzebnie technicznym sposobem wypowiadania hasła).
Jeśli wykonałeś dobrą robotę ze swoim bezpieczeństwem i utworzyłeś hasło z losowymi wielkimi i małymi literami, cyframi i symbolami, zupełnie o tym zapomniałeś i nie będziesz chciał zawracać sobie głowy wpisywaniem go nigdy więcej. Zamiast tego naciśnij przycisk WPS na routerze. Powinieneś odczekać co najmniej minutę, aż router i laptop odnajdą się i pomyślnie sparują. Pamiętaj, że WPS działa tylko z urządzeniami z systemem Windows i Android.
Wreszcie, jeśli masz wątpliwości, pozwól routerowi to zrobić. Narzędzia automatycznej konfiguracji są Twoim przyjacielem. Na przykład, chociaż z pewnością możesz zadać sobie trud zbudowania własnego wewnętrznego zakresu adresów IP i ręcznego przypisania adresów statycznych wszystkim swoim urządzeniom, wystarczy zaznaczyć pole Dynamic Host Configuration Protocol (DHCP) w ustawieniach routera. natychmiast, ponieważ jest to protokół, który automatycznie przypisuje adresy IP do urządzeń. Lekcja tutaj jest taka, że tylko dlatego, że możesz coś zmienić, nie oznacza, że powinieneś. Przynajmniej na etapie konfiguracji i wczesnego użytkowania, korzystaj z automatycznych ustawień tak często, jak to możliwe.
2,4 GHz? 5GHz? Jakiej częstotliwości powinienem użyć?
Jeśli używasz dwuzakresowego routera Wi-Fi 5 lub Wi-Fi 6, możesz podłączyć urządzenia klienckie do pasma 2,4 GHz lub 5 GHz. Jeśli masz router trójzakresowy, otrzymujesz dodatkowe pasmo 5 GHz, które możesz przeznaczyć na gry i przesyłanie strumieniowe wideo. Połączenie 5 GHz zapewni lepszą wydajność na krótkich dystansach niż 2,4 GHz. Dzieje się tak, ponieważ 5GHz, choć nieco szybsze, nie może podróżować tak daleko ani transmitować przez niektóre obiekty ze względu na krótsze długości fal w tym paśmie. Z drugiej strony pasmo 2,4 GHz przemieszcza się dalej, ale ma większe zatłoczenie i mniej opcji kanałów.
To powiedziawszy, jeśli chcesz nadal używać 2,4 GHz, rozważ poeksperymentowanie z wyborem kanału. „Auto” zwykle dobrze radzi sobie z przeskakiwaniem po opcjach kanału i znajdowaniem najlepszego, ale jeśli masz problemy z połączeniami klientów, spróbuj ręcznie ustawić kanał na 1 lub 11. Pasmo 2,4 GHz ma w sumie 11 kanałów możesz przełączać się między nimi, aby uniknąć zakłóceń, przy czym kanał 6 jest zwykle domyślny. Po wybraniu danego kanału zwykle dochodzi do rozlania się sygnału. Na przykład wybranie kanału 2 często spowoduje rozproszenie ruchu na kanały 1 i 3. W ten sposób przełączenie na skrajne wartości 1 lub 11, najdalsze punkty od domyślnej wartości 6, może czasami zapewnić najlepsze połączenia.
Większość routerów Wi-Fi 6 obsługuje przepustowość kanału 160 MHz w paśmie 5 GHz, co zapewnia wyższe szybkości transmisji danych niż kanały 2,4 GHz (a tym samym zwiększoną wydajność). Najnowszy dodatek do standardu Wi-Fi 6, znany jako Wi-Fi 6E, umożliwia użytkownikom łączenie się z pasmem radiowym 6 GHz, który jest stosunkowo uporządkowany i oferuje mniejsze opóźnienia i wyższą wydajność niż to, czego można oczekiwać od 2,4 GHz i Pasma 5GHz. Starsze urządzenia mogą łączyć się z routerami Wi-Fi 6E, ale tylko urządzenia obsługujące Wi-Fi 6E mogą łączyć się z pasmem 6GHz. Te routery w końcu trafiają na półki, ale urządzenia klienckie wciąż są wolno wprowadzane na rynek.
Po „łatwej” konfiguracji niektóre routery przeprowadzą Cię przez kilka dodatkowych kroków, takich jak ustanowienie kontroli rodzicielskiej (funkcje umożliwiające filtrowanie określonych rodzajów treści) i automatyczne aktualizowanie oprogramowania sprzętowego routera. Po tych wstępnych krokach przejdź do „konfiguracji bezprzewodowej” lub podobnie nazwanej karty/ekranu, aby aktywować sieć Wi-Fi. Po aktywacji sieci możesz podłączyć do niej dowolne urządzenie i rozpocząć przeglądanie sieci.
W przypadku większości routerów zwykła aktywacja sieci i połączenie z Internetem to tylko zarys tego, co możesz zrobić. Chociaż nazwa karty, taka jak „ustawienia zaawansowane”, może wydawać się nieco onieśmielająca, zawarte tutaj menu często pozwalają kontrolować niektóre z najbardziej przydatnych funkcji routera. Poniżej omówimy niektóre z najbardziej atrakcyjnych pozycji.
Jak skonfigurować jakość usług (QoS)
Jak wspomniano powyżej, QoS jest jedną z najbardziej przydatnych funkcji rozrywki online. Umożliwia wybór i priorytetyzację ruchu w górę i w dół w sieci, co może zapewnić wzrost wydajności ulubionej usługi przesyłania strumieniowego lub gry online. Większość routerów będzie miała zakładkę na swojej stronie aplikacji/konfiguracji przeznaczoną do monitorowania ruchu. Przejdź do tego i znajdź kartę QoS. Włącz QoS, a następnie możesz nadać priorytet niektórym usługom, takim jak gry online lub strumieniowe przesyłanie wideo.
Możesz także nadawać priorytet urządzeniom w sieci. Wiele lat temu robiono to zwykle poprzez dostarczenie unikalnego adresu MAC urządzenia i ustawienie poziomu priorytetu dla tego urządzenia. Obecnie dostawcy tacy jak Netgear coraz częściej dostarczają bardziej intuicyjne, graficzne podejście do tego samego pomysłu, jak na poniższym zrzucie ekranu z ręcznym ustalaniem priorytetów.
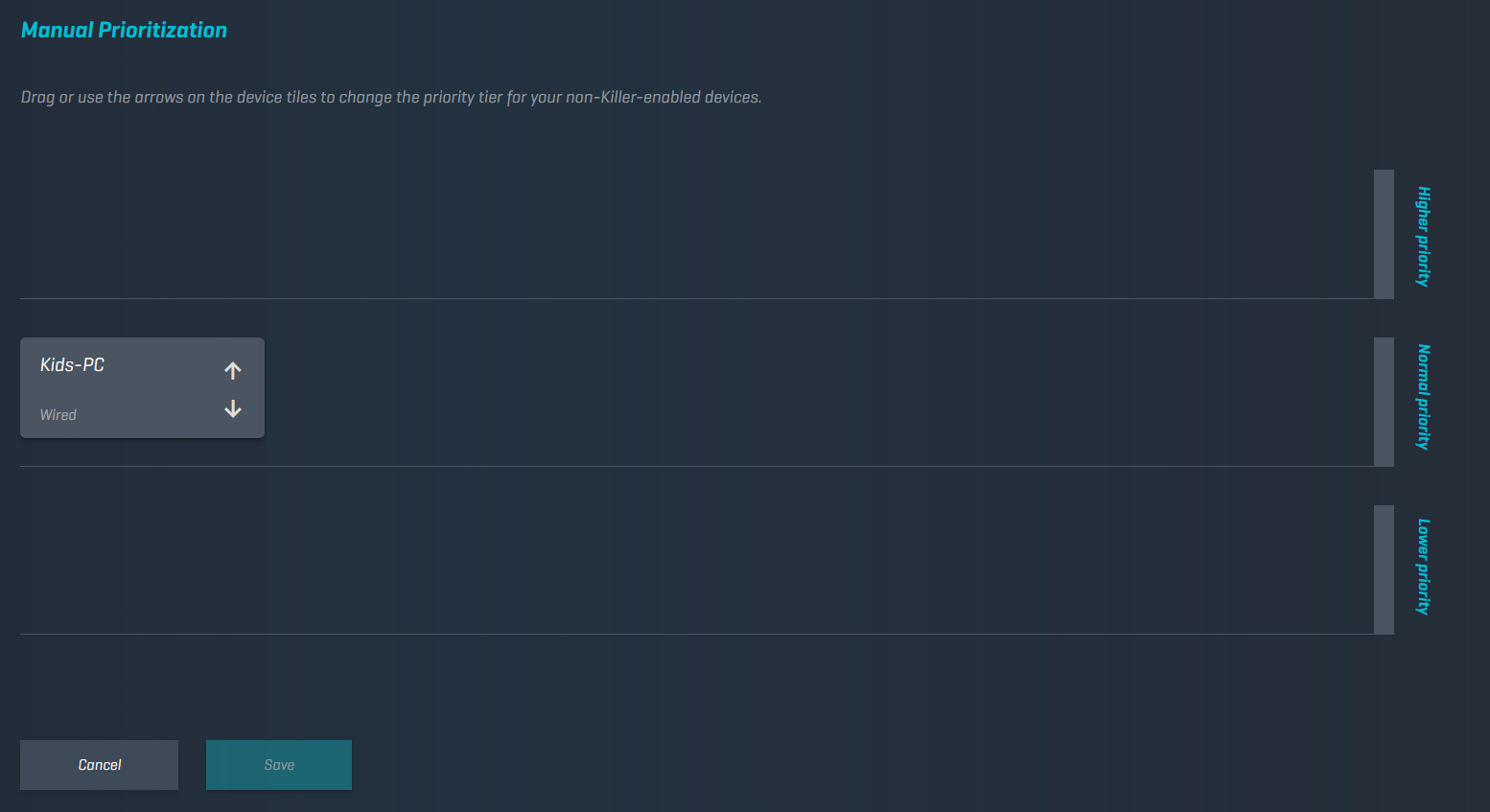
Opcje QoS mogą również pozwolić ci zobaczyć, jak twoja całkowita przepustowość jest dystrybuowana według urządzenia, dzięki czemu możesz zauważyć każdego, kto chwyta więcej niż sprawiedliwy lub pożądany udział.
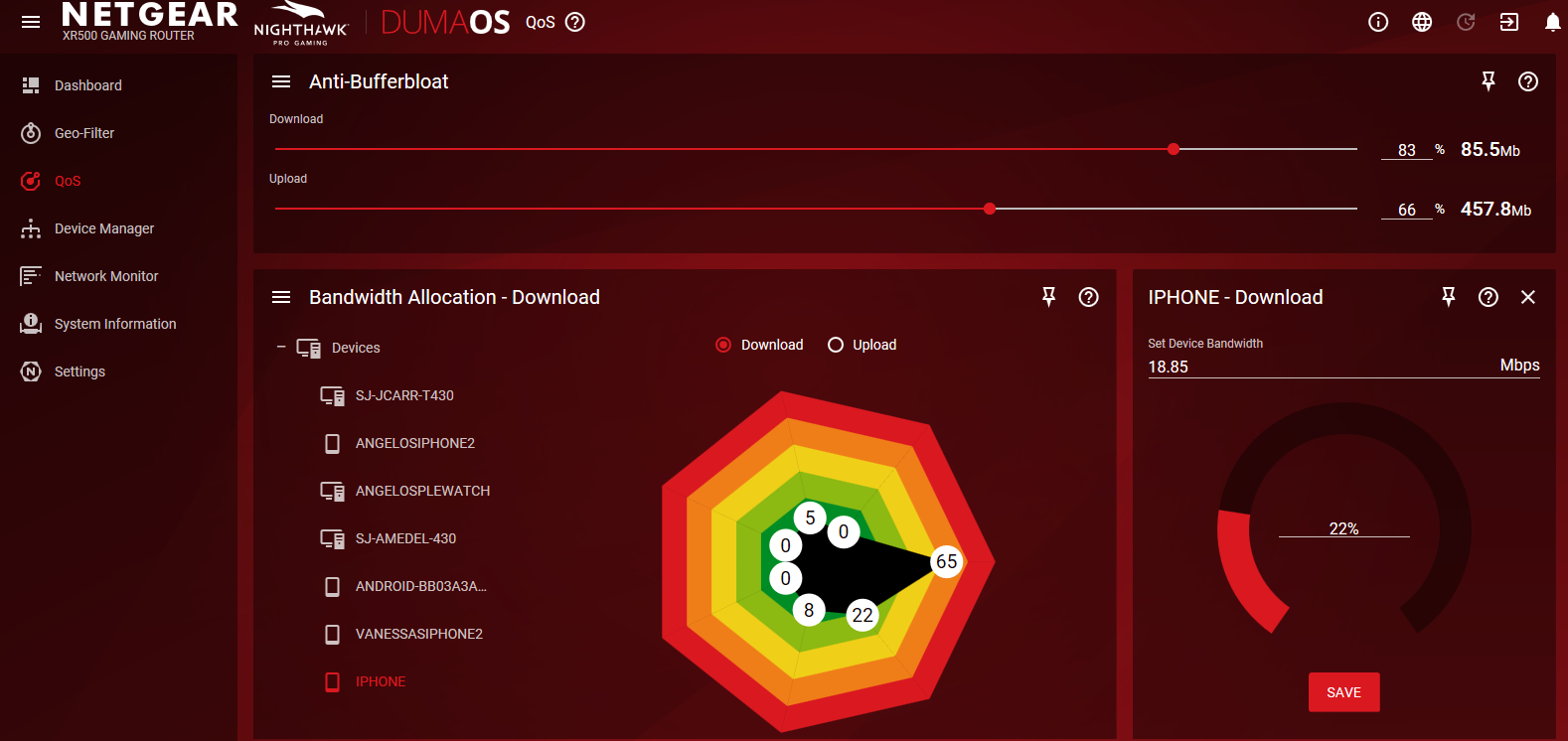
W dzisiejszych czasach większość ruchu ma charakter pobierania, zwłaszcza w przypadku przesyłania strumieniowego multimediów. Jeśli zauważysz, że Twoje usługi przesyłania strumieniowego co jakiś czas zatrzymują się, aby buforować, spróbuj użyć QoS, aby nadać priorytet ich ruchowi. Jednak generalnie tylko gracze muszą się martwić o priorytetyzację w górę.
Sieci gości
Sieć dla gości jest przydatna, jeśli wolisz przechowywać wszystkie dane i pliki w sieci osobistej z dala od niepowołanych rąk. Aby je skonfigurować, przejdź do strony aplikacji/konfiguracji routera i przejdź do ustawień sieci bezprzewodowej. Większość routerów ma domyślnie wyłączone sieci dla gości, więc zwykle jest tutaj strona, na której można ją skonfigurować. Potwierdź nazwę sieci i hasło, a sieć zostanie skonfigurowana.
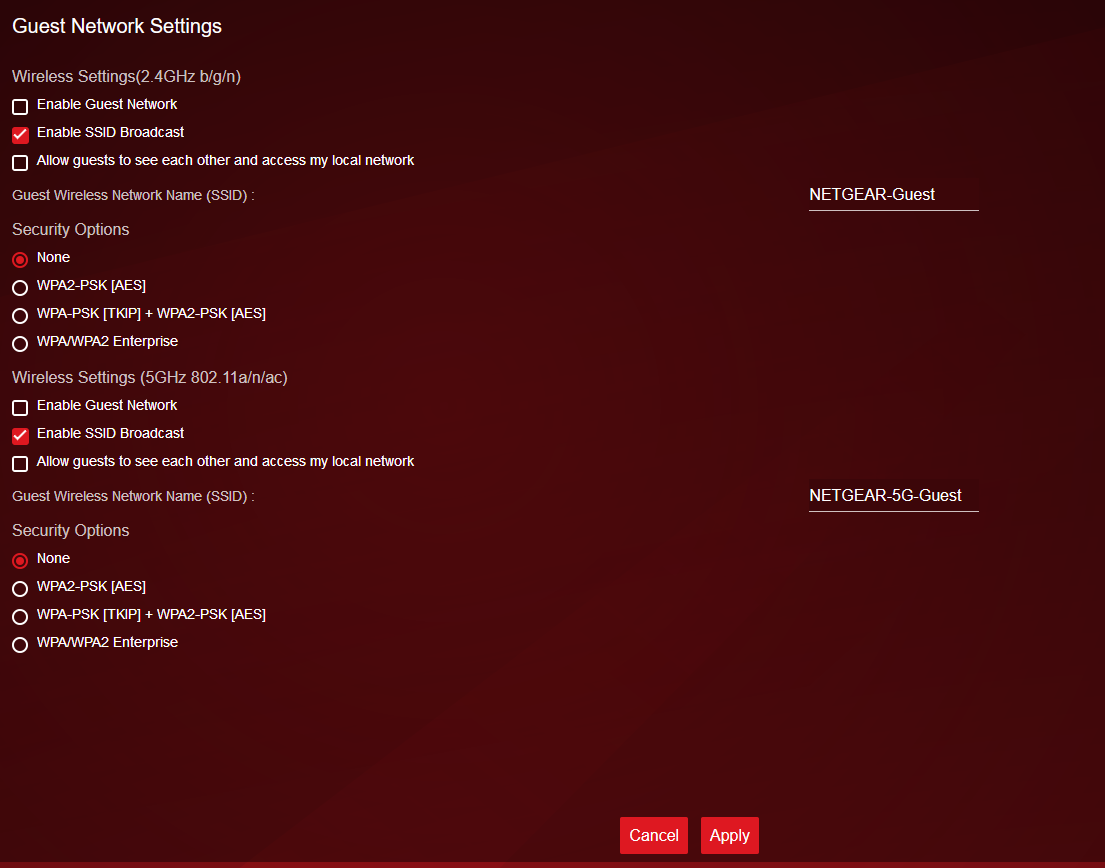
Zdecydowanie zalecamy stosowanie co najmniej szyfrowania WPA2 w zwykłej sieci Wi-Fi, ale możesz pozostawić sieć dla gości „otwartą”, aby uzyskać łatwiejszy dostęp. Chociaż jest to wygodne, może to również zachęcać do połączeń od sąsiadów i bezpańskich ludzi parkujących na Twoim krawężniku. Upewnij się, że ograniczysz uprawnienia dostępu do sieci dla gości, np. z jakiego pasma mogą korzystać osoby, które się łączą, lub w jakich godzinach sieć jest aktywna. Możesz także ograniczyć sieć dla gości do pasma 2,4 GHz lub 5 GHz, ale nie do obu.
Polecane przez naszych redaktorów


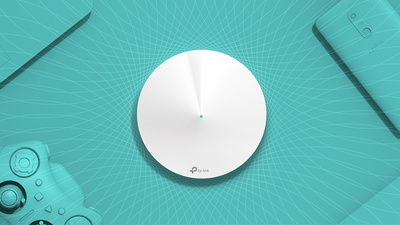
Monitorowanie ruchu
Przydatna może być wiedza, jak sprawdzić, jaki ruch przechodzi przez twoją sieć, i nałożyć limit na ten ruch. Jeśli którakolwiek z tych dwóch funkcji Cię interesuje, przejdź do menu ustawień zaawansowanych routera. Zazwyczaj dostępna jest opcja o nazwie monitor ruchu, miernik ruchu lub coś podobnego. Włącz tę funkcję, a będziesz mógł obserwować ruch routera. W niektórych routerach można również ograniczyć ruch przychodzący (pobieranie), ruch wychodzący (przesyłanie) lub oba te elementy. Nie wszystkie routery mają funkcję monitorowania ruchu, ale istnieje mnóstwo usług online, które mogą to zrobić za Ciebie, w tym Solarwinds RTBM lub PRTG.
Jeśli konfigurujesz sieć bezprzewodową dla firmy, nawet mała firma może odnieść znaczne korzyści z regularnego monitorowania ruchu. Monitorowanie ruchu może pomóc, od śledzenia naruszeń bezpieczeństwa po zapewnienie, że kluczowe aplikacje (takie jak telefon lub system wideokonferencji) zawsze uzyskują potrzebną przepustowość. Większość firm wybiera dedykowane narzędzie do monitorowania sieci, ale jeśli sieć bezprzewodowa jest główną siecią LAN Twojej firmy, najlepszym rozwiązaniem jest dedykowane narzędzie do zarządzania Wi-Fi, takie jak Ekahau Pro. (Ekahau należy do Ziffa Davisa, który również publikuje PCMag.)
Serwery FTP
Weterani Internetu mogą pamiętać czasy sprzed Dropbox, kiedy przesyłanie dużych plików między systemami wymagało przeskoczenia kilku kółek za pomocą dedykowanych aplikacji protokołu przesyłania plików. Aplikacje FTP mogły wypaść z powszechnego użytku, ale technologia nadal może być przydatnym sposobem przesyłania wielu plików bez korzystania z usług w chmurze.
Serwery FTP są dostępne tylko dla routerów, które mają co najmniej jeden port USB. Pierwszą rzeczą, której będziesz potrzebować, jest urządzenie pamięci masowej USB, takie jak zewnętrzny dysk twardy, podłączone do routera. Następnie przejdź do ustawień zaawansowanych na stronie aplikacji/konfiguracji i znajdź kartę o nazwie Pamięć USB, Ustawienia USB lub coś podobnego. Na tej karcie kliknij pole wyboru „FTP przez internet” lub podobne. Twoje urządzenie USB będzie teraz dostępne dla użytkowników w Twojej sieci. Jeśli chcesz być jedyną osobą, która ma dostęp do urządzenia USB, możesz zmienić dostęp do odczytu i zapisu tak, aby był tylko administratorem.
Niektóre routery wymagają skonfigurowania dostępu do odczytu i zapisu dla określonych folderów. Po prostu kliknij „nowy folder”, „wybierz folder” lub coś podobnego i przejdź do żądanego folderu na urządzeniu USB. Wybierz folder i zastosuj zmiany.
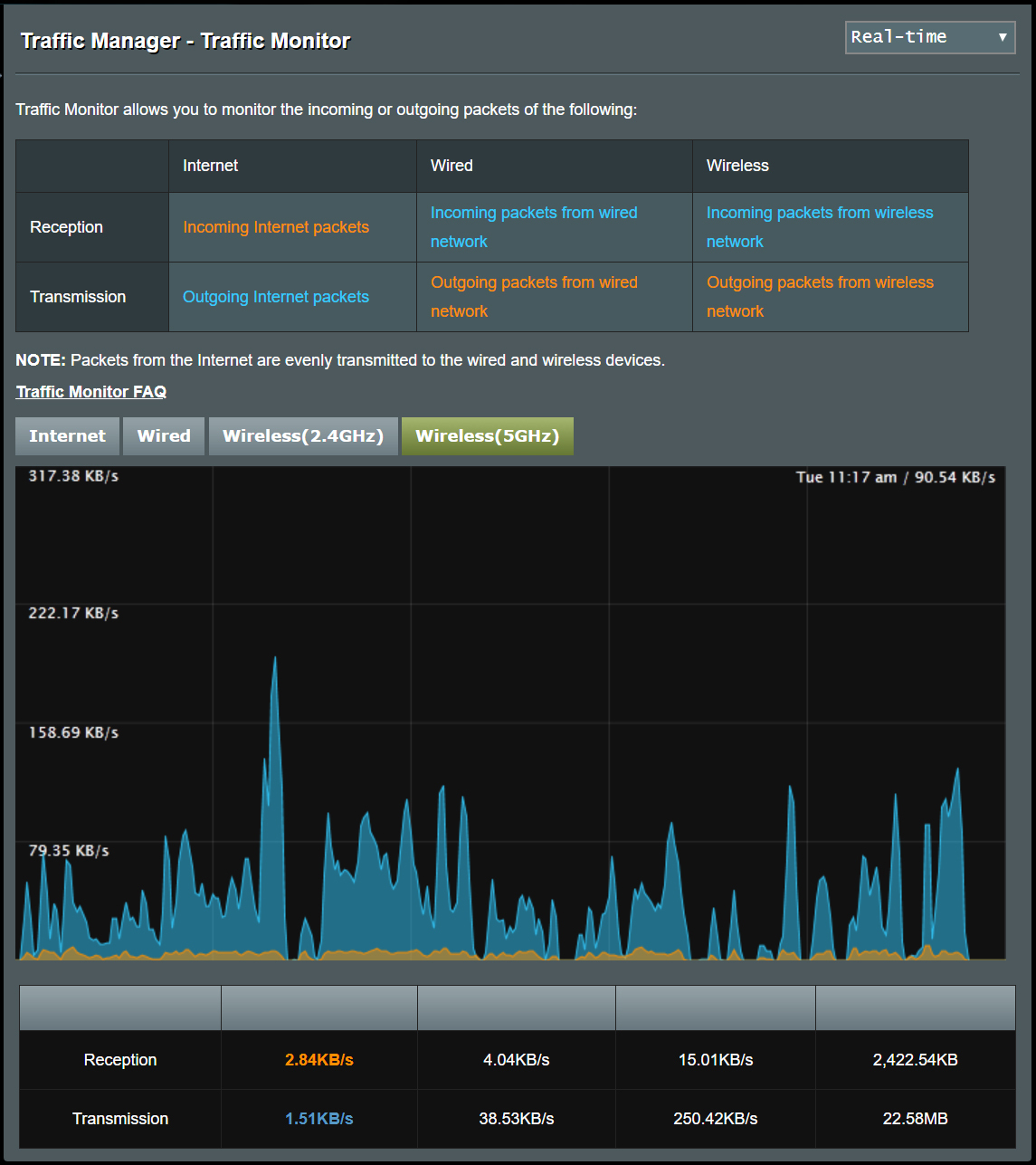
Filtrowanie adresów MAC
Pomyśl o adresie MAC (kontroli dostępu do nośnika) jako o uniwersalnej, unikalnej nazwie dla dowolnego urządzenia sieciowego. Adres jest powiązany ze sprzętem urządzenia. Niektóre routery umożliwiają ustawienie listy określonych adresów MAC, które mogą (lub nie mogą) uzyskać dostęp do Twojej sieci. To jak umieszczanie na czarnej lub białej liście urządzeń, które mogą uzyskać dostęp do Twojej sieci LAN.
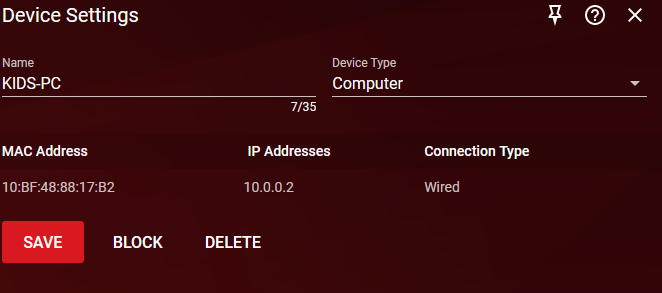
Aby to zrobić, znajdź filtr MAC w zakładce ustawień zaawansowanych. Routery dwu- lub trójzakresowe zwykle wymagają wybrania pasma, do którego będzie stosowany filtr, a niektóre routery będą wymagały wyboru, czy wprowadzony adres MAC będzie jedynym akceptowanym w sieci, czy jedynym adresem odrzuconym z niego. Po ustawieniu preferencji dla tych opcji ostatnim krokiem jest znalezienie adresów MAC na urządzeniach, które chcesz filtrować, i wpisanie ich.
W przypadku urządzeń mobilnych, takich jak telefony lub tablety, adres MAC można znaleźć, uzyskując dostęp do ustawień urządzenia i przechodząc do karty Informacje o telefonie. Stąd niektóre urządzenia mogą mieć zakładkę zatytułowaną Status, w której można znaleźć adres MAC, podczas gdy inne mają go łatwo dostępne w sekcji Informacje o telefonie. Na komputerze Mac lub PC przejdź do strony ustawień sieciowych urządzenia i otwórz centrum sieci i udostępniania. Kliknij swoje połączenie Wi-Fi i poszukaj szczegółów lub właściwości. Ten obszar wyświetli mnóstwo informacji, w tym „adres fizyczny” urządzenia, inny termin oznaczający adres MAC. (Na Macu nazywa się to „Adresem Wi-Fi”).
Kontrola rodzicielska
Kontrola rodzicielska pozwala co najmniej określić limity czasowe, kiedy każde dozwolone urządzenie (identyfikowane na podstawie adresu MAC) może znajdować się w sieci. Więc jeśli twoje dziecko ma zły nawyk używania urządzeń długo po snem, ale nie chcesz ciągle grać złego gliniarza, który musi pilnować, gdzie i kiedy urządzenia są włączane każdej nocy, nie ma problemu.
Najpierw użyj filtrowania adresów MAC, aby upewnić się, że tylko zatwierdzone urządzenia mogą łączyć się z routerem. Następnie użyj kontroli rodzicielskiej, aby upewnić się, że dozwolone urządzenia mogą łączyć się tylko w wyznaczonych godzinach. Konfiguracja zajmuje tylko kilka minut i, podobnie jak ogólnie dobrze skonfigurowany router, wyleczy niezliczone bóle głowy i sprawi, że Twoje gospodarstwo domowe będzie działać znacznie płynniej.
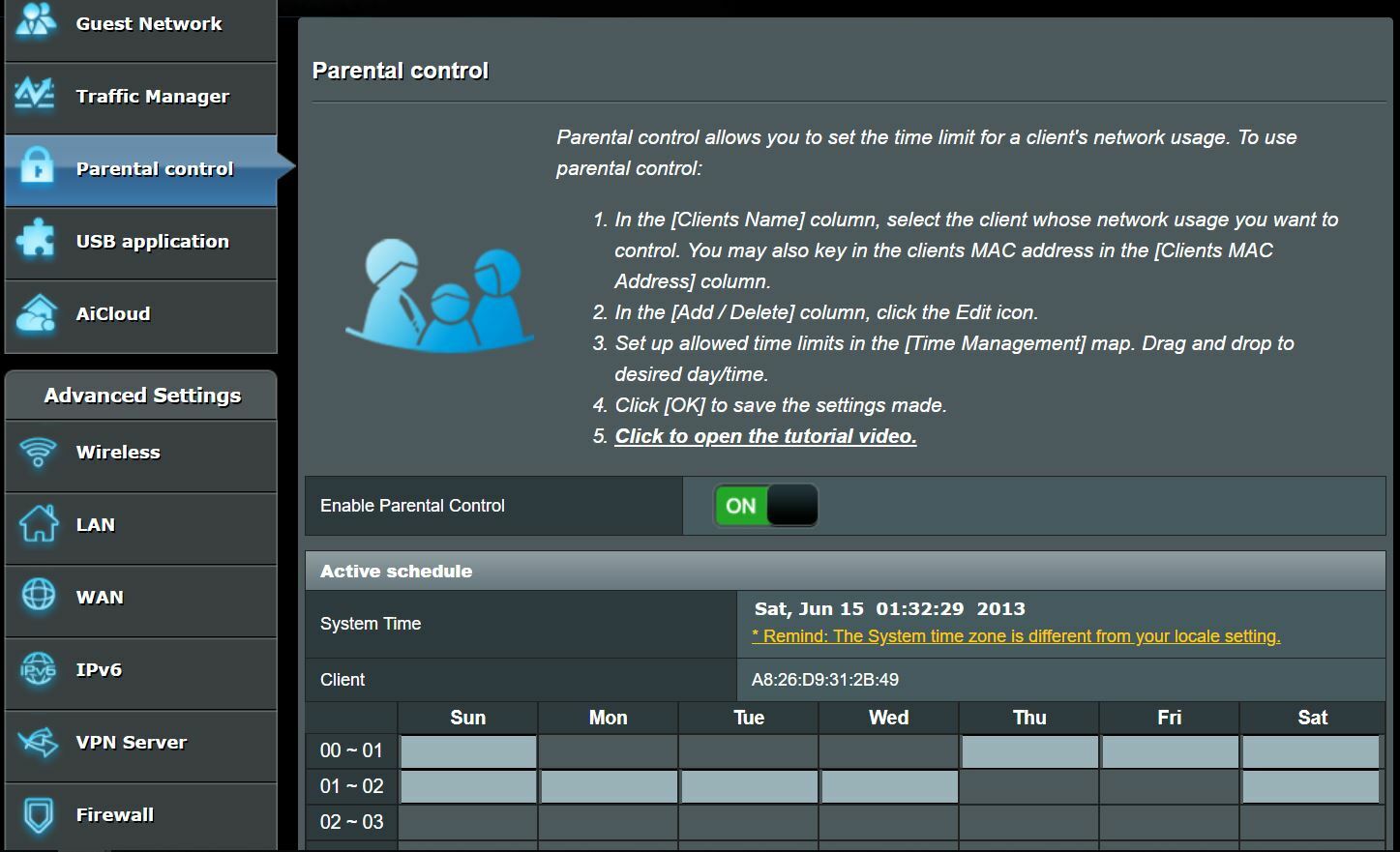
Następne kroki
Każdy może uzyskać połączenie z Internetem w ciągu kilku minut, korzystając z przewodnika szybkiego startu routera, ale większość modeli ukrywa mniej znane skarby w menu konfiguracji. Jeśli chcesz uzyskać jak najwięcej korzyści z inwestycji w router, poświęć dodatkowy czas na zapoznanie się z tymi zaawansowanymi opcjami. A jeśli nadal szukasz nowego routera, rozważ wyjście poza listę funkcji pudełka i specyfikację produktu. Pobierz instrukcję, zapoznaj się z tymi zaawansowanymi opcjami i zobacz, które funkcje przyniosą największą wartość w Twoim środowisku. Po uruchomieniu przetestuj prędkość Internetu. A jeśli potrzebujesz więcej wskazówek, zapoznaj się z naszymi zaawansowanymi hackami: 10 wskazówek, jak przyspieszyć połączenie Wi-Fi i 12 wskazówek, jak rozwiązać problemy z połączeniem internetowym.
(Uwaga wydawcy: John Delaney również przyczynił się do powstania tego artykułu).






