Jak skonfigurować VPN na Chromebooku
Opublikowany: 2022-01-29Chromebooki i wszystkie urządzenia z Chrome OS mają wiele zalet pod względem bezpieczeństwa. Instalowanie na nich złośliwego oprogramowania jest diabelnie trudne, a wyczyszczenie ich w celu rozpoczęcia od nowa jest bardzo proste. Ale jest jeden kluczowy obszar, w którym system operacyjny Chrome może być bólem głowy, a jest to obsługa VPN. Jeśli kiedykolwiek chciałeś zabezpieczyć swoje połączenie za pomocą VPN, ale miałeś trudności z jego działaniem na swoim Chromebooku, nie jesteś sam. Wyjaśnimy, dlaczego jest to problem, a także sposoby jego (być może) naprawienia.
Czy Twój Chromebook potrzebuje VPN?
VPN lub wirtualna sieć prywatna tworzy zaszyfrowany tunel między Chromebookiem a serwerem obsługiwanym przez firmę VPN. Przepuszczając ruch internetowy przez ten tunel, zapewniasz, że nie będzie można go szpiegować podczas przesyłania. Potrzebujesz sieci VPN, ponieważ gdy jest aktywna, każdy w tej samej sieci co Ty, każdy, kto może uzyskać dostęp do routera tej sieci, Twojego dostawcy usług internetowych i podstępnych agentów wywiadowczych, będzie utrzymywany w ciemności. Ma to największe znaczenie w publicznych sieciach Wi-Fi, ale jest ważne w każdym kontekście.
Gdy Twoje dane dotrą do serwera VPN, nie będą już szyfrowane. Ale ponieważ wydaje się, że pochodzi z serwera VPN, a nie z Twojego komputera (lub smartfona), Twój adres IP jest ukryty. Dużo trudniej jest też skorelować działania online bezpośrednio z Tobą. Dodatkowo, jeśli łączysz się z witrynami HTTPS, Twoje dane będą szyfrowane na każdym etapie przeglądania sieci.
Możesz także użyć VPN, aby sfałszować swoją lokalizację. Po prostu połącz się z serwerem VPN w odległej lokalizacji i nagle Twój ruch internetowy wydaje się pochodzić z drugiego końca globu. Jest to przydatne do tunelowania w przeszłości represyjnej cenzury online lub po prostu nakłaniania usługi przesyłania strumieniowego do umożliwienia oglądania filmów z innej części świata. To powiedziawszy, korzystanie z Netflix z VPN może być trudne, ponieważ firma ciężko pracuje, aby zablokować VPN. Pamiętaj, że korzystanie z VPN w ten sposób może złamać warunki korzystania z usług, na które się zgodziłeś, a nawet lokalne przepisy.
Jaki jest najlepszy sposób na skonfigurowanie VPN na Chromebooku?
Ogólnie rzecz biorąc, istnieją trzy sposoby ochrony Chromebooka przez VPN: możesz użyć rozszerzenia przeglądarki Chrome, użyć aplikacji na Androida lub ręcznie skonfigurować klienta w systemie operacyjnym Chrome do korzystania z wybranej sieci VPN. Co zaskakujące, przejście na trasę z Androidem jest prawdopodobnie najlepszą opcją. Każda metoda ma jednak potencjalne wady, od braku wsparcia do braku dokumentacji, jak wyjaśnię.
Rozszerzenia VPN do Chrome
Korzystanie z rozszerzenia przeglądarki Chrome jest prawdopodobnie najłatwiejszym sposobem zabezpieczenia ruchu internetowego. Wiele usług VPN (w tym zdobywcy nagrody Editors' Choice NordVPN, Private Internet Access i TunnelBear) oferuje rozszerzenia przeglądarki Chrome. Wystarczy zainstalować go ze sklepu internetowego z rozszerzeniami Chrome, a będzie on wyświetlany obok Twojego omniboksu, gdziekolwiek jesteś zalogowany w Chrome.
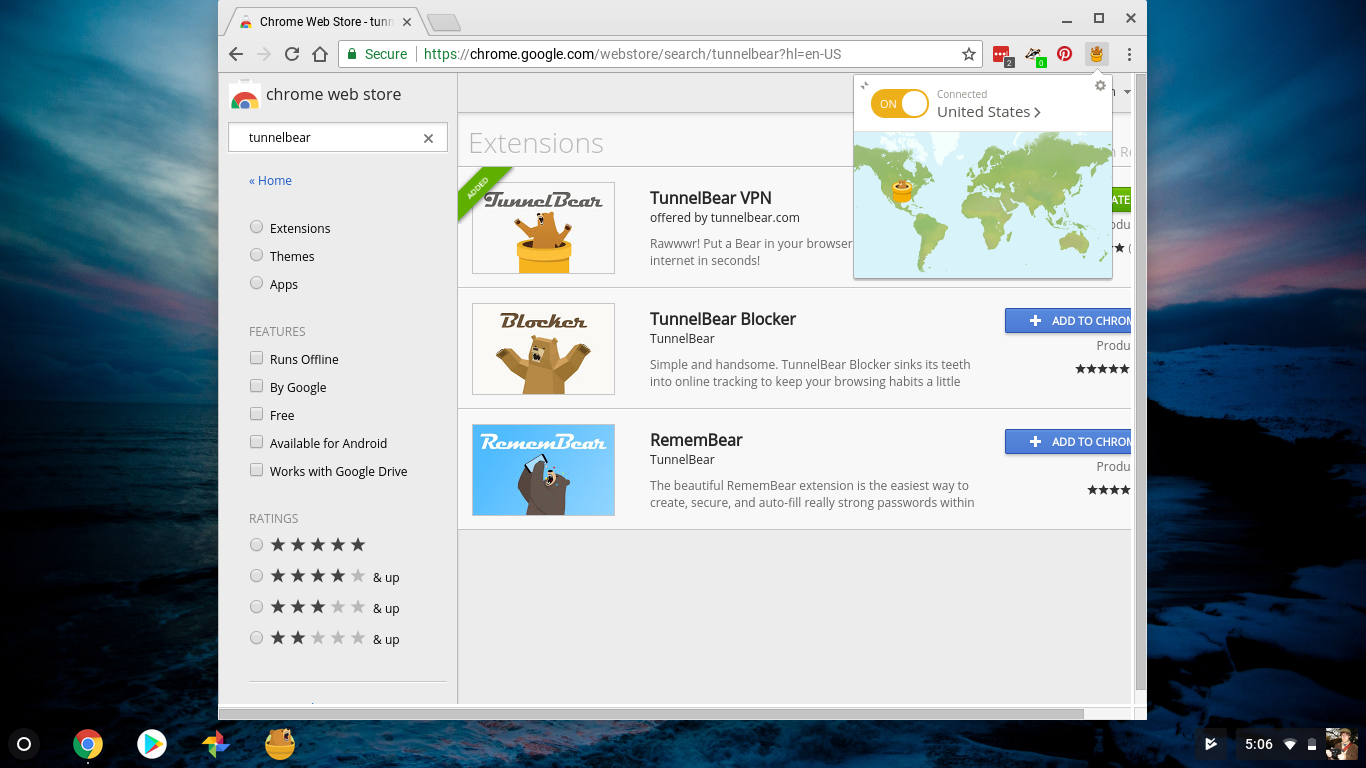
Minusem jest to, że rozszerzenia Chrome VPN zabezpieczają tylko ruch w przeglądarce. Ruch internetowy ze wszystkich aplikacji na Twoim Chromebooku nie będzie korzystał z zabezpieczeń zapewnianych przez VPN. Czasami to dobrze. Jeśli chcesz zabezpieczyć swój ruch w sieci, ale nie chcesz, aby VPN zepsuł przesyłanie strumieniowe wideo, możesz chronić przeglądarkę i użyć, powiedzmy, aplikacji na Androida do przeglądania Netflix, która nie będzie przesyłana przez VPN. Ale może to również powodować zamieszanie co do tego, co jest, a co nie jest bezpieczne na Twoim urządzeniu. Ogólnie zalecamy, aby ludzie korzystali z VPN tak często i tak szeroko, jak to możliwe.
Aplikacje VPN na Androida
Najlepszym sposobem zabezpieczenia ruchu internetowego na Chromebooku jest użycie aplikacji VPN na Androida na Chromebooku. Uruchamianie aplikacji na smartfona na laptopie może wydawać się trochę szalone, ale coraz więcej Chromebooków obsługuje aplikacje na Androida, dając pełne owoce sklepu Google Play. Wystarczy pobrać wybraną aplikację VPN, zalogować się i włączyć. Zręcznie, aplikacje VPN na Androida pojawiają się jako opcje połączenia w menu ustawień sieci na Twoim Chromebooku.
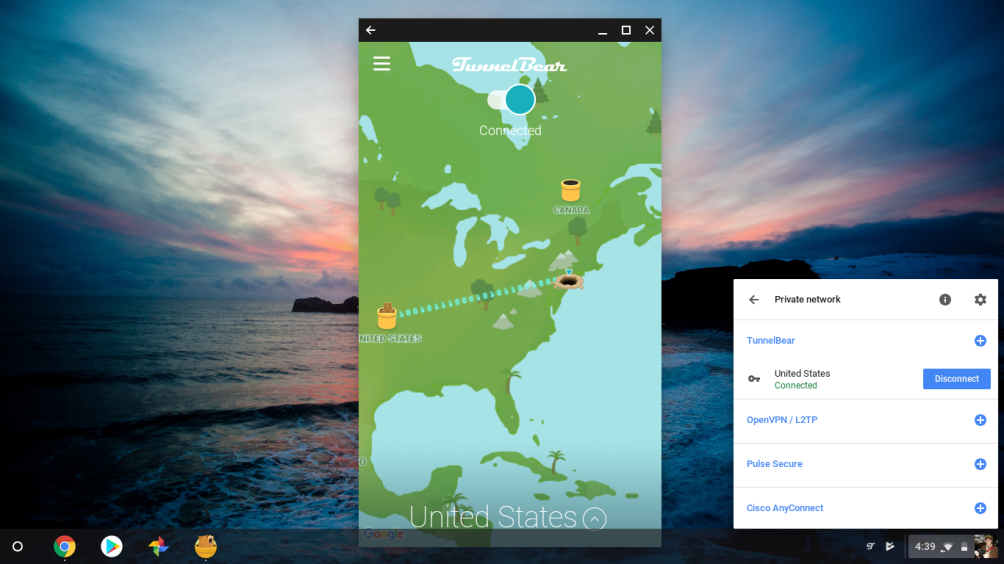
Istnieje wiele niejasności co do tego, czy aplikacje VPN na Androida faktycznie zabezpieczają cały ruch internetowy Twojego Chromebooka, czy tylko ruch innych aplikacji na Androida. Jednak Google potwierdziło, że aplikacje VPN na Androida w rzeczywistości zabezpieczają wszystko na Twoim Chromebooku. To świetna wiadomość, ponieważ jest to zdecydowanie najłatwiejszy sposób na skonfigurowanie VPN na Chromebooku.
Kilka firm VPN, z którymi rozmawiałem w związku z tym artykułem, ma jednak wrażenie, że nie zawsze tak jest. To tylko zwiększa zamieszanie związane z Chromebookami i aplikacjami na Androida na Chromebookach. Wygląda na to, że w pewnym momencie aplikacje VPN na Androida mogły nie zabezpieczać całego ruchu internetowego w systemie operacyjnym Chrome, a ludzie mogą nie zdawać sobie z tego sprawy.
Do tego zamieszania dodaje fakt, że nie wszystkie Chromebooki mogą i nigdy nie będą uruchamiać aplikacji na Androida. Lista urządzeń z systemem operacyjnym Chrome, które będą obsługiwać sklep Google Play, stale się powiększa, ale jeśli Twojego tam nie ma, masz pecha. Jeśli Twoja firma znajduje się na liście, musisz mieć najnowszą wersję systemu operacyjnego Chrome i aktywować sklep Google Play w menu ustawień systemu operacyjnego Chrome. Po prostu otwórz aplikację Ustawienia, wyszukaj Google Play i włącz ją. Jeśli jednak korzystasz z firmowego konta Google, możesz nie być w stanie aktywować Google Play bez zgody administratora systemu.
Konfiguracja ręczna
Chociaż sytuacja z aplikacją Android VPN jest najlepszą opcją, konfiguracja ręczna jest drugą najlepszą opcją — i może być jedyną opcją, jeśli Twój Chromebook nie obsługuje aplikacji na Androida. Wymaga to trochę pracy, z której większość byłaby obsługiwana przez aplikację VPN, jeśli korzystasz z systemu macOS lub Windows. Jest to odpowiednik ręcznego konfigurowania VPN w systemie Windows, jeśli kiedykolwiek tego próbowałeś.
Niestety, problem z ręczną konfiguracją Chromebooka stanowi nie tylko praca. Okazuje się, że kilka usług VPN po prostu nie będzie działać z Chrome OS. A te, które wymagają użycia mniej bezpiecznej metody połączenia, jak pokażę.
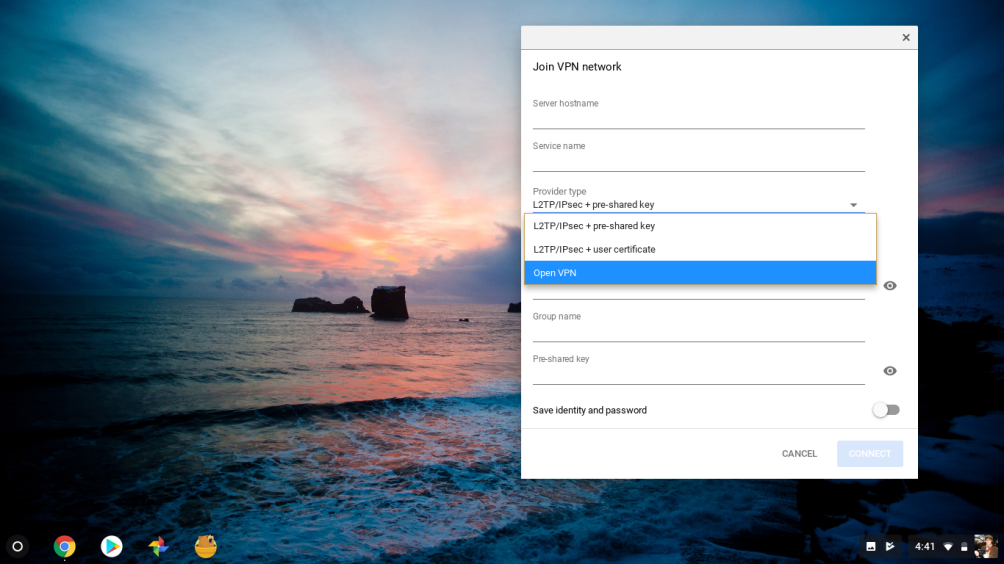
Masz dwie opcje ręcznego konfigurowania połączenia VPN na Chromebooku: OpenVPN i L2TP/IPSec. Są to oba protokoły VPN, które są różnymi stylami tworzenia połączenia VPN. OpenVPN to mój preferowany protokół. Ponieważ jest to oprogramowanie typu open source, zostało wybrane pod kątem wszelkich potencjalnych luk w zabezpieczeniach. Ponadto ma reputację szybkiego i niezawodnego.
 Niestety, prawdopodobnie nie będziesz w stanie pomyślnie utworzyć połączenia OpenVPN na swoim Chromebooku. Podczas ręcznej konfiguracji połączenia OpenVPN zauważyłem, że moje połączenie wygaśnie lub system operacyjny Chrome po prostu nie zaakceptuje moich danych logowania. Przedstawiciel TorGuard zasugerował, że system operacyjny Chrome wymaga, aby OpenVPN działał z wyłączoną kompresją, co nie jest możliwe w przypadku usług VPN. W przypadku TorGuard w końcu udało mi się pomyślnie połączyć przez OpenVPN, ale wymagało to znacznie więcej konfiguracji, niż większość ludzi mogłaby się spodziewać.
Niestety, prawdopodobnie nie będziesz w stanie pomyślnie utworzyć połączenia OpenVPN na swoim Chromebooku. Podczas ręcznej konfiguracji połączenia OpenVPN zauważyłem, że moje połączenie wygaśnie lub system operacyjny Chrome po prostu nie zaakceptuje moich danych logowania. Przedstawiciel TorGuard zasugerował, że system operacyjny Chrome wymaga, aby OpenVPN działał z wyłączoną kompresją, co nie jest możliwe w przypadku usług VPN. W przypadku TorGuard w końcu udało mi się pomyślnie połączyć przez OpenVPN, ale wymagało to znacznie więcej konfiguracji, niż większość ludzi mogłaby się spodziewać.
A co z L2TP/IPSec? Protokół ten ma prawie dwie dekady, a kilka firm VPN powiedziało mi, że nie uważają go za bezpieczny. W rzeczywistości znalazłem kilka stron dokumentacji z różnych usług VPN ostrzegających przed używaniem tego protokołu, nawet jeśli zawierały instrukcje, jak skonfigurować Chromebooka, aby z niego korzystał. Kiedy zapytałem o to TorGuard, przedstawiciel powiedział, że firma już planuje stopniowe wycofywanie się z jego użycia. Jest to zgodne z większością innych firm VPN, z których wiele obejmuje L2TP i PPTP tylko dla starszej obsługi. Te protokoły działają, ale nie polecam ich używania, chyba że jest to absolutnie konieczne.
Aby zapoznać się z instrukcją krok po kroku, zobacz sekcję „Ręczna konfiguracja VPN na Chromebooku” poniżej.
Aplikacje VPN dla systemu operacyjnego Chrome
Istnieje inna opcja podłączenia Chromebooka do Internetu za pomocą VPN, a dotyczy to aplikacji Chrome OS. Aplikacje Chrome działały razem z rozszerzeniami Chrome i były dostępne wszędzie tam, gdzie istniała przeglądarka Chrome, ale zostały wycofane w 2016 r. z powodu braku zainteresowania. Większość aplikacji Chrome, z którymi się dziś spotykasz, to w rzeczywistości progresywne aplikacje internetowe, ale system operacyjny Chrome nadal obsługuje dedykowane aplikacje, nawet jeśli wymarły na innych platformach.
W rezultacie pobierasz aplikację, która konfiguruje Chromebooka do łączenia się przez VPN. Podobnie jak w przypadku opcji ręcznej, włączasz i wyłączasz VPN z menu sieciowego wbudowanego w system operacyjny Chrome, a nie z aplikacji. Aplikacja jest po prostu po to, aby skonfigurować wszystko za Ciebie, tak jak konfigurujesz połączenie VPN za pomocą aplikacji VPN w systemie Windows lub macOS.
Haczyk polega na tym, że większość konsumenckich firm VPN nie dostarcza aplikacji na Chrome OS. Zamiast tego są to rozwiązania programowe klasy korporacyjnej, takie jak Cisco AnyConnect i PulseSecure. Jeśli masz Chromebooka z pracy lub kiedykolwiek musiałeś połączyć się z siecią służbową na swoim Chromebooku, prawdopodobnie właśnie tego używałeś.
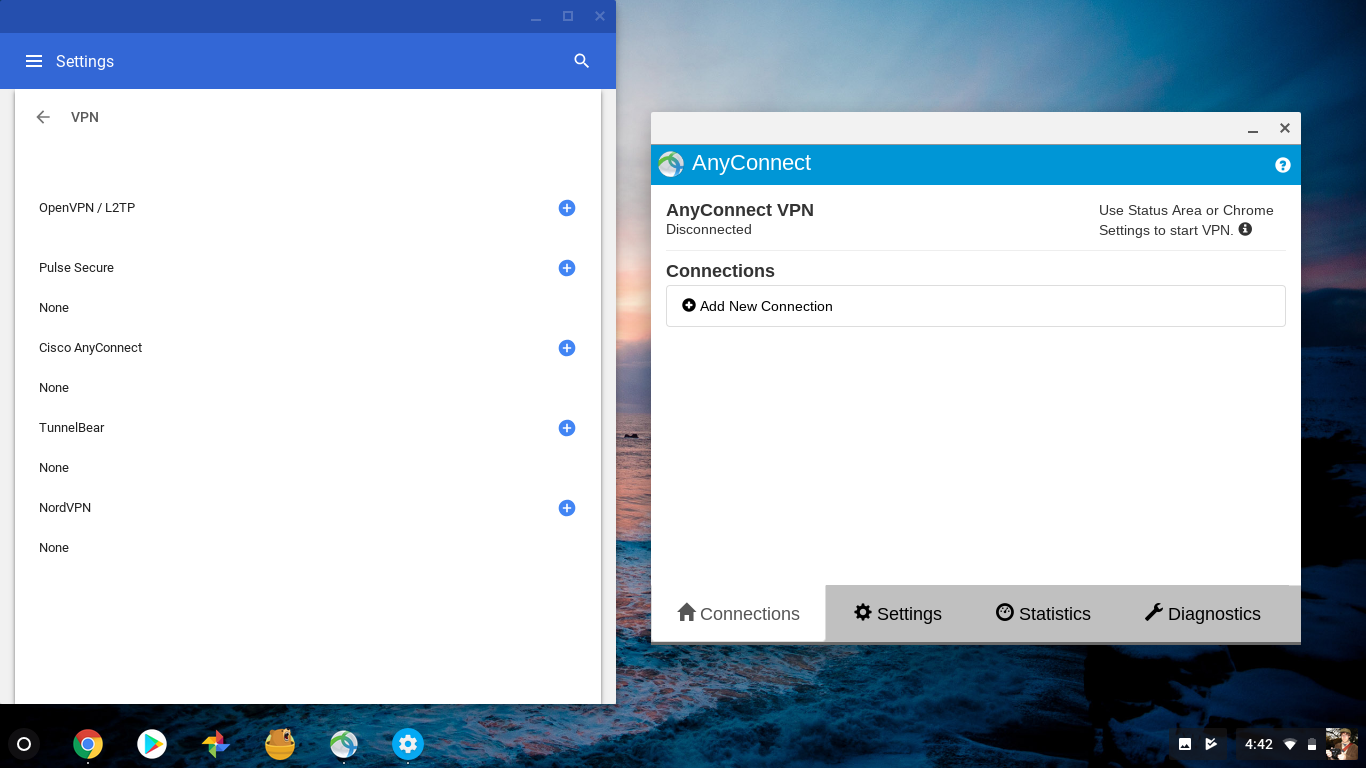
TorGuard oferuje kilka serwerów, które współpracują ze wspomnianym środowiskiem Cisco AnyConnect. Wystarczy pobrać bezpłatną aplikację Cisco AnyConnect Chrome OS, wpisać do aplikacji nazwę serwera TorGuard AnyConnect i gotowe. Kliknij ikonę użytkownika w prawym dolnym rogu, wybierz konfigurację AnyConnect i wprowadź swoje dane uwierzytelniające w wyświetlonych oknach.
Zauważ, że serwery AnyConnect znajdują się na samym dole listy serwerów TorGuard i wszystkie kończą się na „anyconnect.host”. Na przykład użyłem la.usa.anyconnect.host do utworzenia połączenia krajowego. Ograniczona liczba serwerów AnyConnect oznacza, że będziesz mieć mniej opcji fałszowania lokalizacji i prawdopodobnie doświadczysz obniżonych prędkości podczas korzystania z połączenia VPN. Dzieje się tak, ponieważ Twoja przepustowość będzie współdzielona ze wszystkimi innymi na tej garstce serwerów.
Czy Twoja sieć VPN będzie działać na Chromebooku?
Jeśli zdecydujesz się nie używać aplikacji VPN na Androida na swoim Chromebooku, możesz się zastanawiać, czy możesz ręcznie skonfigurować Chromebooka do pracy z wybraną siecią VPN. Nie bój się, łagodny czytelniku, bo już stąpałem po ziemi przed tobą i jestem tutaj, aby dzielić się owocami mojej pracy.
Istnieje wiele sieci VPN, które mogą działać w systemie operacyjnym Chrome; Sprawdziłem zgodność 10 moich ulubionych z Chrome. W przypadku każdego z nich szukałem dokumentacji, w jaki sposób firma zaleca właścicielom Chromebooków korzystanie z Internetu. Następnie próbowałem uzyskać dostęp do Internetu, korzystając z tych informacji.
 NordVPN zawiera instrukcje, a także ostrzeżenia dotyczące korzystania z L2TP. Udało mi się ich użyć, aby z powodzeniem uzyskać dostęp do Internetu. Warto zauważyć, że NordVPN ma na swojej stronie doskonałe narzędzie do znajdowania serwera, który spełni Twoje potrzeby. NordVPN oferuje również rozszerzenie Chrome i aplikację na Androida.
NordVPN zawiera instrukcje, a także ostrzeżenia dotyczące korzystania z L2TP. Udało mi się ich użyć, aby z powodzeniem uzyskać dostęp do Internetu. Warto zauważyć, że NordVPN ma na swojej stronie doskonałe narzędzie do znajdowania serwera, który spełni Twoje potrzeby. NordVPN oferuje również rozszerzenie Chrome i aplikację na Androida.
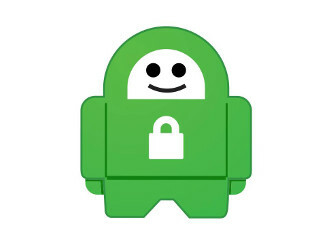 Private Internet Access kładzie szczególny nacisk na bezpieczeństwo, a korzystanie z L2TP na Chromebooku wymaga wygenerowania specjalnej nazwy użytkownika i hasła. Na szczęście firma udostępnia przewodnik po tym procesie, z którego mogłem skorzystać, aby uzyskać dostęp do Internetu. Private Internet Access oferuje również aplikację na Androida i rozszerzenie Chrome.
Private Internet Access kładzie szczególny nacisk na bezpieczeństwo, a korzystanie z L2TP na Chromebooku wymaga wygenerowania specjalnej nazwy użytkownika i hasła. Na szczęście firma udostępnia przewodnik po tym procesie, z którego mogłem skorzystać, aby uzyskać dostęp do Internetu. Private Internet Access oferuje również aplikację na Androida i rozszerzenie Chrome.
 Nie udało mi się znaleźć informacji niezbędnych do uzyskania połączenia TunnelBear przez L2TP. W szczególności nie mogłem znaleźć adresów URL serwerów VPN, aby ukończyć ręczną konfigurację. Przedstawiciel firmy powiedział, że pomimo ograniczeń zaleca użytkownikom Chromebooków zainstalowanie rozszerzenia Chrome TunnelBear. Firma oferuje również aplikację na Androida.
Nie udało mi się znaleźć informacji niezbędnych do uzyskania połączenia TunnelBear przez L2TP. W szczególności nie mogłem znaleźć adresów URL serwerów VPN, aby ukończyć ręczną konfigurację. Przedstawiciel firmy powiedział, że pomimo ograniczeń zaleca użytkownikom Chromebooków zainstalowanie rozszerzenia Chrome TunnelBear. Firma oferuje również aplikację na Androida.
 Nic dziwnego, że skoncentrowany na prywatności CyberGhost zapewnia obszerną dokumentację na temat korzystania z L2TP, aby udostępnić Chromebooka online. Jednak nie udało mi się go zmusić do pracy. Przedstawiciel CyberGhost powiedział mi, że problem jest badany i zaleca użytkownikom, aby zajrzeli do jego aplikacji na Androida lub rozszerzenia przeglądarki Chrome.
Nic dziwnego, że skoncentrowany na prywatności CyberGhost zapewnia obszerną dokumentację na temat korzystania z L2TP, aby udostępnić Chromebooka online. Jednak nie udało mi się go zmusić do pracy. Przedstawiciel CyberGhost powiedział mi, że problem jest badany i zaleca użytkownikom, aby zajrzeli do jego aplikacji na Androida lub rozszerzenia przeglądarki Chrome.

 Udało mi się uzyskać dostęp do Chromebooka w trybie online, korzystając z informacji o serwerze, które znalazłem na stronach użytkowników IPVanish, ale firma nie udostępnia konkretnej dokumentacji dla użytkowników systemu operacyjnego Chrome. To rozczarowujące. Firma udostępnia jednak aplikację na Androida i rozszerzenie do Chrome.
Udało mi się uzyskać dostęp do Chromebooka w trybie online, korzystając z informacji o serwerze, które znalazłem na stronach użytkowników IPVanish, ale firma nie udostępnia konkretnej dokumentacji dla użytkowników systemu operacyjnego Chrome. To rozczarowujące. Firma udostępnia jednak aplikację na Androida i rozszerzenie do Chrome.
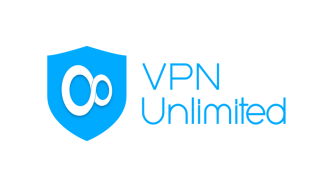 KeepSolid VPN Unlimited ma przydatne narzędzie do generowania, które musisz połączyć z Internetem za pomocą L2TP, co udało mi się zrobić po zapoznaniu się z dokumentacją firmy. Podobnie jak w przypadku każdej sieci VPN, jeśli osiągnąłeś już limit urządzeń, może być konieczne usunięcie istniejącego urządzenia. Dzięki VPN Unlimited możesz zamienić tylko jedną licencję urządzenia na tydzień, więc pomyśl o przyszłości i upewnij się, że masz wolne miejsca, zanim skonfigurujesz Chromebooka. Możesz też po prostu kupić więcej od KeepSolid. Zgodnie z oczekiwaniami KeepSolid oferuje również aplikację na Androida i rozszerzenie Chrome dla użytkowników VPN Unlimited.
KeepSolid VPN Unlimited ma przydatne narzędzie do generowania, które musisz połączyć z Internetem za pomocą L2TP, co udało mi się zrobić po zapoznaniu się z dokumentacją firmy. Podobnie jak w przypadku każdej sieci VPN, jeśli osiągnąłeś już limit urządzeń, może być konieczne usunięcie istniejącego urządzenia. Dzięki VPN Unlimited możesz zamienić tylko jedną licencję urządzenia na tydzień, więc pomyśl o przyszłości i upewnij się, że masz wolne miejsca, zanim skonfigurujesz Chromebooka. Możesz też po prostu kupić więcej od KeepSolid. Zgodnie z oczekiwaniami KeepSolid oferuje również aplikację na Androida i rozszerzenie Chrome dla użytkowników VPN Unlimited.
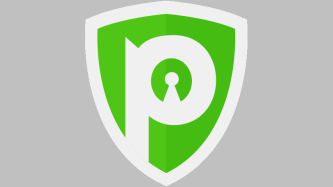 Oprócz aplikacji na Androida PureVPN zawiera również instrukcje, jak uzyskać Chromebooka online za pomocą L2TP. Nie miałem problemu z użyciem go do zabezpieczenia połączenia. Nie oferuje jednak rozszerzenia przeglądarki dla Chrome.
Oprócz aplikacji na Androida PureVPN zawiera również instrukcje, jak uzyskać Chromebooka online za pomocą L2TP. Nie miałem problemu z użyciem go do zabezpieczenia połączenia. Nie oferuje jednak rozszerzenia przeglądarki dla Chrome.
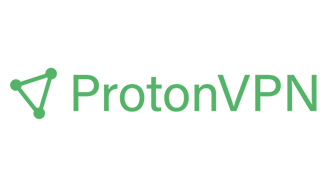 ProtonVPN i jego siostrzane przedsięwzięcie ProtonMail mają doskonałą reputację w zakresie prywatności i bezpieczeństwa. Niestety firma nie posiada żadnej dokumentacji wskazującej, w jaki sposób użytkownicy Chromebooków powinni się połączyć z Internetem i nie dostarcza informacji niezbędnych do łączenia się przez L2TP. Jest tak prawdopodobnie dlatego, jak dowiedziałem się, gdy zapytałem, jakie protokoły obsługuje firma, moje kontakty powiedziały mi, że obsługuje tylko OpenVPN i IKEv2. Firma ma jednak aplikację na Androida.
ProtonVPN i jego siostrzane przedsięwzięcie ProtonMail mają doskonałą reputację w zakresie prywatności i bezpieczeństwa. Niestety firma nie posiada żadnej dokumentacji wskazującej, w jaki sposób użytkownicy Chromebooków powinni się połączyć z Internetem i nie dostarcza informacji niezbędnych do łączenia się przez L2TP. Jest tak prawdopodobnie dlatego, jak dowiedziałem się, gdy zapytałem, jakie protokoły obsługuje firma, moje kontakty powiedziały mi, że obsługuje tylko OpenVPN i IKEv2. Firma ma jednak aplikację na Androida.
 Hide My Ass nie tylko zapewnia doskonałą (i dokładną) dokumentację dotyczącą łączenia przez L2TP, ale także instrukcje dotyczące konfiguracji połączenia OpenVPN na Chromebooku. To zaskakujące, biorąc pod uwagę przyjazny dla konsumenta wizerunek firmy, że firma oferuje tutaj tak kręte instrukcje. Sztuczka polega na tym, że instrukcje OpenVPN obejmują zagłębienie się w linuksowe wnętrzności twojego komputera z systemem operacyjnym Chrome, co może być poza tobą, a na pewno było poza mną. Mimo to jest to bardzo szanowany wysiłek. Hide My Ass ma również aplikację na Androida.
Hide My Ass nie tylko zapewnia doskonałą (i dokładną) dokumentację dotyczącą łączenia przez L2TP, ale także instrukcje dotyczące konfiguracji połączenia OpenVPN na Chromebooku. To zaskakujące, biorąc pod uwagę przyjazny dla konsumenta wizerunek firmy, że firma oferuje tutaj tak kręte instrukcje. Sztuczka polega na tym, że instrukcje OpenVPN obejmują zagłębienie się w linuksowe wnętrzności twojego komputera z systemem operacyjnym Chrome, co może być poza tobą, a na pewno było poza mną. Mimo to jest to bardzo szanowany wysiłek. Hide My Ass ma również aplikację na Androida.
Polecane przez naszych redaktorów

 TorGuard VPN zawiera nie tylko instrukcje dotyczące korzystania z L2TP na Chromebooku, ale także szczegółowe instrukcje, jak uzyskać dostęp do komputera z Chrome OS w trybie online za pomocą OpenVPN (co nie wymagało korzystania z wiersza poleceń), a nawet AnyConnect. Wszystkie trzy pracowały podczas moich testów i jest to najbardziej wszechstronne i udane doświadczenie, jakie miałem podczas pracy nad tym projektem. Koniecznie przejrzyj wszystkie artykuły TorGuarda na ten temat. Firma udostępnia również aplikację na Androida.
TorGuard VPN zawiera nie tylko instrukcje dotyczące korzystania z L2TP na Chromebooku, ale także szczegółowe instrukcje, jak uzyskać dostęp do komputera z Chrome OS w trybie online za pomocą OpenVPN (co nie wymagało korzystania z wiersza poleceń), a nawet AnyConnect. Wszystkie trzy pracowały podczas moich testów i jest to najbardziej wszechstronne i udane doświadczenie, jakie miałem podczas pracy nad tym projektem. Koniecznie przejrzyj wszystkie artykuły TorGuarda na ten temat. Firma udostępnia również aplikację na Androida.
Jak ręcznie skonfigurować VPN na Chromebooku
Zmieniając ustawienia na Chromebooku, możesz skonfigurować go tak, aby łączył się z VPN, bez konieczności korzystania z klienta. Jeśli pominąłeś cały powyższy tekst, wiedz, że L2TP nie jest uważany przez wiele firm VPN za bezpieczny protokół. OpenVPN to moja preferowana opcja, ale często nie działa w systemie operacyjnym Chrome z powodu konfliktów z serwerami zarządzanymi przez firmy VPN.
Jeśli zdecydujesz się na taką drogę zabezpieczania Chromebooka, musisz najpierw odrobić trochę pracy domowej. Gorąco polecam skontaktowanie się z obsługą klienta preferowanej firmy VPN lub przejrzenie dokumentacji firmy, aby uzyskać pomoc. Gorąco polecam również zapoznanie się z oficjalną dokumentacją Google dotyczącą korzystania z VPN w systemie operacyjnym Chrome.
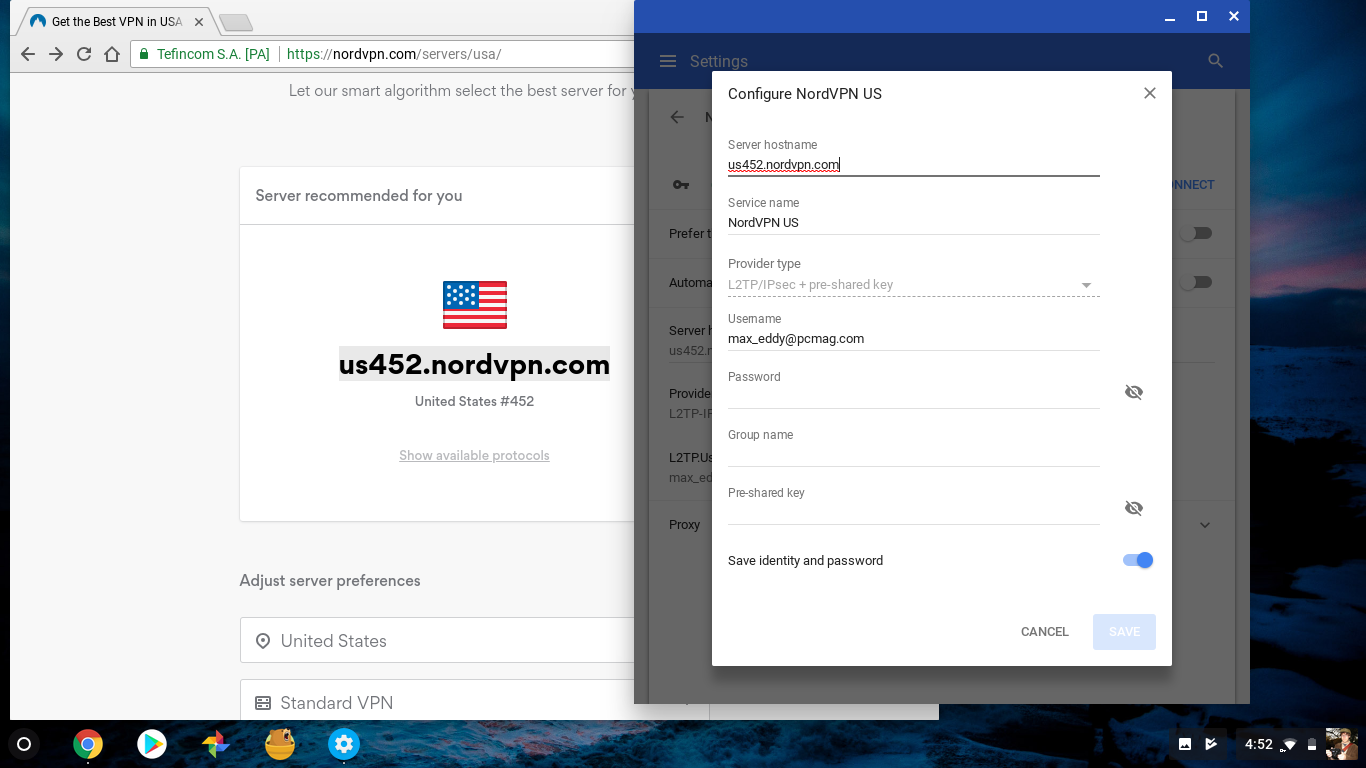
Ogólnie rzecz biorąc, musisz znaleźć listę serwerów VPN usługi, protokoły obsługiwane przez te serwery oraz rzeczywiste nazwy tych serwerów. Powinny one wyglądać jak adresy URL. Na przykład jeden serwer NordVPN na Ukrainie jest znany jako „ua5.nordvpn.com”. Powinieneś poszukać serwerów obsługujących L2TP, jeśli zdecydowałeś się pójść w tym kierunku. Na przykład NordVPN umożliwia sortowanie serwerów według protokołu, który obsługują, w zaawansowanej sekcji selektora serwerów online.
W zależności od używanej usługi VPN może być konieczne skopiowanie lub utworzenie nowych danych logowania, aby korzystać z L2TP. Musisz także wyśledzić specjalne hasło zwane kluczem wstępnym lub wspólnym sekretem. Ponadto potrzebujesz również nazwy użytkownika i hasła, których używasz, aby uzyskać dostęp do usługi VPN.
Jak wspomniałem powyżej, mogłem połączyć się tylko przez OpenVPN przez TorGuard i dopiero po pierwszym pobraniu pliku certyfikatu serwera OpenVPN. Ponownie możesz znaleźć te instrukcje w dokumentacji TorGuard. Poniżej przedstawię te kroki.
- Kliknij ikonę użytkownika w prawym dolnym rogu.
- W wyskakującym okienku kliknij ikonę koła zębatego, aby otworzyć okno Ustawienia.
- W górnej części okna Ustawienia znajduje się sekcja Sieć. Jeśli go nie widzisz, użyj pola wyszukiwania na samej górze okna. Kliknij karetkę obok słów Dodaj połączenie.
- W wyświetlonej sekcji kliknij Dodaj OpenVPN/L2TP. W starszych wersjach systemu operacyjnego Chrome wynikowe okno zostanie zamknięte, jeśli go klikniesz. Na szczęście pozostaje otwarty w nowszych wersjach, co ułatwia wycinanie i wklejanie.
- W sekcji nazwy hosta serwera wprowadź adres IP lub pełny adres URL serwera VPN, którego chcesz użyć.
- W sekcji nazwy hosta usługi możesz wpisać wszystko, co chcesz. Uważam, że przydaje się nazwa usługi VPN, a także pewne informacje o konkretnym serwerze. Na przykład NordVPN Ukraina.
- Pole Typ dostawcy zawiera menu rozwijane zawierające trzy opcje. Tutaj musisz dokonać wyboru: możesz wybrać L2TP/IPSec + klucz wstępny, L2TP/IPSec + certyfikat użytkownika lub OpenVPN.
- Jeśli używasz opcji L2TP/IPSec + klucz wstępny, wprowadź klucz w następnym polu tekstowym oznaczonym „klucz wstępny”. Zwykle znajduje się to w dokumentacji i jest to coś bardzo prostego. Jedna usługa użyła nawet „12345678” jako klucza. Nie próbowałem konfigurować opcji certyfikatu użytkownika L2TP/IPSEC, ale pamiętaj, że jeśli ją wybierzesz, na dole ekranu pojawi się czerwone ostrzeżenie, informujące o zainstalowaniu certyfikatu użytkownika.
- Aby połączyć się z serwerem OpenVPN TorGuarda, jako typ dostawcy wybrałem OpenVPN. Korzystając z dokumentacji TorGuard, pobrałem już i zaimportowałem certyfikat Server CA za pomocą narzędzia znajdującego się pod adresem
chrome://settings/certificates. Na stronie konfiguracji VPN wprowadziłem wszystkie powyższe informacje, a następnie wybrałem certyfikat z menu rozwijanego Server CA. Zostawiłem Certyfikat użytkownika jako Brak zainstalowany. - Niezależnie od wybranego protokołu, ostatnim krokiem jest wpisanie w odpowiednich polach nazwy użytkownika i hasła. Pamiętaj, że w zależności od używanej usługi VPN mogą one różnić się od nazwy użytkownika i hasła dostępu do informacji rozliczeniowych. W społecznościach fanów OTP oznacza „jedną prawdziwą parę”. W tym kontekście oznacza to jednak „hasło jednorazowe”. Możesz mieć token lub inne urządzenie, które generuje OTP w celu uzyskania dostępu, ale są to rzadkie. Szanse na to, że zostawisz to pole puste. Możesz również pozostawić puste pole Nazwa grupy.
- Zaznacz przełącznik obok „zapisz tożsamość i hasło”, jeśli planujesz ponownie używać tego połączenia VPN w przyszłości. Następnie kliknij Połącz. Powinieneś połączyć się bardzo szybko. Jeśli nie, komunikat o błędzie szybko poinformuje Cię, że coś jest nie tak. W takim przypadku sprawdź, czy masz prawidłowe dane logowania, a wybrana usługa obsługuje system operacyjny Chrome.
Skonfigurowałeś teraz Chromebooka do łączenia się z serwerem TorGuard VPN! Jako bonus zauważ, że chociaż nie testowałem TorGuard w systemie operacyjnym Chrome, jest to najszybszy VPN w systemie Windows.
Ale co, jeśli chcesz zmienić serwery lub chcesz wybrać, z których serwerów korzystasz? Musisz postępować zgodnie z powyższymi instrukcjami dla każdego serwera, do którego chcesz uzyskać dostęp za pomocą Chromebooka. Na szczęście przełączanie między serwerami VPN to tylko kilka kliknięć z wyskakującego menu ustawień Chrome OS w prawym dolnym rogu.
Zacznij korzystać z VPN na Chromebooku
Gdy masz już działającą konfigurację VPN, możesz łatwo uzyskać do niej dostęp. Wystarczy kliknąć ikonę użytkownika w prawym dolnym rogu, a następnie kliknąć opcję VPN odłączony. Wszystkie połączenia, które skonfigurowałeś ręcznie (ponownie, potrzebujesz jednego dla każdego serwera VPN, którego planujesz użyć) pojawią się w sekcji OpenVPN/L2TP. Jeśli masz aplikacje VPN na Androida lub aplikacje na Chrome OS, pojawią się one w odpowiednich sekcjach. Aby utworzyć nową konfigurację, po prostu kliknij niebieski znak plus w wybranej sekcji.
Aby włączyć VPN, po prostu wybierz go z listy. Dotyczy to również aplikacji VPN na Androida i aplikacji Chrome OS. Możesz kliknąć go po raz drugi, aby skonfigurować to konkretne połączenie. Możesz też otworzyć menu Ustawienia, przejść do sekcji Sieć i kliknąć karetkę obok połączenia, które chcesz skonfigurować.
Każde połączenie ma swój własny zestaw opcji. Przełączniki pozwalają preferować konkretną sieć lub zawsze łączyć się z siecią, gdy Chromebook jest używany. To są świetne opcje i polecam z nich skorzystać.
Możesz także zaktualizować informacje o serwerze dla danego połączenia, po prostu nadpisując nazwę hosta serwera. Jest to przydatne w przypadku, gdy serwer, z którego korzystasz, został dezaktywowany przez Twoją firmę VPN. Możesz zmienić nazwę użytkownika i hasło dla połączenia, klikając przycisk Konfiguruj. Pamiętaj, że nie możesz zmienić typu dostawcy (czyli protokołu VPN). Aby to zrobić, musisz utworzyć nowe połączenie.
Jeśli jedna z konfiguracji nie działa lub po prostu już Ci nie odpowiada, po prostu kliknij przycisk Zapomnij.
VPN: mylące w Chrome
Ogromna liczba osób szukających w naszej witrynie porad dotyczących korzystania z VPN na Chromebookach skłoniła mnie do napisania tego artykułu. Po kilku dniach, kilku bólach głowy i kilku mylących e-mailach, rozumiem, dlaczego tak wiele osób szuka pomocy. To cholernie zagmatwane.
Jest dla mnie jasne, że korzystanie z aplikacji VPN na Androida na Chromebooku to najlepsza opcja zabezpieczenia ruchu — jeśli Twój system obsługuje aplikacje na Androida. Dojście do tego wniosku nie było łatwe. Kiedy to zbadałem, odkryłem, że nawet większość firm VPN nie miała odpowiednich informacji o tym, jak VPN działały na Chromebookach. Własna dokumentacja Google, choć dokładna, zawiera niewiele szczegółów i porad.
Co gorsza, korzystanie z aplikacji mobilnych na komputerze może nie być pierwszą rzeczą, o której myśli konsument. Zwłaszcza, gdy niektóre Chromebooki nadal nie obsługują (lub być może nigdy nie będą) obsługi aplikacji na Androida.
Główną zaletą Chromebooków jest ich bezpieczeństwo. Przy niewielkiej możliwości przechowywania lub uruchamiania złośliwego oprogramowania Chromebooki są błogosławieństwem dla rynku tanich komputerów. Po prostu uruchom ponownie, aby rozwiązać większość problemów i zmyć zmartwienia. Google musi uprościć korzystanie z VPN w systemie operacyjnym Chrome, ponieważ inwigilacja i zagrożenia internetowe są największą potencjalną pułapką dla właścicieli Chromebooków. Na razie aplikacje VPN na Androida to najlepsza opcja ochrony Chromebooka online.
