Jak skonfigurować komputer Mac dla swoich dzieci
Opublikowany: 2022-01-29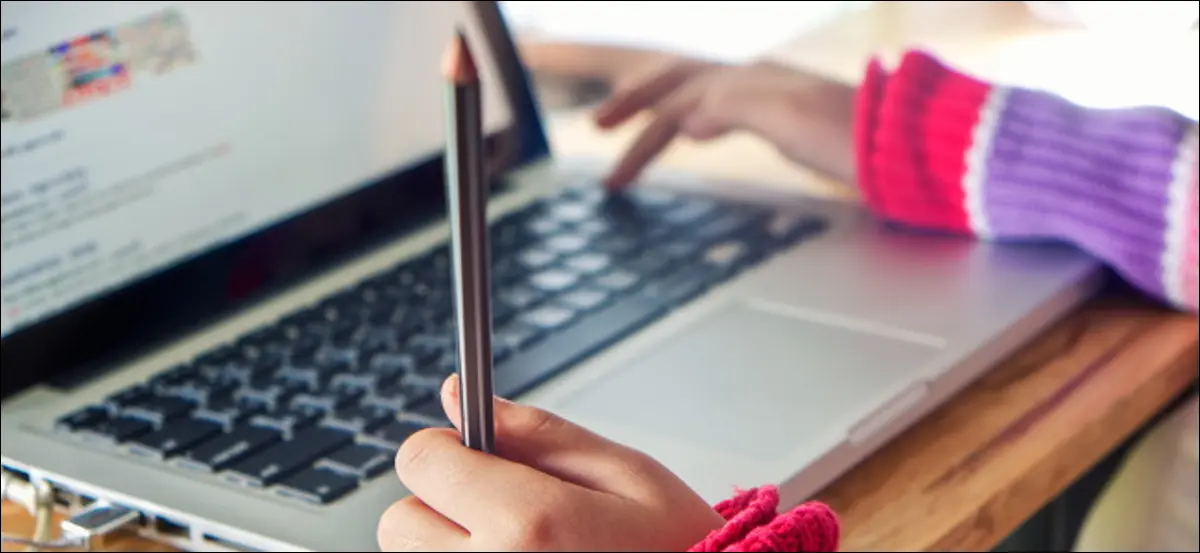
Coraz większe znaczenie ma zapewnienie dzieciom dostępu do komputera i internetu, ale także ich ochrona. Wyznaczanie granic i wspieranie zdrowych relacji z technologią może wydawać się trudne, ale macOS ma wbudowaną kontrolę rodzicielską, która może pomóc.
Utwórz konto użytkownika swojego dziecka
Twoje dziecko może dzielić komputer z resztą rodziny lub może mieć własnego Maca w swoim pokoju. Aby ustalić zasady, możesz utworzyć dedykowane konto użytkownika dla swojego dziecka.
Jeśli z konfigurowanego komputera Mac będzie korzystać wiele dzieci, należy utworzyć osobne konta użytkowników dla każdego z nich. Możesz skonfigurować oddzielne uprawnienia i warstwy kontroli dla każdego z tych kont. Z własnym kontem każde dziecko ma własne miejsce na dysku na dokumenty, zdjęcia i inne pliki.
Nawet jeśli Twoje dziecko ma własny komputer, powinieneś być jedyną osobą z dostępem administratora. Konto administratora to konto, które tworzysz podczas pierwszego uruchamiania komputera Mac. Zapewnia nieograniczony dostęp do pełnego zestawu funkcji.
Najlepszym sposobem na to jest samodzielne skonfigurowanie komputera Mac. Po pierwszym włączeniu komputera przejdź przez proces konfiguracji tak, jakby był Twój. Upewnij się, że ustawiłeś bezpieczne hasło do konta administratora, którego Twoje dziecko nie odgadnie.
Gdy Twój nowy Mac jest już skonfigurowany i gotowy do pracy, czas utworzyć konto dla dziecka:
- Przejdź do Preferencje systemowe> Użytkownicy i grupy i kliknij przycisk Kłódka. Uwierzytelnij się za pomocą hasła, Apple Watch lub Touch ID.
- Kliknij znak plus (+), aby utworzyć nowe konto.
- Wybierz „Standardowy” z menu rozwijanego „Nowe konto”.
- Wpisz wymagane informacje o koncie, a następnie kliknij "Utwórz użytkownika".
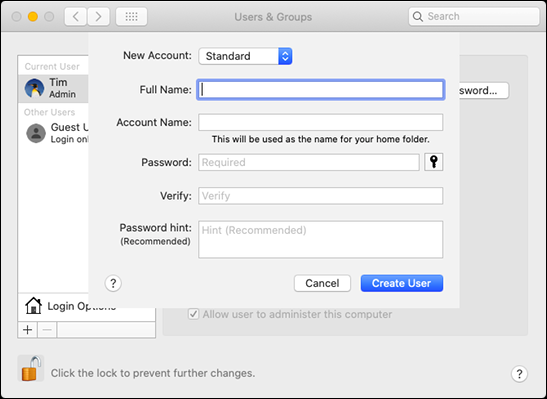
Pamiętaj, że wybór odpowiedniego typu konta bardzo pomaga, ponieważ tylko konta administratorów mogą instalować aplikacje. Jest to ważne, ponieważ kontrola rodzicielska Apple działa na podstawie aplikacji. Jeśli Twoje dziecko może instalować aplikacje bezpośrednio, może zainstalować przeglądarkę, która ominie wprowadzone przez Ciebie ograniczenia.
Po utworzeniu odpowiedniego konta użytkownika nadszedł czas na zastosowanie kontroli rodzicielskiej Apple.
POWIĄZANE: Jak skonfigurować wiele kont użytkowników w systemie macOS
Użyj czasu przed ekranem, aby wymusić kontrolę rodzicielską
W macOS Mojave (10.14) i wcześniejszych "Kontrola rodzicielska" była osobną sekcją w "Preferencjach systemowych". Jednak od macOS Catalina (10.15) konfigurujesz kontrolę rodzicielską za pomocą "Czasu ekranu" w "Preferencjach systemowych". Aby dowiedzieć się, która wersja systemu macOS jest uruchomiona na komputerze, kliknij logo Apple, a następnie wybierz opcję „Informacje o tym komputerze Mac”.
W tym artykule skupiamy się na macOS Catalina i nowszych wersjach, więc pamiętaj o tym, jeśli śledzisz starszą wersję.
Pierwszą rzeczą, którą musisz zrobić, to wylogować się z konta administratora, a następnie zalogować się na nowo utworzone konto dziecka. Po wykonaniu tej czynności uruchom Preferencje systemowe> Czas przed ekranem i włącz tę funkcję w menu Opcje.
Kliknij pole wyboru obok opcji „Użyj kodu czasu przed ekranem”, aby go włączyć, a następnie wpisz unikalny, czterocyfrowy kod dostępu, którego dziecko nie będzie w stanie odgadnąć (ale upewnij się, że jest to coś, czego nie zapomnisz).
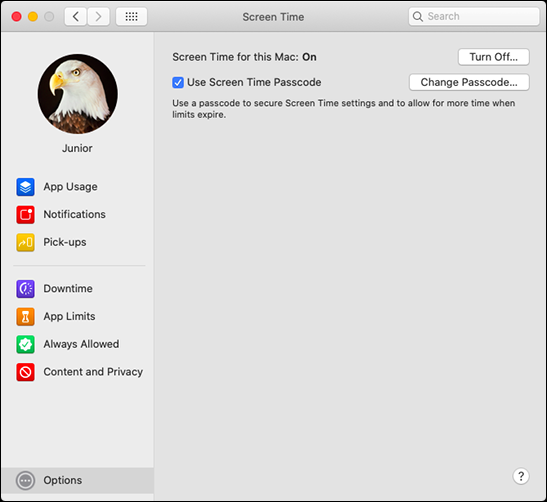
Teraz użyj pozostałych opcji, aby ustawić limity aplikacji, typu zawartości i ogólnego wykorzystania komputera. Nie zapomnij zrobić tego dla każdego konta użytkownika; zaloguj się i dostosuj uprawnienia dla każdego według własnego uznania.
Przestój
Opcja Przestoju pozwala blokować komputer Mac o określonych porach każdego dnia. Podczas Przestoju każdy, kto korzysta z komputera, może uzyskać dostęp tylko do aplikacji umieszczonych na białej liście. Jeśli martwisz się, że Twoje dzieci korzystają z komputera, kiedy powinny spać, Przestój jest narzędziem dla Ciebie.
Aby włączyć tę funkcję, kliknij "Włącz". Następnie możesz kliknąć opcję "Codziennie" lub "Niestandardowy", aby zbudować własny harmonogram. Niestandardowy harmonogram jest idealny, jeśli nie przeszkadza ci, że Twoje dziecko częściej korzysta z komputera w weekendy.
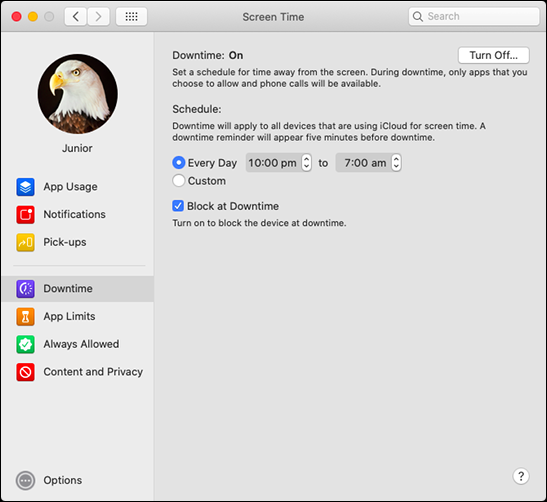
Jeśli wyłączysz „Blokuj w czasie przestoju”, Twoje dziecko może zignorować limit czasu na dany dzień. To sprawia, że "Czas ekranu" jest bardziej narzędziem doradczym niż prawdziwą kontrolą rodzicielską - jeśli chcesz poprawnie blokować aplikacje, pozostaw to włączone.
Limity aplikacji
Jeśli nie chcesz, aby Twoje dziecko zbyt często korzystało z określonej aplikacji lub usługi, opcja „Limity aplikacji” może zapewnić Ci spokój ducha. Ta funkcja ogranicza użycie aplikacji do określonej liczby minut dziennie. Zegary resetują się o północy.
W menu "Limity aplikacji" kliknij znak plus (+), aby dodać aplikację, którą chcesz ograniczyć. Możesz także wybrać całe kategorie aplikacji, takie jak „Gry” lub „Sieci społecznościowe”. Jeśli wolisz, możesz wybrać określone aplikacje (takie jak Safari lub Fortnite), które chcesz ograniczyć. Ustaw czas lub harmonogram, kliknij pole wyboru obok opcji "Zablokuj na końcu limitu", aby wyłączyć aplikację po upływie czasu, a następnie kliknij "Gotowe".
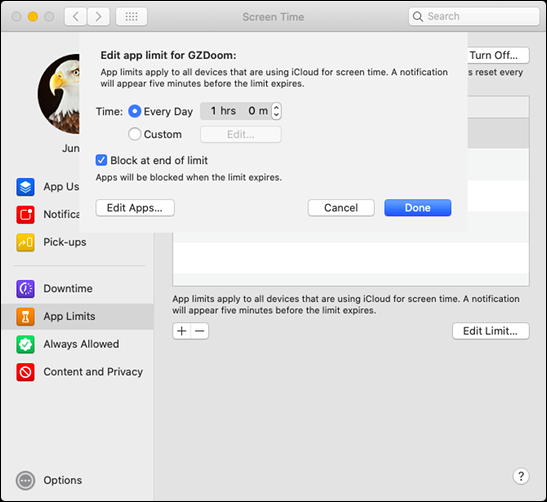

Niestety, macOS nie rozróżnia aplikacji, z której ktoś korzysta, od takiej, która jest po prostu otwarta w tle. Na przykład, jeśli ograniczysz Safari do dwóch godzin dziennie, a Twoje dziecko pisze zadanie podczas wyszukiwania w Internecie, macOS nadal ograniczy Safari do tych dwóch godzin, niezależnie od tego, ile czasu Twoje dziecko faktycznie spędziło na przeglądaniu.
Nie stanowi to problemu w przypadku innych aplikacji, takich jak gry, ale warto zastanowić się dwa razy nad ograniczeniem podstawowych usług, takich jak Safari czy Wiadomości.
Zawsze dozwolone
W sekcji „Zawsze dozwolone” możesz umieścić na białej liście wszystkie aplikacje, do których Twoje dziecko może uzyskać dostęp w dowolnym momencie. Te aplikacje będą nadal działać po rozpoczęciu „Przestoju”.
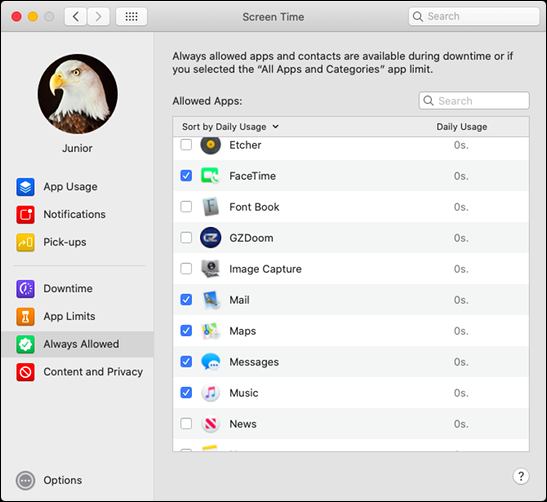
Jeśli chcesz zablokować wszystko i skonfigurować białą listę aplikacji, włącz opcję blokowania "Wszystkie aplikacje i kategorie" w "Limity aplikacji", a następnie dodaj każdą aplikację w "Zawsze dozwolone".
Treść i prywatność
Menu "Treść i prywatność" to miejsce, w którym możesz naprawdę ograniczyć to, co Twoje dziecko może zobaczyć i zrobić na komputerze Mac. Kliknij "Włącz", aby włączyć tę funkcję, a następnie przejrzyj każdą sekcję.
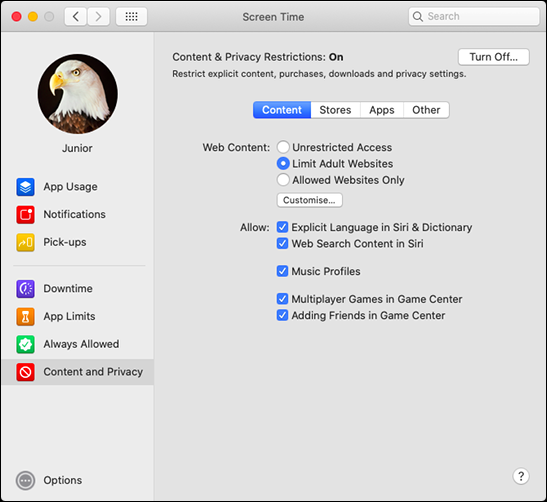
W sekcji „Treść” możesz ograniczyć treści internetowe, wulgarny język i gry wieloosobowe. Jeśli chcesz ograniczyć treści internetowe, możesz wybrać „Nieograniczony dostęp”, „Ogranicz witryny dla dorosłych” (która stosuje filtr treści Apple) lub opcję jądrową „Tylko dozwolone witryny” (która blokuje wszystko oprócz aplikacji, które umieszczasz na białej liście).
„Sklepy” są przeznaczone głównie dla osób korzystających z iOS, ponieważ „standardowe” konta Mac i tak nie mogą instalować oprogramowania. Ta sekcja ma wpływ na to, które aplikacje, filmy, programy telewizyjne, książki, muzyka, podcasty i wiadomości pojawiają się w wynikach wyszukiwania.
Jeśli chcesz ograniczyć dostęp do „Aparatu”, „Siri i dyktowanie” lub „Księgarni” komputera Mac, kliknij kartę „Aplikacje”.
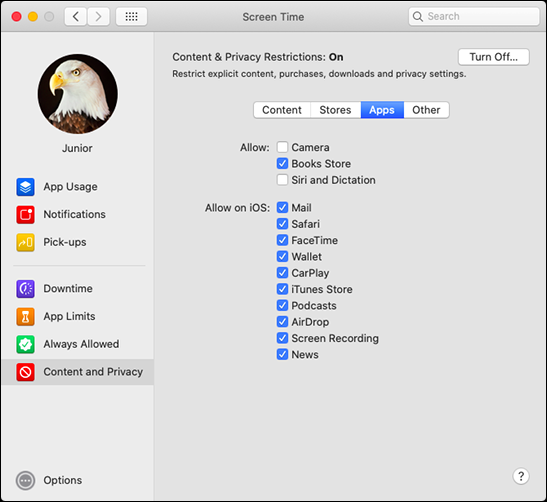
Jeśli nie ograniczysz Siri, Twoje dziecko może używać go do wysyłania żądań internetowych i obchodzenia niektórych innych reguł. Opcje w sekcji „Inne” dotyczą tylko systemu iOS.
Przetestuj swoje zasady
Po wprowadzeniu nowych zasad nadszedł czas, aby je przetestować. Spróbuj obejrzeć film z ograniczeniem wiekowym w YouTube lub użyj zablokowanej aplikacji. Poproś Siri, aby pobrała dla Ciebie pewne informacje z sieci.
Przejrzyj listę dostępnych aplikacji w folderze „Aplikacje” i upewnij się, że jesteś z niej zadowolony. Jeśli zainstalowałeś drugą przeglądarkę, taką jak Firefox lub Chrome, nie zapomnij nałożyć tych samych ograniczeń na te, które wprowadziłeś w Safari.
Jeśli komputer Mac jest udostępniony lub w sieci są inne komputery, upewnij się, że udostępniana zawartość w bibliotekach Muzyka lub TV jest odpowiednia dla wszystkich. Aby to zrobić, uruchom aplikacje Muzyka i TV, a następnie kliknij strzałkę rozwijaną obok "Biblioteka" na pasku bocznym, jak pokazano poniżej.
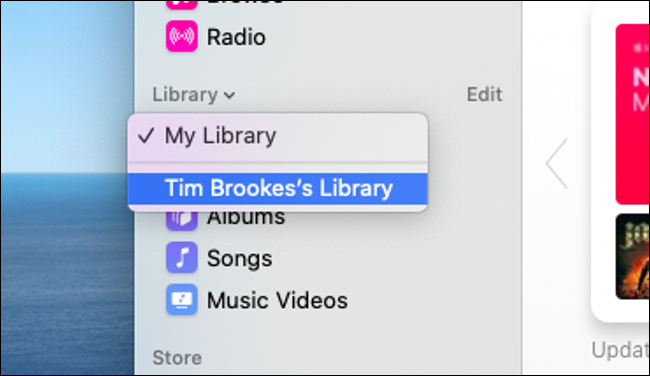
Pamiętaj, aby przetestować każde utworzone przez siebie nadzorowane konto. Możesz od czasu do czasu sprawdzić swoje ustawienia i złagodzić wszelkie ograniczenia, które okażą się zbyt ekstremalne lub kłopotliwe. Gdy Twoje dziecko będzie starsze, możesz zwiększyć ograniczenia wiekowe, aby mogło uzyskać dostęp do treści odpowiednich dla wieku. Ostatecznym celem jest wspieranie zdrowej relacji między dzieckiem a technologią, której używa na co dzień.
Pamiętaj, dzieci są mądre
Twoje dzieci prawdopodobnie będą szukać sposobów na obejście nałożonych przez Ciebie ograniczeń. Kiedy byłem dzieckiem, używaliśmy specjalnie zaprojektowanych narzędzi, aby usunąć wszystkie ograniczenia dotyczące komputerów w szkole. Znaleźliśmy sposoby na dostęp do systemu plików, granie w gry przez sieć i ukrywanie naszych śladów, aby nie dać się złapać.
Komputery i oprogramowanie znacznie się rozwinęły odkąd byłem w szkole. Jednak dociekliwy charakter dzieci nigdy się nie zmieni. Na szczęście, ze względu na sposób, w jaki konta „Standard” działają w systemie MacOS, wiele sztuczek (takich jak zmiana strefy czasowej w celu obejścia „Przestoju”) jest niedostępnych.
Tak więc hasło czasu ekranowego @Apple można ominąć. Mój syn właśnie wyłączył dodane przeze mnie ograniczenia za pomocą aplikacji o nazwie PIN Finder, która zwróciła mój kod PIN po zeskanowaniu jego kopii zapasowej.
NIE Ufaj ograniczeniom czasu przed ekranem.
PS: Jestem szalony, ale też dumny.
— Nando Vieira (@fnando) 17 maja 2019 r.
Zdecydowanie największym zagrożeniem dla twojej nowej kontroli rodzicielskiej są twoje własne praktyki bezpieczeństwa. Jeśli Twoje dziecko potrafi odgadnąć hasło „Czas przed ekranem” lub hasło do konta administratora, może ominąć wszystkie Twoje zasady. Dobrym pomysłem jest częste zmienianie hasła i hasła. To również nauczy Twoje dziecko dobrych praktyk w zakresie bezpieczeństwa.
Istnieją narzędzia zaprojektowane do usuwania ograniczeń w systemie MacOS, a Twoje dziecko może próbować je znaleźć. Niewiele można z nimi zrobić, z wyjątkiem czekania, aż Apple załata najnowszą rundę exploitów.
Najlepszym sposobem na walkę z tym problemem jest danie dziecku minimalnych powodów do pokonania ograniczeń. Zainstaluj przyjazne dla dzieci oprogramowanie i gry, takie jak Minecraft, które zachęcają do nauki i współpracy poprzez zabawę. Wysłuchaj wszelkich skarg, które Twoje dziecko zgłasza i postaraj się zracjonalizować swoją decyzję.
Czasami możesz znaleźć kompromis (na przykład dodatkowa godzina w weekend) to wszystko, czego potrzeba.
