Jak skonfigurować serwer społeczności na Discord
Opublikowany: 2022-01-29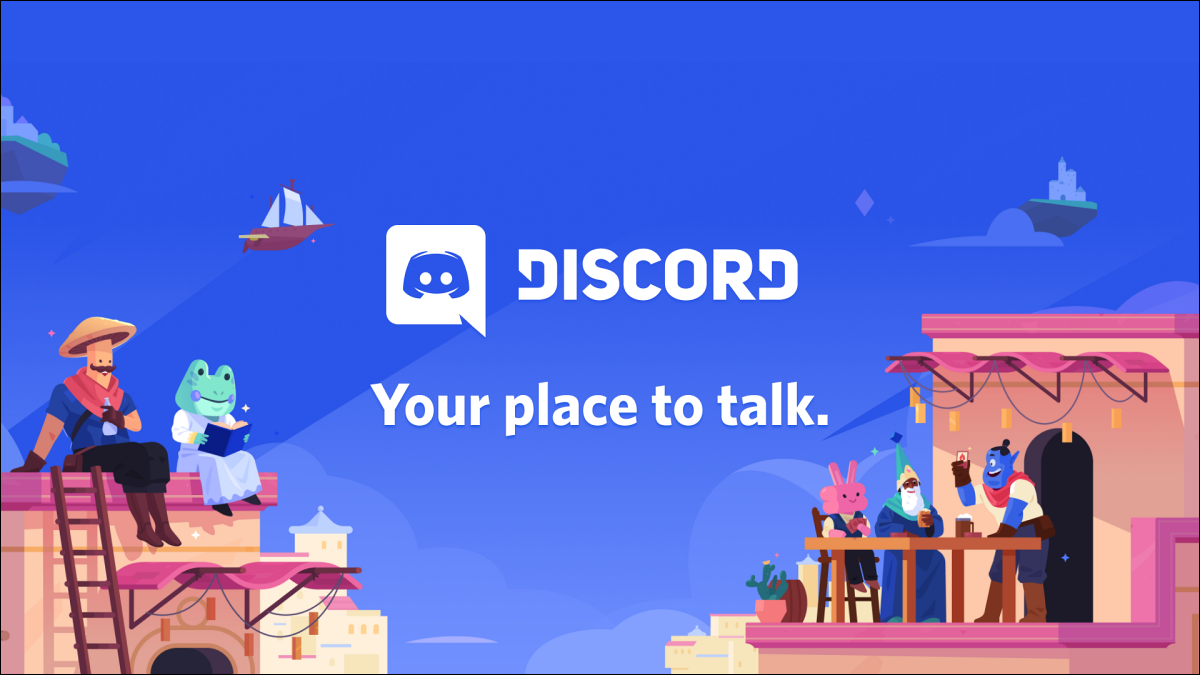
Discord, platforma czatu w czasie rzeczywistym, wykracza poza społeczność graczy. Możesz stworzyć darmowy serwer społecznościowy dla ludzi z całego świata, aby spotykać się na wszystkim, od memów po ogrodnictwo. Oto jak.
Spis treści
- Dlaczego warto stworzyć serwer społecznościowy?
- Jak stworzyć serwer społeczności?
- Jak przekonwertować serwer Discord na serwer społeczności?
- Jak dodać ekran powitalny serwera społeczności?
Dlaczego warto stworzyć serwer społecznościowy?
Możesz łatwo utworzyć prywatny lub publiczny serwer Discord dla znajomych i znajomych znajomych. Te serwery są jednak dość ograniczone pod względem rozmiaru. Z drugiej strony serwery społecznościowe mogą pomieścić tysiące użytkowników zainteresowanych tematami, od gier po anime.
Aby zorientować się, jacy są, kliknij przycisk Przeglądaj w aplikacji lub na stronie Discord i przejrzyj istniejące serwery Społeczności.
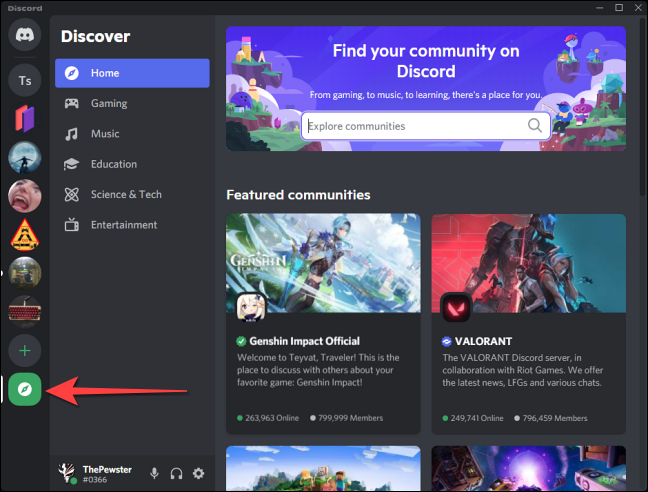
Dobrym pomysłem jest stworzenie serwera społecznościowego, jeśli Twoim celem jest zebranie wielu globalnych członków o tych samych zainteresowaniach i stworzenie bezpiecznej przestrzeni bez nadużyć, spamu lub trollingu.
To część wymagań stawianych przez Discorda przy tworzeniu serwera społecznościowego:
- Kontrola członków: tylko użytkownicy ze zweryfikowanym adresem e-mail mogą wysyłać wiadomości publiczne lub prywatne (z wyjątkiem moderatorów).
- Wyraźne usuwanie mediów: Możesz pozwolić Discordowi przeskanować media udostępnione na serwerze i automatycznie usunąć wszelkie treści o charakterze jawnym.
- Kanał reguł: dedykowany kanał, który zawiera listę reguł serwera lub kanał wytycznych do przeczytania dla nowych członków.
- Kanał Moderatorów: Dedykowany kanał dla Moderatorów i administratorów Discord, który przekazuje aktualizacje dotyczące nowych funkcji moderacji i ogólnych aktualizacji Społeczności.
Typowy serwer społecznościowy oferuje również takie funkcje, jak spersonalizowany ekran powitalny, kanały ogłoszeń do nadawania wiadomości, kanały sceniczne do rozmów tylko dźwiękowych oraz wgląd w serwer.
POWIĄZANE: Jak tworzyć, konfigurować i zarządzać serwerem Discord
Oto jak skonfigurować serwer społeczności na Discordzie.
Jak stworzyć serwer społeczności na Discord
Aby rozpocząć konfigurację serwera społecznościowego, pobierz aplikację Discord (Windows, macOS, iOS, Android i Linux), otwórz ją i zaloguj się.
Możesz stworzyć serwer Społeczności od podstaw, tak jak tworzysz własny serwer Discord. Najpierw kliknij dużą ikonę plusa (+) w lewej kolumnie, aby utworzyć nowy serwer.
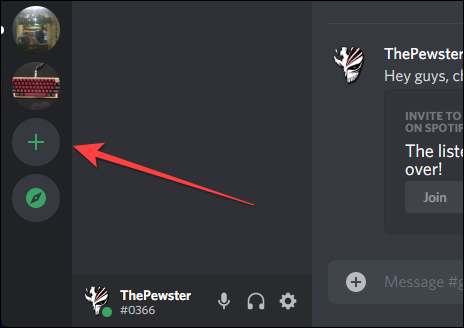
W następnym oknie, które się pojawi, wybierz „Create My Own”, jeśli chcesz stworzyć serwer społecznościowy od zera. Warto jednak skorzystać z gotowych szablonów, więc przewiń trochę w dół i wybierz „Społeczność lokalna”.
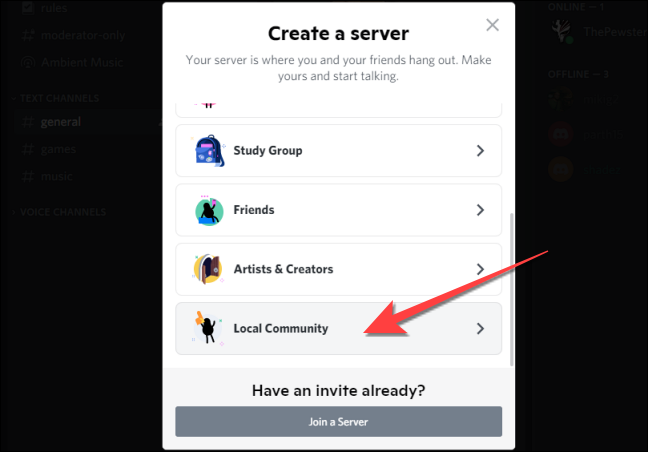
Następnie wybierz „Dla klubu lub społeczności”.
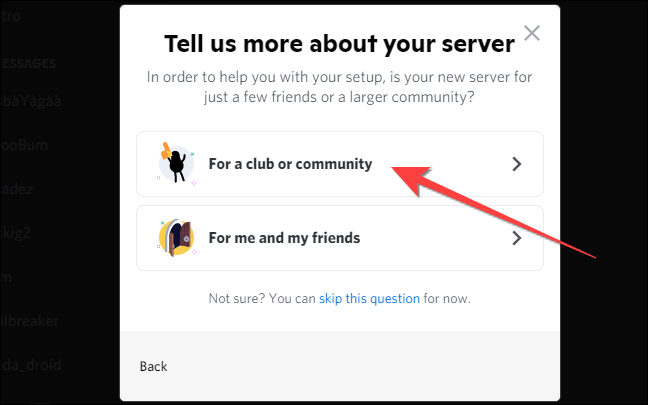
Wpisz nazwę serwera w polu i, jeśli chcesz, prześlij obraz wyświetlania dla swojego serwera (jednak zawsze możesz to zrobić później.). Kliknij „Utwórz”.
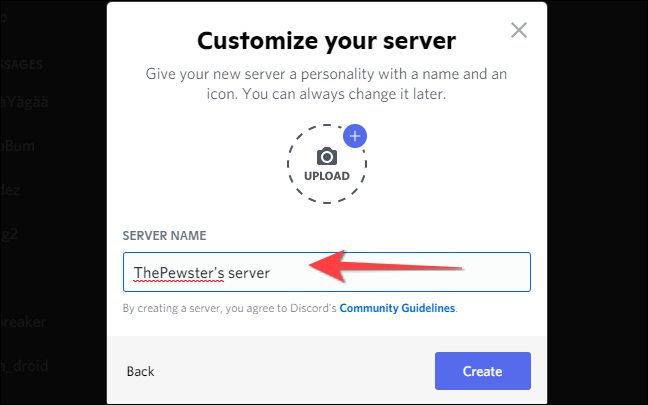
Stworzy to nowy serwer Społeczności z odpowiednimi kanałami.
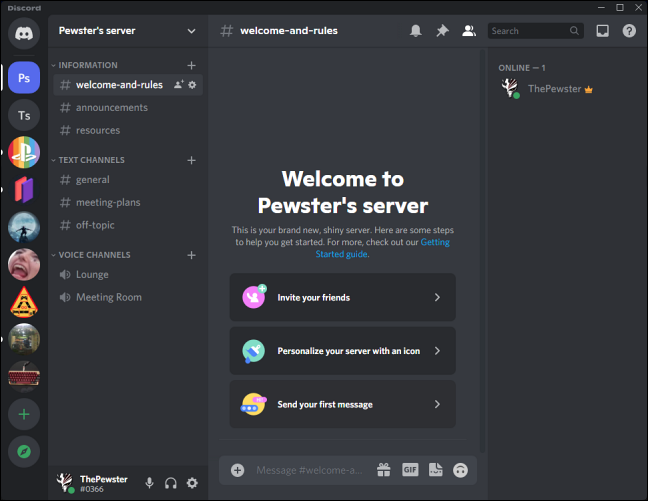
Jednak nadal musisz przejść przez proces opisany poniżej, aby włączyć takie funkcje, jak tylko zweryfikowany adres e-mail i usuwanie jawnych multimediów.
Jak zmienić serwer Discord na serwer społeczności?
Jeśli masz już prywatny serwer z dużą liczbą członków, możesz przekształcić go w serwer Społeczności. Aby to zrobić, wybierz nazwę swojego serwera w lewym górnym rogu i wybierz "Ustawienia serwera" z menu rozwijanego.
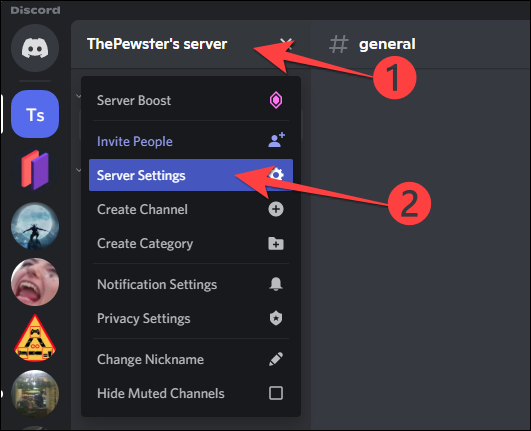
W menu ustawień serwera kliknij opcję „Włącz społeczność” w sekcji „Społeczność” w lewej kolumnie i wybierz przycisk „Rozpocznij” po prawej stronie.
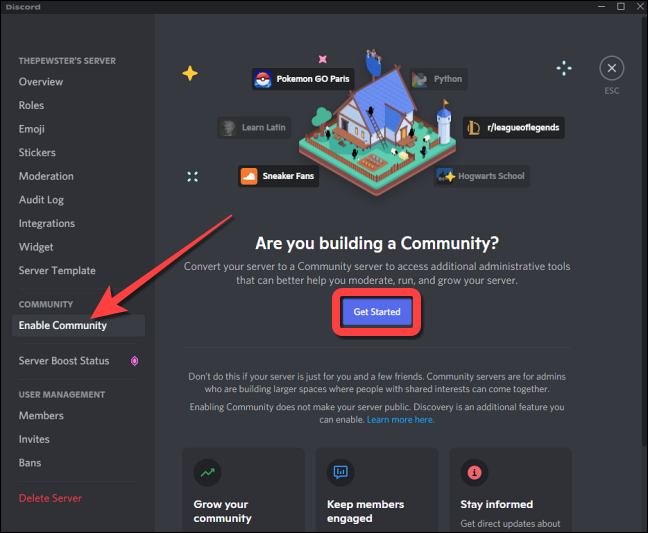
Spowoduje to wyświetlenie okna, w którym można wybrać ustawienia serwera społeczności. Zaznacz pole „Wymagany zweryfikowany adres e-mail”, aby tylko osoby ze zweryfikowanym adresem e-mail mogły dołączyć do Twojego serwera społeczności.
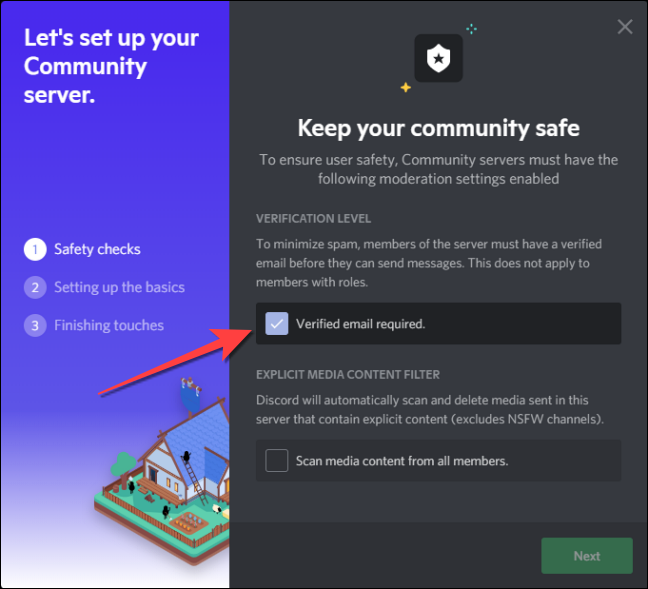
Następnie zaznacz pole „Skanuj zawartość multimedialną od wszystkich członków”, aby Discord automatycznie skanował i usuwał multimedia, jeśli zawierają one wyraźną zawartość. Następnie kliknij przycisk „Dalej”, aby kontynuować.
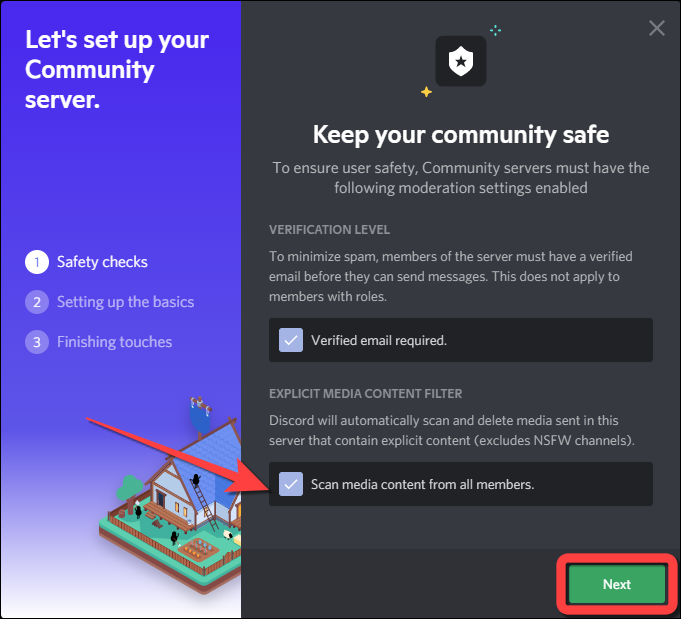
Jeśli chcesz, aby Discord automatycznie utworzył nowy kanał reguł i aktualizacji społeczności, kliknij Dalej. Możesz też skorzystać z listy rozwijanej, aby wybrać kanał dla zasad i aktualizacji społeczności. Następnie kliknij „Dalej”.

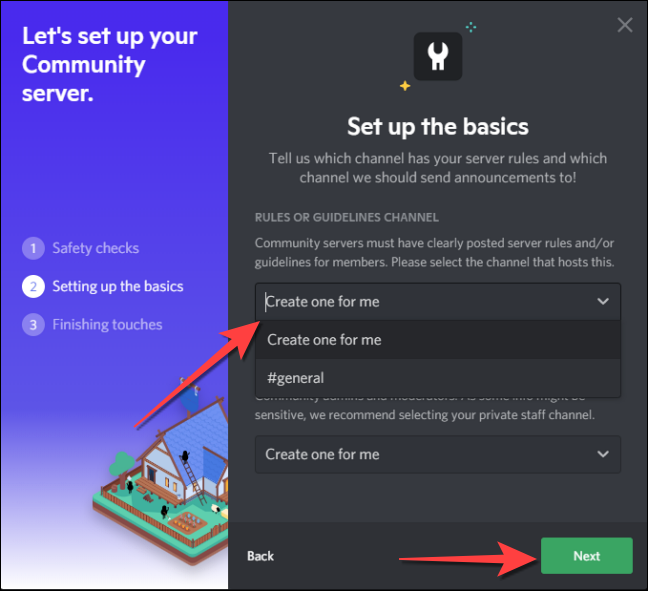
Zaznacz pole „Domyślne powiadomienia tylko dla wzmianek”, jeśli chcesz, aby Twój serwer wysyłał powiadomienia tylko dla wzmianek.
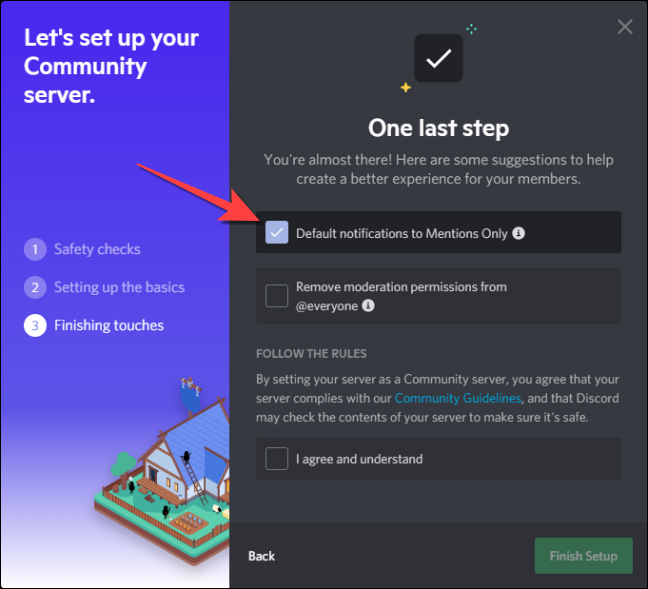
Zaznacz pole „Usuń uprawnienia do moderowania dla @wszystkich”, aby cofnąć wszystkie uprawnienia moderatora dla wszystkich członków.
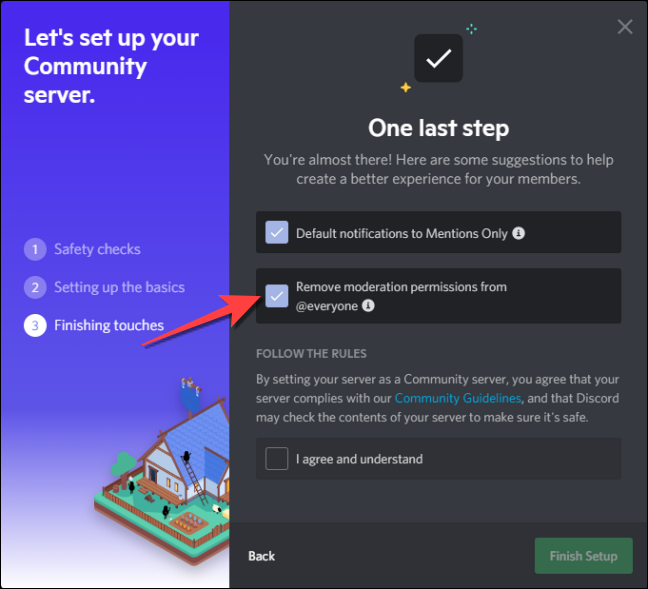
Na koniec zaznacz pole „Zgadzam się i rozumiem”, jeśli zgadzasz się przestrzegać zasad Discord dotyczących serwerów społecznościowych.
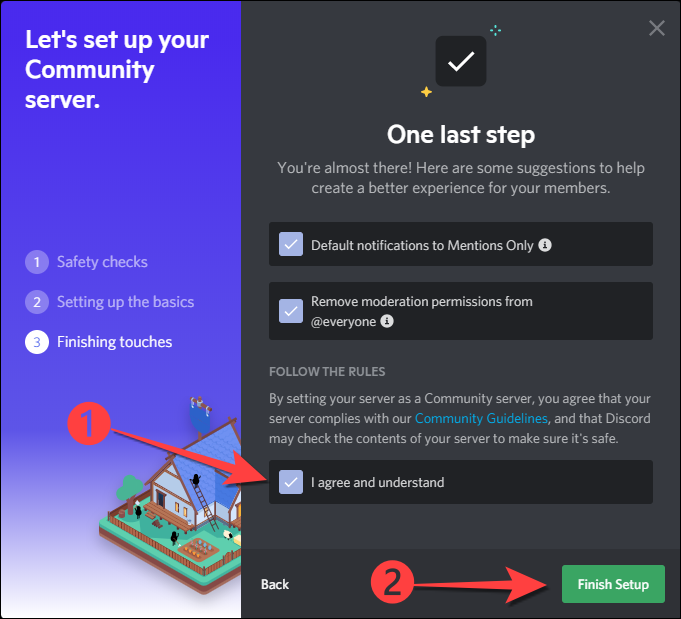
Po zaznaczeniu odpowiednich pól wybierz przycisk „Zakończ konfigurację”. Discord wyświetla baner z informacją, że „Twój serwer jest teraz serwerem społecznościowym”.
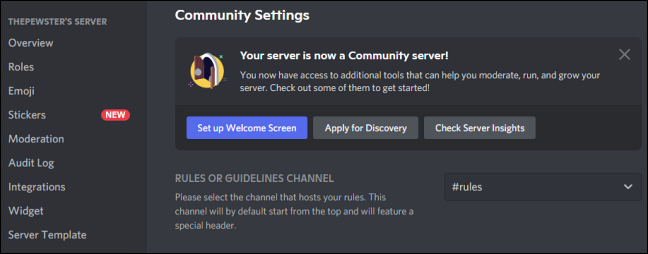
W sekcji „Opis serwera” dodaj opis swojego serwera społeczności. Ten opis pojawi się, gdy utworzysz niestandardowe linki z zaproszeniem umieszczone w sieciach społecznościowych, komunikatorach lub innych witrynach. Gdy to zrobisz, naciśnij przycisk „Zapisz zmiany” na dole.
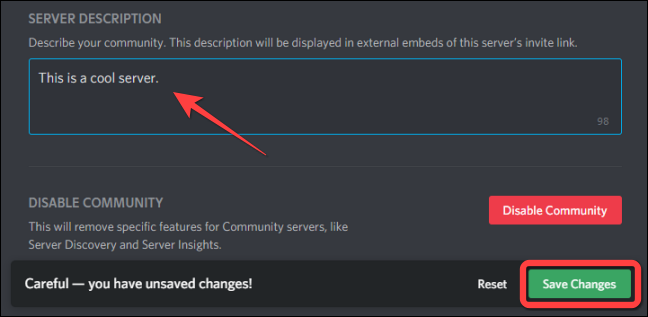
POWIĄZANE: Jak zaprosić ludzi do serwera Discord (i utworzyć linki z zaproszeniami)
Jak dodać niestandardowy ekran powitalny do serwera społeczności?
Niezależnie od tego, czy tworzysz nowy serwer społecznościowy od zera, czy konwertujesz istniejący, musisz utworzyć ekran powitalny dla nowych użytkowników. Skonfigurowanie ekranu powitalnego pomaga nowym członkom wiedzieć, jakie czynności mogą wykonywać na różnych kanałach.
Po otwarciu aplikacji lub witryny Discord kliknij nazwę serwera społeczności, aby wyświetlić rozwijane menu i wybierz „Ustawienia serwera”.
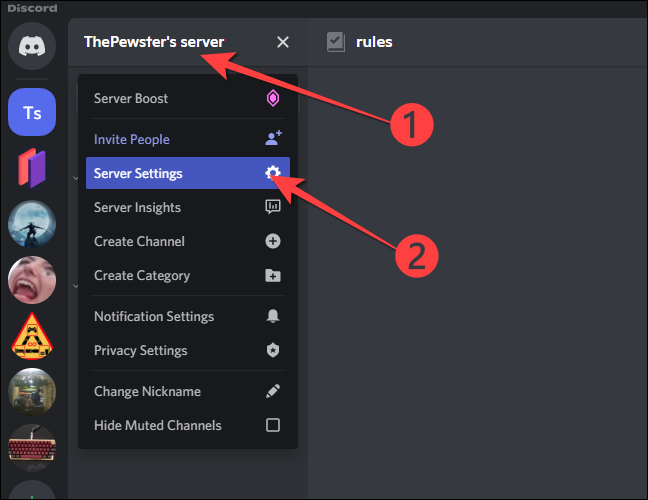
Wybierz "Ekran powitalny" w sekcji "Społeczność" w lewej kolumnie, a następnie kliknij przycisk "Ustaw ekran powitalny" po prawej stronie.
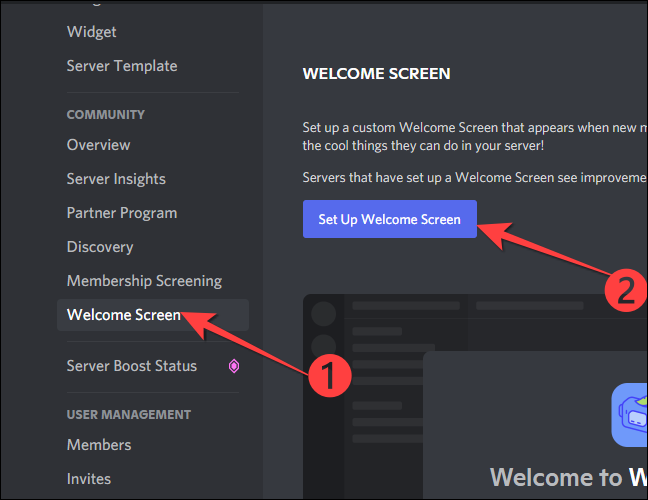
Następnie Discord poprosi Cię o ustawienie zalecanego kanału, który wszyscy nowi członkowie powinni najpierw odwiedzić. Mogą to być zasady, ogólne lub jakikolwiek inny utworzony przez Ciebie kanał.
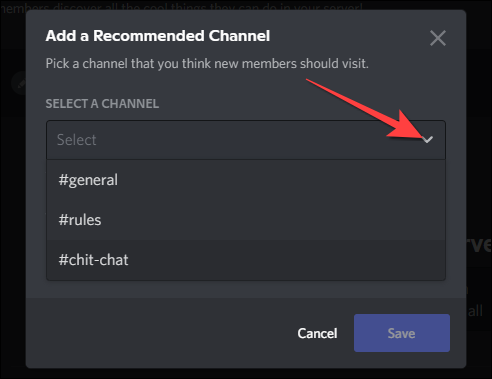
W opcji „Co robią ludzie na tym kanale” wybierz emotikon i napisz krótki opis działań do wykonania na wybranym kanale. Gdy skończysz, kliknij przycisk „Zapisz”.
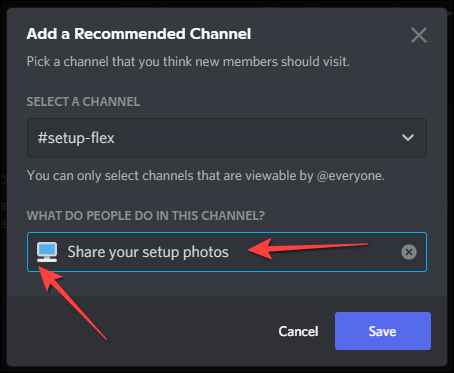
Okno konfiguracji ekranu powitalnego pokazuje błąd dla 5 najlepszych zalecanych kanałów, które Discord automatycznie wypełnia na twoim serwerze. Możesz je usunąć lub dostosować, aby usunąć błędy. Na przykład możesz połączyć zalecany kanał „Przeczytaj zasady” z kanałem „Reguły”, który utworzyłeś podczas konfigurowania serwera.
Kliknij przycisk „Edytuj” obok kanału „Przeczytaj zasady”.
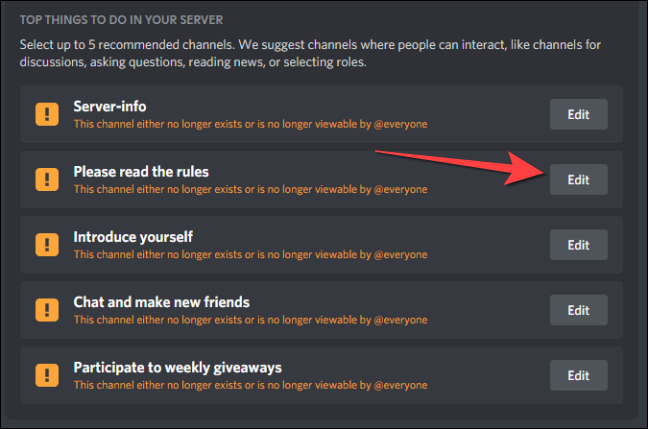
Użyj menu, aby wybrać „Reguły” lub cokolwiek, co ustawiłeś jako nazwę kanału Reguły. Możesz też nacisnąć „Usuń”, aby usunąć ten kanał z listy wiadomości na ekranie powitalnym. Następnie powtórz ten sam proces dla pozostałych kanałów.
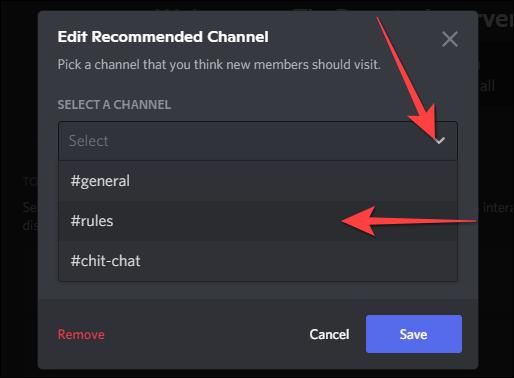
Na koniec dodaj opis serwera.
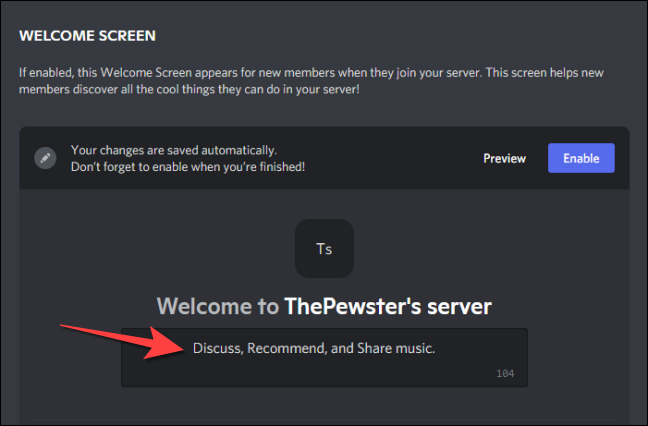
Naciśnij przycisk Podgląd, jeśli chcesz zobaczyć, jak wygląda ekran powitalny.
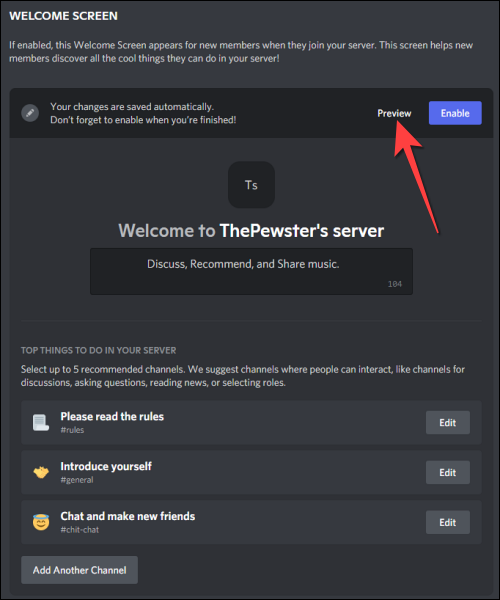
Sprawdź, czy wszystko wygląda dobrze w podglądzie ekranu powitalnego.
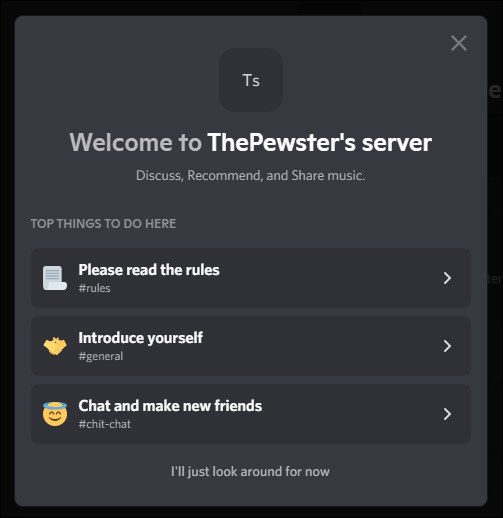
Następnie naciśnij Esc, aby go zamknąć. Po wprowadzeniu zmian w zawartości ekranu powitalnego naciśnij przycisk „Włącz” w prawym górnym rogu.

Otóż to. Kiedy ludzie dołączą do Twojego serwera Społeczności, niestandardowy ekran powitalny pomoże im dowiedzieć się, co mogą robić na serwerze. Możesz także prowadzić transakcje, aukcje i wyprzedaże na swoim serwerze społecznościowym, jeśli planujesz używać Discord dla swojej firmy.
POWIĄZANE: Czy Discord jest odpowiedni dla Twojej firmy?
