Jak ustawić różne strefy czasowe w Kalendarzu Google
Opublikowany: 2022-01-29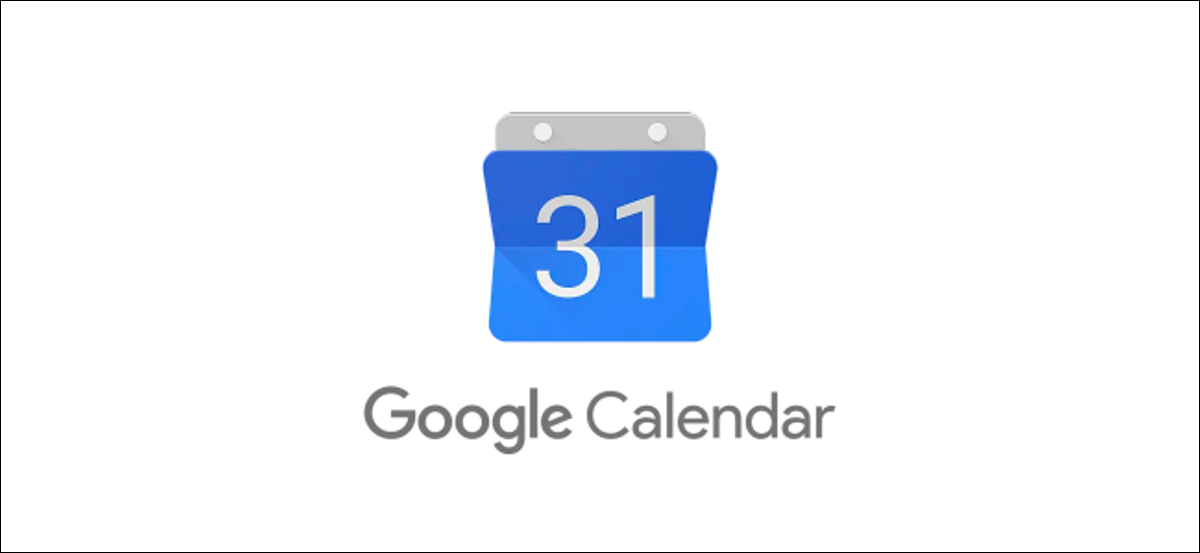
Czas może być stały, ale Twoja strefa czasowa nie musi. Jeśli należysz do globalnego zespołu, możesz zmienić strefę czasową w Kalendarzu Google, aby upewnić się, że nie przegapisz ważnych spotkań lub wydarzeń.
Na szczęście Kalendarz Google oferuje różne ustawienia dla użytkowników kont Google, które pozwalają zmieniać strefy czasowe. Możesz ustawić jednorazową strefę czasową dla wydarzenia lub ustawić podstawową i dodatkową strefę czasową dla całego kalendarza lub konta.
Zmiana ustawień strefy czasowej może być szczególnie przydatna, jeśli na przykład godziny pracy biura różnią się od godzin pracy reszty zespołu.
Ustawianie niestandardowej strefy czasowej dla wydarzenia w Kalendarzu Google
Jeśli jesteś członkiem zespołu, który ma współpracowników w różnych strefach czasowych, warto ustawić inną strefę czasową dla wydarzenia lub spotkania, które planujesz w Kalendarzu Google. Umożliwi to koordynację współpracy z kolegami, zwłaszcza jeśli to Ty jesteś nietypowy.
Z przeglądarki internetowej
Aby ustawić niestandardową strefę czasową w przeglądarce internetowej, otwórz witrynę Kalendarza Google w wybranej przeglądarce i utwórz nowe wydarzenie lub spotkanie, klikając przycisk „Utwórz” po lewej stronie.
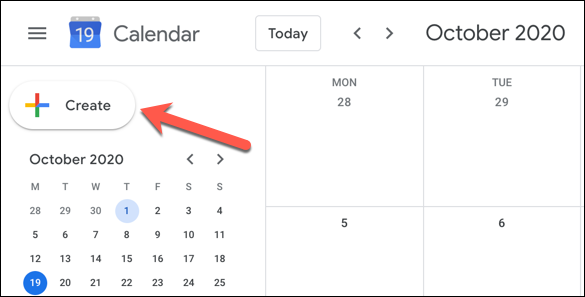
Możesz też nacisnąć klawisz C na klawiaturze, aby użyć skrótu klawiaturowego do otwarcia okna "Nowe wydarzenie".
POWIĄZANE: Skróty klawiaturowe do Kalendarza Google: ściągawka
Jeśli chcesz edytować istniejące wydarzenie lub spotkanie, kliknij wpis w oknie Kalendarza Google, a następnie naciśnij przycisk „Edytuj wydarzenie”.
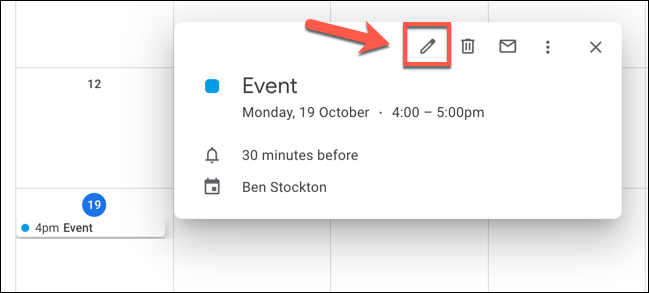
Jeśli tworzysz wydarzenie, kliknij w przycisk „Więcej opcji” u dołu wyskakującego menu nowego wydarzenia.
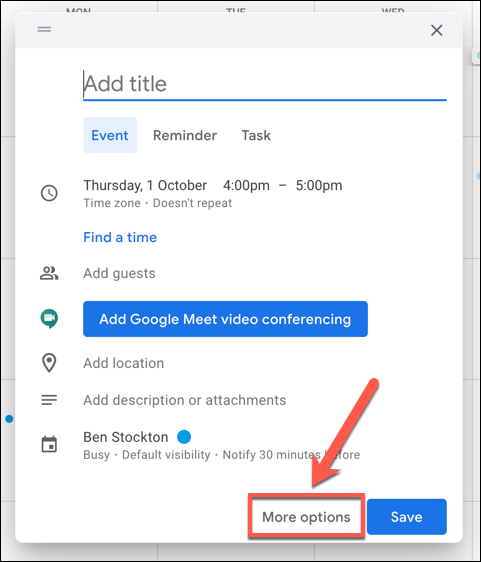
W menu szczegółów wydarzenia (dla nowych i istniejących wydarzeń) dotknij opcji „Strefa czasowa”.
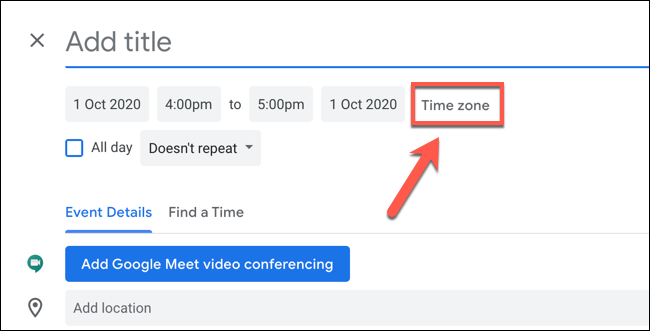
W wyskakującym oknie "Strefa czasowa wydarzenia" wybierz strefę czasową z menu rozwijanego "Strefa czasowa rozpoczęcia wydarzenia".
Jeśli chcesz mieć inną strefę czasową dla czasu zakończenia wydarzenia, kliknij, aby zaznaczyć pole wyboru „Użyj oddzielnych stref czasowych rozpoczęcia i zakończenia”, a następnie wybierz inną strefę czasową z menu rozwijanego „Strefa czasowa zakończenia wydarzenia”.
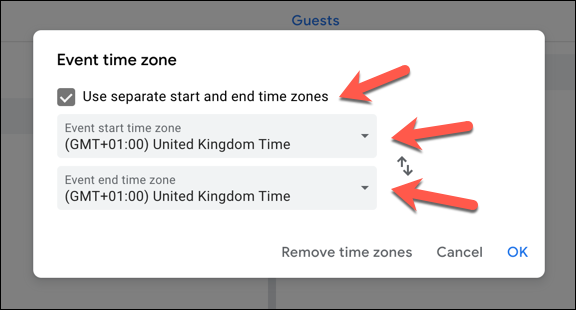
Jeśli chcesz usunąć niestandardowe strefy czasowe w dowolnym momencie i powrócić do korzystania z domyślnej strefy czasowej dołączonej do Twojego konta Google, kliknij przycisk "Usuń strefy czasowe".
W przeciwnym razie kliknij "OK", aby zapisać ustawienia.
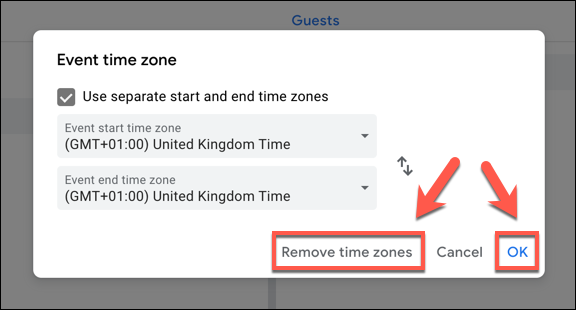
Następnie możesz ustawić godzinę i datę wydarzenia oraz inne informacje (w tym nazwę wydarzenia i uczestników).
Kliknij „Zapisz”, aby dodać nowe wydarzenie (z niestandardowymi ustawieniami strefy czasowej) do swojego kalendarza.
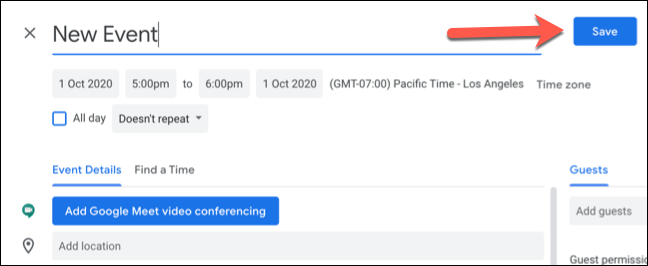
Wydarzenie zostanie dodane do kalendarza przy użyciu strefy czasowej (lub stref czasowych) określonej dla daty i godziny rozpoczęcia i zakończenia.
Z urządzenia mobilnego
Strefę czasową nowego lub istniejącego wydarzenia możesz też zmienić w aplikacji Kalendarz Google na Androida, iPhone'a i iPada.
Aby utworzyć nowe wydarzenie, kliknij przycisk „Dodaj” w prawym dolnym rogu i wybierz rodzaj wydarzenia, które chcesz utworzyć.
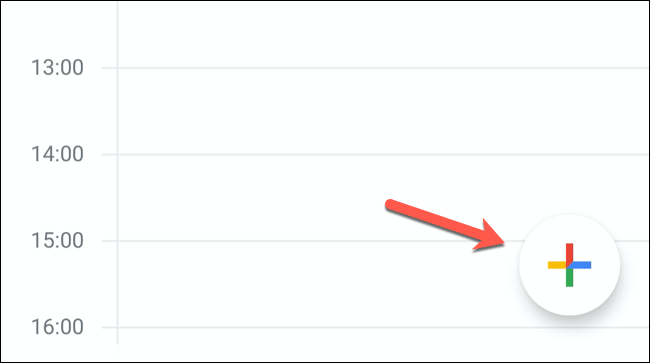
Aby edytować istniejące wydarzenie, dotknij tego wydarzenia w widoku kalendarza, a następnie dotknij przycisku "Edytuj wydarzenie".
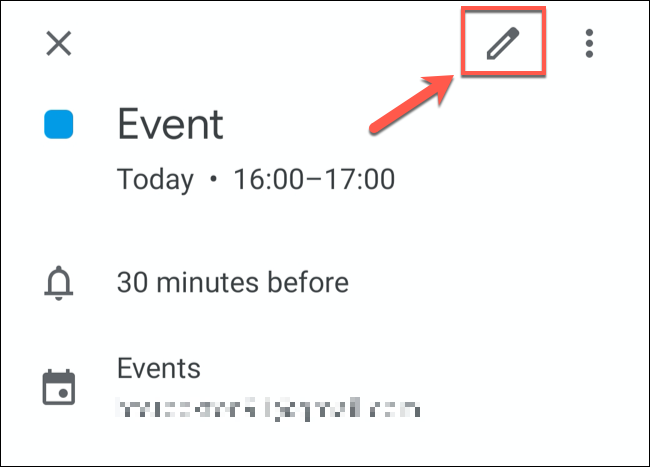
W menu szczegółów wydarzenia stuknij bieżącą strefę czasową podaną pod datami i godzinami rozpoczęcia i zakończenia wydarzenia.
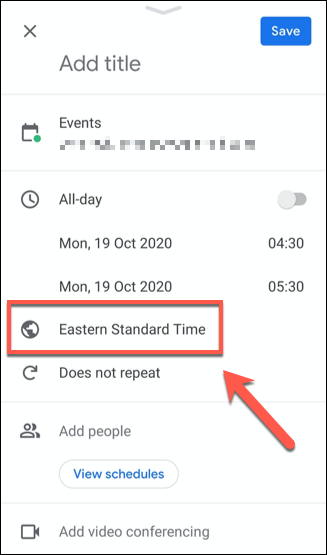

Wyszukaj kraj lub określoną strefę czasową w następnym menu, a następnie dotknij jednego z wyników, aby wybrać go jako nową strefę czasową.

Strefa czasowa wydarzenia zostanie dodana natychmiast po wybraniu jej z menu Szukaj.
Potwierdź, że pozostałe szczegóły wydarzenia są poprawne, a następnie naciśnij przycisk „Zapisz” w prawym górnym rogu, aby zapisać wydarzenie z nowymi szczegółami strefy czasowej.
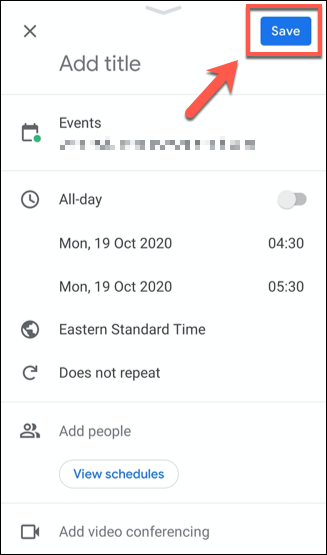
Po zapisaniu wydarzenie zostanie dodane do kalendarza z datą i godziną ustawioną przy użyciu nowej strefy czasowej.
Ustawianie głównej i dodatkowej strefy czasowej w Kalendarzu Google
Google używa strefy czasowej ustawionej dla Twojego konta Google jako domyślnej strefy czasowej dla wszystkich wydarzeń Kalendarza Google powiązanych z Twoim kontem.
Jeśli zamiast tego chcesz zmienić tę strefę na inną, możesz to zrobić w ustawieniach Kalendarza Google. Możesz także ustawić dodatkową strefę czasową, aby zobaczyć dwa różne czasy pokazywane dla wydarzeń. Byłoby to przydatne, jeśli na przykład pracujesz w innej strefie czasowej niż inni współpracownicy.
Z przeglądarki internetowej
Aby to zrobić w przeglądarce internetowej, otwórz witrynę Kalendarza Google i kliknij ikonę Ustawienia z kołem zębatym w prawym górnym rogu. Z menu rozwijanego kliknij opcję "Ustawienia".
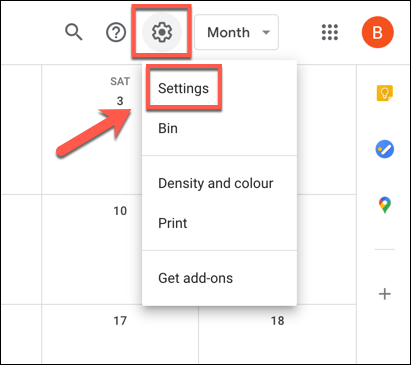
Menu ustawień Kalendarza Google powinno domyślnie znajdować się na karcie „Ogólne”. Jeśli nie, wybierz to z menu po lewej stronie.
W kategorii „Strefa czasowa” możesz ustawić nową główną strefę czasową dla swojego konta, a także nadać jej etykietę (na przykład „Praca” dla strefy czasowej zgodnej z Twoimi współpracownikami). Wybierz nową strefę czasową z menu rozwijanego „Podstawowa strefa czasowa”, a następnie wpisz nową etykietę w polu tekstowym obok niej.
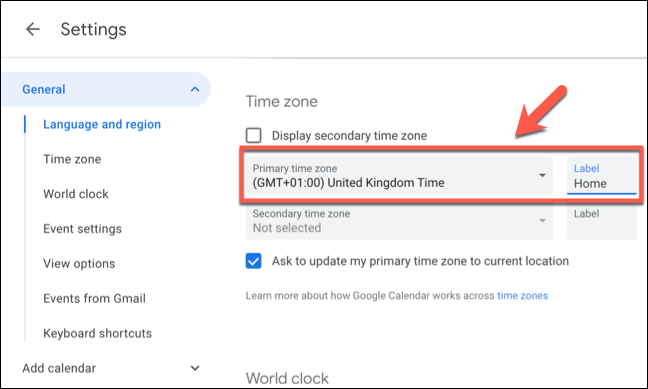
Jeśli chcesz dodać dodatkową strefę czasową, wybierz ją z menu „Druga strefa czasowa”. Musisz upewnić się, że pole wyboru „Wyświetl dodatkową strefę czasową” jest zaznaczone, aby ta informacja pojawiała się na Twoich listach wydarzeń.
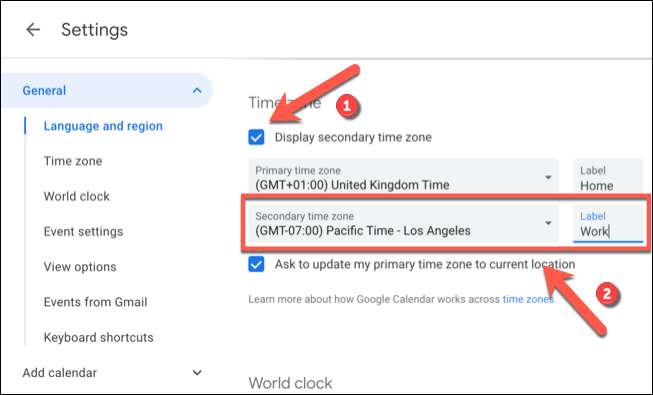
Wszelkie wprowadzone zmiany zostaną zastosowane natychmiast. Twoje nowe ustawienia strefy czasowej będą wyświetlane dla wcześniej dodanych wydarzeń, a także dla wszystkich nowych wydarzeń, które utworzysz lub do których jesteś zaproszony.
Z urządzenia mobilnego
Chociaż możesz ustawić alternatywną strefę czasową w aplikacji Kalendarz Google na Androida, iPhone'a i iPada, możesz ustawić tylko jedną. W aplikacji mobilnej nie można ustawić (ani wyświetlić) dodatkowej strefy czasowej dla wydarzeń Kalendarza Google.
Aby zmienić podstawową strefę czasową, dotknij ikony menu hamburgera w lewym górnym rogu aplikacji mobilnej Kalendarz Google.
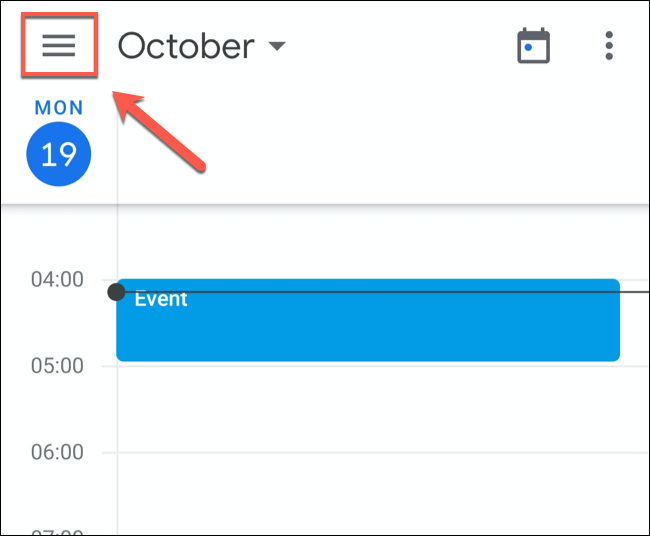
Z menu przewiń w dół i wybierz opcję "Ustawienia".
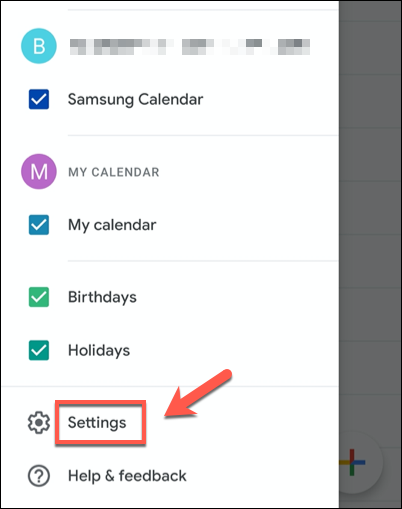
W menu „Ustawienia” dotknij opcji „Ogólne”.
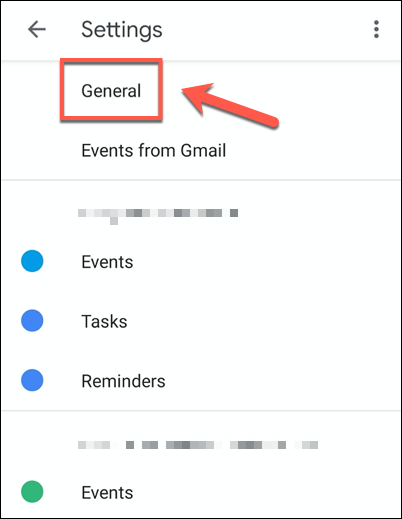
Aby ustawić inną strefę czasową niż obecnie używana przez urządzenie, dotknij suwaka „Użyj strefy czasowej urządzenia” w pozycji wyłączonej.
Gdy to zrobisz, dotknij opcji "Strefa czasowa" pod nią, aby ustawić nową strefę czasową.
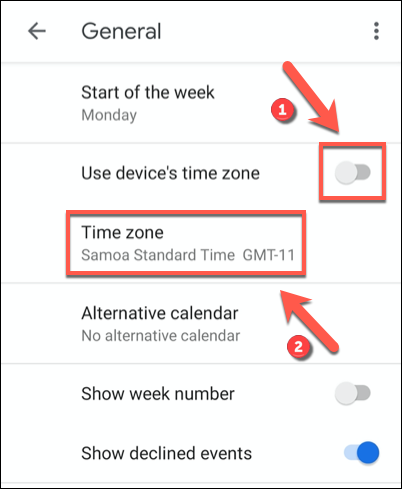
W menu Szukaj wyszukaj kraj lub strefę czasową. Po znalezieniu lokalizacji, której szukasz, stuknij ją, aby potwierdzić jako nową strefę czasową w kalendarzu.

Nowa strefa czasowa Kalendarza Google na Twoim urządzeniu zostanie zastosowana automatycznie. Wszelkie wpisy w Twoim Kalendarzu Google będą teraz wyświetlane w nowej strefie czasowej na Twoim urządzeniu przenośnym.
