Jak ustawić obraz tła dla Microsoft Word
Opublikowany: 2022-04-14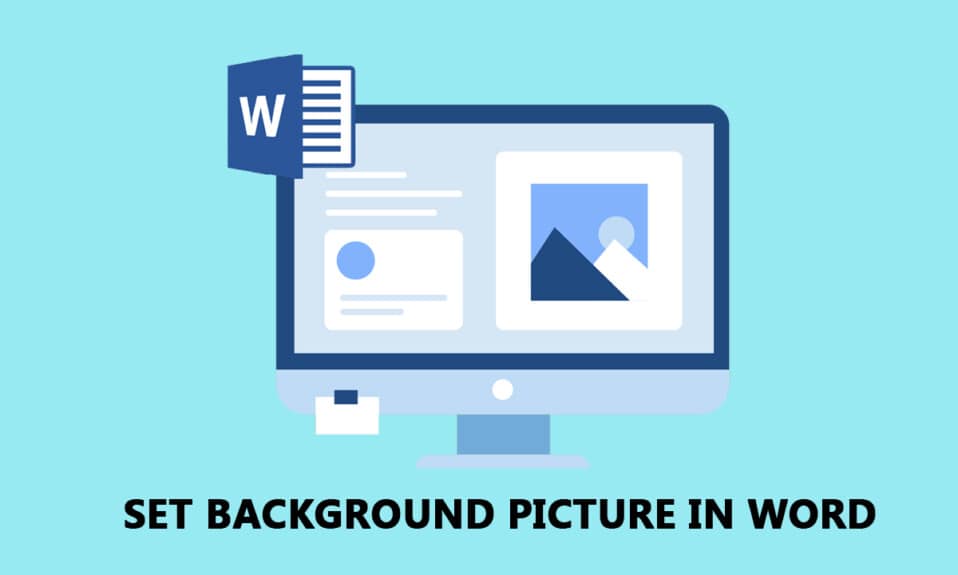
Microsoft Word stał się jednym z podstawowych wymagań w tym cyfrowym świecie. Czy jesteś znudzony zwykłym tekstem w programie Word i chcesz trochę dostosować dokument? Co powiesz na ustawienie obrazu tła dla dokumentu Word? Tak, możesz ustawić obraz tła dla programu Microsoft Word. W tym artykule skupiono się na metodach ustawiania obrazu jako tła dla strony lub całego dokumentu. Dodatkowo poznasz odpowiedź na pytanie, jak wstawić obrazek jako tło w programie Word.
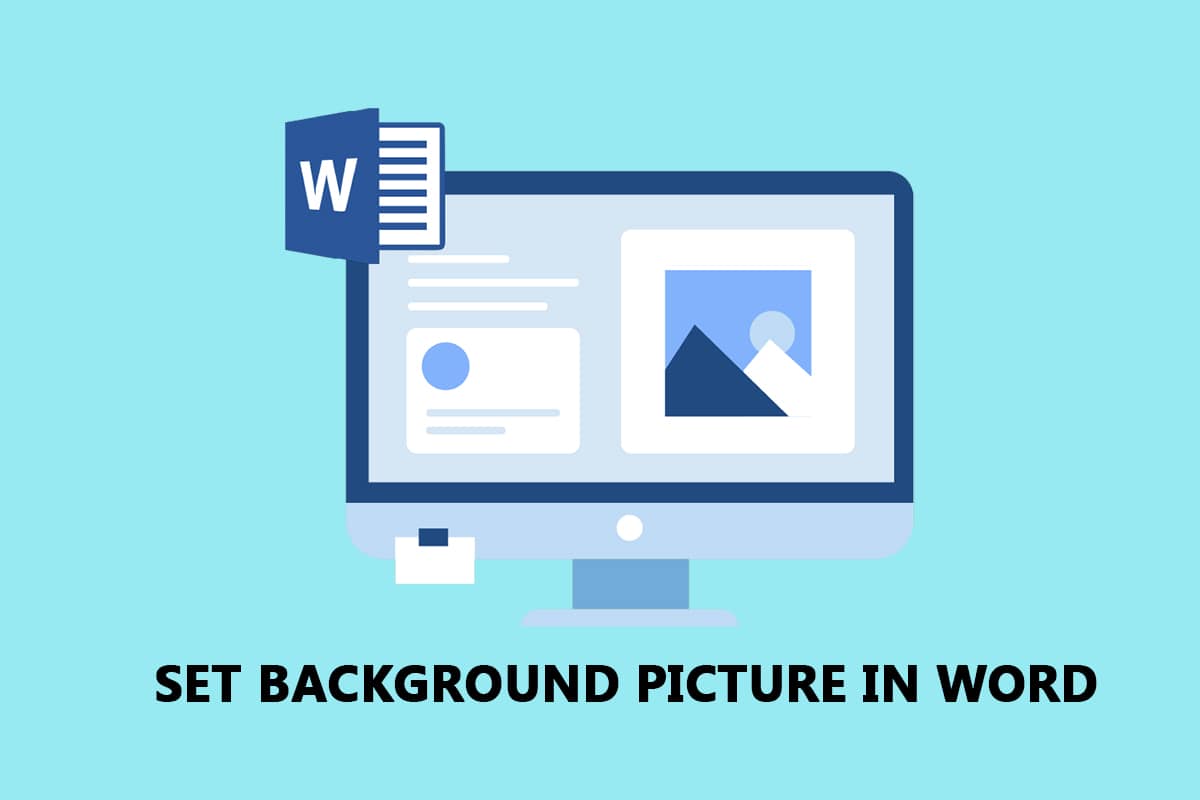
Zawartość
- Jak ustawić obraz tła dla Microsoft Word
- Metoda 1: Ustaw tło dla całego dokumentu
- Opcja I: Użyj przycisku koloru strony
- Opcja II: Użyj przycisku znaku wodnego
- Metoda 2: Ustaw tło dla pojedynczej strony
- Opcja I: wstaw zdjęcie
- Opcja II: Dostosuj wstawiony kształt
Jak ustawić obraz tła dla Microsoft Word
Poniżej pokazaliśmy, jak ustawić obraz tła dla Microsoft Word dla całego dokumentu i pojedynczej strony.
Metoda 1: Ustaw tło dla całego dokumentu
Korzystając z metod opisanych w tej sekcji, możesz ustawić obraz tła dla dokumentu programu Word. Opcje pozwalają ustawić to samo tło dla całego dokumentu Word.
Opcja I: Użyj przycisku koloru strony
Ta opcja umożliwia ustawienie obrazu jako tła dla całego dokumentu programu Word za pomocą przycisku Kolor strony.
1. Naciśnij klawisz Windows , wpisz słowo i kliknij Otwórz .

2. Przejdź do zakładki Projekt na Wstążce i kliknij przycisk Kolor strony w sekcji Tło strony.
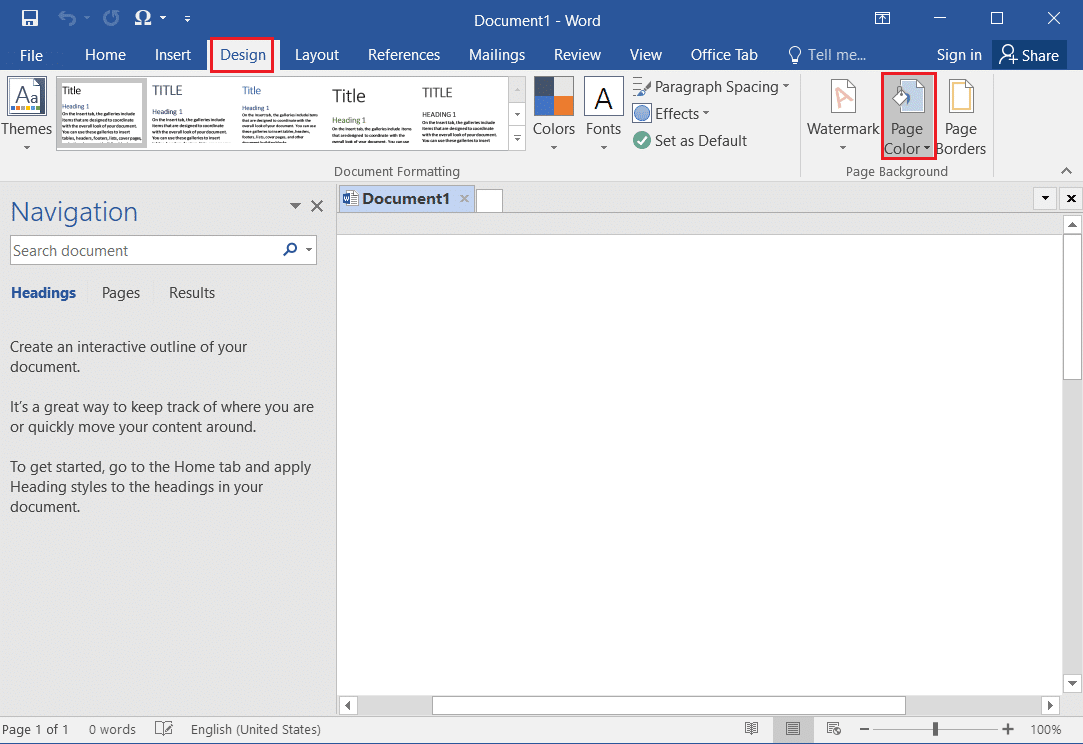
3. W wyświetlonym menu wybierz opcję Efekty wypełnienia… .
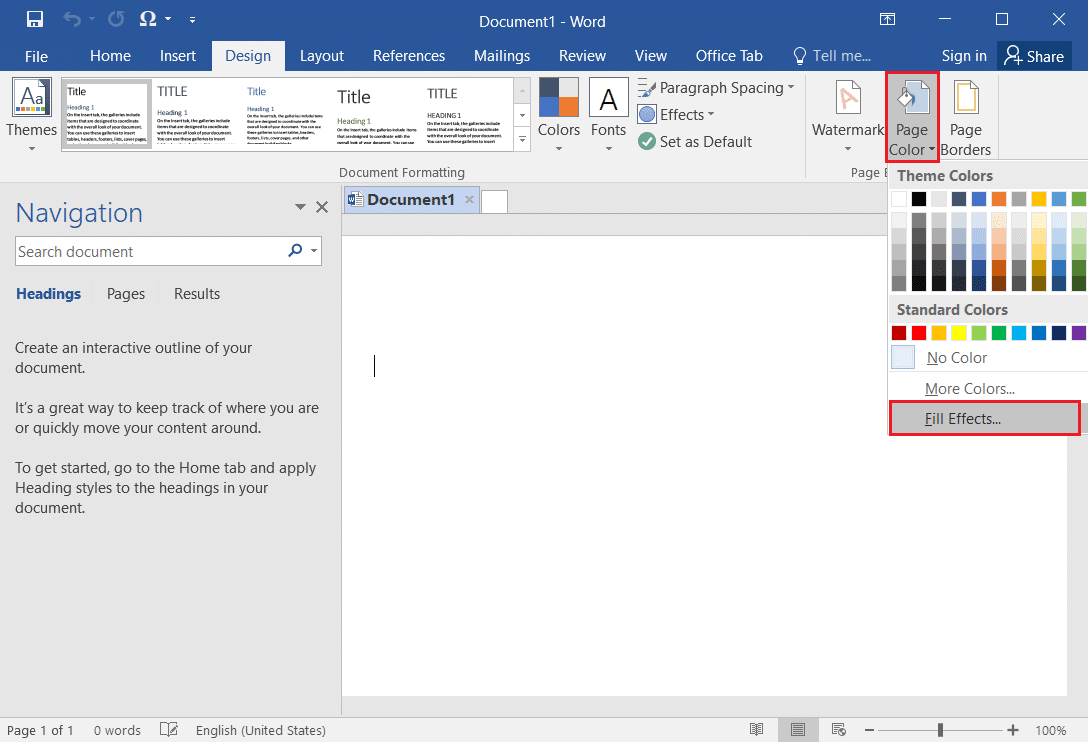
4. W oknie Efekty wypełnienia przejdź do zakładki Obraz i kliknij przycisk Wybierz obraz… .
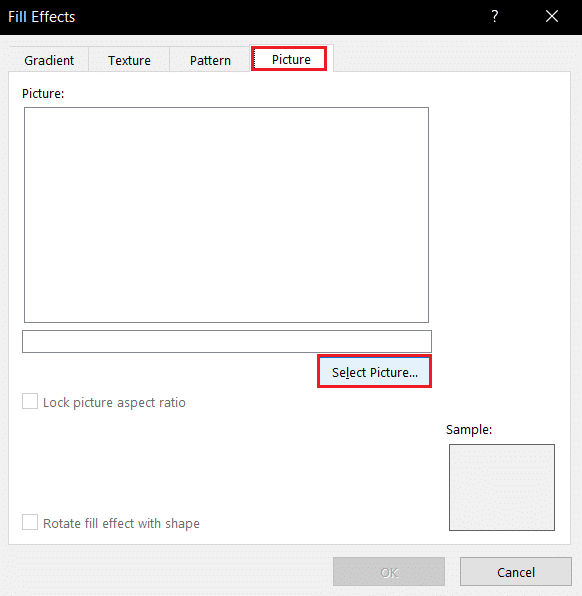
5. Kliknij opcję Przeglądaj obok zakładki Z pliku w oknie Wstaw obrazy.
Uwaga: Możesz także wyszukiwać obrazy online za pomocą wyszukiwania obrazów Bing lub wybrać obraz z OneDrive.

6. Wyszukaj plik w następnym oknie, wybierz go i kliknij przycisk Wstaw . Zobaczysz obraz wstawiony jako tło dokumentu.

Opcja II: Użyj przycisku znaku wodnego
Możesz ustawić obraz jako tło za pomocą przycisku Znak wodny. Ten przycisk będzie traktował twoje zdjęcie jako znak wodny dla całego dokumentu.
1. Naciśnij klawisz Windows , wpisz słowo i kliknij Otwórz .

2. Przejdź do zakładki Projekt na Wstążce i kliknij przycisk Znak wodny w sekcji Tło strony.
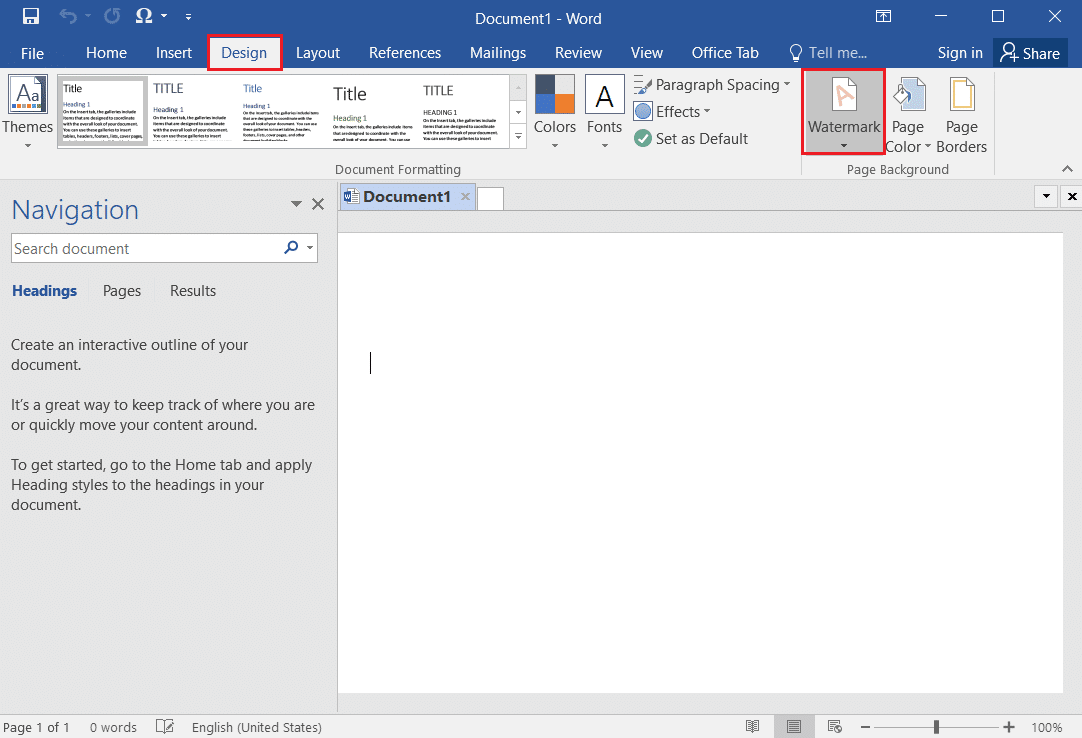
3. Wybierz opcję Niestandardowy znak wodny… w dostępnym menu.
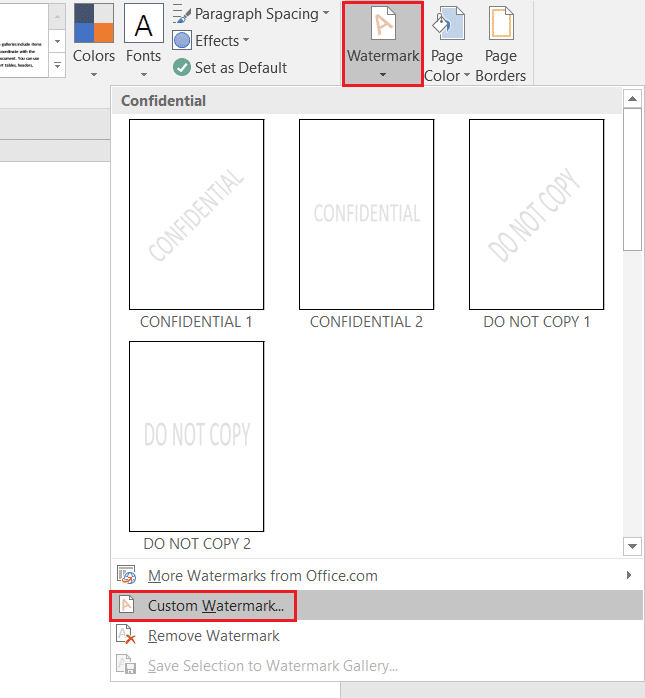
4. W oknie Drukowany znak wodny wybierz opcję Znak wodny obrazu i kliknij przycisk Wybierz obraz… .
Uwaga 1: Skalę obrazu można ustawić za pomocą menu rozwijanego w ustawieniu Skala .
Uwaga 2: Jeśli chcesz mieć bardziej przezroczysty obraz tła, możesz wybrać opcję Wymaż w oknie.
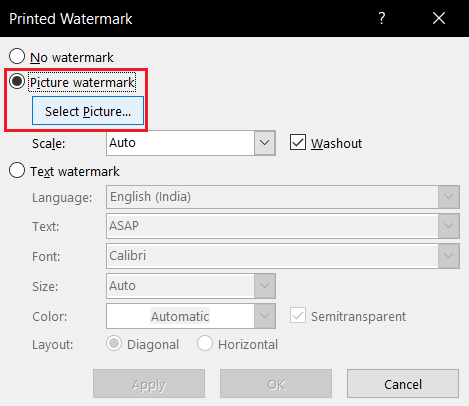
5. Kliknij opcję Przeglądaj obok zakładki Z pliku w oknie Wstaw obrazy.
Uwaga: Możesz także wyszukiwać obrazy online za pomocą wyszukiwania obrazów Bing lub wybrać obraz z OneDrive.

6. Wyszukaj obraz w oknie Wstaw obraz, wybierz obraz i kliknij przycisk Wstaw .

7. Kliknij przycisk Zastosuj , a następnie OK , aby ustawić obraz jako tło.
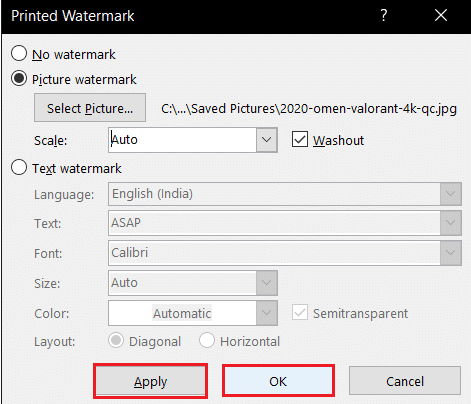

Przeczytaj także: Jak dodać spis treści w Dokumentach Google
Metoda 2: Ustaw tło dla pojedynczej strony
Jeśli nie chcesz mieć jednolitego obrazu tła dla dokumentu programu Word, możesz skorzystać z metod opisanych w tej sekcji. Opcje opisane w tej metodzie mają dodatkową zaletę dostosowania tła dla poszczególnych stron. Możesz także mieć różne tła na tej samej stronie. Możesz także ręcznie zmienić rozmiar tła, w przeciwieństwie do poprzedniej metody, która ma ograniczenia rozmiaru.
Opcja I: wstaw zdjęcie
Możesz ręcznie wstawić obraz na stronie i nałożyć tekst na obraz. W ten sposób wstawiony obraz będzie traktowany jako Tło.
1. Otwórz Microsoft Word z paska wyszukiwania Windows .

2. Przejdź do zakładki Wstaw na Wstążce i kliknij przycisk Obrazy .
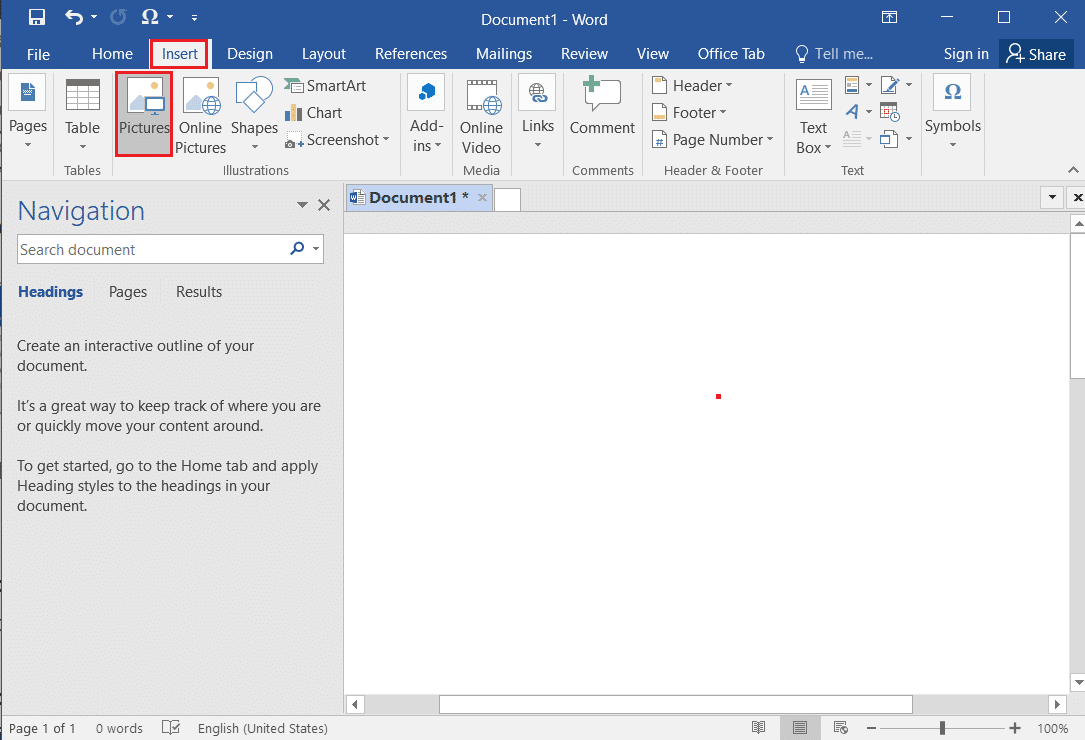
3. Wyszukaj obraz w oknie Wstaw obraz, zaznacz go i kliknij przycisk Wstaw , aby wstawić obraz na stronę.
Uwaga 1: Możesz wyszukać obraz w Eksploratorze Windows, wybrać go, a następnie ręcznie przeciągnąć i upuścić do dokumentu, aby wstawić obraz.
Uwaga 2: Możesz ręcznie wyszukać obraz w Eksploratorze Windows, wybrać go, skopiować za pomocą klawiszy Ctrl+C i wkleić do dokumentu za pomocą klawiszy Ctrl+V , aby wstawić obraz.

4. Kliknij obraz prawym przyciskiem myszy i przesuń kursor na opcję Zawijaj tekst na liście.
Uwaga: Możesz ręcznie zmienić rozmiar obrazu, dopasowując rogi obrazu na stronie.
5. Wybierz opcję Za tekstem z dostępnej listy, aby ustawić obraz jako tło.

Przeczytaj także: Jak przekonwertować Word na JPEG
Opcja II: Dostosuj wstawiony kształt
Za pomocą tej metody możesz wstawić kształt, zmienić jego rozmiar i wypełnić. Możesz ustawić obraz jako wypełnienie granicy kształtu i ustawić kształt jako tło strony.
1. Uruchom Microsoft Word z paska wyszukiwania Windows .

2. Przejdź do zakładki Wstaw na Wstążce, kliknij przycisk Kształty w sekcji Ilustracje i wybierz z listy kształt Prostokąt .
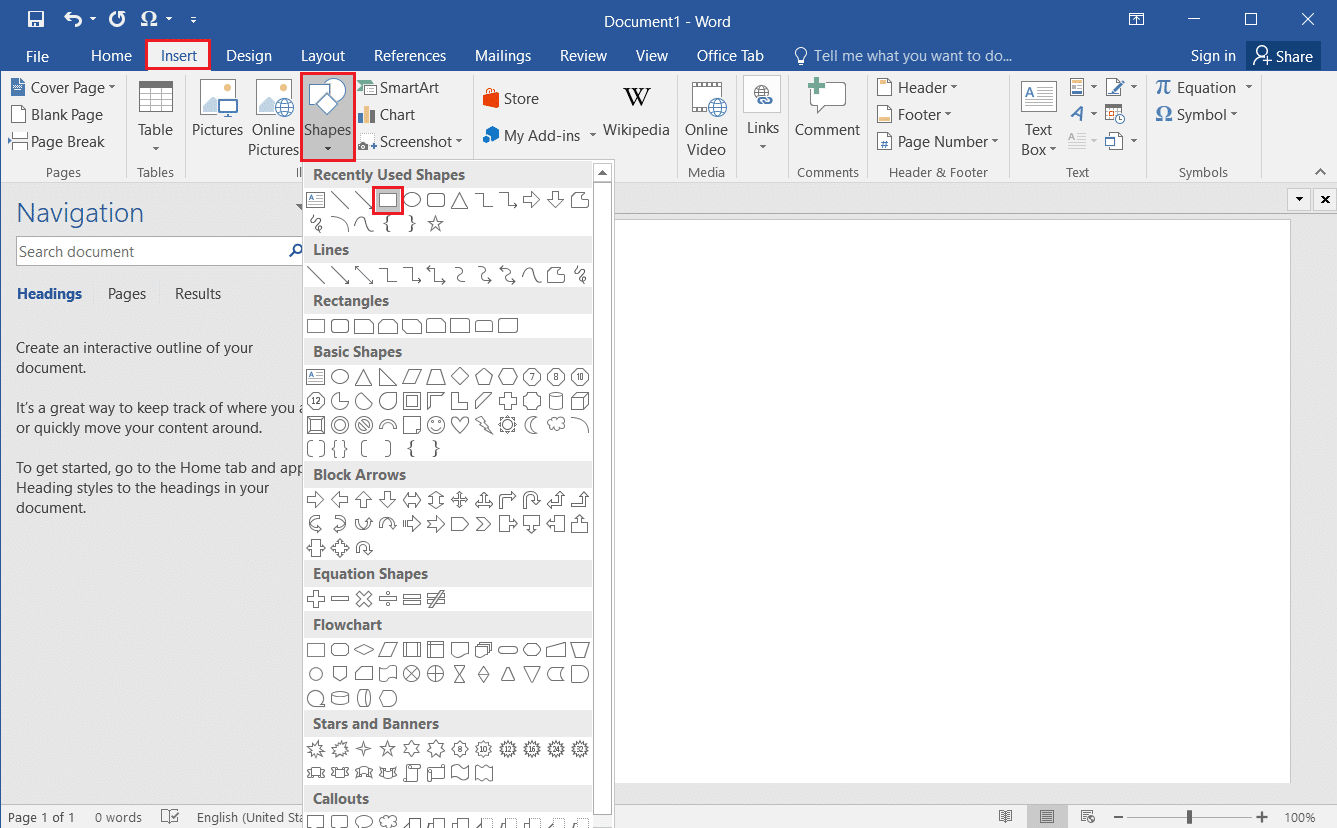
3. Ręcznie narysuj prostokąt obejmujący całą stronę dokumentu.
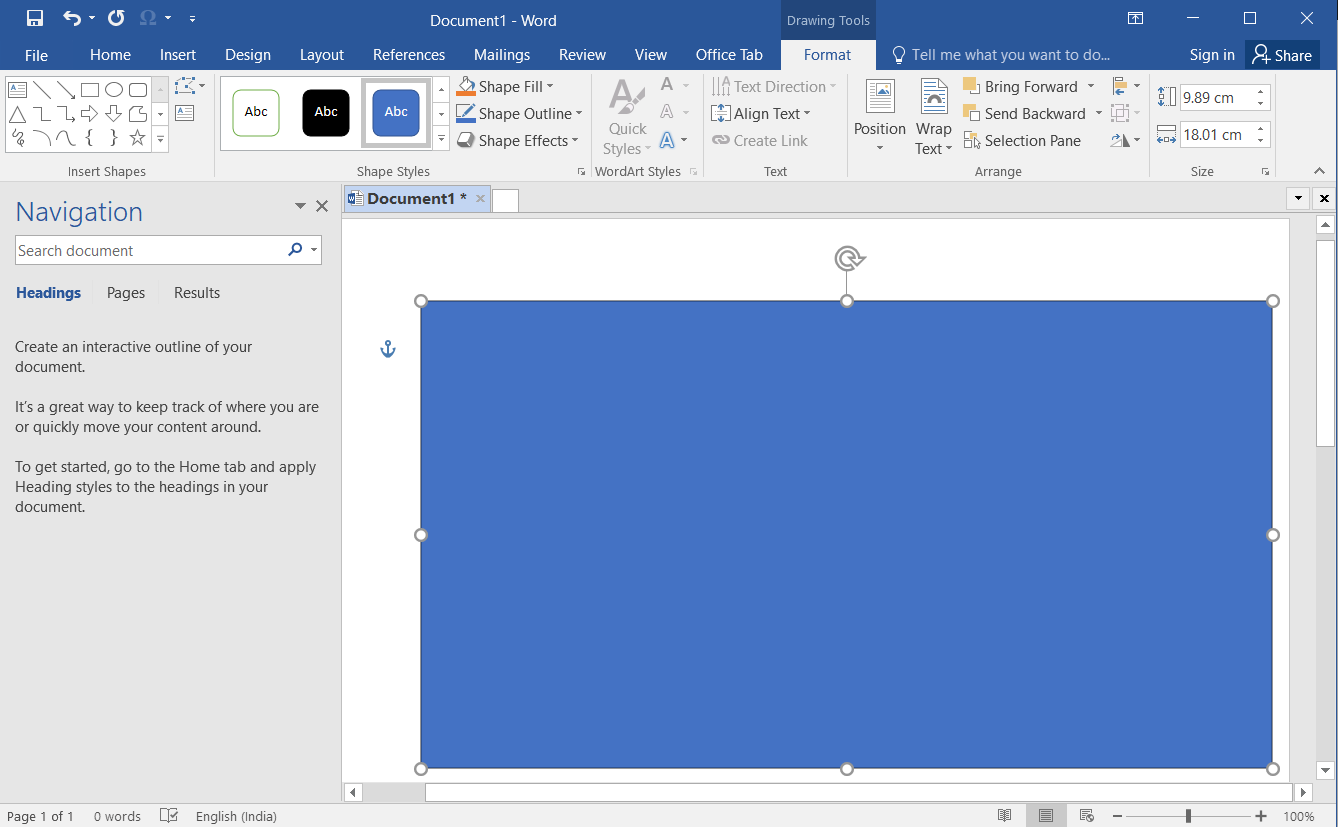
4. Wybierz prostokąt, przejdź do zakładki Format na Wstążce i kliknij przycisk Wypełnienie kształtu w sekcji Style kształtów.
Uwaga: Możesz zmienić ustawienia obrazu, takie jak Jasność na karcie Format.
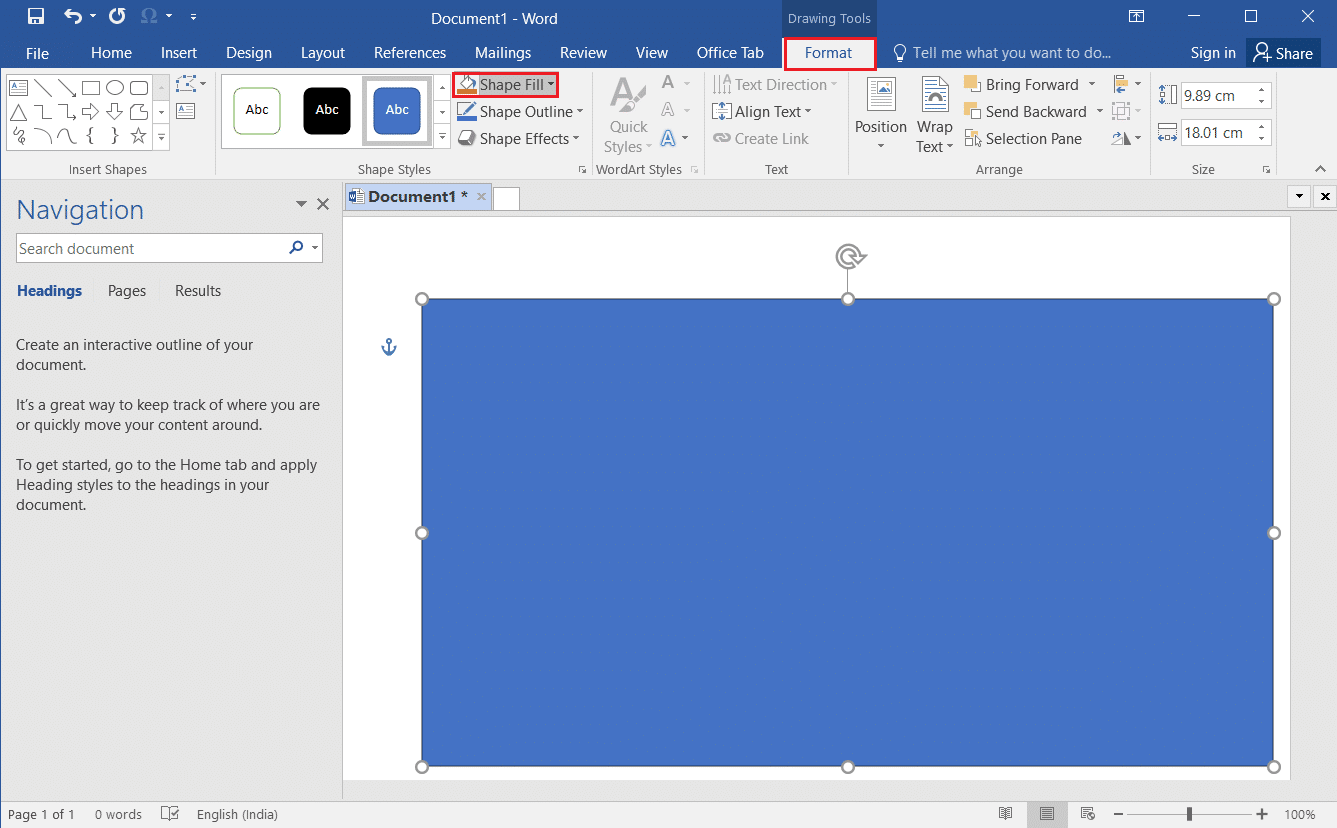
5. Z wyświetlonej listy wybierz opcję Obraz… .
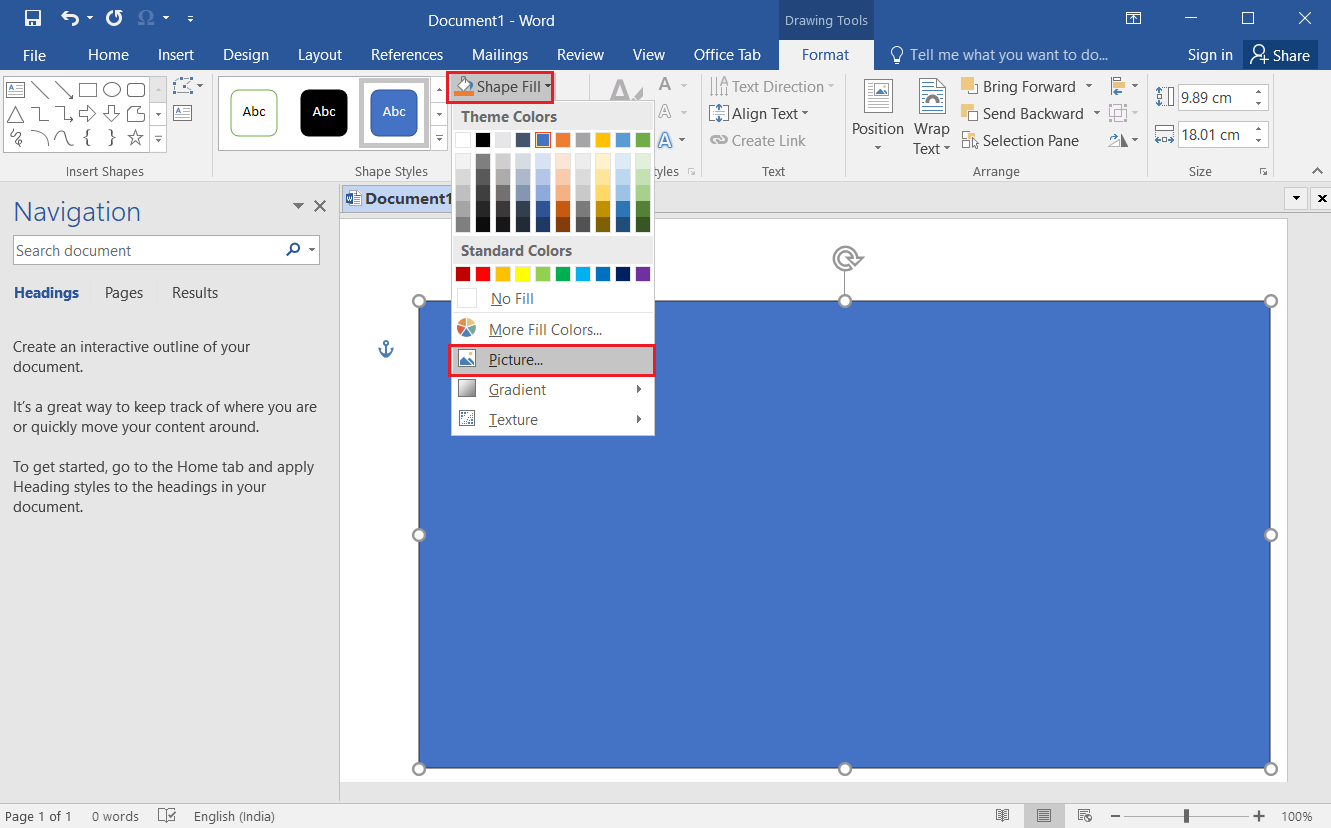
6. Kliknij przycisk Przeglądaj obok zakładki Z pliku w oknie Wstaw obrazy .

7. Wyszukaj obraz w oknie Wstaw obraz, kliknij go i kliknij przycisk Wstaw .

8. Kliknij prawym przyciskiem myszy obraz i wybierz z menu opcję Zawijaj tekst .
9. Z wyświetlonej listy wybierz opcję Za tekstem , aby ustawić obraz jako tło.

Często zadawane pytania (FAQ)
Q1. Czy możemy wstawić obraz jako tło dla dokumentu Word?
Odp. Tak , możesz wstawić obraz jako tło strony w dokumencie programu Word. Szczegółowy proces wyjaśniono w tym artykule.
Q2. Jak ustawić to samo tło obrazu dla całego dokumentu Word?
Odp. Możesz użyć metod opisanych w tym artykule i ustawić obraz jako jednolite tło dla całego dokumentu.
Zalecana:
- Top 25 najlepszych darmowych alternatyw Snagit
- 28 najlepszych darmowych programów OCR w systemie Windows 10
- 24 najlepsze darmowe oprogramowanie do pisania na PC
- Jak utworzyć wiszące wcięcie w programie Word i Dokumentach Google
Mamy nadzieję, że znasz już metody ustawiania obrazu tła dla programu Microsoft Word . Podziel się swoimi sugestiami i pytaniami w sekcji komentarzy.
