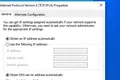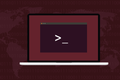Jak ustawić statyczny adres IP w Ubuntu?
Opublikowany: 2022-10-21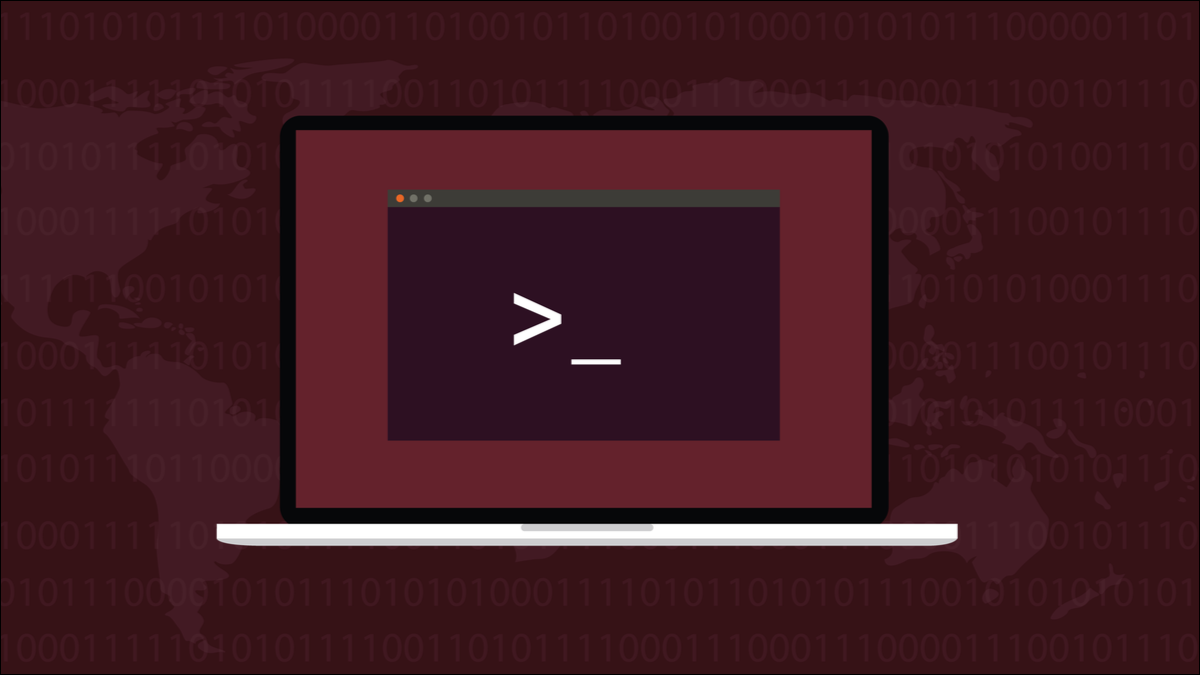
Twoja sieć domowa opiera się na adresach IP do kierowania danych między urządzeniami, a czasami po ponownym połączeniu z siecią adres urządzenia może się zmienić. Oto jak nadać komputerowi z systemem Ubuntu Linux stały adres IP, który przetrwa ponowne uruchomienie.
Dynamiczne i statyczne adresy IP
Wszystko w sieci domowej sieci, niezależnie od tego, czy jest to połączenie przewodowe, czy Wi-Fi, ma adres IP. IP oznacza protokół internetowy. Adres IP to ciąg czterech liczb oddzielonych trzema kropkami. Każdy adres IP, który jest unikalny w tej sieci.
Adresy IP działają jak etykiety numeryczne. Twój router używa tych etykiet do przesyłania danych między właściwymi urządzeniami. Zwykle router przypisuje adresy IP. Wie, które adresy IP są w użyciu, a które są bezpłatne. Gdy nowe urządzenie łączy się z siecią, żąda adresu IP, a router przydziela jeden z nieużywanych adresów IP. Nazywa się to DHCP lub protokołem dynamicznej konfiguracji hosta.
Gdy urządzenie zostanie ponownie uruchomione lub wyłączone i włączone, może ponownie otrzymać stary adres IP lub może zostać mu przydzielony nowy adres IP. Jest to normalne w przypadku DHCP i nie wpływa na normalne działanie sieci. Ale jeśli masz serwer lub inny komputer, do którego musisz mieć dostęp za pomocą jego adresu IP, możesz napotkać problemy, jeśli jego adres IP nie wytrzyma awarii zasilania lub ponownego uruchomienia.
Przypinanie określonego adresu IP do komputera nazywa się przydzielaniem statycznego adresu IP. Statyczny adres IP, jak sama nazwa wskazuje, nie jest dynamiczny i nie zmienia się nawet po wyłączeniu komputera.
Ustawianie statycznego adresu IP w Ubuntu
Demonstrujemy tę technikę na Ubuntu, ale powinna działać w każdej dystrybucji Linuksa. Narzędzie zarządzania siecią nmcli zostało wydane w 2004 roku, więc powinno być obecne w niemal każdej standardowej dystrybucji.
Przyjrzyjmy się połączeniom sieciowym, które już istnieją na komputerze. Używamy polecenia connection z argumentem show .
Pokaż połączenie nmcli

Spowoduje to wyświetlenie informacji o każdym połączeniu. Mamy skonfigurowane tylko jedno połączenie.

Dane wyjściowe są szersze niż okno terminala. To są informacje, które nam pokazujemy.
NAZWA UUID TYP URZĄDZENIE netplan-enp0s3 1eef7e45-3b9d-3043-bee3-fc5925c90273 ethernet enp0s3
- Nazwa : Nasze połączenie sieciowe nazywa się „netplan-enp0s3”.
- UUID : uniwersalny unikalny identyfikator używany przez system Linux do wewnętrznego odwoływania się do tego połączenia.
- Typ : To jest połączenie Ethernet.
- Urządzenie : To połączenie korzysta z interfejsu sieciowego „enp0s3”. To jedyna karta sieciowa w tym komputerze.
Możemy użyć polecenia ip , aby wykryć adres IP, którego używa ten komputer.
adres IP
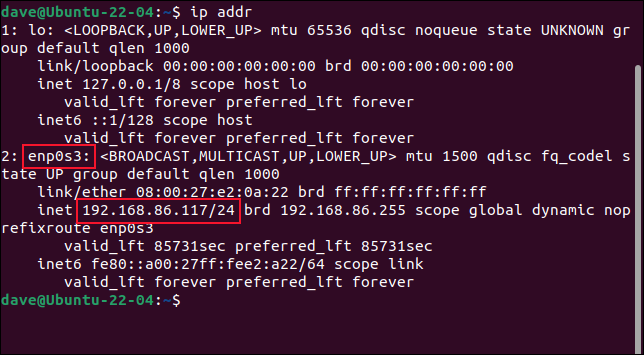
Na wyjściu widzimy wpis „enp0s3” i jego aktualny adres IP, 192.168.86.117. „/24” to skrótowy sposób na powiedzenie, że ta sieć używa maski podsieci 255.255.255.0. Zanotuj ten numer, będziemy musieli go później użyć.
Musimy wybrać adres IP, który ustawimy jako nasz statyczny adres IP. Oczywiście nie możesz użyć adresu IP, który jest już używany przez inne urządzenie. Jednym z bezpiecznych sposobów postępowania jest użycie obecnego adresu IP. Wiemy na pewno, że nic innego nie używa tego adresu IP.
Jeśli chcemy użyć innego adresu IP, spróbuj go pingować. Zamierzamy sprawdzić, czy używany jest adres IP 192.168.86.128. Jeśli wszystko inne w twojej sieci używa DHCP i nie otrzymasz odpowiedzi na polecenie ping , powinno być bezpieczne.
ping 192.168.86.128
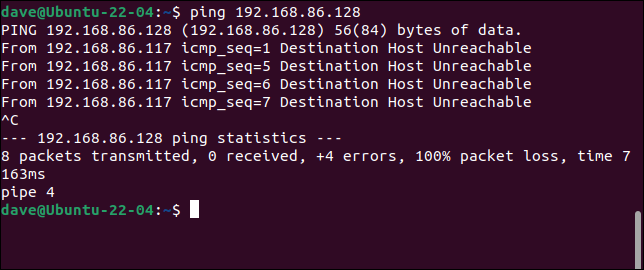
Nawet jeśli inne urządzenie korzystało wcześniej z tego adresu IP, przy następnym uruchomieniu otrzyma nowy adres IP. Nic nie odpowiada na żądania ping. Możemy iść dalej i skonfigurować 192.168.86.128 jako nasz nowy statyczny adres IP.
Musimy również znać adres IP bramy domyślnej, która zwykle będzie routerem szerokopasmowym. Możemy to znaleźć za pomocą polecenia ip i opcji route , którą możemy skrócić do „r”.
IP r
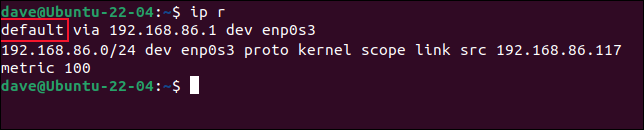
Wpis rozpoczynający się od „default” to trasa do bramy domyślnej. Jego adres IP to 192.168.86.1. Teraz możemy zacząć wydawać polecenia, aby ustawić nasz statyczny adres IP.

Pierwsze polecenie jest długie.
sudo nmcli con add con-name "static-ip" ifname enp0s3 type ethernet ip4 192.168.86.128/24 gw4 192.168.86.1
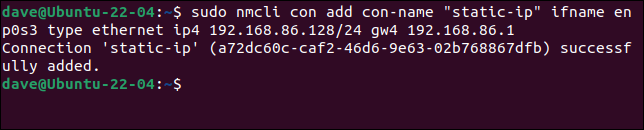
Zrobione w małych kawałkach, nie jest takie złe, na jakie wygląda. Używamy sudo . Argumenty nmcli to:
- con : Skrót od „połączenia”.
- add : Dodamy połączenie.
- con-name „static-ip” : Nazwą naszego nowego połączenia będzie „static-ip”.
- ifname enp0s3 : Połączenie użyje interfejsu sieciowego „enp0s3”.
- type ethernet : Tworzymy połączenie Ethernet.
- ip4 192.168.86.128/24 : Adres IP i maska podsieci w bezklasowej notacji routingu międzydomenowego. W tym miejscu musisz użyć numeru, który zapisałeś wcześniej.
- gw4 192.168.86.1 : adres IP bramy, której ma używać to połączenie.
Aby nasze połączenie było sprawnym połączeniem, musimy podać kilka dodatkowych szczegółów. Nasze połączenie już istnieje, więc nic nie dodajemy, modyfikujemy ustawienia, więc używamy argumentu mod . Zmieniane przez nas ustawienie to ustawienia DNS IPv4. 8.8.8.8 to adres IP podstawowego publicznego serwera DNS firmy Google, a 8.8.4.4 to rezerwowy serwer DNS firmy Google.
Zwróć uwagę, że w „ipv4” znajduje się „v”. W poprzednim poleceniu składnia była „ip4” bez „v”. Litery „v” należy używać podczas modyfikowania ustawień, ale nie podczas dodawania połączeń.
nmcli z mod "static-ip" ipv4.dns "8.8.8.8,8.8.4.4"

Aby nasz adres IP był statyczny, musimy zmienić sposób , w jaki adres IP uzyskuje swoją wartość. Domyślnym ustawieniem jest „auto”, które jest ustawieniem DHCP. Musimy ustawić go na „ręczny”.
nmcli con mod "static-ip" ipv4.method manual

A teraz możemy rozpocząć lub „podnieść” nasze nowe połączenie.
nmcli con up "static-ip" ifname enp0s3

Nie otrzymaliśmy żadnych komunikatów o błędach, co jest świetne. nmcli , aby jeszcze raz przyjrzeć się naszym powiązaniom.
nmcli con show
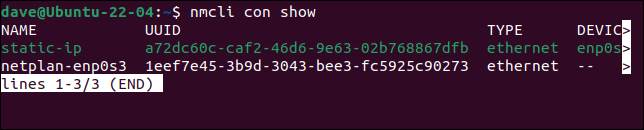
Oto wynik:
NAZWA UUID TYP URZĄDZENIE statyczny-ip da681e18-ce9c-4456-967b-63a59c493374 ethernet enp0s3 netplan-enp0s3 1eef7e45-3b9d-3043-bee3-fc5925c90273 ethernet --
Nasze połączenie statyczne ip jest aktywne i korzysta z urządzenia „enp0s3”. Istniejące połączenie „netplan-enp0s3” nie jest już powiązane z fizycznym interfejsem sieciowym, ponieważ wyciągnęliśmy z niego „enp0s3”.
Korzystanie z pulpitu i aplikacji GNOME
Kliknij ikony na prawym końcu paska systemowego, aby wyświetlić menu systemowe, a następnie kliknij opcję menu "Wired Connected". Jeśli korzystasz z połączenia bezprzewodowego, kliknij nazwę swojej sieci Wi-Fi.
Wyświetlane są dostępne połączenia. Kropka wskazuje, który jest w użyciu. Nasze nowe połączenie to połączenie aktywne. Kliknij opcję menu „Ustawienia przewodowe” lub „Ustawienia Wi-Fi”.
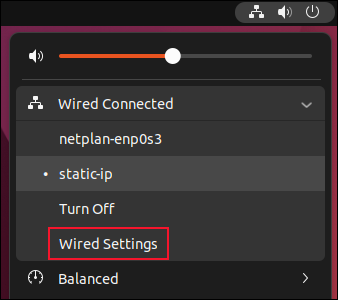
Wyświetlane są szczegóły aktywnego połączenia. Widzimy, że nasze nowe połączenie „static-ip” ma adres IP, domyślną bramę i serwery DNS, które dla niego ustawiliśmy. Możesz przełączać się między dostępnymi połączeniami, klikając bezpośrednio ich nazwy.
Kliknij ikonę koła zębatego, aby wprowadzić ustawienia połączenia „static-ip”.
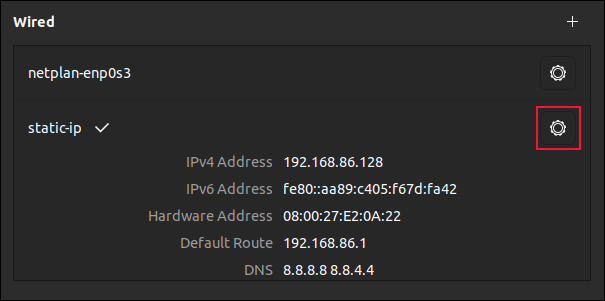
Otworzy się okno dialogowe. Kliknij zakładkę „IPv4”.
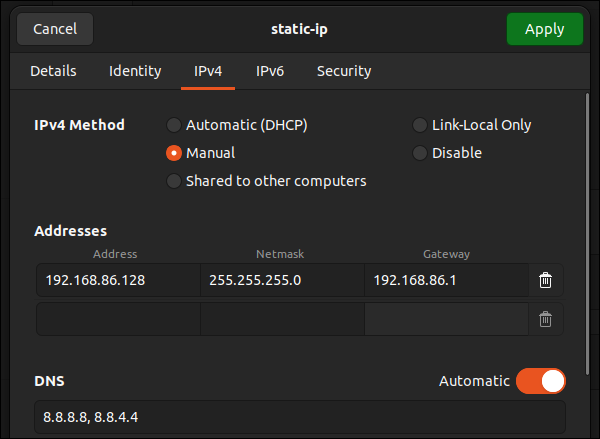
Ponieważ ustawiliśmy nasz nowy adres IP jako statyczny, zaznaczony jest przycisk opcji „Ręcznie”. Możesz zmienić to z powrotem na DHCP, wybierając przycisk opcji "Automatyczny (DHCP)" i klikając zielony przycisk "Zastosuj".
Aby utworzyć nowe połączenie za pomocą aplikacji „Ustawienia”, kliknij ikonę „ + ” na stronie „Sieci” nad listą połączeń przewodowych.
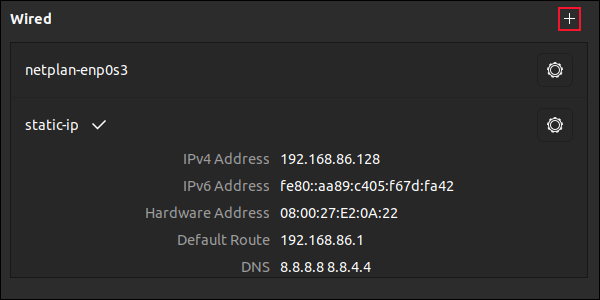
Pojawi się okno dialogowe. Musimy podać nazwę tego połączenia.
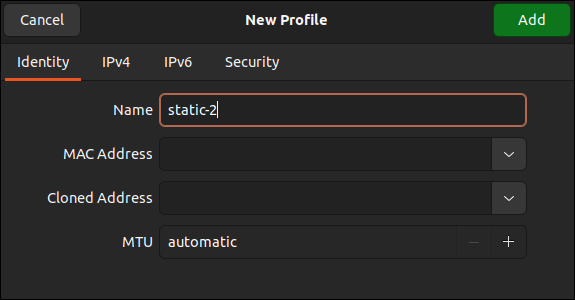
Nazywamy nasze nowe połączenie „static-2”. Kliknij kartę „IPv4”.
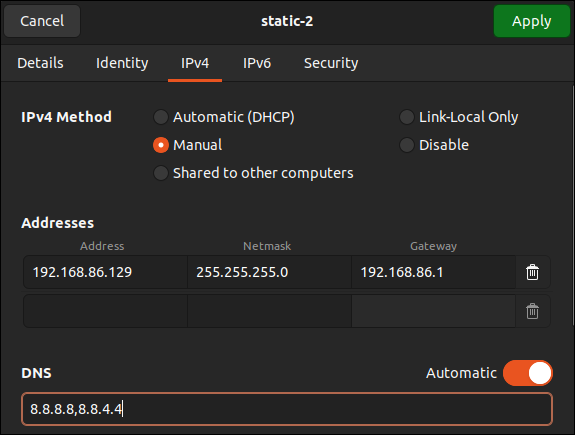
Wybierz przycisk opcji „Ręcznie” i wypełnij pola „Adres”, „Maska sieci” i „Brama”. Wypełnij również pole DNS, a następnie kliknij zielony przycisk „Zastosuj”. Zwróć uwagę na przecinek między wpisami DNS.
Nasze nowe połączenie jest wymienione w okienku „Połączenia przewodowe”.
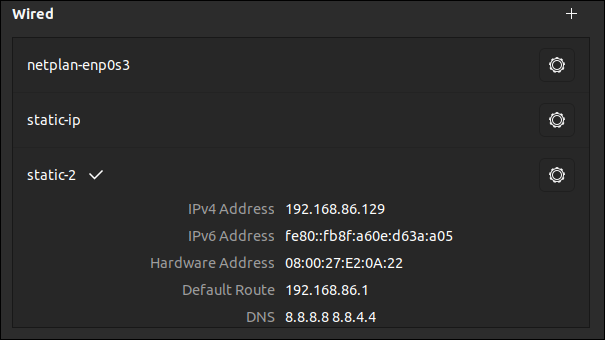
Wygoda połączenia
Korzystając z polecenia nmcli lub pulpitu i aplikacji GNOME, możesz bardzo łatwo i bardzo szybko przeskakiwać między połączeniami sieciowymi.
Wygodniej jest mieć wybór profili połączeń i przemieszczać się między nimi w razie potrzeby, niż mieć jeden, który ciągle edytujesz. Jeśli coś pójdzie nie tak z połączeniem, które edytujesz lub dodajesz, zawsze możesz skorzystać z jednego z istniejących połączeń.
POWIĄZANE: Jak używać bmon do monitorowania przepustowości sieci w systemie Linux