Jak ustawić inną tapetę na każdym monitorze w systemie Windows 10?
Opublikowany: 2022-08-14
Ustawienie unikalnego tła na każdym z wielu monitorów było prostą sztuczką w systemie Windows 8, a przez chwilę menu zostało pochowane w systemie Windows 10. Na szczęście zostało ono dodane z powrotem w bardziej logicznej lokalizacji.
Łatwy sposób: ustaw tapetę w aplikacji Ustawienia
Ponieważ pierwotnie opublikowaliśmy ten artykuł, Microsoft dodał lepsze rozwiązanie do systemu Windows 10. Oto on:
Aby zmienić tło pulpitu indywidualnie dla każdego monitora, wybierz Ustawienia> Personalizacja> Tło. W obszarze Wybierz obraz kliknij prawym przyciskiem myszy obraz tła i wybierz „Ustaw dla monitora 1”, „Ustaw dla monitora 2” lub dowolny inny monitor, na którym chcesz go użyć.
Aby dodać dodatkowe obrazy do tej listy, kliknij „Przeglądaj” i wybierz tapetę, której chcesz użyć. System Windows ustawi go jako domyślny na wszystkich komputerach stacjonarnych. Kliknij prawym przyciskiem myszy ikony tapet i wybierz monitor, którego chcesz użyć.
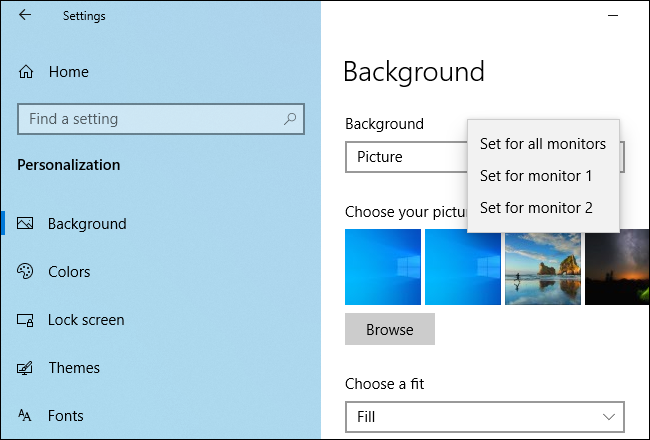
Kiedy używać tej sztuczki (a kiedy używać narzędzi innych firm)
Aktualizacja: Ponieważ system Windows 10 dodał łatwy, skuteczny sposób zmiany tapety pulpitu, jak opisano powyżej, nie jest konieczne używanie żadnej z poniższych metod zmiany tapety pulpitu. Nadal możesz jednak użyć „Niedoskonałej metody”, jeśli chcesz.
Przede wszystkim chcemy jak najlepiej wykorzystać Twój czas — zarówno podczas czytania tego samouczka, jak i podczas korzystania z naszych rad, aby mieszać tapety. Mając to na uwadze, rozważ następujące dwa scenariusze.
Scenariusz pierwszy: Rzadko zmieniasz tapetę pulpitu, ale naprawdę chciałbyś mieć inne tło na każdym monitorze. W tym scenariuszu rozwiązanie przedstawione w tym artykule (które jest szybkie i wykorzystuje wbudowane ustawienie systemu Windows) jest idealne, ponieważ nie obciąża zasobów systemowych.
Scenariusz drugi: jeśli chcesz używać wielu różnych tapet na każdym z monitorów i chcesz mieć nad tym wysoki stopień kontroli, standardowe opcje tapet w systemie Windows 10 prawdopodobnie go nie wytną. Jeśli jesteś maniakiem tapet lub naprawdę potrzebujesz precyzyjnej kontroli nad tłem, zdecydowanie zalecamy czcigodny (i nadal bardzo przydatny) przełącznik John's Background Switcher (bezpłatny) lub szwajcarski scyzoryk do zarządzania wieloma monitorami, DisplayFusion (odpowiednie funkcje do zarządzania tapetami są dostępne w wersji darmowej).
Jeśli jednak znajdziesz się w scenariuszu pierwszym, spójrzmy, jak ustawić niestandardową tapetę na każdym monitorze w systemie Windows 10. (A jeśli jesteś w nastroju do wszystkiego, koniecznie sprawdź jak dostosować również ekran logowania i blokady systemu Windows 10.)
POWIĄZANE: Jak zmienić tło ekranu logowania w systemie Windows 10?
Jak wybrać unikalne tapety dla różnych monitorów w systemie Windows 10?
Istnieją dwa sposoby wyboru wielu tapet monitora w systemie Windows 10 - ani szczególnie intuicyjne. W przypadku każdej metody użyjemy do zademonstrowania kilku tapet Game of Thrones . Dla porównania, oto jak wygląda nasz obecny pulpit, z domyślną tapetą Windows 10 powtórzoną na każdym z naszych trzech monitorów.

To fajna tapeta, jeśli chodzi o standardową tapetę, ale trochę nudna. Pomieszajmy to.
Łatwa, ale niedoskonała metoda: zmień tapetę za pomocą Eksploratora plików systemu Windows
Pierwsza metoda nie jest intuicyjna, ponieważ polega na tym, że wybierasz obrazy w Eksploratorze plików systemu Windows i wiesz, jak system Windows poradzi sobie z zaznaczeniem wielu obrazów. Wybierz swoje obrazy w Eksploratorze plików, używając Ctrl lub Shift, aby wybrać wiele obrazów. Kliknij prawym przyciskiem myszy obraz, który chcesz przypisać do głównego monitora, gdy obrazy, których chcesz użyć, są nadal wybrane.
Uwaga: jest to podstawowy, ponieważ w monitorze system Windows uważa się za monitor główny w menu Ustawienia> System> Wyświetlacz w Panelu sterowania, niekoniecznie monitor, który uważasz za główny/ważny.
W menu kontekstowym prawym przyciskiem myszy wybierz "Ustaw jako tło pulpitu".

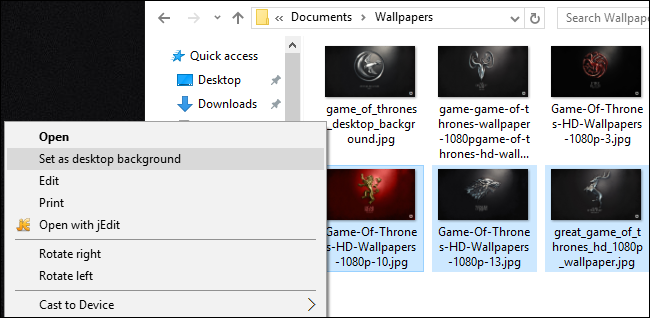
System Windows ustawi te obrazy jako tapety pulpitu. Poniżej widać, że obraz, na który kliknęliśmy (czerwona tapeta z herbem House Lannister) znajduje się na środkowym monitorze. Dwie pozostałe tapety, dla House Stark i House Baratheon, są mniej lub bardziej losowo umieszczone na monitorze drugorzędnym i trzeciorzędnym.

Jest to szczególnie nieeleganckie rozwiązanie, ponieważ nie masz kontroli nad tym, gdzie zostaną umieszczone obrazy na monitorach innych niż podstawowe. Ma również dwie inne irytujące wady: jeśli obrazy nie są dokładną rozdzielczością twojego monitora, nie będą działać i będą losowo obracać pozycje co 30 minut.
Mając na uwadze te niedociągnięcia, wiedz, że pokazaliśmy ci tę metodę całkowicie w imię dokładności i edukacji, a nie dlatego, że uważamy, że wolisz ją. Spójrzmy na znacznie lepszą metodę.
Skomplikowana, ale skuteczna metoda: zmień tapetę za pomocą menu personalizacji
Aktualizacja: To polecenie nie wyświetla już tradycyjnego interfejsu Panelu sterowania, ale możesz teraz użyć okna Ustawienia> Personalizacja> Tło, aby osiągnąć to samo.
Kiedy pojawił się system Windows 8, jedną z pierwszych rzeczy, które zauważyli użytkownicy korzystający z wielu monitorów, było to, że pojawiło się kilka nowych opcji menu, w tym bardzo łatwe w użyciu narzędzie do wyboru tapety na wielu monitorach wbudowane bezpośrednio w menu Personalizacja w Kontroli Płyta. W niewytłumaczalny sposób ta opcja zniknęła w systemie Windows 10.
Nie znajdziesz go w Ustawienia> Personalizacja> Tła, gdzie kiedyś było — tam możesz ustawić tylko jeden obraz jako tło, niezależnie od tego, ile masz monitorów. Co więcej, nie znajdziesz go tam, gdzie kiedyś znajdował się w systemie Windows 8, w Panelu sterowania> Wygląd i personalizacja> Personalizacja, gdzie kiedyś znajdował się do niego bezpośredni link. O dziwo, chociaż żadne menu już nie łączy się z nim bezpośrednio, samo menu po prostu czeka na ciebie.
Aby uzyskać do niego dostęp, naciśnij Windows + R na klawiaturze, aby wywołać okno dialogowe Uruchom i wprowadź następujący tekst:
control /name Microsoft.Personalizacja /page pageWallpaper
Naciśnij Enter, a dzięki sztuczkom wiersza poleceń zobaczysz stare menu wyboru tapety.
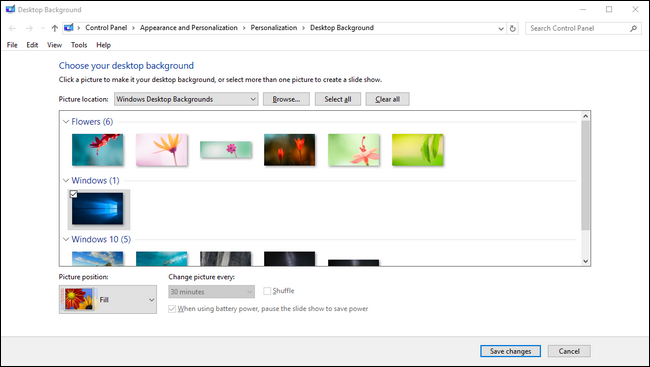
Jeśli klikniemy przycisk "Przeglądaj", możemy przejść do folderu z naszymi tapetami Game of Thrones (lub możemy użyć menu rozwijanego, aby przejść do istniejących lokalizacji tapet, takich jak biblioteka Windows Pictures).
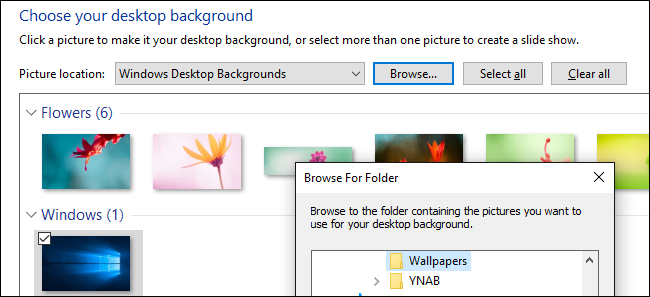
Po załadowaniu katalogu, z którym chcesz pracować, oto gdzie w końcu uzyskasz kontrolę nad monitorem, której szukałeś. Usuń zaznaczenie obrazów (system Windows automatycznie sprawdza je wszystkie po załadowaniu katalogu), a następnie wybierz pojedynczy obraz. Kliknij go prawym przyciskiem myszy i wybierz monitor, do którego chcesz go przypisać (ponownie przejdź do Ustawienia> System> Wyświetlacz, jeśli nie wiesz, który monitor jest którym numerem).
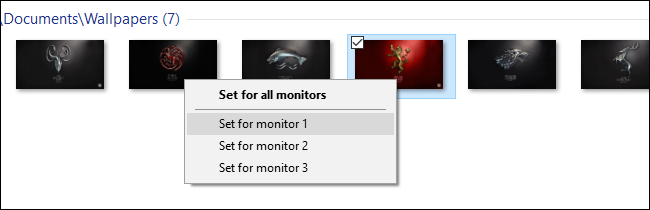
Powtórz ten proces dla dowolnej tapety, której chcesz użyć dla każdego monitora. Efekt końcowy? Dokładnie taką tapetę, jaką chcemy na każdym monitorze:

Jeśli chcesz dalej mieszać rzeczy, zawsze możesz wybrać wiele obrazów, a następnie użyć menu rozwijanego "Pozycja obrazu", aby dostosować sposób wyświetlania obrazu i menu "Zmień obraz co", aby dostosować częstotliwość wyboru zdjęć, które masz zostały zmienione.

Nie jest to najbardziej wyrafinowany system na świecie (zobacz niektóre z opcji innych firm, które podkreśliliśmy we wstępie, aby uzyskać bardziej zaawansowane funkcje), ale spełnia swoje zadanie.
Pomimo zniknięcia menu z Panelu sterowania, mały wiersz poleceń zwraca je i możesz łatwo dostosować tapety na wielu monitorach do zawartości serca.
